Создай зимний пейзаж в Фотошоп
Создай зимний пейзаж в Фотошоп
Сложность урока: Средний
В этом уроке мы создадим зимнюю фантазию. Наша цель- это создание волшебной, мягкой атмосферы и сбалансированной композиции. Я поделюсь с вами усовершенственной техникой работы с каналами и режимами наложения. Я надеюсь, что вам понравится этот урок настолько, насколько мне понравилось его создание.
Итоговый результат

Исходные материалы:
ШАГ 1. Откройте изображение "Рассвет в Финляндии" и измените размеры изображения на: 2000 х 1333 px. Данный шаг является необязательным, но для иллюстрации данного урока, этого размера будет достаточно.


ШАГ 2. Мы удалим небо с помощью маски канала. Заходим в закладку Каналы (channels) и создаём копию красного канала (red channel). Вы можете просто щёлкнуть правой кнопкой мыши по каналу и выбрать опцию Создать дубликат канала (Duplicate channel). Теперь выделите только копию красного канала и далее идём Изображение – Внешний канал (Image > Apply Image). Устанавливаем режим наложения Яркий свет (vivid light), непрозрачность (opacity) 100%.
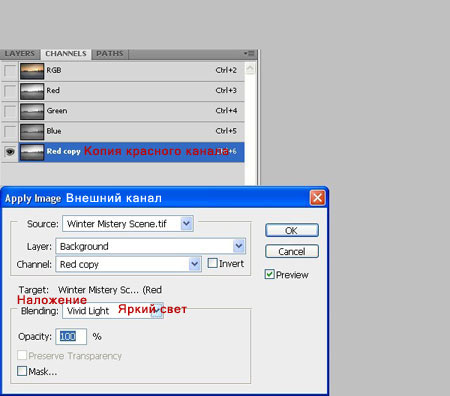
ШАГ 3. Выделите нижнюю часть копии красного канала, как показано на скриншоте ниже. Нажмите клавишу D, чтобы выставить по умолчанию цвета переднего и заднего плана, далее нажмите клавиши ctrl+Backspace, чтобы залить выделение чёрным цветом.
Примечание переводчика: Для выделения вы можете использовать любой инструмент выделения на своё усмотрение.
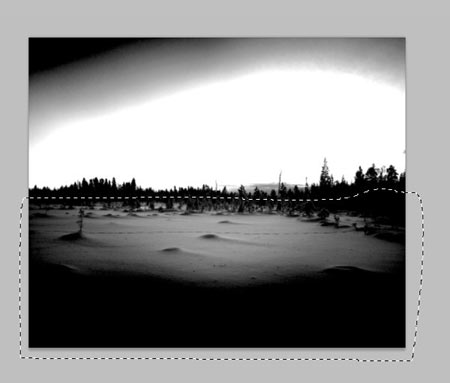
ШАГ 4. Выделите верхнюю часть копии красного канала и нажмите клавиши alt+Backspace, чтобы залить выделение белым цветом.
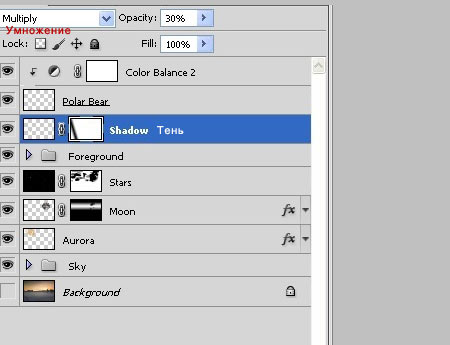
ШАГ 5. Нажмите клавиши ctr+D, чтобы снять выделение. Выберите круглую кисть и установите следующие настройки:
Размер (Size): 200 px
Жёсткость (Hardness): 0%
Поменяйте режим наложения для кисти на Перекрытие (overlay), нажав клавиши alt+Shift+O, убедитесь, что цвет переднего плана выставлен на белом цветовом оттенке. Несколько раз плавно пройдитесь кистью, чтобы удалить серые оттенки и старайтесь, не задевать деревья, чтобы они оставались чёрными.

ШАГ 6. Нажмите клавиши ctrl+I, чтобы провести реверсию канала. Копия красного канала должна выглядеть, как показано на скриншоте ниже. Это будет нашей выделяющей маской. Данная маска выделяет белые оттенки и скрывает чёрные оттенки.

ШАГ 7. Ctrl + щёлкните по копии красного канала, чтобы загрузить выделение, затем нажмите клавиши ctrl+2. Далее, нажмите клавиши ctrl+J, чтобы создать новый слой с изображением того, что было выделено. Вуаля, вы искусно вырезали объект с помощью маски канала. Теперь, вы можете отключить видимость фонового слоя.
Примечание переводчика: перед тем, как вы нажмёте ctrl+J, перейдите в закладку Слои.
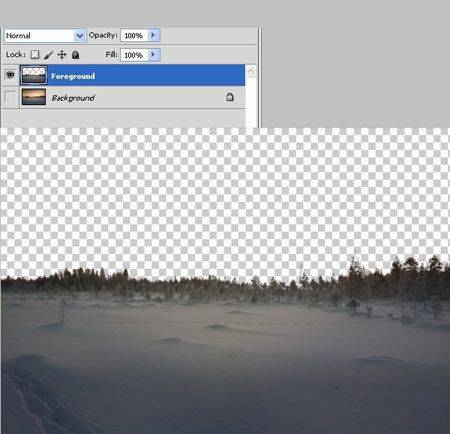
ШАГ 8. Создайте новый слой- заливку, идём Слой – Новый слой заливка – Цвет (Layer > New Fill Layer > Solid Color). Выбираем следующий цветовой оттенок для заливки: #434952. Щёлкните правой кнопкой по слою –заливке и выберите опцию Создать обтравочную маску (Create clipping mask). Поменяйте режим наложения на Цветность (color). Это позволит удалить оранжевые оттенки на нашем изображении.
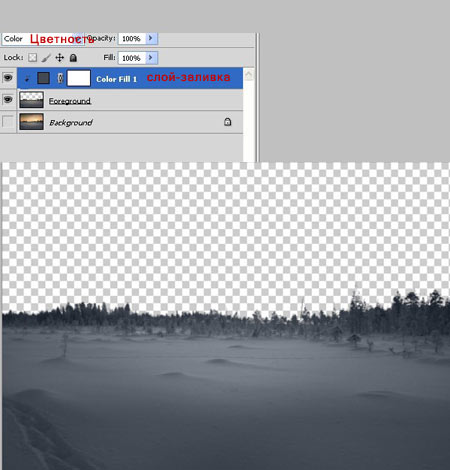
ШАГ 9. Далее, мы добавим немного цвета к нашей авансцене. Создайте новый корректирующий слой, идём Слой- Новый корректирующий слой – Фото Фильтр (Layer > New adjustment layer > Photo Filter). Данный корректирующий слой будет применяться в качестве обтравочной маски, расположите его поверх предыдущего корректирующего слоя. Примените следующие настройки:
Цвет (Color): #bfd500
Плотность (Density): 93%
Сохранить свечение (Preserve Luminosity): Поставить галочку (checked)
Поменяйте режим наложения на Осветление основы (Color dodge) и уменьшите Заливку (fill) до 40%.

ШАГ 10. Нажмите клавишу D, чтобы выставить цвета по умолчанию, далее нажмите клавишу G, чтобы выбрать инструмент Градиент  (gradient tool). В настройках градиента установите Линейный градиент. Удерживая клавишу Shift, создайте градиент, как показано на скриншоте ниже.
(gradient tool). В настройках градиента установите Линейный градиент. Удерживая клавишу Shift, создайте градиент, как показано на скриншоте ниже.

ШАГ 11. Создайте ещё один корректирующий слой Фото Фильтр (Photo Filter) и расположите его поверх предыдущих корректирующих слоёв, примените следующие настройки:
Цвет (Color): #08eefc
Плотность (Density): 93%
Сохранить свечение (Preserve Luminosity): Поставить галочку (checked)
Поменяйте режим наложения на Перекрытие (Overlay) и уменьшите Непрозрачность (opacity) слоя до 20%. Удерживая клавишу alt, далее потяните мышью слой- маску корректирующего слоя Фото Фильтр 1 и отпустите на слой- маске корректирующего слоя Фото Фильтр 2. Появится окно Заменить Слой- маску? (Replace Layer Mask ?). Нажмите Да (yes), далее нажмите клавиши Ctrl +I, для реверсии слой- маски.

ШАГ 12. Далее, создайте ещё один корректирующий слой Цветовой баланс (Color Balance) и примените настройки, как показано на скриншоте ниже. Поменяйте режим наложения Мягкий свет (Soft Light) и уменьшите Непрозрачность (opacity) слоя до 44%.
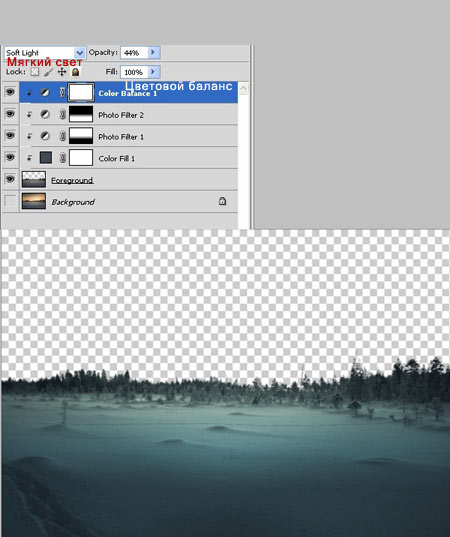
ШАГ 13. Выделите слой переднего плана или авансцены и все корректирующие слои, далее нажмите клавиши ctrl+G, чтобы сгруппировать их. Назовите эту группу Передний план.

ШАГ 14. Идём Файл – Открыть (File > Оpen), открываем изображение "Панорама неба с облаками". Далее, переносим изображение с облаками на наш документ, масштабируем и располагаем, как показано на скриншоте ниже, нажимаем Enter. Убедитесь, что изображение с небом расположено ниже группы «Передний план». Переименуйте слой с небом в "Небо".
Примечание переводчика: для применения масштабирования, используйте инструмент Трансформация (Transform).

ШАГ 15. Создайте новый корректирующий слой Карта Градиента (gradient map), убедитесь, что он создан в качестве обтравочной маски. Примените настройки, как на скриншоте ниже. Для цвета переднего плана примените чёрный цветовой оттенок, а для цвета заднего плана используйте # 0ef0f8. Поменяйте режим наложения на Мягкий свет (Soft Light) и уменьшите Непрозрачность (opacity) слоя до 40%.


ШАГ 16. Создайте новый корректирующий слой, в качестве обтравочной маски к слою небо. Примените настройки, как показано на скриншоте ниже. Режим наложения не меняйте, оставьте Нормальный (normal).
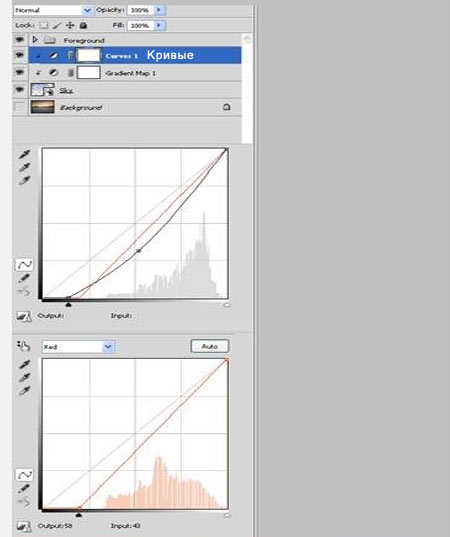

ШАГ 17. Выделите слой с небом и все корректирующие слои, далее нажмите клавиши ctrl+G, чтобы сгруппировать их. Назовите эту группу Небо. Вы можете выделять множество слоёв, путём удержания клавиши Ctrl + щелчком мыши выделять слои, которые вы хотите выделить.
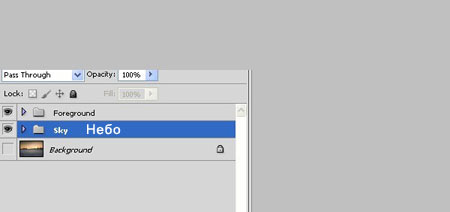
ШАГ 18. Откройте изображение "Полной Луны". Выделите луну с помощью инструмента Овальная область  (round marquee selection tool), далее нажмите клавиши ctr+C, чтобы скопировать изображение, а затем вклеить на наш документ. Расположите слой с луной между слоем с небом и слоем переднего плана. Назовите этот слой Луна. *Подсказка* Когда вам необходимо создать сложное выделение, например, объектов в перспективе или в эллипсе: 1. Создайте выделение с помощью инструментов выделения. 2.Нажмите клавишу Q, чтобы перейти в режим быстрой маски. 3. Нажмите клавиши Ctrl+T для трансформации созданного выделения. Итак, вы можете откорректировать выделение как вашей душе угодно, используя перспективу, искажение и т.д. 4. Нажмите enter для того, чтобы применить трансформацию и далее нажмите Q, чтобы выйти из режима быстрой маски. Для того, чтобы это работало соответствующим образом, дважды щёлкните по иконке Быстрой маски в левой панели настроек и выберите опцию Маскированные области (selected areas).
(round marquee selection tool), далее нажмите клавиши ctr+C, чтобы скопировать изображение, а затем вклеить на наш документ. Расположите слой с луной между слоем с небом и слоем переднего плана. Назовите этот слой Луна. *Подсказка* Когда вам необходимо создать сложное выделение, например, объектов в перспективе или в эллипсе: 1. Создайте выделение с помощью инструментов выделения. 2.Нажмите клавишу Q, чтобы перейти в режим быстрой маски. 3. Нажмите клавиши Ctrl+T для трансформации созданного выделения. Итак, вы можете откорректировать выделение как вашей душе угодно, используя перспективу, искажение и т.д. 4. Нажмите enter для того, чтобы применить трансформацию и далее нажмите Q, чтобы выйти из режима быстрой маски. Для того, чтобы это работало соответствующим образом, дважды щёлкните по иконке Быстрой маски в левой панели настроек и выберите опцию Маскированные области (selected areas).
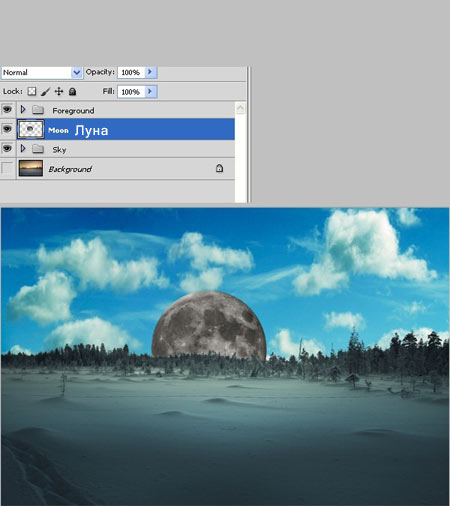
ШАГ 19. Дважды щёлкните по слою с Луной, чтобы открыть стили слоя. Примените настройки, как показано на скриншоте ниже.
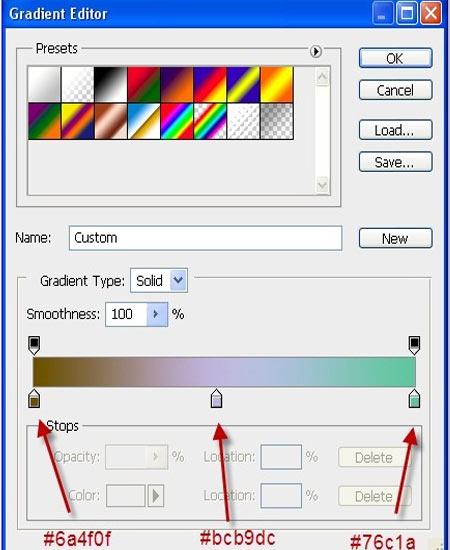

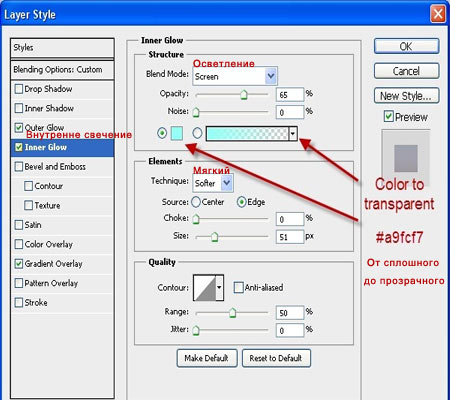



ШАГ 20. Расположите Луну, как показано на скриншоте ниже. Добавьте слой- маску, щёлкнув по иконке Добавить слой- маску  (Add Layer mask) в нижней панели слоёв.
(Add Layer mask) в нижней панели слоёв.
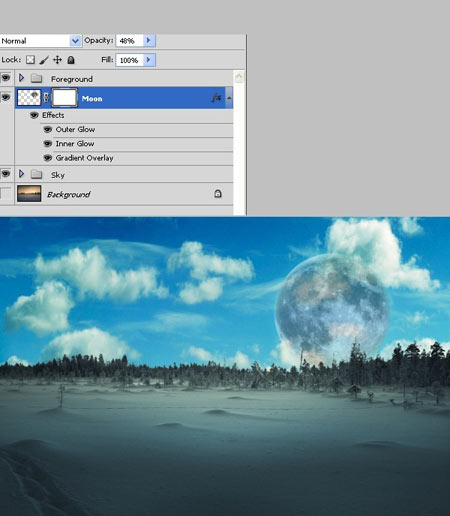
ШАГ 21. Выделите слой-маску, чтобы слой-маска была активна. Выберите инструмент Градиент  (gradient tool) и в настройках установите зеркальный градиент (reflected gradient). Нажмите клавишу D, чтобы установить цвета по умолчанию. Потяните градиент от середины Луны к нижней части. Итак, верхняя и нижняя часть Луны плавно смешались с небом. Выберите инструмент Кисть
(gradient tool) и в настройках установите зеркальный градиент (reflected gradient). Нажмите клавишу D, чтобы установить цвета по умолчанию. Потяните градиент от середины Луны к нижней части. Итак, верхняя и нижняя часть Луны плавно смешались с небом. Выберите инструмент Кисть  (brush tool) со следующими настройками:
(brush tool) со следующими настройками:
Размер (Size): 100 px
Жёсткость (Hardness): 0%
Установите Непрозрачность (opacity) кисти на 50% и убедитесь, что слой-маска слоя Луны активна. Если слой- маска не активна, то просто щёлкните по ней. Далее, аккуратно пройдитесь кистью по участкам, где облака накладываются на Луну. Мы видим, что Луна немножко стала исчезать, поэтому увеличьте непрозрачность слоя с Луной до 80%.

ШАГ 22. Нажмите ctrl+shift+N, чтобы создать новый слой, расположите его поверх слоя с Луной. Нажмите shift+F5, чтобы залить новый слой и выберите 50% серого (gray). Далее, идём Фильтр – Шум – Добавить шум (Filter > Noise > Add noise) и применяем значение Количества (Amount) 4%, далее, выбираем по Гауссу (Gaussian) и ставим галочку в окошке Монохромный (monochromatic). Нажмите ctrl+M, чтобы провести коррекцию Кривыми (curves), когда появится окно кривые, потяните чёрный бегунок и белый бегунок навстречу друг другу, таким образом, бегунки встретятся на середине. Теперь у нас есть чёрное небо с белыми звёздами. Если вы не можете увидеть звёзд, у вас масштаб изображения сильно уменьшен. Это потому что Photoshop скрывает "ненужные" пиксели при уменьшении масштаба, но это всего лишь временно. Когда вы будете сохранять документ, то звёзды будут на изображении. Вы можете также нажать ctrl+1, чтобы масштабировать до фактического размера изображения, и вы увидите звёзды.
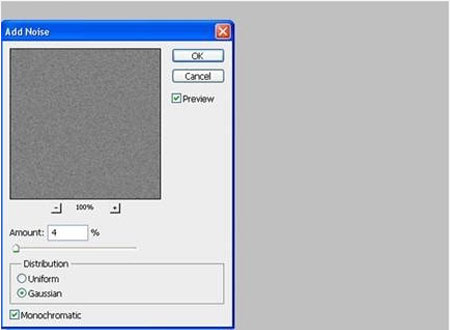
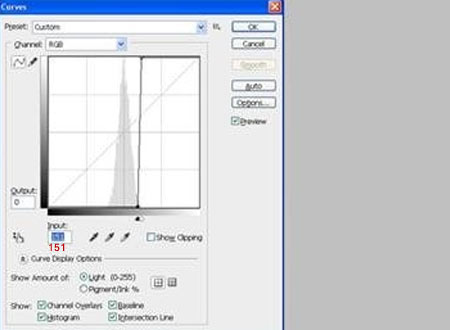

ШАГ 23. Назовите этот слой Звёзды и поменяйте режим наложения на Осветление (screen). Итак, чёрные оттенки исчезли и только видны белые звёзды. Добавьте слой- маску, выберите кисть и примените следующие настройки:
Размер (Size): 100 px
Жёсткость (Hardness): 0%
Установите Непрозрачность (opacity) кисти на 100%. Убедитесь, что активна слой- маска слоя Звёзды. Аккуратно пройдитесь кистью на слой- маске в тех местах, где звёзды накладываются на Луну или облака. Вы можете использовать 50% непрозрачность кисти в тех местах, где облака едва видны.
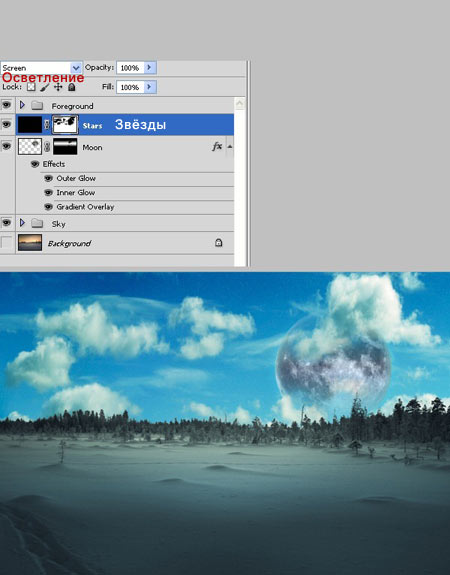
ШАГ 24. Поменяйте настройки кисти на следующие:
на следующие:
Размер (Size): 6 px
Жёсткость (Hardness): 100%
Щёлкните произвольно несколько раз по слою со звёздами, чтобы создать несколько более крупных звёзд. Увеличьте размер кисти на 2 px и ещё раз произвольно щёлкните несколько раз по всему слою со звёздами.
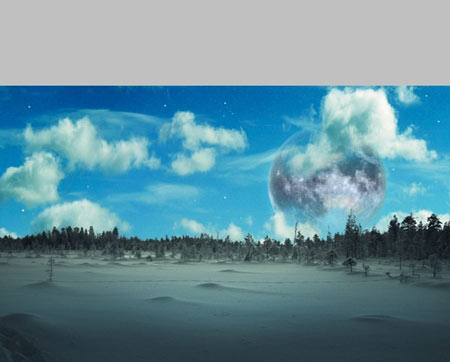
ШАГ 25. Сейчас, мы создадим Северное Сияние. Загрузите кисти Северное Сияние через Редактирование – Управление наборами (Edit > Preset Manager). Создайте новый слой, назовите новый слой "Северное сияние". Расположите этот слой поверх группы Небо. Выберите кисть 4 и увеличьте размер до 1000 px. Выберите цветовой оттенок #da9c1c в качестве цвета переднего плана, и нарисуйте сияние.


ШАГ 26. Дважды щёлкните по слою Северное сияние, чтобы появилось окно Стили слоя. Примените настройки, как показано на скриншоте ниже. Обратите внимание на комбинацию бегунков скриншоте ниже. Перемещая эти маленькие треугольнички влево, мы усиливаем белые оттенки нижележащего слоя, в нашем случае, слоя с облаками, чтобы это проявилось на текущем слое. Мы сделаем так, чтобы облака проявлялись через сияние, задачу трудно осуществить, используя базовое выделение и инструменты для создания масок. Чтобы разбить бегунки, удерживайте клавишу Alt, далее потяните их.





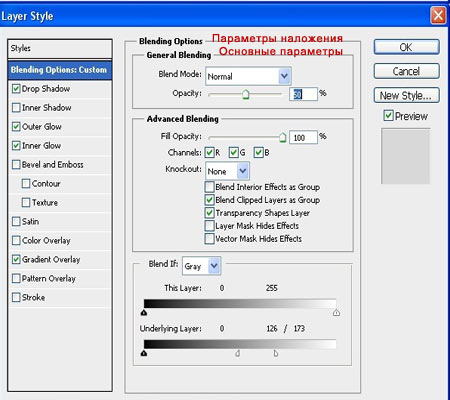
ШАГ 27. Откройте изображение "Полярный медведь Oso". Выделите медведя с помощью ваших любимых инструментов выделения. Я использовал инструмент Быстрое выделение  (quick selection tool). Не переживайте насчёт острых краёв, этот момент мы разрешим позже.
(quick selection tool). Не переживайте насчёт острых краёв, этот момент мы разрешим позже.

ШАГ 28. Нажмите ctrl+C, чтобы скопировать выделение, далее возвращаемся на наш документ и вклеиваем скопированное изображение ctrl+V. Расположите этот слой поверх всех слоёв, назовите его Полярный медведь.
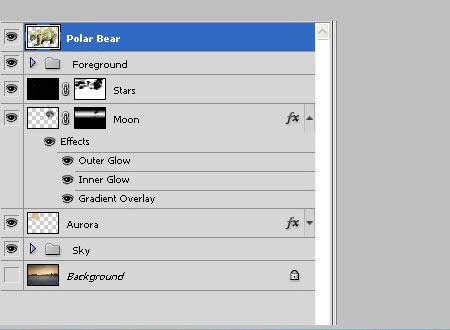

ШАГ 29. Удерживая клавишу Ctrl+ щёлкните по слою с медведем, чтобы загрузить выделение, далее нажмите Ctrl+R, чтобы открыть окно Уточнить край (refine edge). Вы можете использовать любые настройки, для того, чтобы ваш медведь выглядел более реалистично или вы можете использовать настройки, которые указаны на скриншоте ниже.


ШАГ 30. Удалите старый слой с медведем и переименуйте новый слой в Полярного Медведя. Добавьте корректирующий слой Цветовой баланс (color balance), в качестве обтравочной маски и примените настройки, которые указаны на скриншоте ниже. Поменяйте режим наложения на Цветность (color) и уменьшите Непрозрачность (opacity) слоя до 70%.
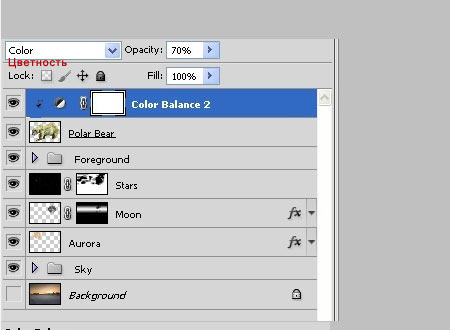
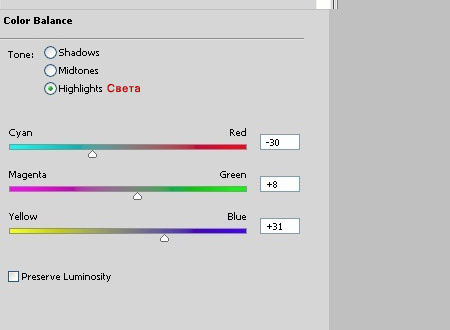

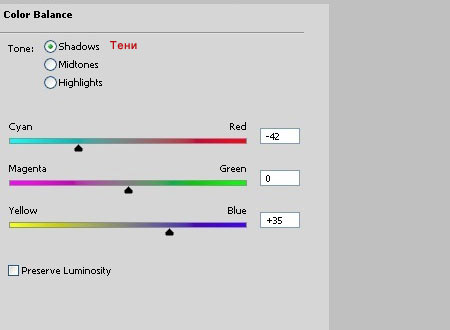

ШАГ 31. Выделите слой с медведем. Нажмите Ctrl+T, для активации инструмента Свободная трансформация (free transform). Удерживая клавишу shift, потяните за квадратик к центру, чтобы пропорционально масштабировать изображение медведя. Не выходя из режима свободной трансформации, щёлкните правой кнопкой мыши и выберите Отразить по горизонтали (Flip Horizontal). Расположите медведя, как показано на скриншоте ниже.
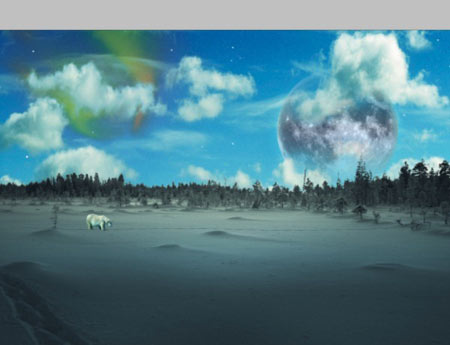
ШАГ 32. Мы создадим тень, падающую от медведя, чтобы он не выглядел подделкой. Выделите слой с медведем и нажмите ctrl+J, чтобы создать дубликат. Переименуйте дубликат в Тень и переместите этот слой ниже слоя с медведем. Наш корректирующий слой Цветовой баланс (color balance) больше не является обтравочной маской слоя Полярный медведь, поэтому, удерживая клавишу alt + щёлкните кнопкой мыши между слоем Цветовой баланс и слоем Полярный медведь. Нажмите клавишу D, чтобы установить цвета по умолчанию.
Примечание переводчика: убедитесь, что вы стоите на слое Тень.
Сейчас нажмите alt+shift+Backspace, чтобы залить тусклые пиксели чёрным цветом. Вы, возможно, не увидите какого-либо изменения, потому что слой с тенью расположен ниже слоя с медведем. Нажмите ctrl + T для трансформации нашего слоя с тенью. Потяните центральную точку в нижний левый угол. Трансформируйте тень, как показано на скриншоте ниже.
Примечание переводчика: в режиме трансформация, для создания тени, примените опцию Деформация или Перспектива.


ШАГ 33. Примените к тени Фильтр – Размытие – Размытие по Гауссу (Filter > Blur > Gaussian blur). Далее, выберите кисть со следующими настройками:
Размер (Size): 9px
Жёсткость (Hardness): 0%
Установите Непрозрачность (opacity) кисти на 30% и аккуратно добавьте немного больше тени под лапами нашего медведя. Уменьшите Непрозрачность (opacity) слоя до 30%.

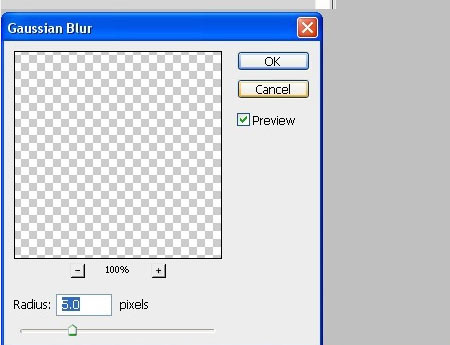

ШАГ 34. Добавьте слой- маску к слою Тень. Нажмите клавишу D, чтобы установить цвета по умолчанию. Нажмите клавишу G, чтобы активировать инструмент Градиент  (gradient tool). Выберите градиент, убедитесь, что он установлен в режиме От основного к фоновому (Foreground to Background). Щёлкните по слой- маске, что сделать его активным. Нажмите клавишу X, чтобы переключить основной и фоновый цвет. Потяните градиент, чтобы смешать самую верхнюю часть тени с окружающей средой. Поменяйте режим наложения слоя с тенью на Умножение (Multiply).
(gradient tool). Выберите градиент, убедитесь, что он установлен в режиме От основного к фоновому (Foreground to Background). Щёлкните по слой- маске, что сделать его активным. Нажмите клавишу X, чтобы переключить основной и фоновый цвет. Потяните градиент, чтобы смешать самую верхнюю часть тени с окружающей средой. Поменяйте режим наложения слоя с тенью на Умножение (Multiply).
Примечание переводчика: относительно режима градиента, попробуйте выбрать зеркальный градиент.
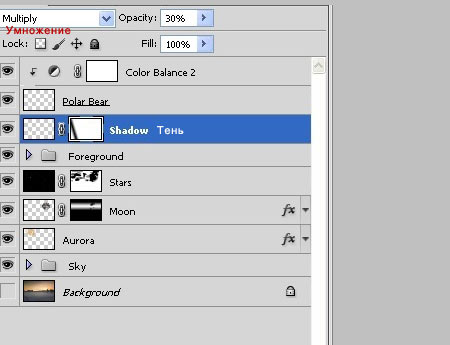

ШАГ 35. Давайте создадим следы от лап медведя. Создайте новый слой и расположите этот слой поверх всех слоёв. Назовите этот слой Следы. Выберите кисть Chalk 17 px и уменьшите непрозрачность кисти до 50%. Нарисуйте следы за медведем на снегу, как показано на скриншоте ниже.
Примечание переводчика: в начале урока, автор не указал ссылку на кисти Chalk / Мел, возможно, автор использовал данные кисти из стандартного набора кистей Photoshop.


ШАГ 36. К слою Следы примените Фильтр – Размытие – Размытие по Гауссу (Filter > Blur > Gaussian blur). Уменьшите непрозрачность слоя со следами до 60%. Удерживая клавишу ctrl + щёлкните по слою со следами, по слою с полярным медведем и Цветовым балансом, чтобы их выделить. Нажмите ctrl+G, чтобы сгруппировать их. Назовите эту группу полярный медведь.
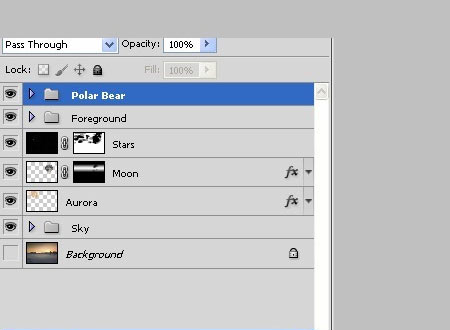


ШАГ 37. Сейчас мы добавим немного цвета нашему изображению. Создайте новый корректирующий слой с настройками, как на скриншоте ниже. Выберите круглую кисть со следующими настройками:
Размер (Size): 60px
Жёсткость (Hardness): 0%
Убедитесь, что активна слой- маска, далее, нажмите клавишу D, чтобы выставить цвета по умолчанию. Нажмите ctrl+I для инвертирования маски. Уменьшите непрозрачность кисти до 10% и аккуратно пройдитесь кистью вокруг области деревьев. Оставьте некоторые деревья нетронутыми и попытайтесь не расцвечивать небо. Увеличьте размер кисти до 200 px и пройдитесь кистью пару раз по снегу впереди деревьев. Далее, идём Фильтр – Размытие – Размытие по Гауссу (Filter > Blur >Gaussian blur) и применяем настройки, как на скриншоте ниже. Поменяйте режим наложения для слоя цветовой баланс на Цветность (Color).

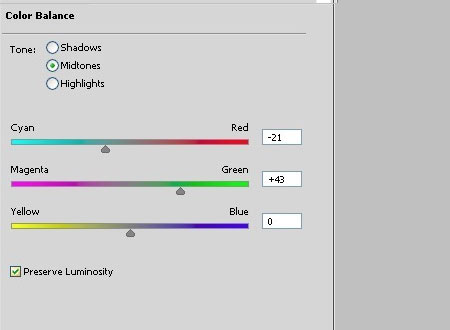
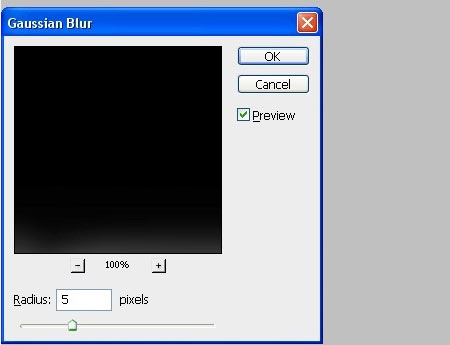

ШАГ 38. Мы уменьшим насыщенность изображения. Добавьте новый корректирующий слой Цветовой тон / Насыщенность (Hue/Saturation) и расположите его поверх всех наших слоёв. Примените настройки, как на скриншоте ниже. Выберите мягкую круглую кисть, уменьшите её непрозрачность до 90%. Встаньте на слой- маску, нажмите клавишу D, чтобы выставить цвета по умолчанию. Далее нажмите X для инвертирования. Произвольно пройдитесь кистью в области деревьев, далее аккуратно пройдитесь по северному сиянию, Луне и медведю. Уменьшите непрозрачность кисти до 50% и увеличьте размер кисти 200 px. Один или два раза пройдитесь кистью широкими мазками перед деревьями, но не заходите далеко, оставьте нижнюю треть нашего изображения нетронутым. Примените Фильтр - Размытие – Размытие по Гауссу (Filter > Blur >Gaussian blur).
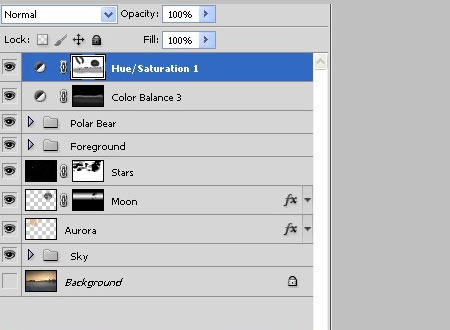



ШАГ 39. Сейчас, мы сделаем наше изображение более интересным, путём добавления световых эффектов. Добавьте новый корректирующий слой Кривые (curves) и расположите его поверх всех наших слоёв. Примените настройки, как на скриншоте ниже. Щёлкните по слой- маске, чтобы сделать слой- маску активной, далее нажмите Ctrl+I для инвертирования маски. Выберите белый цвет, в качестве цвета переднего плана и выберите мягкую круглую кисть. Уменьшите непрозрачность кисти до 90% и аккуратно пройдитесь в области деревьев. Попробуйте оставить снег и небо без изменений. Также, аккуратно пройдитесь кистью по полярному медведю. Уменьшите непрозрачность кисти до 70% и увеличьте размер кисти. Аккуратно пройдитесь кистью поверх сияния и Луны. Также произвольно пройдитесь кистью по белым облакам. Попробуйте не задевать небо. Примените Фильтр - Размытие – Размытие по Гауссу (Filter > Blur >Gaussian blur).


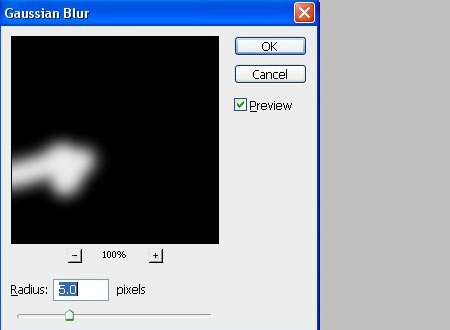

ШАГ 40. Нажмите ctrl+J, чтобы создать дубликат слоя Кривые (curves). Убедитесь, что чёрный цвет у вас установлен в качестве цвета заднего плана, далее нажмите ctrl+Backspace для заливки маски чёрным цветом. Выберите мягкую круглую кисть, установите цвет переднего плана – белый. Уменьшите непрозрачность кисти до 50% и увеличьте размер кисти до 500px. Аккуратно пройдитесь кистью несколько раз по снегу. Уменьшите непрозрачность кисти и размер кисти и повторите операцию. В основном мы хотим создать озеро мягкого белого света над областью снега. Будьте аккуратны и не переусердствуйте. Далее, идём Фильтр - Размытие – Размытие по Гауссу (Filter > Blur >Gaussian blur). Используйте любые настройки, чтобы переход штрихов был плавный и бесшовный.

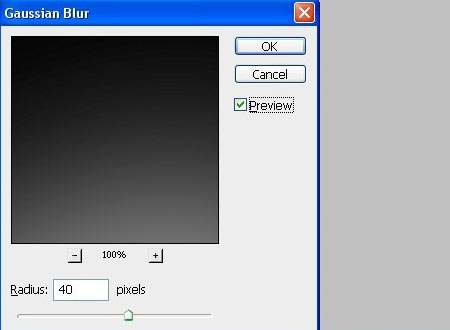

ШАГ 41. Добавьте новый корректирующий слой Кривые (curves), расположите его поверх всех наших слоёв. Примените настройки, как на скриншоте ниже. Поменяйте режим наложения на Свечение (Luminosity) и уменьшите непрозрачность слоя до 50%. Это добавит немного контраста нашему изображению.
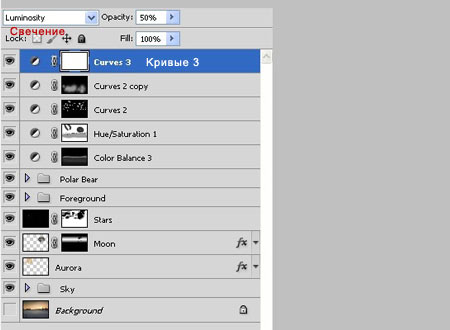
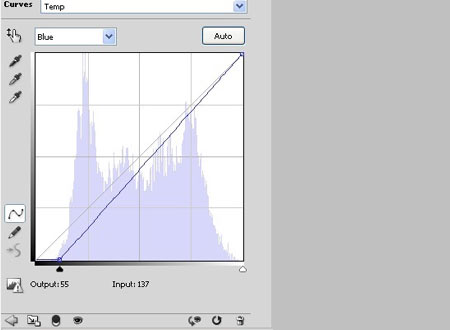
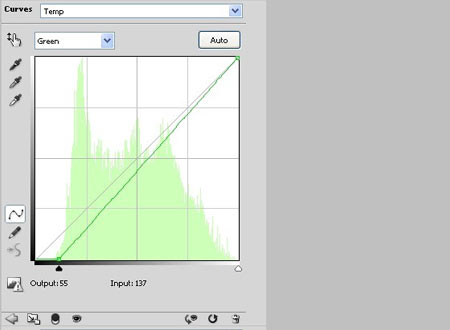

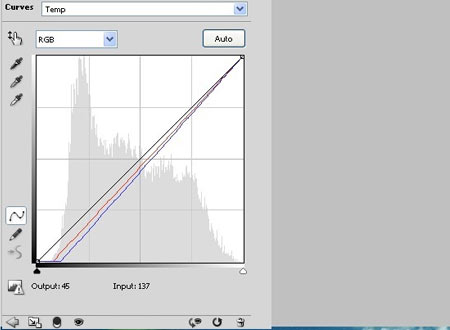

ШАГ 42. Сейчас мы применим старый композиционный трюк, чтобы направить взгляд наблюдателя в центр нашего изображения: виньетку. Создайте новый слой и поместите его поверх наших слоёв. Поменяйте режим наложения для этого слоя на Умножение (multiply) и уменьшите непрозрачность слоя до 30%. Выберите большую мягкую круглую кисть, установите непрозрачность кисти на 50%. Аккуратно пройдитесь кистью несколько раз по боковым сторонам и по верхней части изображения. Меньше используйте кисть в нижней части изображения, т.к. нижняя часть уже тёмная.


ШАГ 43. Добавьте новый корректирующий слой Карта градиента (gradient map). Поменяйте режим наложения на Свечение (luminosity) и уменьшите непрозрачность слоя до 70%.


ШАГ 44. Давайте придадим нашему изображению мечтательный и таинственный вид. Убедитесь, что самый верхний слой активен, нажмите ctrl+alt+shift+E. Мы объединим все видимые слои в один новый слой, при этом остальные слои останутся без изменений. Примените Фильтр - Размытие – Размытие по Гауссу (Filter > Blur >Gaussian blur), далее поменяйте режим наложения на Перекрытие (overlay) и уменьшите непрозрачность слоя до 40%.
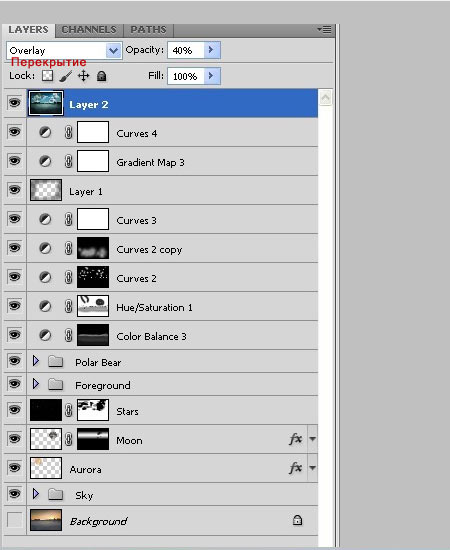


Автор: Adrian Scheff
Источник: www.photoshoptutorials.ws
Комментарии 98
Ещё раз посмотрел и увидел явный косяк автора.На 4 шаге появились слои,но откуда и что надо было сделать не понятно.Косяк ,господин учитель.
Понял.Урок делался на 3 фотошопе.Приходиться посылать его в ..опу,хотя можно поковыряться в современном ФШ.
Когда перешли с канала на слои?С клавишой D то-же не понятно.
как по мне получилось не очень , но учитель по ппп в моей шараге поставила 5
спасибо за урок!
На 3 шаге (Нажмите клавишу D, чтобы выставить по умолчанию цвета переднего и заднего плана). ЧТо это такое, как это понять? Я тыкаю Д, а ничего не происходит. Можно дополнительные скрины? Слишком сложно и похоже какие то моменты пропущены(
night_bober, Вот здесь цвета мнеяются на чёрный и белый если они там дрогого цвета. Если они и так чб, то ничего не поменяется.
Спасибо, интересный урок!
Спасибо за урок
спасибо
Спасибо за урок!
Спасибо!Урок красивый.
Полярный экспресс
Интересный урок - спасибо!
Спасибо!
Спс
вот как то так)
Спасибо за урок:)
Долго старалась. Что-то но получилось.
Спасибо!
слегка не по теме)) делал сам на свой вкус)
спасибо)
у меня почему-то очень яркое небо получилось..
Спасибо! Я много лет прожила на Севере. Делала этот коллаж с чувством ностальгии по родным местам. Северное сияние взяла настоящее - из личного фотоархива (сама фотографировала!)
Начиная с 7-го шага , команды не выполняются
делал не по шагам, а просто смотрел на картинку в конце и делал всё по своему, по этому всё немного по другому:) строго не судите, я новичёк!)
Красиво,но сложновато.
Спасибо за урок!
красивый урок
спс)
Спасибо за урок. Создает новогоднее настроение.
Сделал немного по своему, спасибо за урок! :)
Прикольно...