Создаём коллаж с 3D фотографиями
Создаём коллаж с 3D фотографиями
Сложность урока: Средний
В этом уроке мы преобразим несколько обычных картинок в классные «3D фото» и объединим их в правдивую сценку. Если вы уже делали мои предыдущие уроки, вы знаете, что я большой фанат техники канальных масок, поэтому и в этом уроке они будут использоваться.
Финальный результат

Ресурсы:
Шаг 1. Откройте файл «Офисный работник» в Фотошоп. Мы будем избавляться от фона, используя технику маски каналов. Идем в Изображение>Вычисление (Image > Calculations) и смешиваем красный и синий каналы при помощи режима наложения Перекрытие (Overlay). Теперь будем повышать контраст между черным человеком и белым фоном при помощи Кривых. Идем в Изображение>Коррекция>Кривые (Image>Adjustments>Curves), применяем настройки, как на скрине ниже.

Шаг 2. Выберете мягкую кисть  , измените ей режим наложения на Перекрытие (Overlay). Установите цвет переднего плана белый и рисуйте белой кистью по областям, показанным ниже. Создайте выделение внутри фигуры работника, используя Перо
, измените ей режим наложения на Перекрытие (Overlay). Установите цвет переднего плана белый и рисуйте белой кистью по областям, показанным ниже. Создайте выделение внутри фигуры работника, используя Перо  (Pen tool) (P) или Лассо
(Pen tool) (P) или Лассо  (Lasso tool), заполните выделение черным цветом. Сделайте еще выделение, как показано ниже, нажмите Ctrl+Shift+I для инвертирования выделения и заполните его белым цветом. Теперь нажмите Ctr+I для инвертирования цветов. Мы будем использовать альфа канал для выделения персонажа.
(Lasso tool), заполните выделение черным цветом. Сделайте еще выделение, как показано ниже, нажмите Ctrl+Shift+I для инвертирования выделения и заполните его белым цветом. Теперь нажмите Ctr+I для инвертирования цветов. Мы будем использовать альфа канал для выделения персонажа.

Шаг 3. Используйте инструмент Перо  (Pen tool) (P) для того, чтоб выделить стол, потом нажмите Ctrl+Enter для преобразования контура в выделение. Зажав Ctrl+Shift, кликните по альфа каналу, тем самым добавив его к выделению. Нажмите Ctrl+J для переноса выделенного участка на новый слой, фоновому слою отключите видимость.
(Pen tool) (P) для того, чтоб выделить стол, потом нажмите Ctrl+Enter для преобразования контура в выделение. Зажав Ctrl+Shift, кликните по альфа каналу, тем самым добавив его к выделению. Нажмите Ctrl+J для переноса выделенного участка на новый слой, фоновому слою отключите видимость.

Шаг 4. Откройте в Фотошоп файл Куб, напечатайте под кубом «3D photo» белым цветом. Идем в меню Слой>Слить изображение (Layer>Flatten Image). После этого кликните два раза по слою для того, чтоб открыть окно стилей. Установите настройки, как на скриншоте ниже. Нажмите Ctrl+A, чтоб выделить все, и Ctrl+C для копирования.

Шаг 5. Откройте файл "SkySport24 PCR". Нажмите комбинацию клавиш Ctrl+V три раза, чтоб вставить три копии слоя "3d Photo". Трансформируйте каждый слой и поместите на мониторы, как показано ниже. Используйте маску слоя  для того, чтоб скрыть ненужные части, выступающие на голову девушки. Идем в Слой>Слить изображение (Layer> Flatten Image), нажмите Ctrl+A – выделить все и Ctrl+C – копировать.
для того, чтоб скрыть ненужные части, выступающие на голову девушки. Идем в Слой>Слить изображение (Layer> Flatten Image), нажмите Ctrl+A – выделить все и Ctrl+C – копировать.

Шаг 6. Возвращаемся к файлу с офисным работником, нажимаем Ctrl+V для вставки изображения с буфера обмена. Называем слой «Studio», переносим его под слой с человеком. При помощи свободной трансформации измените слой так, чтоб он выглядел как на изображении ниже. Слою с персонажем дайте название "Office".

Шаг 7. Зажмите клавишу Ctrl и кликните мышкой по миниатюре слоя "Office" для загрузки выделения. Нажмите комбинацию клавиш Ctrl+Alt+R для открытия окна Уточнить выделение (Refine Selection). Установите настройки, показанные ниже. Добавьте маску к новому слою и, используя мягкую черную кисть, скройте волосы.

Шаг 8. Зажав Ctrl, кликните по миниатюре слоя "Office" и опять нажмите Ctrl+Alt+R для вызова окна Уточнить выделение. Используйте настройки, поданные ниже.

Шаг 9. Выделите слои "Office copy" и "Office copy 2", нажмите Ctrl+E, чтоб слить их. Назовите этот слой "Office" и удалите предыдущий слой с таким именем.

Шаг 10. Добавьте новый корректирующий слой Кривые (Curves) и создайте обтравочную маску, примените настройки, показанные ниже. Также добавьте Кривые и к слою "Studio", тоже используя обтравочную маску и настройки, приведенные ниже. Режим наложения установите Цвет (Color). Таким образом, мы уровняем цвета между слоями "Office" и "Studio".

Шаг 11. К слою "Studio" примените Фильтр>Размытие>Размытие по Гауссу (Filter>Blur>Gaussian Blur) с радиусом 2 пикселя. Добавьте корректирующий слой Цвет/Насыщенность (Hue/Saturation) для понижения насыщенности. Кадрируйте изображение, как показано ниже.

Шаг 12. Откройте изображение с микрофоном и вырежьте микрофон, используя инструмент Перо  (Pen tool). Копируйте его и вставьте в документ, с которым мы работаем. Используя Свободную трансформацию, разместите микрофон, как на скрине ниже.
(Pen tool). Копируйте его и вставьте в документ, с которым мы работаем. Используя Свободную трансформацию, разместите микрофон, как на скрине ниже.

Шаг 13. Выделите черную ручку микрофона и нажмите Ctrl+J несколько раз. Перетяните копии ручки влево, чтоб сделать держатель микрофона длиннее. Выделите все слои с микрофоном и переместите их в группу «Mic» (Ctrl+G).

Шаг 14. Теперь нужно улучшить тон кожи и добавить реалистичный пурпурный рефлекс на стол. Мы сделаем это при помощи корректирующего слоя Выборочная коррекция цвета (Selective Color). Выделите все слои и нажмите Ctrl+G, чтоб их сгруппировать. Назовите группу "Scene".

Шаг 15. Создайте новый слой при помощи нажатия комбинации клавиш Ctrl+Alt+Shift+N. Идем в Фильтр>Точка схода (Filter > Vanishing point) и строим сетку как на скрине. Кликните по кнопке настроек и выберите Отобразить сетки в Фотошоп (Render Grids to Photoshop), нажмите ОК. Этот слой будет вспомогательный, поэтому назовите его "Reference".

Шаг 16. Откройте изображение с полароидной рамкой. Выделите рамку и перенесите ее на новый слой. Теперь выделите черную область и удалите её
Подсказка! Используйте инструмент Прямоугольная область  (Rectangular marquee tool) для создания прямоугольника. Нажмите Q для открытия режима быстрой маски
(Rectangular marquee tool) для создания прямоугольника. Нажмите Q для открытия режима быстрой маски  и Ctrl+T для трансформации выделения. После того, как все сделаете, нажмите Enter, а затем Q для выхода из режима быстрой маски.
и Ctrl+T для трансформации выделения. После того, как все сделаете, нажмите Enter, а затем Q для выхода из режима быстрой маски.
Ctrl+Клик по миниатюре слоя чтоб выделить рамку, Ctrl+C чтоб копировать. Вставьте ее в наш рабочий документ и назовите слой "Frame".

Шаг 17. Теперь переходим к скучной и утомительной части. Разместите шесть копий слоя с рамкой как на изображении ниже. Для того, чтоб облегчить себе работу, идем в 3D>Новая 3D открытка из слоя (3D>New 3D Postcard From Layer) и настраиваем так, чтоб рамки подходили под перспективу. После того, как вы сделаете это, идите в 3D>Растрировать (3D>Rasterize).

Шаг 18. Двойной клик по слою "Frame 1" для того, чтоб применить стили слоя. Используйте настройки, показанные ниже. Зажмите Alt и перетяните стиль слоя на остальные рамки для его копирования.

Шаг 19. Для того, чтоб избежать беспорядка, создайте несколько групп, используя Ctrl+G. Посмотрите на изображение ниже и назовите группы, как это сделал я, чтоб вы знали, где находятся ваши 3D изображения.

Шаг 20. Эти шаги нужны для создания 3D изображений, они одинаковы для каждого фото.
Сперва откройте изображение, например, лошади. Выделите лошадь, нажмите Ctrl+J для того, чтоб создать новый слой из выделения. Кликните правой кнопкой мыши по слою "Background" и выберите Слой из фона (Layer from Background) и нажмите ОК. Кликните по обоим слоям, зажав клавишу Ctrl, так вы выделите их одновременно, затем кликните правой кнопкой мыши по одному из них и выберете Связать слои (Link Layers). При помощи инструмента Перемещение  (Move Tool) (V) перетащите их в наш рабочий документ. Перетащите оба слоя в группу 2, затем разместите рамку между этими двумя слоями. Мы будто делаем сэндвич, наши два слоя (выделенная лошадь и рисунок с лошадью) – хлеб, в то время как рамка – салями. Теперь опять выделите наши два слоя (Ctrl+Клик) и трансформируйте их так, чтоб лошадь красиво вписалась в рамку. Финальный шаг – добавление маски к слою с изображением, чтоб скрыть все то, что выходит за пределы рамки.
(Move Tool) (V) перетащите их в наш рабочий документ. Перетащите оба слоя в группу 2, затем разместите рамку между этими двумя слоями. Мы будто делаем сэндвич, наши два слоя (выделенная лошадь и рисунок с лошадью) – хлеб, в то время как рамка – салями. Теперь опять выделите наши два слоя (Ctrl+Клик) и трансформируйте их так, чтоб лошадь красиво вписалась в рамку. Финальный шаг – добавление маски к слою с изображением, чтоб скрыть все то, что выходит за пределы рамки.
Резюмируем.
Выделите часть, которая будет выступать за рамку и переместите ее на новый слой. Из фонового слоя сделайте обычный, свяжите два слоя вместе, перетащите их в рабочий документ, сделайте сэндвич с рамкой между двух слоев, выделите два слоя опять, трансформируйте их, добавьте маску к нижнему слою и скройте все, что выходит за рамку.
Эти действия выглядят сложными и запутанными, но на самом деле все это очень легко. Я не буду повторять их для каждой рамки, вместо этого я буду ссылаться на 20 шаг. Вы также можете применять этот шаг к другим изображениям для придания 3D эффекта.
Шаг 21. Откройте файл Ландшафт. Мы будем использовать каналы для выделения дерева. Если мы пройдемся по каналам (просмотрим каждый – красный, зеленый и голубой), то заметим, что голубой канал имеет больший контраст между деревом и небом. Идем в Изображение>Вычисление (Image > Calculations) и используем настройки, приведенные ниже. Нажмите Ctrl+M для открытия окна кривых и приметите следующие настройки. Теперь используйте инструмент Лассо  (Lasso tool) чтоб выделить дерево, нажмите Ctrl+Shift+I для инверсии выделения. Залейте выделенную область белым цветом. При помощи белой кисти
(Lasso tool) чтоб выделить дерево, нажмите Ctrl+Shift+I для инверсии выделения. Залейте выделенную область белым цветом. При помощи белой кисти  (brush tool) аккуратно уберите две черные точки. Нажмите Ctrl+I для инверсии (помните, что в масках черный цвет скрывает, а белый – оставляет видимым), Ctrl+Клик по альфа каналу для загрузки выделения. Нажмите Ctrl+2 для перехода в RGB и Ctrl+J для создания нового слоя из выделения.
(brush tool) аккуратно уберите две черные точки. Нажмите Ctrl+I для инверсии (помните, что в масках черный цвет скрывает, а белый – оставляет видимым), Ctrl+Клик по альфа каналу для загрузки выделения. Нажмите Ctrl+2 для перехода в RGB и Ctrl+J для создания нового слоя из выделения.

Шаг 22. Используйте инструкции, написанные в шаге 20. Разместите слои во второй группе и трансформируйте, пока они не станут выглядеть, как на изображении ниже. При помощи маски  скройте те части, которые выступили за рамку.
скройте те части, которые выступили за рамку.

Шаг 23. Откройте файл «Тюльпаны». Если мы пройдемся по каналам, то заметим, что голубой канал является самым контрастным. Идем в Изображение>Вычисление (Image > Calculations) и применяем настройки, показанные ниже. Далее Ctrl+M для открытия Кривых (Curves), используйте настройки, приведенные на скрине. Черной кистью  закрасьте тюльпаны внутри, а белой пройдитесь по фону. Нажмите Ctrl+Shift+I для инверсии, затем Ctrl+Click по альфа каналу для загрузки выделения. Комбинация клавиш Ctrl+2 для возвращения в RGB. Нажмите Ctrl+J для создания нового слоя с выделения.
закрасьте тюльпаны внутри, а белой пройдитесь по фону. Нажмите Ctrl+Shift+I для инверсии, затем Ctrl+Click по альфа каналу для загрузки выделения. Комбинация клавиш Ctrl+2 для возвращения в RGB. Нажмите Ctrl+J для создания нового слоя с выделения.
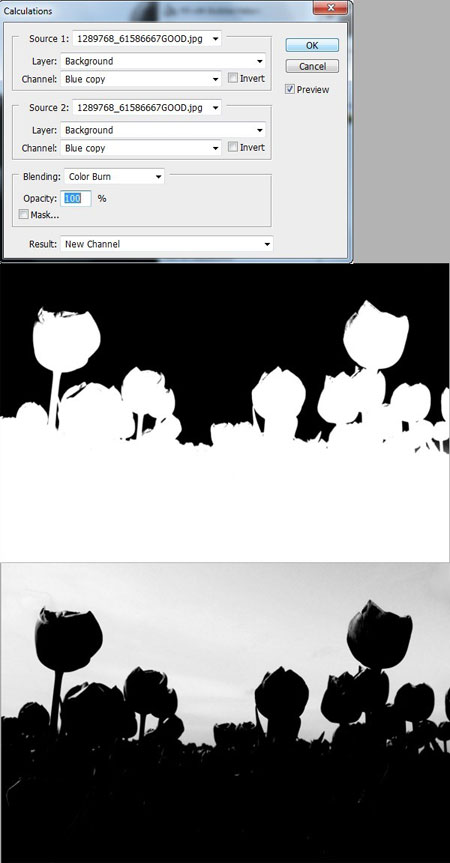
Шаг 24. Используйте инструкции с 20 шага. Разместите слои во вторую группу, трансформируйте и при помощи маски скройте лишнее. Делаем активным верхний слой (с тюльпанами без фона) и при помощи Ластика  (Eraser tool) или быстрой маски
(Eraser tool) или быстрой маски  (Quick mask) уберите нижнюю часть тюльпанов, чтоб она была видна только на основной части рамки.
(Quick mask) уберите нижнюю часть тюльпанов, чтоб она была видна только на основной части рамки.

Шаг 25. Откройте файл с экзотическим животным – тигром. Выделите тигра, используя инструмент Перо  (Pen tool) или любой другой, который вам удобен. Перенесите выделение на новый слой. Используйте инструкции с 20 шага. Разместите слои в третью группу. Трансформируйте их так, пока не получите что-то похожее на скрин ниже. При помощи Ластика
(Pen tool) или любой другой, который вам удобен. Перенесите выделение на новый слой. Используйте инструкции с 20 шага. Разместите слои в третью группу. Трансформируйте их так, пока не получите что-то похожее на скрин ниже. При помощи Ластика  (Eraser tool) или быстрой маски
(Eraser tool) или быстрой маски  (Quick mask) удалите нижние части тигра на слое без фона.
(Quick mask) удалите нижние части тигра на слое без фона.
Если ваше выделение не идеально, вы всегда можете использовать функцию Уточнить край (Refine Edge) для растушевки или удаления ненужных краев с остатками фона.

Шаг 26. Откройте файл с наездником. Выделите лошадь с жокеем, используя Перо  (Pen tool) или любой другой удобный для вас инструмент. Перенесите выделенную область на новый слой. Используйте инструкции с 20 шага. Разместите слои в четвертую группу, трансформируйте их, пока они не будут выглядеть так, как на изображении ниже; при помощи маски скройте все, что выходит за рамку.
(Pen tool) или любой другой удобный для вас инструмент. Перенесите выделенную область на новый слой. Используйте инструкции с 20 шага. Разместите слои в четвертую группу, трансформируйте их, пока они не будут выглядеть так, как на изображении ниже; при помощи маски скройте все, что выходит за рамку.

Шаг 27. Откройте файл с лошадью. Выделите лошадь, используя ваш любимый инструмент выделения. Перенесите выделенную область на новый слой. Используйте инструкции с 20 шага. Разместите слои в пятую группу, трансформируйте их, пока они не будут выглядеть так, как на изображении ниже; при помощи маски скройте все, что выходит за рамку.

Шаг 28. Откройте файл с чайкой. Выделите чайку, перенесите выделенную область на новый слой. Используйте инструкции 20 шага. Трансформируйте слой, подогнав его под рамку, и при помощи маски скройте все, что выходит за рамку.

Шаг 29. В следующих шагах мы будем применять корректирующие слои для того, чтоб сделать наше изображение похожим на настоящую фотографию. Каждый корректирующий слой будет применен выборочно, для этого мы используем маски. Я буду показывать вам маски для каждого корректирующего слоя. Помните, – черный скрывает, белый оставляет видимым. Серые цвета просто смягчают эффект.
Помните, это не точная наука, а скорее процесс, выполняемый при помощи метода проб и ошибок. Вы думаете: «Чего сейчас не хватает этому изображению? Оно немного пресное и некоторые цвета нечеткие, поэтому я хочу увеличить контраст средних тонов. Давайте сделаем это, добавив корректирующий слой Черно-Белый (Black&White) и установив ему режим наложения Перекрытие (Overlay). Хм, эффект вышел слишком сильным. Давайте изменим режим наложения на Мягкий свет (Soft light) и понизим непрозрачность. Вот сейчас лучше» и так далее. Не забывайте, что корректирующие слои, режимы наложения и маски – просто инструменты, слуги вашего воображения. Инструменты, которыми вы пользуетесь, и способы их использования совсем неважны, главное – полученный результат. Сосредоточьтесь на том, что вы хотите получить в итоге и меньше всего переживайте за техники, которые используют другие, или за сложность разных инструментов.
Шаг 30. Давайте повысим контраст средних тонов при помощи корректирующего слоя Черно-Белое (Black&White). Используйте настройки, приведенные ниже. Мы не хотим, чтоб корректирующий слой воздействовал на наши 3D картинки, поэтому при помощи маски скройте части корректирующего слоя, затрагивающие фотографии на столе.

Шаг 31. Можно заметить, что фон слишком насыщен, поэтому при помощи корректирующего слоя Цвет/Насыщенность (Hue/Saturation) Немного обесцветьте его. Мы также хотим увеличить насыщенность 3D картинок и кожи нашего персонажа, для этого мы используем корректирующий слой Резонанс (Vibrance).

Шаг 32. Давайте немного затемним изображение. Для этого используем два корректирующих слоя Кривых (Curves), у одного будет режим наложения Нормальный (Normal), а у второго – Умножение (Multiply). Вы заметите, что я скрыл маской эффект Кривых на 3D картинках и лице героя, поэтому затемнение их не затронет.

Шаг 33. Теперь мы будем осветлять 3D изображения и простор вокруг них. Добавьте корректирующий слой Кривые (Curves) и залейте маску черным цветом. Используя мягкую белую кисть  , рисуйте по маске на 3D изображениях и лице. Так как мы используем белую кисть на черном фоне, мы проявляем эффект Кривых только на белых и серых областях. Помните, что черный цвет скрывает, а белый – проявляет.
, рисуйте по маске на 3D изображениях и лице. Так как мы используем белую кисть на черном фоне, мы проявляем эффект Кривых только на белых и серых областях. Помните, что черный цвет скрывает, а белый – проявляет.
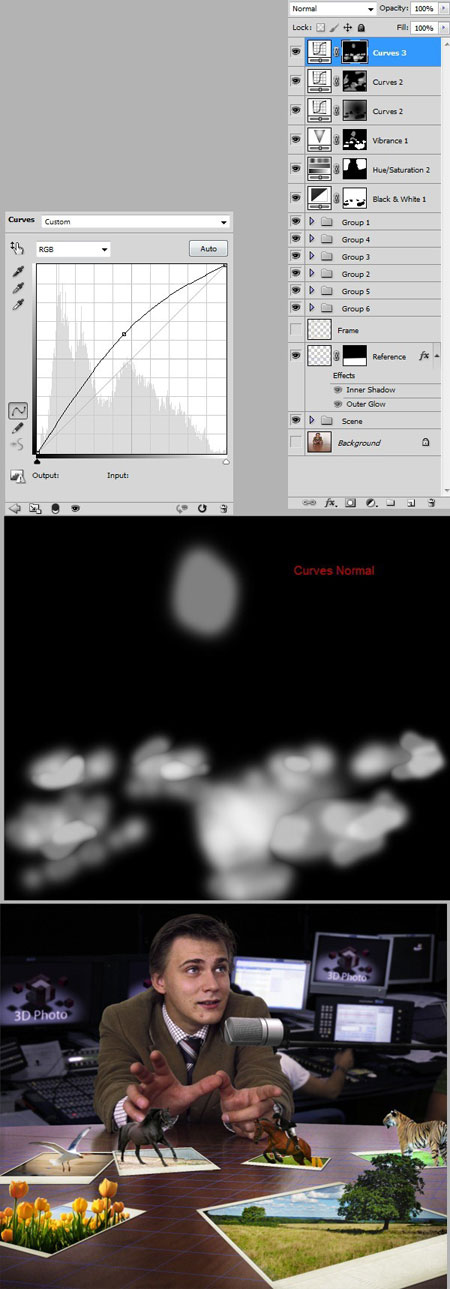
Шаг 34. Финальным шагом я добавил корректирующий слой Кривых с режимом наложения Мягкий свет (Soft light), чтоб немного затемнить лошадей и дерево. Теперь вы можете скрыть видимость вспомогательному слою «Reference».

Финальный результат

Комментарий автора
В этом уроке мы рассмотрели, как использовать технику канальных масок для создания сложных выделений. Также мы научились делать так, чтоб обычные фотографии выглядели трехмерными. Я надеюсь, что буду жить так долго, что еще застану времена, когда эта технология станет применяться не только в Фотошопе, а и в реальности.
Некоторые мои работы вы можете увидеть здесь. Удачи в работе с Photshop!
Автор урока: Adrian Scheff
Источник: photoshoptutorials.ws
Комментарии 102
А где брать исходники, на которых пример разобран?
kotvigator, Вначале урока есть ссылка на архив с исходниками.
Спасибо за урок и перевод
Спасибо
Спасибо за урок
Спасибо!!!!!!!!!
2 я)
1 я
Очень интересный урок! Чувствуешь себя волшебницей:)
Другой атмосфера )))
пожалуйста дайте PSD проект
у меня какта не получется помогите)))
Спасибо, очень интересный эффект!
Спасибо за урок!
Сделал по своему, Спасибки!!
Спасибо!
ZZZx777? почему то у меня не получается с фотографиями. никак не разберусь с масками, вы не могли бы прислать вашу работу в формате psd хотела сделать поздравительную на ДР, За ранее благодарна и извините меня за такую просьбу
студия Деда Мороза
Спасибо!
Моя стенгазета к 9 мая.
когда уменьшаешь большой файл, переводите его в смарт-обьект, а потом уменьшай и кадрируй, качество не пострадает. Опытным путём проверила.
Урок понравился, здорово.
Занятный такой урок, спасибо!
больщое спасибо за такой интересный урок!
Очень интересный урок, спасибо!
Спасибо, очень интересный эффект!
Вот мой вариантик))))
спасибо за урок
Очень интересный урок,спасибо!
Классный урок но немного с сеткой не поняла пришлось самой рисовать
Наша доченька!
спасибо, вот что получилось