Рисуем львёнка в Фотошоп
Рисуем львёнка в Фотошоп
Сложность урока: Сложный
Сегодня шаг за шагом вы учитесь рисовать талисман львёнка в программе Photoshop. Данный урок использует основы применения инструмента Перо  (Pen) и инструментов выделения для создания контуров, раскраски и затенения.
(Pen) и инструментов выделения для создания контуров, раскраски и затенения.
Шаг 1. Создайте новый документ размерами 700 x700 и с разрешением 300 dpi.

Шаг 2. Создайте новый слой Ctrl+Shift+N, назовите его “тело”. Нарисуйте контур талисмана, с помощью инструмента Перо  (pen tool).
(pen tool).

Далее, выберите Лассо  (Lasso) и создайте выделение, затем залейте выделение жёлтым оттенком (#ffe91c).
(Lasso) и создайте выделение, затем залейте выделение жёлтым оттенком (#ffe91c).


Шаг 3. Создайте новый слой Ctrl+Shift+N, назовите его “кончик хвоста”. Поместите его поверх слоя “тело”. С помощью инструмента Лассо  (lasso tool) выделите кончик хвоста и залейте его белым цветом (#ffffff).
(lasso tool) выделите кончик хвоста и залейте его белым цветом (#ffffff).


Шаг 4. Далее, мы создадим футболку. Создайте новый слой Ctrl+Shift+N, назовите его “футболка”. Поместите его поверх слоя “кончик хвоста”. С помощью инструмента Лассо  (lasso tool), создайте выделение в виде футболки.
(lasso tool), создайте выделение в виде футболки.

Создайте выделение и залейте выделение белым цветом (#ffffff).

Шаг 5. Далее, мы создадим штанишки. Создайте новый слой Ctrl+Shift+N, назовите его “штанишки”. Поместите его поверх слоя “футболка”. С помощью инструмента Лассо  (lasso tool), создайте выделение в виде штанишек.
(lasso tool), создайте выделение в виде штанишек.

Закрасьте фигуру с помощью инструмента Кисть  (brush tool), установив оттенок зелённого (#3fb734).
(brush tool), установив оттенок зелённого (#3fb734).

Шаг 6. Далее, мы создадим волосы. Создайте новый слой Ctrl+Shift+N, назовите его “волосы”. Поместите его поверх слоя “штанишки”. С помощью инструмента Перо  (pen tool) нарисуйте форму волос.
(pen tool) нарисуйте форму волос.
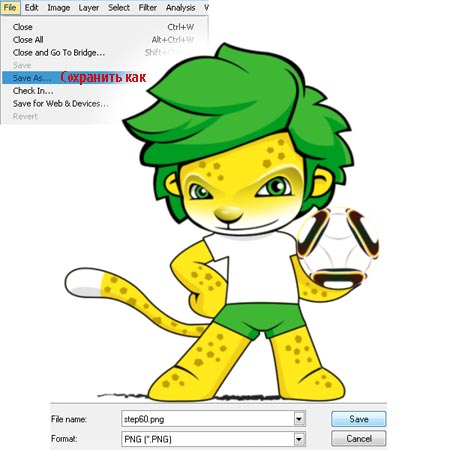
Закрасьте выделение зелённым оттенком (#3fb734).

Шаг 7. Создайте новый слой Ctrl+Shift+N, назовите его “основа глаза” и поместите его над слоем “волосы”. Создайте форму глаз.

Закрасьте форму глаз белым цветом (#ffffff) с помощью кисти.

Шаг 8. Создайте новый слой Ctrl+Shift+N, назовите его “зелённая глазная радужка” и поместите этот слой поверх слоя “основа глаза”. Создайте форму цветной радужки глаз.

Закрасьте форму зелённым оттенком (#3fb734).

Шаг 9. Создайте новый слой Ctrl+Shift+N, назовите его ”чёрное глазное яблоко” и поместите его под слой “основа глаза”. Закрасьте центральную часть глаза чёрным цветом (#000000).
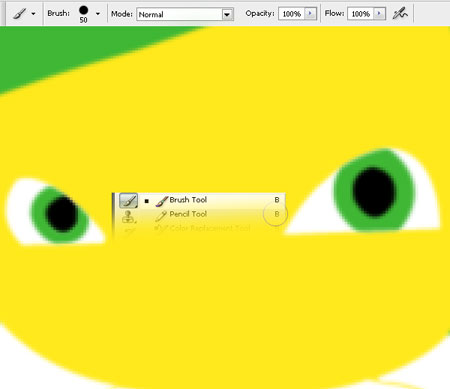
Шаг 10. Создайте новый слой Ctrl+Shift+N, назовите его “отражение глаза” и поместите его поверх слоя “зелённая радужка глаза”. С помощью инструмента Кисть  (brush tool (b), установите жёсткость кисти на 100%, создайте два белых пятнышка (#ffffff), как на скриншоте ниже.
(brush tool (b), установите жёсткость кисти на 100%, создайте два белых пятнышка (#ffffff), как на скриншоте ниже.

Шаг 11. Создайте новый слой Ctrl+Shift+N, назовите его “нос” и поместите его поверх слоя “отражение глаза”. С помощью Лассо  (lasso tool (P) создайте выделение носа.
(lasso tool (P) создайте выделение носа.
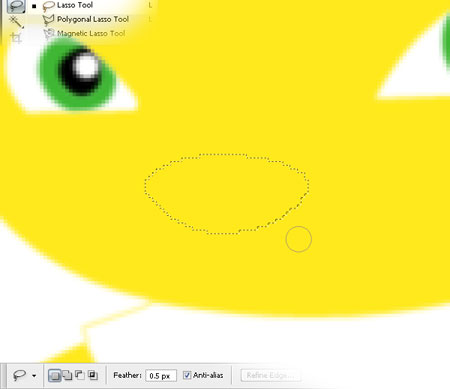
Примените Кисть  (brush tool (B), установите чёрный оттенок (#f0db00) с непрозрачностью (opacity) 20%.
(brush tool (B), установите чёрный оттенок (#f0db00) с непрозрачностью (opacity) 20%.
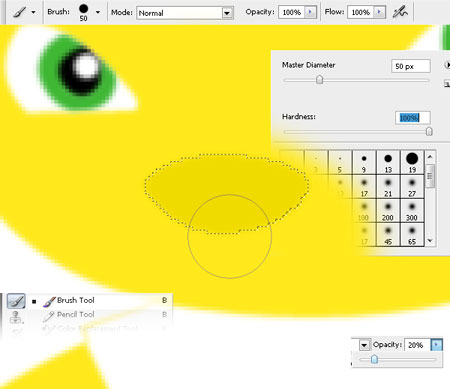
Шаг 12. Загрузите выделение, которые вы создали в Шаге 11 и создайте новый слой Ctrl+Shift+N, назовите новый слой “тень носа” и поместите его поверх слоя “нос”. Закрасьте левую часть чёрным цветом (#000000), как показано на скриншоте ниже.
Примечание переводчика: 1. чтобы загрузить выделение, удерживая клавишу Ctrl+щёлкните левой кнопкой мыши по миниатюре слоя “нос” 2. на скриншоте красным отмечена область закрашивания).

Установите непрозрачность на 20%, результат должен выглядеть как на скриншоте ниже:

Шаг 13. Используя то же самое выделение, создайте новый слой Ctrl+Shift+N, назовите его “отражение на носу” и поместите новый слой поверх слоя “тень носа”. Закрасьте верхнюю правую часть белым цветом (#ffffff).

Результат должен выглядеть, как на скриншоте ниже:

Шаг 14. Создайте выделение, как на скриншоте ниже, далее создайте новый слой Ctrl+Shift+N, назовите его “тень левого глаза”. Переместите его поверх слоя “отражение на носу”. Примените инструмент Кисть  (brush tool (B), чтобы закрасить верхнюю часть глаза.
(brush tool (B), чтобы закрасить верхнюю часть глаза.


Используйте чёрную кисть (#000000).

Установите заливку на примерно 40%

Шаг 15. Создайте выделение, как на скриншоте ниже, и удалите область выделения на слое, который вы создали в предыдущем шаге.
Примечание переводчика: для удаления выделения можно использовать ластик.

Шаг 16. Проделайте ту же самую операцию для другого глаза. Создайте выделение на новом слое Ctrl+Shift+N, назовите его “тень правого глаза”. Поместите его поверх слоя “тень левого глаза”.

Закрасьте внутри выделения точно так же, как и в предыдущих шагах с теми же настройками. Кисть чёрного цвета (#000000) и установите заливку на 40%.

Результат должен выглядеть, как на скриншоте ниже:

Шаг 17. Создайте выделение, как на скриншоте ниже и удалите область выделения со слоя, которой вы только что создали в предыдущем шаге.

Шаг 18. Создайте новый слой Ctrl+Shift+N, назовите его “левая бровь”. Поместите слой над слоем “тень правого глаза”. С помощью инструмента Перо  (pen tool (P), создайте контур.
(pen tool (P), создайте контур.

Цвет оттенка для брови установите светло-жёлтый (#fff5ac) с помощью создания обводки (stroke path), используя кисть 20 px, установите жёсткость (hardness) кисти на 0%.
Примечание переводчика: перед созданием обводки контура, уставите цветовой оттенок, размер кисти и её жёсткость, далее, правой кнопкой мыши щёлкните по контуру, который вы нарисовали и выберите Выполнить обводку контура (stroke path).

Шаг 19. Создайте новый слой Ctrl+Shift+N, назовите его “правая бровь”. Поместите этот слой поверх слоя “левая бровь” и повторите предыдущий шаг, где вы создавали левую бровь. Примените те же самые установки для обводки контура.


Шаг 20. Создайте новый слой Ctrl+Shift+N, назовите его “подбородок”, поместите его под слоем “основа глаза”. Создайте выделение, как на скриншоте ниже и закрасьте область выделения снизу белым цветом (#ffffff). Результат должен выглядеть, как на втором скриншоте.


Шаг 21. Создайте новый слой Ctrl+Shift+N, назовите его “тень на лбу”. Поместите этот слой под слоем “волосы”, который вы создали в шаге 6. Создайте такое же выделение как на скриншоте ниже.

Закрасьте тёмную часть лба оттенком (#f1cf16).

Шаг 22. Создайте новый слой (Ctrl+Shift+N), назовите его “тень на ногах”. Поместите этот слой поверх слоя ”тень на лбу”. С помощью инструмента Лассо  (lasso tool (L) создайте выделение, как на скриншоте ниже.
(lasso tool (L) создайте выделение, как на скриншоте ниже.
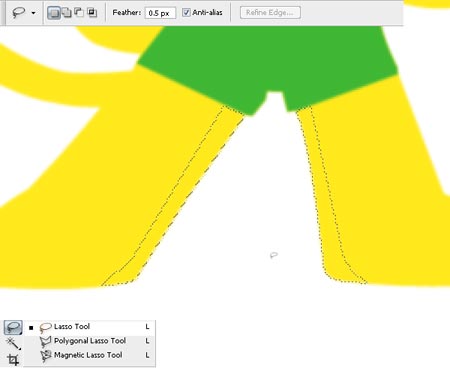
Установите Жёсткость (hardness) кисти на 100% и залейте выделение цветовым оттенком (#f1cf16).

Шаг 23. Создайте новый слой Ctrl+Shift+N, назовите его “тень на хвосте”. Поместите его поверх слоя “тень на ногах” и создайте выделение на хвосте с помощью инструмента Лассо  (lasso tool (L). Закрасьте цветовым оттенком (#f1cf16) с помощью кисти с жёсткостью 100%.
(lasso tool (L). Закрасьте цветовым оттенком (#f1cf16) с помощью кисти с жёсткостью 100%.


Шаг 24. Создайте новый слой Ctrl+Shift+N, поместите его поверх слоя “тень на хвосте”. Назовите новый слой “тень на правой руке”. На правой руке, сделайте выделение с помощью инструмента Лассо  (lasso tool (L) и закрасьте оттенком (#f1cf16) кистью жёсткостью 100%.
(lasso tool (L) и закрасьте оттенком (#f1cf16) кистью жёсткостью 100%.


Шаг 25. Создайте новый слой Ctrl+Shift+N, назовите его “тень на ухе”. Поместите этот слой поверх слоя “тень на правой руке”. Создайте новый контур с помощью инструмента Перо  (pen tool (P) на левом ухе, как показано на скриншоте ниже..
(pen tool (P) на левом ухе, как показано на скриншоте ниже..

Создайте выделенную область и закрасьте выделение цветовым оттенком (#f1cf16)
Примечание переводчика: как только вы нарисовали контур пером, правой кнопкой мыши щёлкните по контуру, который вы нарисовали и выберите Образовать Выделенную область (make selection).

Шаг 26. Создайте тень на левой руке под мячом. Создайте новый слой Ctrl+Shift+N, назовите его “тень на левой руке” и поместите его поверх слоя “тень на ухе”. Создайте выделение с помощью инструмента Перо  (pen tool (P), как показано на скриншоте ниже.
(pen tool (P), как показано на скриншоте ниже.
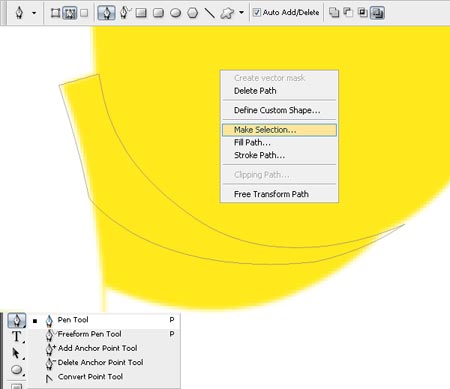
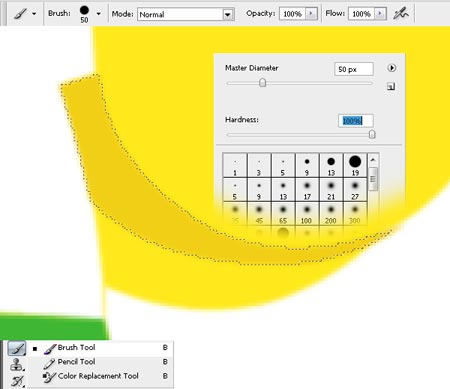
Создайте тень с помощью закраски выделенной области кистью оттенком (#f1cf16) и жесткостью 100%.
Шаг 27. Создайте новый слой (Ctrl+Shift+N), назовите его “тень на шее”. Поместите этот слой под слоем “тень на лбу” и создайте тень на шее с помощью выделения пером, как показано на скриншоте ниже.

С помощью кисти закрасьте выделенную область цветовым оттенком (#e1e1e1).

Шаг 28. Создайте новый слой (Ctrl+Shift+N), назовите его “тень на кончике хвоста” и поместите его под слоем “тень на лбу”. Создайте новое выделение на кончике хвоста с помощью инструмента Перо (pen tool (P).

С помощью кисти закрасьте выделенную область цветовым оттенком (#e1e1e1).

Шаг 29. Создайте новый слой (Ctrl+Shift+N), назовите его “тень на штанишках”. Поместите этот слой под слоем “волосы” и с помощью инструмента Перо  (pen tool (P) создайте контур тени на штанишках между ногами.
(pen tool (P) создайте контур тени на штанишках между ногами.

С помощью кисти закрасьте выделенную область цветовым оттенком (#019c22)

Шаг 30. В левой части львёнка (правая часть изображения), создайте форму с помощью инструмента Перо  (pen tool (P) для волос. Создайте новый слой (Ctrl+Shift+N), назовите его “тень в левой части волос”, поместите этот слой поверх слоя “волосы”.
(pen tool (P) для волос. Создайте новый слой (Ctrl+Shift+N), назовите его “тень в левой части волос”, поместите этот слой поверх слоя “волосы”.

С помощью кисти закрасьте выделенную область цветовым оттенком (#019c22), жёсткость кисти установите на 100%.

Шаг 31. Создайте новый слой (Ctrl+Shift+N), назовите его “тень в верхней части волос”. Поместите его поверх слоя “тень в левой части волос”. В верхней части волос, создайте новый контур с помощью инструмента Перо  (pen tool (P).
(pen tool (P).
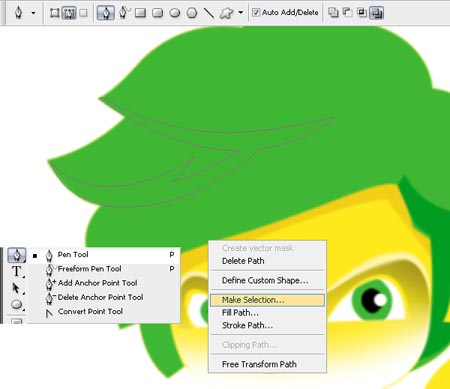
С помощью кисти закрасьте выделенную область цветовым оттенком (#019c22), жёсткость кисти установите на 100%.

Шаг 32. Создайте новый слой (Ctrl+Shift+N), назовите этот слой “тень в правой нижней части волос”, поместите его поверх слоя “тень в верхней части волос”, над лобной частью, создайте новый контур.

С помощью кисти закрасьте выделенную область цветовым оттенком (#019c22), жёсткость кисти установите на 100%.

Шаг 33. Создайте новый слой (Ctrl+Shift+N), назовите этот слой “пятна на хвосте”. Поместите этот слой под слоем “подбородок”. С помощью инструмента Перо  (pen tool (P) создайте пятна на хвосте.
(pen tool (P) создайте пятна на хвосте.

С помощью кисти закрасьте пятна цветовым оттенком (#bd9f00), жёсткость кисти установите на 100%.
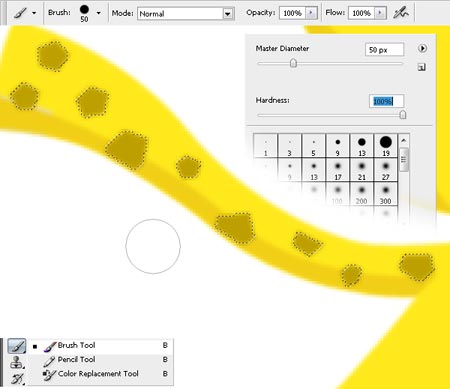
Шаг 34. Создайте новый слой (Ctrl+Shift+N), назовите этот слой “пятна на левой ноге”. Поместите этот слой поверх слоя “пятна на хвосте” и с помощью инструмента Перо  (pen tool (P) создайте пятна на левой ноге.
(pen tool (P) создайте пятна на левой ноге.

С помощью кисти закрасьте пятна цветовым оттенком (#bd9f00), жёсткость кисти установите на 100%.

Шаг 35. Создайте новый слой (Ctrl+Shift+N), назовите его “пятна на правой ноге”. Поместите этот слой поверх слой “пятна на левой ноге” и повторите те же самые шаги, что и в предыдущем шаге, на этот раз для правой ноги. С помощью инструмента Перо (pen tool (P) создайте пятна на другой уже ноге.
(pen tool (P) создайте пятна на другой уже ноге.

Далее, создайте выделение и закрасьте кистью пятна цветовым оттенком (#bd9f00), установите жёсткость кисти на 100%.

Шаг 36. Создайте новый слой (Ctrl+Shift+N), назовите его “пятна на правой руке”. Поместите этот слой поверх слоя “пятна на правой ноге” и с помощью инструмента Перо  (pen tool (P) создайте пятна на правой руке.
(pen tool (P) создайте пятна на правой руке.

Далее, создайте выделение и закрасьте кистью пятна цветовым оттенком (#bd9f00), установите жёсткость кисти на 100%.

Шаг 37. Создайте новый слой (Ctrl+Shift+N), назовите этот слой “пятна на левой руке”, поместите его поверх слоя “пятна на правой руке”, и с помощью инструмента Перо  (pen tool (P) создайте пятна на левой руке.
(pen tool (P) создайте пятна на левой руке.

Далее, создайте выделение и закрасьте кистью пятна цветовым оттенком (#bd9f00), установите жёсткость кисти на 100%.

Шаг 38. Создайте новый слой (Ctrl+Shift+N), назовите этот слой “пятна на лбу”, поместите этот слой поверх слоя “пятна на левой руке”, и с помощью инструмента Перо  (pen tool (P) создайте пятна на лбу.
(pen tool (P) создайте пятна на лбу.

Далее, создайте выделение и закрасьте кистью пятна цветовым оттенком (#bd9f00), установите жёсткость кисти на 100%.

Шаг 39. Создайте новый слой (Ctrl+Shift+N), назовите этот слой “отражение по центру носа” и поместите его поверх слоя “правая бровь”. На носу, создайте форму с помощью инструмента перо.

Закрасьте белым цветом (#ffffff), установив при этом жёсткость кисти на 100%.

Уменьшите Непрозрачность (opacity) слоя до 20%.

Шаг 40. Создайте новый слой (Ctrl+Shift+N), назовите его “линия левого глаза” и поместите этот слой поверх слоя “отражение по центру носа”. Создайте внешний контур левого глаза с помощью инструмента Перо  (pen tool (P) и залейте чёрным цветом (#000000).
(pen tool (P) и залейте чёрным цветом (#000000).


Шаг 41. Создайте новый слой (Ctrl+Shift+N), назовите его “линия правого глаза”. Поместите этот слой поверх слоя “линия левого глаза”. Создайте контур линии на другом глазу с помощью инструмента перо и залейте чёрным цветом (#000000).


Шаг 42. Создайте новый слой (Ctrl+Shift+N), назовите его “рот” и поместите этот слой поверх слоя “линия правого глаза”. Создайте контур рта и носа с помощью инструмента перо и залейте чёрным цветом (#000000).


Шаг 43. Создайте новый слой (Ctrl+Shift+N), назовите “линии на ногах” и поместите этот слой поверх слоя “рот”. Создайте контур на обеих ногах с помощью инструмента перо и залейте чёрным цветом (#000000).


Шаг 44. Создайте новый слой (Ctrl+Shift+N), назовите этот слой “линии на штанишках” и поместите его поверх слоя “линии на ногах”. Создайте контуры на штанишках с помощью инструмента перо и залейте чёрным цветом (#000000).


Шаг 45. Создайте новый слой (Ctrl+Shift+N), назовите его “тёмная область левого глаза” и поместите его поверх слоя “линии на штанишках”. С помощью инструмента Лассо ( lasso tool (L), создайте новое выделение, чтобы обозначить форму тёмной части левого глаза и закрасьте кистью чёрным цветом (#000000). Установите Непрозрачность (opacity) слоя на 20%.
lasso tool (L), создайте новое выделение, чтобы обозначить форму тёмной части левого глаза и закрасьте кистью чёрным цветом (#000000). Установите Непрозрачность (opacity) слоя на 20%.


Шаг 46. Создайте новый слой (Ctrl+Shift+N), назовите его “тёмная область правого глаза” и поместите этот слой поверх слоя “тёмная область левого глаза”. С помощью инструмента перо, создайте новое выделение, чтобы обозначить форму тёмной части правого глаза.

Закрасьте выделение кистью чёрного цвета (#000000).
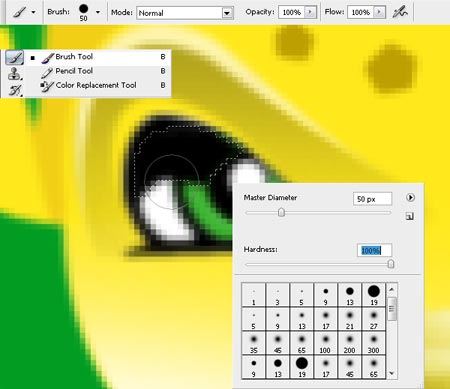
Установите Непрозрачность (opacity) слоя на 20%.

Шаг 47. Создайте новый слой (Ctrl+Shift+N), назовите этот слой “линии на ушах” и поместите его поверх слоя “тёмная область правого глаза”. Нарисуйте контур линий уха с помощью инструмента перо.

Закрасьте выделение кистью чёрного цвета (#000000).

Шаг 48. Создайте новый слой (Ctrl+Shift+N), назовите этот слой “линии тела” и поместите его поверх слоя “линии на ушах”. Создайте контур линии тела с помощью инструмента перо.

Выполните обводку контура (stroke path) кистью диаметром 2 px. Установите жёсткость кисти 0%, цвет чёрный (#000000).
Примечание переводчика: перед тем, как вы выполните обводку контура, установите размер кисти, жёсткость и цвет, далее. правой кнопкой мыши щёлкните по линии контура и выберите Выполните обводку контура (stroke path).

Шаг 49. Создайте новый слой (Ctrl+Shift+N), назовите его “детали руки” и поместите его поверх слоя “линии тела”. С помощью инструмента Перо  (pen tool), создайте мелкие детали на правой руке и закрасьте кистью чёрного цвета (#000000).
(pen tool), создайте мелкие детали на правой руке и закрасьте кистью чёрного цвета (#000000).


Шаг 50. Создайте новый слой (Ctrl+Shift+N), назовите этот слой “обводка волос” и поместите этот слой поверх слоя “детали руки”. Нарисуйте внешний контур головы и волос с помощью инструмента Перо  (pen tool (P) и закрасьте выделение кистью чёрного цвета (#000000).
(pen tool (P) и закрасьте выделение кистью чёрного цвета (#000000).
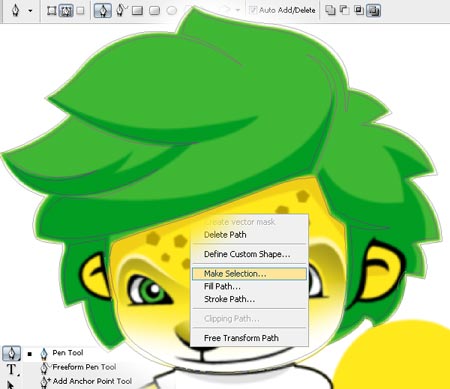
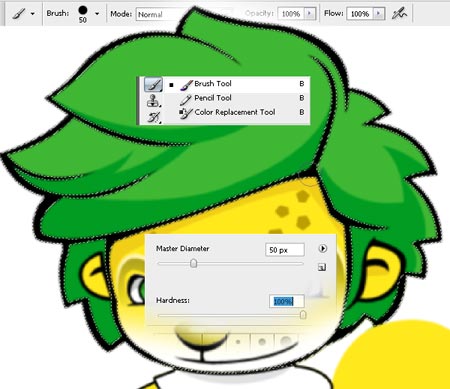
Шаг 51. Создайте новый слой (Ctrl+Shift+N), назовите этот слой “мяч” и поместите его поверх слоя “обводка волос”. С помощью инструмента Перо  (pen tool (P) нарисуйте внешний контур мяча и закрасьте выделение жёлтой кистью, а потом с помощью белой кисти (#ffffff) закрасьте центр мяча.
(pen tool (P) нарисуйте внешний контур мяча и закрасьте выделение жёлтой кистью, а потом с помощью белой кисти (#ffffff) закрасьте центр мяча.
Примечание переводчика: вы можете вместо заливки создать обводку мяча, используя оттенок жёлтого (#ffe91c).


Шаг 52. Создайте новый слой (Ctrl+Shift+N), назовите его “верхняя жёлтая деталь” и поместите этот слой поверх слоя “мяч”. С помощью инструмента Перо  (pen tool (P) создайте рисунок детали мяча и закрасьте выделение с помощью Кисти
(pen tool (P) создайте рисунок детали мяча и закрасьте выделение с помощью Кисти  (brush tool (B), используя оттенок жёлтого (#ffe91c).
(brush tool (B), используя оттенок жёлтого (#ffe91c).

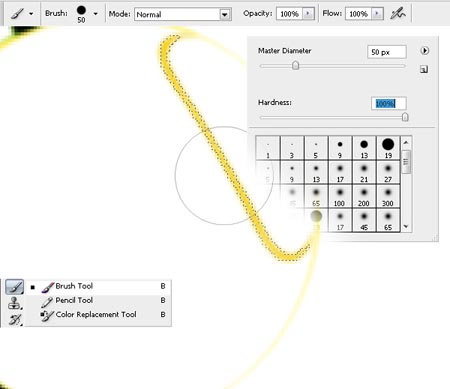
Шаг 53. Создайте новый слой (Ctrl+Shift+N), назовите этот слой “левый верхний дизайн мяча” и поместите его под слоем “ верхняя жёлтая деталь ”. С помощью инструмента Перо  (pen tool (P) создайте дизайн мяча как на скриншоте ниже, и кистью чёрного цвета закрасьте выделение.
(pen tool (P) создайте дизайн мяча как на скриншоте ниже, и кистью чёрного цвета закрасьте выделение.


Добавьте градиент к слою, как показано на скриншоте ниже.
Примечание переводчика: чтобы добавить градиент к слою, дважды щёлкните по слою и у вас появятся стили слоя. Или щёлкните правой кнопкой мыши по слою, в появившемся окне выберите Параметры наложения (Blending Options).

Шаг 54. Продублируйте слои “верхняя жёлтая деталь” и “левый верхний дизайн мяча” и назовите их “правая жёлтая деталь” и “правый верхний дизайн мяча”. Отразите их по горизонтали с помощью Свободной Трансформации – Отразить по горизонтали (Free Transform > Flip Horizontal), нажав клавиши Ctrl+T и разместите в правой верхней части мяча.

Шаг 55. Продублируйте слои “верхняя жёлтая деталь” и “левый верхний дизайн мяча” и назовите их “нижняя жёлтая деталь” и “нижний дизайн мяча”. Поверните и сместите вниз, пока не будет выглядеть, как на скриншоте ниже.

Поменяйте угол градиента на 0 градусов.

Шаг 56. Создайте новый слой (Ctrl+Shift+N), назовите этот слой “серые линии мяча” и поместите этот слой поверх слоя “нижняя жёлтая деталь”. Создайте очертание мяча с помощью контура, используя перо.

Выполните обводку контура (stroke path) кистью размером 2 px. и жёсткостью 0%. Используйте оттенок серого цвета (#e4e4e4).
Примечание переводчика: перед созданием обводки контура, уставите цветовой оттенок, размер кисти и её жёсткость, далее, правой кнопкой мыши щёлкните по контуру, который вы нарисовали и выберите Выполнить обводку контура (stroke path).

Шаг 57. Создайте новый слой (Ctrl+Shift+N), назовите этот слой “тёмно-серые линии мяча” и поместите его поверх слоя “серые линии мяча”. Выполните обводку контура фигуры, которую вы создали в предыдущем шаге, применив размер кисти 2px, жёсткостью 0%. Используйте оттенок тёмно-серого цвета (#b9b9b9).
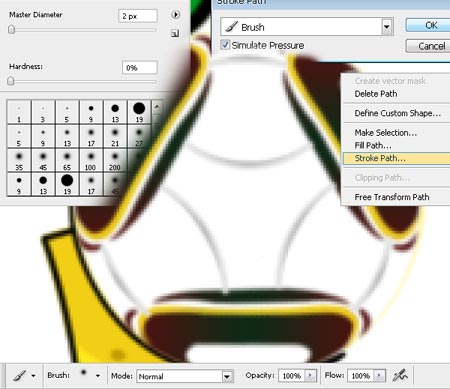
Шаг 58. Создайте новый слой (Ctrl+Shift+N), назовите его “линия мяча” и поместите это слой поверх слоя “ тёмно-серые линии мяча”. Создайте внешний контур мяча с помощью инструмента Перо  (pen tool (P).
(pen tool (P).

Выполните обводку контура (stroke the path), установив кисть 2px и жёсткость 0%. Используйте чёрный цвет (#000000).

Шаг 59. Создайте новый слой (Ctrl+Shift+N), назовите этот слой “тень” и поместите его поверх слоя “линия мяча”. Создайте форму тени с помощью инструмента Перо (pen tool (P).
(pen tool (P).

Кистью чёрного цвета (#000000) и жёсткостью 100 % закрасьте образованную форму тени.

Шаг 60. Мы закончили урок! Сохраните свою работу через Файл – Сохранить как… (File - Save As). Назовите файл “Шаг 60” и выберите формат “PNG (*.PNG).
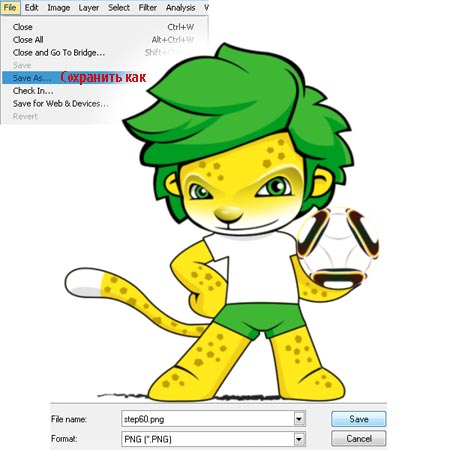
Итоговый результат

Автор: Pintilei Adrian
Переводчик: Садыгалиев Марат
Ссылка на источник
Источник: www.photoshoptutorials.ws
Комментарии 58
Спасибо!!!!
Спасибо за очень интересный урок.
Суровый Лев))
Благодарю!
Спасибо! Как я люблю такие уроки! И не важно, что его давно никто не делал... Получила удовольствие, выполняя!
Awesom3, здорово заливкой пользуешься, мастер.
Спасибо за урок ; )
Спасибо за урок)) использовала расцветка мне такая больше нравится)
Я нарисовала немного по- своему.
Спасибо за отличную тренировку! Работать с пером точно научилась! Вот примерно таким же способом:
Спасибо за урок)) перо универсальный инструмент!
Спасибо, Урок просто супер. Делала с удовольствием.
О, как я горда собой! Потратила 5 часов. Но что-то не так у меня с обводкой,слабо обводится контур.
Спасибо за урок
после долгих мучений вот:
Spasibo !!! S pomoshu etogo uroka ya risoval moego personaja
обажаю такие уроки!!!Супер урок
мда... позоже 2 часа портачены не зря!))
вот моя работа 5 часов на неё потратил но сделал спасибо переводчику
Спасибо за урок! Вот мой кошарик =^.^=
userunet@, воровать это не хорошо... судя по многочисленным орфографическим ошибкам в написании комментария можно судить, что Вы ещё малоразумный ребёнок, которому мама в детстве плохо давала ремня.
Большое спасибо за урок, раньше совсем не умела пользоваться пером, оказывается все очень просто )
Очень долго мучалась с ней, скорее по глупости, чем из-за сложности. Стоило сначала нарисовать хотя бы ее набросок и по нему уже красить, сложно сразу силуэтами мыслить) Огромное спасибо за такой шикарный урок, теперь мне известно насколько перо мощный инструмент
userunet@... Что получилось круто? Воровство авторского результата!
Крыто спосибо я зделал у меня получилось
На львенка не очень похож это скорее леопардёнок с гривой.
интересно интересно
Для меня как-то слишком сложно, я рисую гораздо проще. Хотя урок очень интересный.
Nes-Lee, переключитесь из режима слой-фигуры в режим контуров...
подскажите пожалуйста где я могу найти урок как правильно пользоваться инструментом перо. у меня то ли с настройками что то то ли я не знаю... =( у меня почему то идет сразу закраска между точками....
Урок конечно кропотливый, но интересный!
Вот мой леопардик)