Создай свою галактику в Фотошоп - Часть II
Создай свою галактику в Фотошоп - Часть II
Сложность урока: Сложный
Галактика - это огромное скопление звёзд, газа, пыли и планет. По мнению астрономов в галактике может быть от 10 миллионов до 100 трлн. звезд, и всего галактик, примерно, существует 170 миллиардов во всей Вселенной. Они различаются по своей форме - от спиральных и эллиптических до нерегулярных.
Вот такому космическому пейзажу посвящен сегодняшний урок.

(нажмите на изображение, чтобы увеличить)
Часть II
Шаг 4 – Пыль и Звезды.
Теперь мы добавим несколько интересных звезд за пределами галактики, а также немного космической пыли. Но сначала найдите нужный слой, указанный на скриншоте, который находится в группе с галактикой.

Создайте корректирующий слой Цветовой тон/Насыщенность (Hue/Saturation) и создайте обтравочную маску, как делали это раньше, для того, чтобы слой воздействовал только на нижний.


Теперь изменим настройки этого корректирующего слоя. У нас получится более фиолетово - синий оттенок.


Создайте новый слой под группой с галактикой и найдите предложенную кисть.


В настройках кисти в опции Динамика формы (Shape Dynamics) поставьте настройку Нажим пера (Pen Preassure), Выберите тёмно-синий цвет.


Теперь просто нарисуйте некоторые области космической пыли вокруг нашей галактики.

Уменьшите размер кисти, и нарисуйте ещё немного пыльных облаков тем же синим цветом и более тёмным.


Для звёзд выберите кисть, которую создавали в предыдущем уроке из этой серии и поставьте белый цвет.
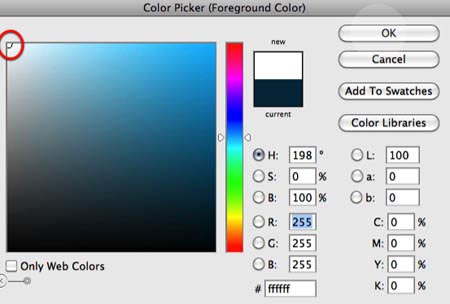

Нарисуйте звёзды вокруг нашей галактики.
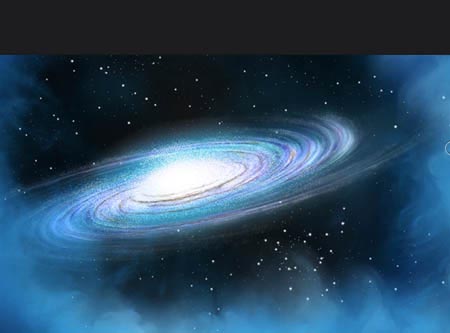
Затем просто удалите некоторые из них Ластиком  (Eraser) с большой мягкой кистью, как показано ниже, чтобы избежать повторения и вида шаблона.
(Eraser) с большой мягкой кистью, как показано ниже, чтобы избежать повторения и вида шаблона.


Создайте новый слой на самом верху палитры слоёв, и белым цветом , не уменьшая размер кисти, снова нарисуйте звёзды по облаку, как показано ниже.

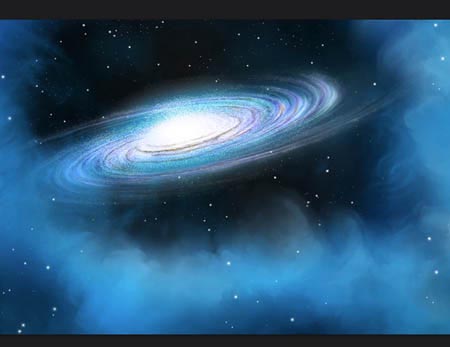
Теперь создайте новый слой выше предыдущего, и создайте обтравочную маску, чтобы влияние слоя было только на большие звёзды.

Выберите большую мягкую кисть и интенсивный синий цвет, теперь просто закрасьте некоторые из звезд.
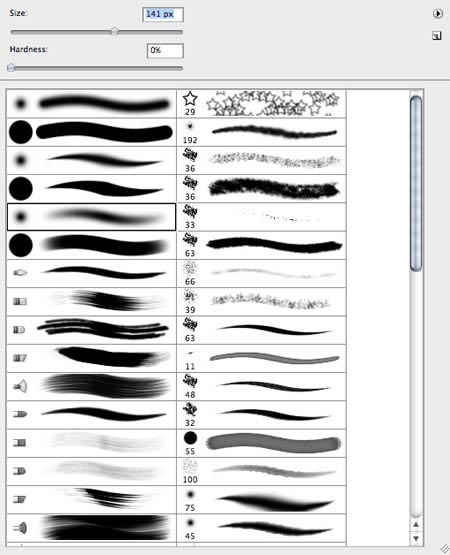
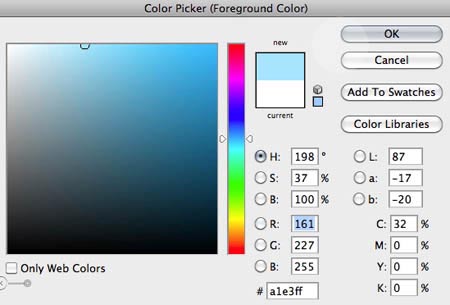
Измените цвет на ярко-жёлтый, и зарисуйте другие звёзды. Ниже вы можете увидеть результат этого процесса.


Давайте продолжим и добавим звездам оранжевый оттенок.


Теперь найдите слой со звёздами, созданный раньше, и повторите те же действия.
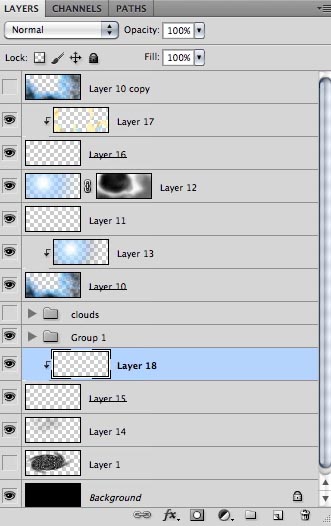

Когда закончите, выберите два слоя со звёздами, и слои с цветом воздействующие на них, и сделайте копии.

Копии слейте, и в меню Фильтр – Размытие – Размытие по Гауссу (Filter-Blur- Gaussian blur) примените такие настройки, как на скриншоте.

После применения фильтра перетащите этот слой ниже слоя со звёздами и удалите оригинальный слой с цветом.


Затем мы повторим точно такие же шаги для других слоев со звёздами в верхней части облака, только на этот раз мы объединим оба полученных слоя.

После объединения слоёв ,просто удалим некоторые из звёзд


Выберите кисть, как показано на скриншоте, и уменьшите её размер. В настройках кисти включите Динамику формы (Shape Dynamics) и Передачу (Тransfer).
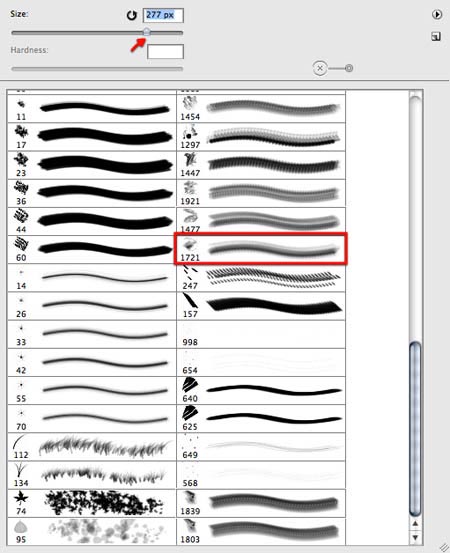

И, наконец, выберите синий цвет, чтобы добавить больше пыли, где есть скопление звезд. Когда закончите, перетащите слой ниже группы с галактикой.



Шаг 5 – Большие Звезды.
Пришло время добавить больше звёзд. Добавим более крупные, они будут находиться как - будто ближе к нам.
Активируйте инструмент Градиент  (Gradient Tool), в настройках поставьте радиальный и выберите голубой градиент как на скриншоте ниже.
(Gradient Tool), в настройках поставьте радиальный и выберите голубой градиент как на скриншоте ниже.

Теперь на новом слое нарисуйте градиентом в темной зоне с облаками.


Изменим немного оттенок градиента в меню Изображение – Коррекция – Цветовой тон/Насыщенность (Image-Adjustments- Hue/Saturation).
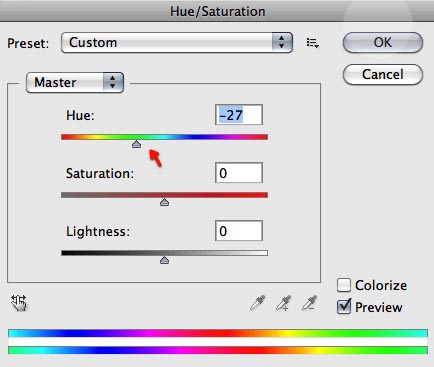
Установите режим наложения для этого слоя на Перекрытие (Overlay)и можете посмотреть результат.


Выберите инструмент Кисть  (Brush) из загруженного набора, и сверьте настройки палитры кистей, как на скриншоте ниже.
(Brush) из загруженного набора, и сверьте настройки палитры кистей, как на скриншоте ниже.


Отберите Пипеткой  цвет непосредственно от нашего недавно созданного градиента, как показано ниже, и от облаков вокруг него.
цвет непосредственно от нашего недавно созданного градиента, как показано ниже, и от облаков вокруг него.

Теперь создайте новый слой, и начните рисовать выдвинутые на первый план облака вокруг
нашей звезды, как показано ниже, изменяя размер кисти, по мере необходимости.


Отберите синий и тёмный синий цвет из облака, которое находится рядом.

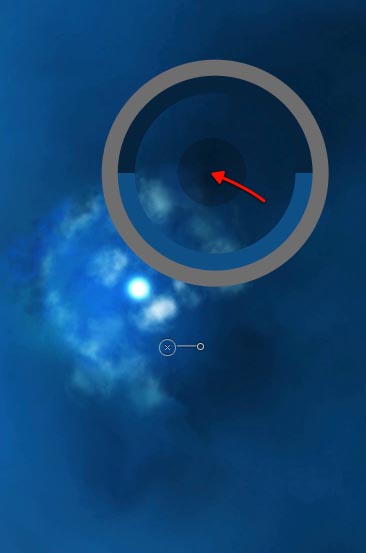
Рисуйте этими цветами, чтобы подчеркнуть основные моменты, и придать изображению вид поинтереснее.

Активируйте инструмент Палец  (Smudge Tool) и немного обработайте облака, где именно, вы можете рассмотреть на скриншоте.
(Smudge Tool) и немного обработайте облака, где именно, вы можете рассмотреть на скриншоте.

Снова выберите инструмент Кисть (Brush), настройки изменять не надо, разве только размер кисти. Теперь  добавьте несколько мазков на участках, размазанных инструментом Палец
добавьте несколько мазков на участках, размазанных инструментом Палец  (Smudge
(Smudge
Tool)



Вернёмся к инструменту Палец  (Smudge Tool). Воспользуйтесь настройками на скриншотах.
(Smudge Tool). Воспользуйтесь настройками на скриншотах.

Автор решил создать поток на границе облаков, чтобы придать изображению динамики.

Создайте новый слой для следующей звезды. Создавая новый слой для каждой из них, вы будете иметь возможность вносить изменения при необходимости.
Теперь снова активируйте инструмент Градиент  (Gradient Tool).
(Gradient Tool).

Нарисуйте звезду как показано ниже.

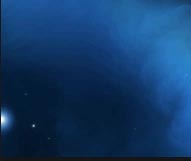

При желании можете изменить режим наложения для этого слоя на Жесткий свет (Hard Light) или Перекрытие (Overlay).

Теперь создадим особую звезду. Для этого создайте новый слой и воспользуйтесь инструментом Градиент  (Gradient Tool).
(Gradient Tool).


Установите этому слою режим наложения на Жесткий свет (Hard Light).
Выберите инструмент Палец  (Smudge Tool). Воспользуйтесь настройками на скриншотах.
(Smudge Tool). Воспользуйтесь настройками на скриншотах.

Обработайте звезду, вытягивая её пальцем, как показано на скриншоте

Создайте ещё один слой и нарисуйте звезду слева от галактики.


Установите этому слою режим наложения на Жесткий свет (Hard Light) и придайте звезде желтоватый оттенок с помощью опции Цветовой тон/Насыщенность (Hue/Saturation).

И также как и раньше обработайте звезду инструментом Палец  (Smudge Tool).
(Smudge Tool).

Просто вытяните вот такие полоски как на скриншоте.

Шаг 6 – Планеты.
В этом шаге мы добавим несколько маленьких планет в нашу композицию. Активируйте инструмент Эллипс  (Ellipse Tool) и создайте круг. К нему мы добавим текстуру.
(Ellipse Tool) и создайте круг. К нему мы добавим текстуру.
Прим. переводчика: автор показывает процесс создания одной планеты, но таким способом вы можете создать столько планет, сколько вам понравится. Сам автор создал две планеты.

Теперь выберите для фигуры серый цвет и растрируйте слой.
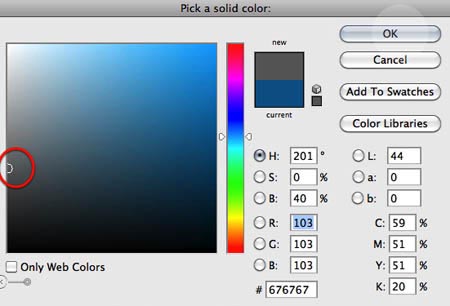
Выберите черный цвет и нажмите иконку блокировки прозрачных пикселей в панели слоёв, стоя на слое с кругом.


Теперь с помощью инструмента Кисть  (Brush) выберите образец кисти из специального набора, и нарисуйте несколько мазков для текстуры на созданном круге.
(Brush) выберите образец кисти из специального набора, и нарисуйте несколько мазков для текстуры на созданном круге.


Чтобы загрузить выделение круга, щёлкните по миниатюре этого слоя с зажатой клавишей CTRL.


Теперь идём в меню Фильтр – Искажение – Сферизация (Filter-Distort-Spherize) и дважды применим фильтр с настройками ниже.
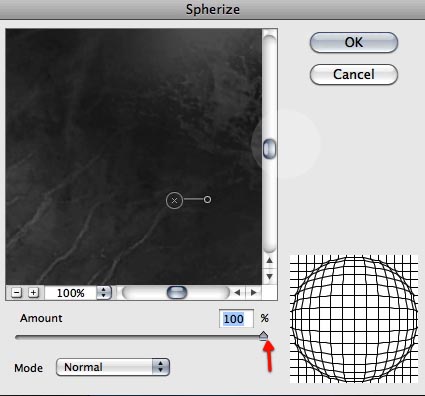

Дублируйте слой со сферой и скройте оригинал, может быть, он вам ещё понадобится.

Отмасштабируйте планету в меню Редактирование - Трансформирование - Масштабирование (Edit-Transform-Scale) и поместите её внизу нашей композиции.
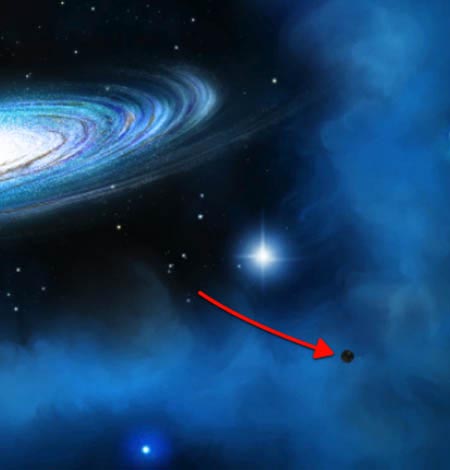
Теперь добавим корректирующие слои для планеты, и первым будет корректирующий слой Уровни (Levels). Не забудьте добавить обтравочную маску, чтобы коррекция действовала только на планету. Для этого пройдите в меню Слои - Создать обтравочную маску (Layers-Create Clipping Mask).
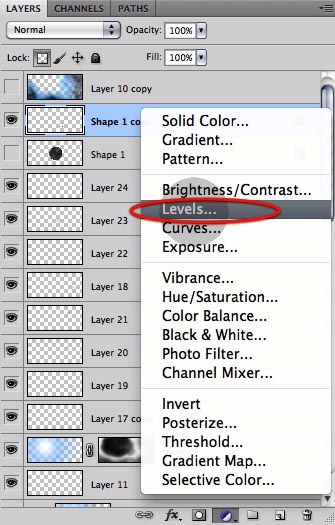
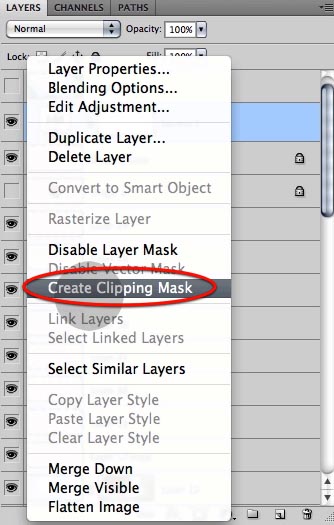
Настройки для корректирующего слоя Уровни (Levels) смотрите ниже.

Создайте ещё один корректирующий слой Уровни (Levels) и поместите его над первым.


Настройки для второго корректирующего слоя Уровни (Levels).
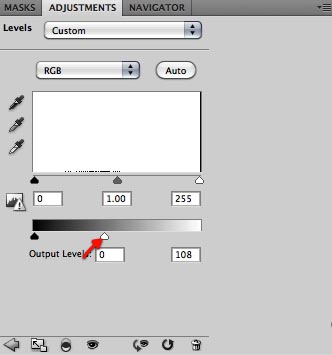
Теперь добавим корректирующий слой Цветовой баланс (Color balance). Настройки ниже.


Используя кисть, на первом слое с Уровнями замаскируйте указанную область, чтобы проявить освещение на планете.


Повторите те же действия для второго слоя с Уровнями, и проявите освещение, где тоже падает свет.

Создайте новый слой и активируйте инструмент Градиент  (Gradient Tool). Выберите градиент, который мы использовали ранее, и проведите свечение от центра галактики к планете.
(Gradient Tool). Выберите градиент, который мы использовали ранее, и проведите свечение от центра галактики к планете.
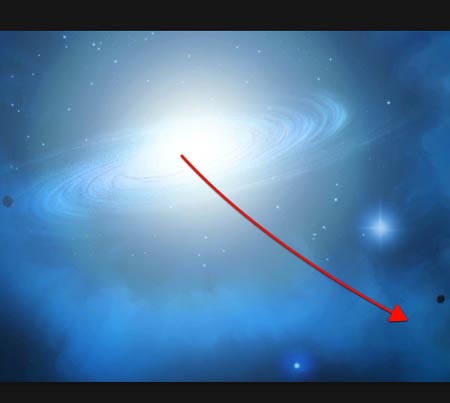
Установите режим наложения для этого слоя на Экран (Screen), и на маске слоя большой мягкой кисточкой замаскируйте указанные области, чтобы избежать свечения в тенях.


Используя инструмент Прямолинейное лассо  (Polygonal Selection Tool) создайте выделение для планеты с Растушевкой (Feather) примерно в 7 пикс.
(Polygonal Selection Tool) создайте выделение для планеты с Растушевкой (Feather) примерно в 7 пикс.

Как только выделение будет готово, активируйте маску слоя со свечением, и мягкой кисточкой с Непрозрачностью (Opacity) около 51% замаскируйте область в выделении, чтобы создать теневой след от планеты.



Теперь добавим ещё один слой с градиентом от центра галактики, как показано ниже.

И также установите режим наложения для этого слоя на Экран (Screen).


Исказите слой с градиентом относительно галактики в меню Редактирование – Трансформирование – Искажение (Edit-Transform-Distort).

Возьмите мягкую кисточку, и на маске замаскируйте градиент в верхней части, в областях указанных на скриншоте ниже.


Снова поработайте на маске мягкой кисточкой, но теперь уменьшите её размер.


Убедитесь, что у вас выбрана мягкая кисточка с Непрозрачностью (Opacity) около 51%, и замаскируйте области как показано ниже, чтобы создать впечатление потока на галактике.


Создайте новый слой, и также залейте его градиентом. Затем исказите его относительно галактики, но на этот раз вертикально. Как это сделать смотрите на скриншотах.

И наконец, установите режим наложения для этого слоя на Мягкий свет (Soft light).
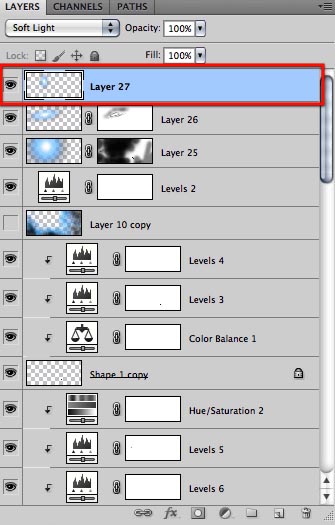
Вот результат нашей работы на данном этапе.

Шаг 7 – Космический флот
Теперь давайте добавим, наконец то, элементы человеческих технологий, то есть космические кораблиJ, бороздящие просторы вселенной в поисках нового дома.
Воспользуемся формой корабля, которую мы делали в этом уроке в 10 шаге, или воспользуйтесь уже готовой кисточкой из предложенного набора в этом же уроке в первой части.
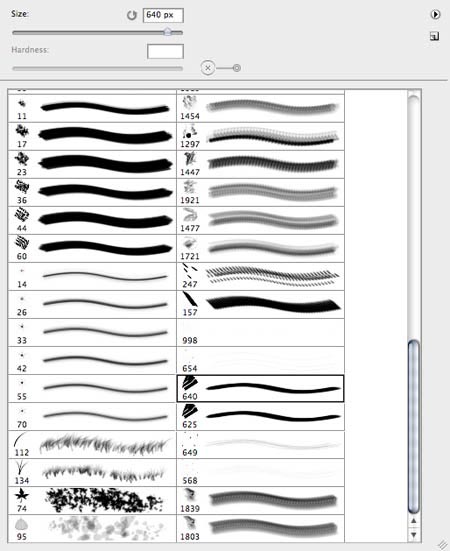
На новом слое отпечатайте один корабль как показано ниже.

С помощью Редактирование - Трансформация - Искажение (Edit - Transform - Distort) немного исказите корабль, направив его «носом» вниз.

Теперь просто сделайте несколько копий этого корабля и слегка измените их форму и положение, как показано ниже.

Объедините все корабли в один слой и блокируйте прозрачные пикселы, как мы это уже делали с планетой.


Выберите мягкую кисточку и отберите для неё цвет из близлежащих к кораблям звёзд.

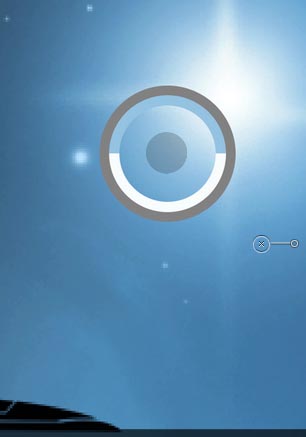
А теперь нарисуйте освещение на каждом судне, учитывая источник света.


Уменьшите размер кисточки до 1 пикс. и тем же светло-голубым цветом нарисуйте огни на кораблях.


Теперь подберите более интенсивный синий цвет, как показано на скриншоте, и найдите кисть в Photoshop, указанную ниже.


Создайте новый слой и на нём нарисуйте огни от выхлопа позади каждого судна.

Затем вернитесь к светло-голубому оттенку и нарисуйте им поверх созданных огней.


Наконец , с помощью инструмента Палец (Smudge Tool) украсим огоньки кораблей, добавив полосы на свечении от двигателей.
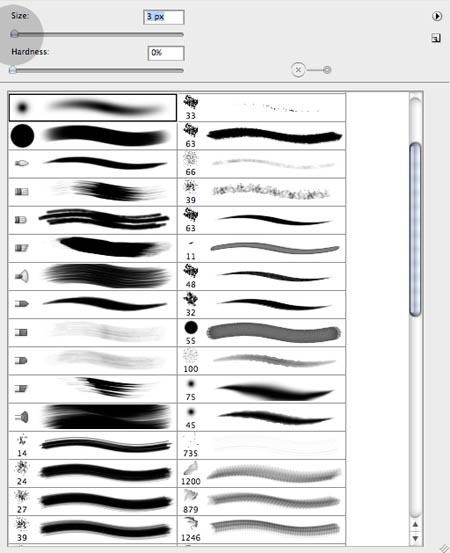

Вот это результат нашей напряженной работы. Автор очень надеется, что вам понравилось
работать по его уроку, и теперь вы научились создавать космические сцены.

Автор: Ed Lopez
Переводчик: Рыбка
Ссылка на источник
Источник: www.psd.tutsplus.com
Комментарии 73
Это была моя первая работа в фотошопе)
Делала где-то год назад, забыла закрузить, вот вспомнила. :) Спасибо за урок, было супер интересно!
Когда-то давно уже пользовалась уроком, но сейчас решила воспользоваться вновь. Только сейчас была иная причина создания да и уровень владения программой photoshop заметно возрос. Собственно некоторые пункты урока я опускала, некоторые изменяла под свое видение. Галактика была специально задумана такой, т.к. это не спиральная галактика, а пекулярная.
Трудный, но очень интересный урок) И результат стоит потраченных усилий
Помогите... Откуда взять кисть для дыма?? Ни в одном уроке не было исходника..
Захватывающий урок!
А вот что вышло во второй части. Приходилось кое-что делать по-своему или что-то пропускать. Спасибо!
Спасибо!
Долго мучился с уроком, и то результат так себе из-за моих не самых высоких навыков владения фотошопом. Тем не менее за урок спасибо, потом может еще раз вернусь к нему и попробую улучшить свое творение.
Использовав некоторые приемы из урока сделала вот такую обложку для фото альбома.
Спасибо за урок, особенно понравилось саму галактику делать
Спасибо за урок!
Cпасибо за урок! Хорошая тренировка для меня была, очень полезная.
оцените
Дауш... пришлось помучитса
Спасибо за урок))заставил попотеть)
Красивый урок!
Мое творение без помощи урока
Отличный урок! Спасибо.
Вандос -Ты чё? 0_о * Не адекват * ??
Доделала наконец-то :)
Спасибо за урок!
готово!
в
"давайте найдём созданный слой со звёздами созданный раньше" а сам про него и не говорил урод
Интересно, с точки зрения техники, спасибо. Однако хочу заметить, что бросается в глаза нереальность: чтобы тень от планет была такая заметная и такой формы, источник освещения должен быть рядом, в пределах размера планетарной системы, а по размерам галактики ясно, что она должна быть невообразимо далеко от этого места:), то есть на место галактики "просится" местное солнце.
Amberis, очень красиво, и корабли знатные!
Огромная благодарность переводчику!
Спасибо) Классный урок ! Долго делал )
Спасибо за урок.
спасибо)чудесный урок,вот моя первая нарисованная работа)