Создай 3D текст в Фотошоп
Создай 3D текст в Фотошоп
Сложность урока: Средний
В этом уроке я покажу Вам как создать абстрактную новогоднюю 3D иллюстрацию используя новые 3D инструменты которые Adobe включил в Photoshop CS5. Давайте начнем!

Создайте новый документ (Ctrl + N) размером 1280px на 1024px ( RGB цветной режим) с разрешением 72 px/inch. Создайте новый слой и залейте его цветом #E0F8FF.
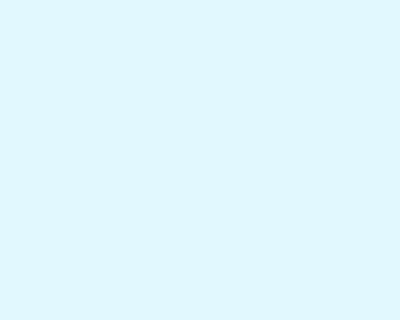
Вставьте маску слоя  , выбрав Добавить маску слоя (Add Layers Mask)в нижней части панели "Слои", инвертируйте цвета нажав Ctrl + I и выберите мягкую круглую кисть
, выбрав Добавить маску слоя (Add Layers Mask)в нижней части панели "Слои", инвертируйте цвета нажав Ctrl + I и выберите мягкую круглую кисть черного цвета .
черного цвета .
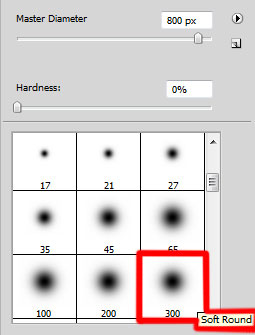
Используйте эту кисть, чтобы добавить несколько мазков на маске в центральной части полотна.
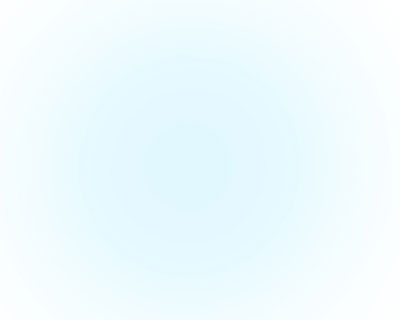
Нажмите инструмент "Горизонтальный Текст"  (Horizontal Type Tool). Выберите шрифт, размер и цвет в панели "Символ"(Character)(я использовал шрифт Rockwell Extra Bold или если хотите, Вы можете заменить на аналогичный шрифт самостоятельно). Создайте новый слой и напишите слово "Happy".
(Horizontal Type Tool). Выберите шрифт, размер и цвет в панели "Символ"(Character)(я использовал шрифт Rockwell Extra Bold или если хотите, Вы можете заменить на аналогичный шрифт самостоятельно). Создайте новый слой и напишите слово "Happy".
Параметры слова "Happy":
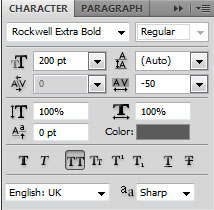

Создайте новый слой и на нём напишите "New".
Параметры слова "New":
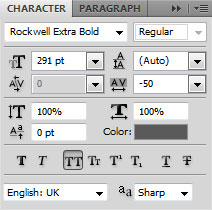

Создайте еще один слой и на нём напишите "Year".
Параметры слова "Year":

Мы получили следующий результат:

Сделайте активным слой со словом Happy и на нем выберите Окно>3D (Windows>3D) для открытия 3D панели (для этого необходимо иметь Adobe Photoshop CS5 Extended ). Скройте на время слои с другими словами и в диалоговом окне "Создать новый 3D объект (Create New 3D Object)" выберите следующее "3D объект штампованный вариант (3D Repousse Object)" и нажмите Создать:
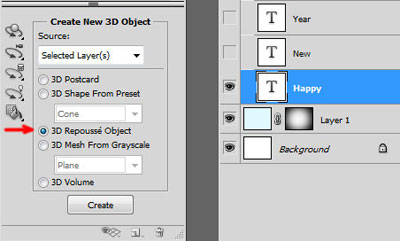
Выберите Да , чтобы Растрировать текст (Rasterize the text).

В диалоговом окне "Штампованный (Repousse)" перейдите на "Заготовки Штампованых Форм (Repousse Shape Presets)", выберите "Extrude" и нажмите кнопку ОК .
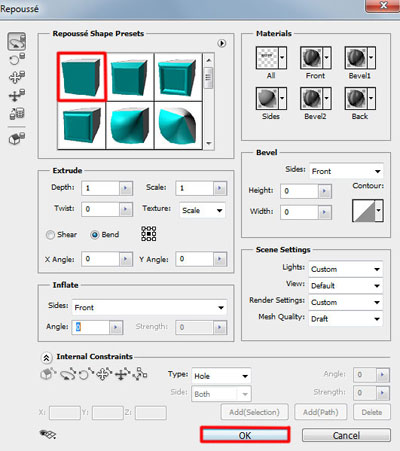
Мы получили следующий результат:

В диалоговом окне "Render настройки" выберите "Вращение объекта (K) (Object Rotate Tool)" .

Выберите "Просмотр>Показать>Ось 3D"(View > Show > 3D-Axis) .

Используйте 3D Ось, чтобы повернуть наш объект, как показано на рисунке.

Далее выберем из предложеных нам опций "Front Inflation Material" и для опции Свечение (Illumination) изменим цвет на белый.
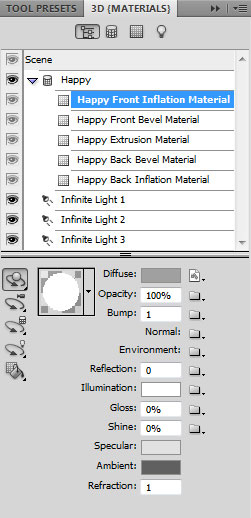
Настройки для "Front Bevel Material" :

В Extrusion Material для опции Diffuse (Рассеивание) изменим цвет на # 9f2d05.

В опциях "Back Bevel Material" и "Back Inflation Material" оставьте настройки по умолчанию. Выберите Light Rotate Tool (Вращение Света) и вращайте источник света, как показано на рисунке.

Теперь сделайте видимым слой со словом "New" :

Сделайте те же операции, что и со словом Happy. Во-первых, в диалоговом окне Создать новый 3D-объект (Create New 3D Object ) выберите следующее Штампованный 3D объект (3D Repousse Object) и нажмите Создать. Нажмите кнопку Да , чтобы Растрировать текст (Rasterize the text). Откройте диалоговое окно "Штампованный"(Repousse) и перейдите на "Заготовки Штампованых Форм"(Repousse Shape Presets), выберите Extrude и нажмите кнопку ОК. В диалоговом окне "Рендер настройки"(Render Settings) выберите "Вращение Обьекта (K) "(Object Rotate Tool). Используйте "3D-Ось"(3D-Axis), чтобы повернуть наш объект, как показано на рисунке.

Далее выберите из предложеных нам опций "Front Inflation Material", для опции Свечение (Illumination) измените цвет на белый .

Настройки для Front Bevel Material:
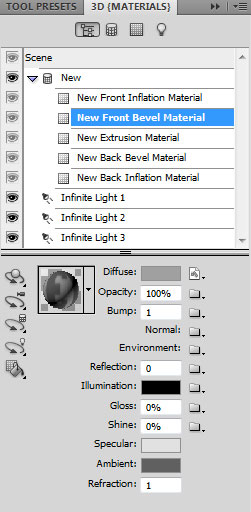
В "Extrusion Material" для опции Рассеивание (Diffuse) измените цвет на # a78125 .
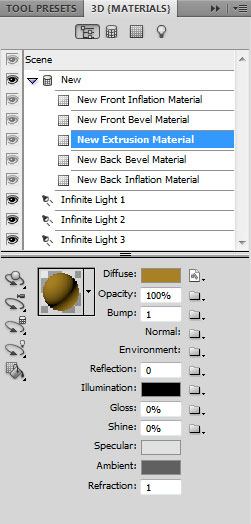
В опциях "Back Bevel Material" и "Back Inflation Material" оставьте настройки по умолчанию. Выберите "Вращение Света"(Light Rotate Tool) и вращайте источник света, как показано на рисунке.

Сделать видимым теперь слой со словом Year:

В диалоговом окне "Создать новый 3D объект" (Create New 3D Object) выберите "Штампованный 3D объект"(3D Repousse Object) и нажмите Создать. В появившемся окне нажмите Да , чтобы растрировать текст . В диалоговом окне Штампованный (Repousse) перейдите на "Заготовки Штампованых Форм"(Repousse Shape Presets), выберите Extrude и нажмите кнопку ОК .

В диалоговом окне "Рендер настройки"(Render Settings) выберите "Вращение Обьекта (K)"(Object Rotate Tool). Используйте 3D-Ось (3D-Axis) , чтобы повернуть наш объект, как показано на рисунке.

Далее выберите из предложеных нам опций "Front Inflation Material", для опции Свечение (Illumination) измените цвет на белый .

Настройки для Front Bevel Material:
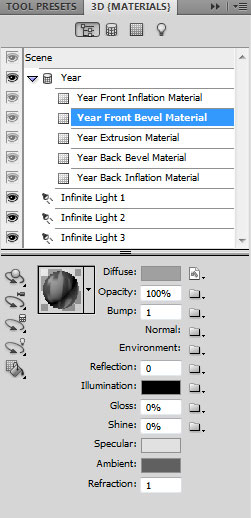
В Extrusion Material для опции Рассеивание (Diffuse) измените цвет на # 336f1c.
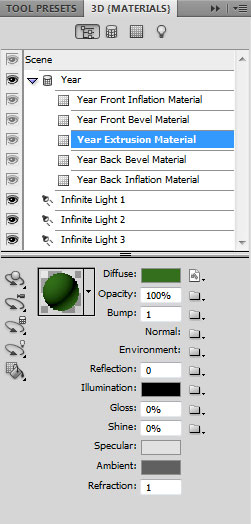
В опциях Back Bevel Material и Back Inflation Material оставьте настройки по умолчанию. Выберите "Вращение Света"(Light Rotate Tool) и вращайте источник света, как показано на рисунке.

Теперь выберите Инструмент "Эллипс  (U)" (Ellipse Tool) и нарисуйте эллипс, цвет # F7189B.
(U)" (Ellipse Tool) и нарисуйте эллипс, цвет # F7189B.
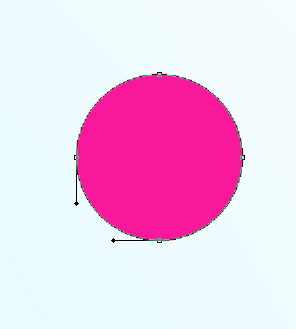

Заливку (Fill) установите на 18% .

Используя этот же инструмент, попробуйте сделать еще эллипсов различных цветов и прозрачностью. Цвета: # FF9B43 , # FF0000 , # FF4C29 , # 488F28 , # FFFDE0 , # F7F4AB , # F7E3AB , # FFFFFF . Слои с эллипсами разместите под слоями с 3D обьектами.

Теперь сделаете копию слоя со словом Year и выберите Free Transform (Ctrl + T) и разместите его как на картинке ниже:

Вставьте маску слоя  и выберите мягкую круглую кисть
и выберите мягкую круглую кисть  черного цвета (непрозрачность увеличьте до 20%).
черного цвета (непрозрачность увеличьте до 20%).
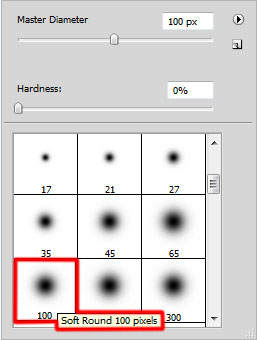
Используйте эту кисть, чтобы скрыть содержимое слоя, как показано на картинке. Заливку (Fill) для этого слоя уменьшите до 60%.

Создайте новую группу (нажав на иконку группы в нижней части панели "Слои") и переместите туда все слои содержащие эллипсы. Сделайте копию группы и отразите её по вертикали выбрав Редактирование > Трансформирование > Отразить по вертикали (Edit>Transform>Flip Horizontal) или же трансформируйте комбинацией Ctrl+T, как это показано на следующем рисунке.

Как мы делали в предыдущем примере, мы должны включить маску на скопированую группу и применить ту же мягкую круглую кисть черного цвета чтобы скрыть эллипсы, создавая эффект отражения.

Создайте новый слой и используйте здесь Инструмент "Овальная область  (M)"(Elliptical Marquee Tool) , чтобы сделать выделение.
(M)"(Elliptical Marquee Tool) , чтобы сделать выделение.

Используйте Инструмент "Заливка (G)"(Paint Bucket Tool) , чтобы заполнить выделение # 153208 цветом.

Используйте Свободное трансформирование (Ctrl + T), чтобы изменить форму эллипса и разместить его под текстом.

Используйте Инструмент "Размытие"  (Blur Tool) вдоль линии.
(Blur Tool) вдоль линии.

Вставьте маску слоя  и выберите мягкую круглую кисть черного цвета (установив непрозрачность на 20%) и закрасьте края линии.
и выберите мягкую круглую кисть черного цвета (установив непрозрачность на 20%) и закрасьте края линии.


Нажмите кнопку "Создать новый корректирующий слой или слой-заливку"(Create new fill or adjustment layer) и в появившемся списке выберите Кривые(Curves) для настройки формы кривой, чтобы немного откорректировать цвета.
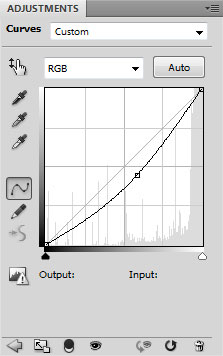

Happy New Year and Merry Christmas!
Автор: ART-D
Перевод: Капустин
Ссылка на источник
Источник: www.adobetutorialz.com
Комментарии 188
Большое спасибо за урок! Очень понравилось!)))
Понравилось исполнение!
я еще новичок крутой урок



Спасибо
очень хорошо!
Спасибо !
Спасибо! Немного по-своему
Спасибо за урок
Спасибо за уроки!
Ёлочный текст и на фоне салют.
Muhammadali, muhamadali o'zbekmisan manam
Спасибо за урок.
Спасибо!
Спасибо за урок!
Нормальный урок)
Супер!
Спасибо!
http://jpeg.im/2qtr
Спасииибо)))
спасибо за урок
Красивый урок! Спасибо за перевод.
У меня тоже после выбора 3Д штампованный вариант пишут ,что создать невозможно,почему?
Администратор
Вопросы по уроку задавайте на форуме. В конце каждого урока есть ссылка "Задать вопрос на форуме".
Обьясните почему когда я нажимаю зд создать обьект у меня выходит что чеканка текстовая слоя недоступна в данный момент!
клева спс
Спасибо, скоро попробую :)
Спасибо всем
Отличный эффект)
Спасибо за интересный урок
Полезнейший урок, узнала много нового о 3D ^^
Моя работка.
спасибо!!!
круто!
спасибо, очень хороший урок, хоть с 3D поработала)
У меня Чеканка не кликобельна, что делать? (Стоит CS5 Extended)
Вот