Сделай свой Аватар 2
Сделай свой Аватар 2
Сложность урока: Сложный
Здравствуйте. В этом фотошоп уроке, мы будем с вами создавать героя из фильма Аватар.

Обратите внимание!
Фото, с которым вы будете работать, должно быть хорошего качества то есть, не с телефона, не засвеченное, чтобы хорошо просматривались черты и фактура лица, чтобы на лице, желательно, не было волос (челка, пряди).
Так же, перед тем как приступить к работе, я советую вам хорошо изучить лицо самого Аватара. Обратите внимание на его особенности: большие, широко посаженные глаза, толстый и плоский нос, форма кончика носа, на каком уровне расположены уши, на то, как нарисованы линии и точки на лице, у мужчин и женщин. Если вы учтете все особенности, то результат вашей работы, будет очень хорошим.
Данный урок, рассчитан на то, что вы хорошо знаете основы работы с программой Photoshop, поэтому досконально описывать все нюансы работы я не буду.
Шаг 1. Откройте в Photoshop изображение человека, из которого хотите сделать Аватара.
Я взяла изображение - Angelina Jolie.

Копируйте слой (Ctrl+J), назовите слой «Пластика» (лучше давать названия слоям, чтобы не запутаться в дальнейшем, среди большого количества слоев).
Зайдите в Меню/Фильтр/Пластика (Filter/Liquify (Shift+Ctrl+X)).
В окне фильтра Пластика, инструментом Деформация (Forward warp Tool (W)), с большим размером Кисти, увеличьте расстояние между глазами.
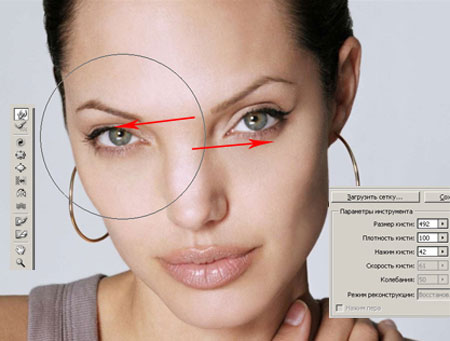
Уменьшите размер кисти, выровняйте форму лица, и увеличьте еще расстояние на переносице, между глазами.

Нажмите Да, чтобы применить фильтр и посмотреть на изменения.
Снова зайдите в Меню/Фильтр/Пластика (Filter/Liquify).
Затем, возьмите инструмент Вздутие (Bloat Tool (В)), уменьшите размер кисти (сделайте его чуть больше самого глаза) и, аккуратно, короткими нажимами, постепенно увеличивайте один глаз, а затем другой (если вдруг у вас не получился нужный результат, или вы сильно перестарались, или глаза получились разные, то возьмите инструмент Реконструировать (Reconctruct Tool (R)) и сотрите им то, что вы сделали; по желанию, можно все повторить). После того, как вы увеличили глаза, уменьшите еще размер кисти, уже до размера радужной оболочки и этим же инструментом Вздутие (Bloat Tool (В)), так же аккуратно увеличьте сами радужные оболочки.

Переключитесь на инструмент Деформация (W) и выровняйте немного форму глаз.
Увеличьте размер кисти и немного опустите нос вниз к губам, удлинив его тем самым.
Уменьшите немного размер кисти и инструментами Деформация (Forward warp Tool (W)) и Сморщивание (Pucker Tool (S) придайте носу форму, похожую на форму носа героя из фильма - Аватар.
Можно еще раз подровнять форму глаз, и расстояние между ними.

*для того, чтобы вам было удобней ориентироваться, лучше открыть изображение самого Аватара (например в программе для просмотра ACDSee или в самом Photoshop) и в процессе работы смотреть и пытаться повторить его черты*
Не переживайте за недочеты в форме носа, все это исправится в последующих шагах.
Шаг 2. Копируйте слой (Ctrl+J).
*лучше делать копии слоя, после каждого шага, чтобы было удобней что-то исправить, не затронув уже сделанное раньше. А еще лучше сохранять работу, чтобы не получилось, так, что вы почти доделали вашу работу, и тут выключили свет, или перезагрузился компьютер. Будет очень обидно, если на последних шагах, после нескольких часов проделанной работы, выключится компьютер.*
Возьмите инструмент Восстанавливающая кисть  (Healing Brush Tool (J)), увеличьте изображение (Ctrl++) и, беря образец кожи со лба и щёк, уберите с носа все «следы» (растяжки пикселей) от фильтра Пластика.
(Healing Brush Tool (J)), увеличьте изображение (Ctrl++) и, беря образец кожи со лба и щёк, уберите с носа все «следы» (растяжки пикселей) от фильтра Пластика.
Там, где не помогает Восстанавливающая кисть, возьмите инструмент Штамп  (Clone Stamp Tool(S)) с 0% Жесткости (Hardness) и 20-30% Непрозрачности (Opasity).
(Clone Stamp Tool(S)) с 0% Жесткости (Hardness) и 20-30% Непрозрачности (Opasity).
На скриншоте показаны те участки, которые нужно было исправить (Штампом и Восстанавливающей кистью)

Шаг 3. Копируйте слой (Ctrl+J). Теперь нам нужно нарисовать рисунок на лице.
Вы можете делать это любым удобным для вас способом (Кисть (Brush Tool (B)), Лассо (Lasso Tool (L)), Перо (Pen Tool (P))), я использовала Перо  (Pen Tool (P)), чтобы линии были более плавными, а края линий ровными.
(Pen Tool (P)), чтобы линии были более плавными, а края линий ровными.
Чтобы была возможность откорректировать рисунок (линии на лице), лучше нарисовать его сначала на отдельном слое.
Создайте новый слой (Shift+Ctrl+Alt+N).
*для того, чтобы было проще рисовать нужный рисунок Пером, я на этом новом слое нарисовала кистью предполагаемый рисунок от руки, а затем уже более ровно обвела его Пером.*
Если вы нарисовали кистью примерные линии, а потом обводили их Пером, то после того как вы закончили возьмите инструмент Ластик  (Eraser Tool (Е)) и сотрите все, что было нарисовано кистью. Затем, нажмите Ctrl+Enter, чтобы превратить контур в выделение.
(Eraser Tool (Е)) и сотрите все, что было нарисовано кистью. Затем, нажмите Ctrl+Enter, чтобы превратить контур в выделение.
Возьмите инструмент Кисть  (Brush Tool (B)), в настройках инструмента установите: режим наложения (Blend Mode) – Перекрытие (Overlay), Непрозрачность (Opasity) 20%, Цвет возьмите Черный. Закрасьте выделение Кистью.
(Brush Tool (B)), в настройках инструмента установите: режим наложения (Blend Mode) – Перекрытие (Overlay), Непрозрачность (Opasity) 20%, Цвет возьмите Черный. Закрасьте выделение Кистью.
Чтобы рисунок смотрелся более естественно, нужно немного размыть края линий.
Зайдите в Меню/Фильтр/Размытие/Размытие по Гауссу (Filter/Blur/Gaussian Blur).
Установите Радиус размытия (Radius), примерно 3,5 пикс.

Нужно немного осветлить рисунок в тех местах, где он соприкасается со светлыми участками лица.
Для этого, возьмите инструмент Ластик  (Eraser Tool (Е)), в настройках инструмента установите такие параметры: Непрозрачность (Opasity) 10%, Жесткость (Hardness) 0%, Размер (Master Diameter) 109 пикс., осветлите рисунок в нужных местах (немного стерев его).
(Eraser Tool (Е)), в настройках инструмента установите такие параметры: Непрозрачность (Opasity) 10%, Жесткость (Hardness) 0%, Размер (Master Diameter) 109 пикс., осветлите рисунок в нужных местах (немного стерев его).

Слейте слой с рисунком, с предыдущим слоем (Ctrl+E).
Шаг 4. Копируйте получившийся слой (Ctrl+J), назовите его «Цветовой тон».
Примените к этому слою Цветовой тон/Насыщенность (Hue/Saturation(Ctrl+U)).
В окне Цветовой тон/Насыщенность установите такие параметры:
Поставьте галочку напротив – Тонирование (Colorize)
Цветовой тон (Hue): +238 (не обязательно выбирать именно такой тон, вы можете сделать его более зеленоватым, или, на оборот, ближе к фиолетовому)
Насыщенность (Saturation): +40
Яркость (Lightenss): 0

Затемните немного изображение Уровнями (Levels).

На этом же слое возьмите инструмент Кисть  (Brush Tool (B)),, Цвет – #7B2E00, Жесткость (Hardness) примерно 50%, Непрозрачность (Opaсity) 20%, Размер (Master Diameter) кисти 20 пикс., режим Наложения (Blend Mode) кисти – Умножение (Multiply), нарисуйте этим цветом кончик носа.
(Brush Tool (B)),, Цвет – #7B2E00, Жесткость (Hardness) примерно 50%, Непрозрачность (Opaсity) 20%, Размер (Master Diameter) кисти 20 пикс., режим Наложения (Blend Mode) кисти – Умножение (Multiply), нарисуйте этим цветом кончик носа.
Создайте новый слой (Shift+Ctrl+Alt+N), возьмите инструмент Кисть (Brush Tool (B)), Жесткость (Hardness) 0%, Непрозрачность (Opasity) 18%, режим Наложения (Blend Mode) кисти – Умножение (Multiply), Цвет - #007236, закрасьте этим цветом все лицо.
Создайте еще один слой, возьмите Цвет – #005DFF, аккуратно пройдитесь этим цветом, по темный участкам на лице так, чтобы не было резких переходов между цветами.
Затем создайте еще один слой - Цвет – #007236 - и снова пройдитесь по темным участкам, но при этом постарайтесь лишь слегка добавить оттенка в некоторых местах.
Потом еще один новый слой. Измените режим Наложения (Blend Mode) Кисти на Перекрытие (Overlay), Цвет – #00746B. Пройдитесь кистью, оттеняя в некоторых местах лицо.
Пока на этом я остановилась.

*Этот шаг, с наложением цвета на лицо, его вы можете делать, как вам захочется, не обязательно именно такие выбирать цвета, не обязательно в такой последовательности все делать. Вы можете использовать Корректирующие слои, работая с масками этих слоев, либо любые другие приемы, чтобы добиться нужного цвета кожи (Кривые, Уровни, Цветовой баланс и т.д.)*
Вернитесь на слой «Цветовой тон». Возьмите инструмент Затемнитель (Burn Tool (О)). В настройках инструмента поставьте: Диапазон (Range) – Средние тона (Midtones), Экспозицию (Exposur) – 9%. Аккуратно начните затемнять участки на лице: края носа, глаза, края овала лица, контур губ. Затемнять нужно так, чтобы показать рельефность лица.
Затем, измените Диапазон (Range) на Тени (Shadows) и еще раз пройдитесь по некоторым местам.
Я добавила еще один новый слой, выше слоя «Цветовой тон», взяла Кисть  , установила настройки: режим Наложения (Blend Mode) кисти – Перекрытие (Overlay), Непрозрачность (Opasity) 7%, Жесткость (Hardness) 0%, Цвет - # 005952 и прошлась еще раз по темным участкам на лице. Я посчитала, что так будет лучше.
, установила настройки: режим Наложения (Blend Mode) кисти – Перекрытие (Overlay), Непрозрачность (Opasity) 7%, Жесткость (Hardness) 0%, Цвет - # 005952 и прошлась еще раз по темным участкам на лице. Я посчитала, что так будет лучше.

Шаг 5. Выделите все слои, с помощью которых создавали цвет на лице (кликая по каждому слою с зажатой клавишей Ctrl), слейте их, нажав Ctrl+E.
Добавьте к получившемуся слою Слой-маску  (Lyer Mask) (находясь на нужном слое, кликните на значок Слой-маски внизу палитры слоев).
(Lyer Mask) (находясь на нужном слое, кликните на значок Слой-маски внизу палитры слоев).
Увеличьте изображение Ctrl++, возьмите инструмент Кисть (Brush Tool (B)). Режим Наложения (Blend Mode) кисти измените на – Нормальный (Normal), Цвет – Черный, Непрозрачность (Opasity) 20%, Жесткость (Hardness) 0%.
Сотрите этой кистью глаза. Начнинайте с самых краев, чтобы у вас получился плавный переход от синей кожи, к белкам глаз. Затем, увеличьте Непрозрачность (Opasity) до 100% и Жесткость (Hardness) до 70% и удалите все с белков и зрачка, чтобы не было ни следа от синего цвета.

Сотрите немного синего цвета на губах. Вам нужно добиться плавного перехода от розового к синему цвету от середины губ к краям.
Перейдите на миниатюру этого слоя, кликнув по миниатюре слоя, в палитре слоев.
И примените к этому слою, Фильтр/Шум/Добавить шум (Noise/Add Noise).
Поставьте Распределение (Distribution): - По Гауссу (Gaussian), а Количество (Amount) примерно 4,58
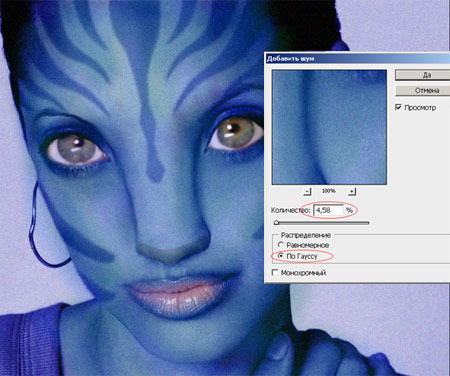
*Можно еще добавить слой с Цветом (зеленоватого оттенка) и Корректирующий слой (Adjustment layer) с Кривыми (Curves), Осветлителем (Dodge Tool(O)) осветлить немного кончик носа, лоб, щеки и подбородок. Так же я добавила еще один Корректирующий слой (Adjustment layer) Уровни (Levels), чтобы сделать тень и свет на лице, немного контрастнее.*
Возьмите инструмент Палец  (Smudge Tool). В настройках инструмента установите: Интенсивность (Strength) 80% и нарисуйте реснички.
(Smudge Tool). В настройках инструмента установите: Интенсивность (Strength) 80% и нарисуйте реснички.

Перейдите на последний слой с цветным изображением лица (с натуральным цветом лица). Инструментом Затемнитель (Burn Tool (О)) затемните немного губы.
Зайдите в фильтр Пластика (Liquify (Shift+Ctrl+X)) и инструментом Вздутие (Bloat Tool (В)), немного увеличьте сами зрачки внутри глаз. Примените фильтр, нажав ДА.
Затем, на этом же слое инструментом Лассо (Lasso Tool) или Прямоугольное лассо  (Polygonal Tool) (L) выделите радужные оболочки глаз и скопируйте их на новый слой (Ctrl+J). Лучше конечно выделять и копировать с каждого глаза отдельно, чтобы каждая радужка была на отдельном слое.
(Polygonal Tool) (L) выделите радужные оболочки глаз и скопируйте их на новый слой (Ctrl+J). Лучше конечно выделять и копировать с каждого глаза отдельно, чтобы каждая радужка была на отдельном слое.
При помощи Свободной трансформации (Free Transform) (Ctrl+T) увеличьте каждый зрачок и немного сместите в низ.

*чтобы посмотреть, ровно ли вы увеличили каждый зрачок, относительно друг друга, просто уменьшите изображение (Ctrl+-), и вам станут видны все недочеты.*
Слейте слои с радужными оболочками глаз (Ctrl+E), создайте новый слой, измените ему режим Наложения (Blend Mode) на Цветность (Color), возьмите Кисть: режим Наложения (Blend Mode) кисти – Нормальный (Normal), Непрозрачность (Opaсity) 100%, Цвет - #F9E31C. Зажав клавишу Ctrl, кликните по миниатюре слоя с радужными оболочками, чтобы загрузить выделение. Находясь на новом слое (у которого режим наложение Цветность), закрасьте выделение #F9E31C цветом, глаза приобретут желтоватый оттенок.
Возьмите Ластик  (Eraser Tool (Е)) и сотрите желтый цвет с бликов.
(Eraser Tool (Е)) и сотрите желтый цвет с бликов.

Слейте слои (прозрачный слой с Желтым цветом и режимом наложения Цветность, и слой с радужными оболочками), нажав Ctrl+E.
Инструментом Затемнитель и Осветлитель, прорисуйте радужные оболочки. Затемните края и осветлите «лучики» от середины к краю.
Используйте разные Диапазоны и Экспозиции для достижения нужного результата. Неровно вырезанные края, можно сгладить инструментом Размытие  (Blur tool).
(Blur tool).

Шаг 6. Для дальнейшей работы нам нужно слить полученные слои в один. Находясь на последнем слое, нажмите сочетание клавиш Shift+Ctrl+Alt+E, у вас появится новый слой, в котором будет всё, что на данный момент видимо на вашем изображении.
Затем, я в Пластике (Liquify), еще немного изменила форму глаз, чуть-чуть расширив и опустив их немного вниз.
Дублируйте слой Ctrl+J (если то, что мы будем делать дальше, у вас не получится, то на этот случай у вас будет нетронутая копия этого слоя).
Теперь, нам нужны волосы, чтобы было более похоже на героя из фильма. Для этого, я взяла картинку с самим Аватаром из фильма и инструментом Прямоугольное лассо (Polygonal Tool)  (L) выделила волосы, вместе с фоном, а затем копировала выделенное на новый слой (Ctrl+J).
(L) выделила волосы, вместе с фоном, а затем копировала выделенное на новый слой (Ctrl+J).

При активном документе с Аватаром из фильма, я перенесла слой (зажав левую кнопку мыши) с вырезанными волосами в документ с Angelina Jolie.
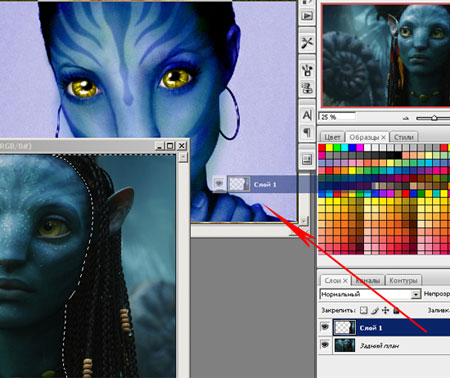
Уменьшите слою с волосами Непрозрачность и, при помощи Свободной трансформации (Free Transform) (Ctrl+T),), поверните и разместите слой с волосами так, чтобы уши примерно совпали.

Создайте Слой–маску  (Lyer Mask) этому слою. Уменьшите Непрозрачность (чтобы был виден овал лица) и Черной Кистью (с Жесткостью 60% и Непрозрачностью 60%) аккуратно сотрите все лишнее волосы с лица (не забывайте, если вы стерли много лишнего, то можно переключиться на белый цвет и вернуть стертое).
(Lyer Mask) этому слою. Уменьшите Непрозрачность (чтобы был виден овал лица) и Черной Кистью (с Жесткостью 60% и Непрозрачностью 60%) аккуратно сотрите все лишнее волосы с лица (не забывайте, если вы стерли много лишнего, то можно переключиться на белый цвет и вернуть стертое).
Так как положение вырезанных волос не совпадало с наклоном головы моего изображения, я немного исправила это в Пластике, инструментом Деформация (W).
*Перед тем как зайти в фильтр Пластика, не забудьте перейти с миниатюры Слой-маски на миниатюру слоя*

Оставаясь на миниатюре слоя, инструментом Прямоугольное лассо  (Polygonal Tool) (L) выделите ухо и, не снимая выделения, нажмите Ctrl+T. Зажав клавишу Ctrl, придайте уху нужное положение, подходящее под наклон головы.
(Polygonal Tool) (L) выделите ухо и, не снимая выделения, нажмите Ctrl+T. Зажав клавишу Ctrl, придайте уху нужное положение, подходящее под наклон головы.
*Чтобы наиболее удачно повернуть ухо, изображение лучше уменьшать Ctrl+- и смотреть получившийся результат*

Не снимая выделение, нажмите Ctrl+U (не забудьте поставить галочку напротив - Тонирование) и придайте уху такой цвет, чтобы он совпадал с цветом лица.

*к выделенному фрагменту (уха) можно применить фильтр - Добавить шум (Add Noise), количество шума я установила 2,5%*
Инвертируйте выделение уха, Shift+Ctrl+I, возьмите инструмент Штамп  (Clone Stamp Tool (S)). Установите настройки: Жесткость кисти 0%, Непрозрачность 100% и заштампуйте образовавшиеся белые места.
(Clone Stamp Tool (S)). Установите настройки: Жесткость кисти 0%, Непрозрачность 100% и заштампуйте образовавшиеся белые места.
Не снимая выделение, возьмите инструмент Осветлитель (О) (Диапазон – Света, Экспозиция – 20%) и пройдитесь этим инструментом по светлым участкам на косичках. Возможно потребуется несколько раз провести по одному и тому же месту, чтобы добиться нужного результата. Затем возьмите инструмент Затемнитель (О) (Диапазон – Средние тона, Экспозиция – 18%) и пройдитесь по темным местам косичек.
Снимите выделение уха (Ctrl+D) и инструментом Штамп (S) с низкой Непрозрачностью сгладьте образовавшийся контур вокруг уха.
Инструментом Размытие (Blur Tool(R)) можно сгладить контур уха. Инструментами Осветлитель и Затемнитель проработайте света и тени на ухе.

Вернитесь к документу с героем из фильма Аватар и перенесите слой с вырезанными волосами в наш рабочий документ (так же как мы делали выше).
При помощи Свободной трансформации (Free Transform) (Ctrl+T)/Отразить по горизонтали (Flip Horizontal) и Поворот, уменьшив Непрозрачность слоя, расположите слой так, чтобы он соответствовал положению лица.
Фильтром Пластика придайте волосам правильное положение. Добавьте Слой-маску  и уменьшив Непрозрачность, уберите все лишнее с лица инструментом Штамп (S) (не забудьте перейти на миниатюру слоя). Заштампуйте ухо, так как оно не подходит нам по положению (мы возьмем ухо с другой картинки).
и уменьшив Непрозрачность, уберите все лишнее с лица инструментом Штамп (S) (не забудьте перейти на миниатюру слоя). Заштампуйте ухо, так как оно не подходит нам по положению (мы возьмем ухо с другой картинки).
Инструментами Осветлитель  и Затемнитель
и Затемнитель  проработайте светотень на волосах.
проработайте светотень на волосах.

Инструментом Прямоугольное лассо (L)  выделите ухо с другой картинки с изображением Аватара, копируйте выделение на новый слой и переместите получившийся слой в документ с нашей работой.
выделите ухо с другой картинки с изображением Аватара, копируйте выделение на новый слой и переместите получившийся слой в документ с нашей работой.
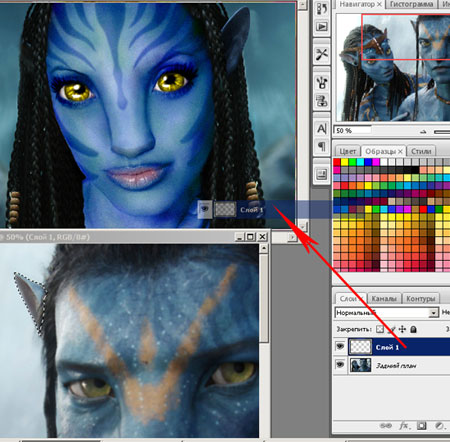
Используя Свободную трансформацию (Ctrl+T)/Увеличение размера, Поворот и Наклон, придайте уху правильное положение. Ластиком (E)  (или создав Слой-маску
(или создав Слой-маску  ) аккуратно «спрячьте» ухо за косички, сгладив резкую границу. Инструментом Размытие
) аккуратно «спрячьте» ухо за косички, сгладив резкую границу. Инструментом Размытие  (R), размойте края, чтобы не было резких границ. Примените Уровни, Затемнитель
(R), размойте края, чтобы не было резких границ. Примените Уровни, Затемнитель  , чтобы затемнить ухо под общую тональность. Примените Цветовой тон/Насыщенность (Ctrl+U), чтобы подогнать цвет уха под цвет лица, добавьте Шум (Ctrl+F).
, чтобы затемнить ухо под общую тональность. Примените Цветовой тон/Насыщенность (Ctrl+U), чтобы подогнать цвет уха под цвет лица, добавьте Шум (Ctrl+F).

Шаг 7. Вернитесь к копии слоя, которую мы сделали перед тем, как начали заниматься волосами (начало шага 6). Создайте новый слой (Shift+Ctrl+Aln+N).
Я посчитала, что цвет лица получился через чур синим. Возьмите инструмент Кисть  , Режим Наложения кисти - Умножение, Непрозрачность 20%, Жесткость 0%, Цвет – #00A651.
, Режим Наложения кисти - Умножение, Непрозрачность 20%, Жесткость 0%, Цвет – #00A651.
Закрасьте этим цветом лицо, не затрагивая глаза и губы. Уменьшите новому слою Непрозрачность до 70%.
Слейте этот слой с предыдущим (Ctrl+E).
*Если цвет лица, который вы сделали ранее вас устраивает, то выше написанное можно не проделывать*
Теперь, будем делать так, чтобы волосы смотрелись натурально, а не «прилеплено».
Возьмите инструмент Затемнитель  (О), установите настройки: Размер кисти большой, примерно100 пикс., Жесткость 0%, Диапазон – Средние тона, Экспозиция - 18% и начинайте затемнять места там, где должна падать тень от волос. Старайтесь делать переход как можно плавнее от тени к свету на лице. Так же, затемните немного глаза, контур губ и пройдитесь по темным местам на лице.
(О), установите настройки: Размер кисти большой, примерно100 пикс., Жесткость 0%, Диапазон – Средние тона, Экспозиция - 18% и начинайте затемнять места там, где должна падать тень от волос. Старайтесь делать переход как можно плавнее от тени к свету на лице. Так же, затемните немного глаза, контур губ и пройдитесь по темным местам на лице.
*Чтобы не затемнить сами Радужные оболочки глаз, я просто стерла их Ластиком  (Е), с этого слоя. Если вам покажется, что вы сильно перестарались с Затемнителем
(Е), с этого слоя. Если вам покажется, что вы сильно перестарались с Затемнителем  , то уменьшите Непрозрачность этому слою, либо удалите его, дублируйте предыдущий начните затемнять с начала *
, то уменьшите Непрозрачность этому слою, либо удалите его, дублируйте предыдущий начните затемнять с начала *

Шаг 8.Создайте новый слой (Shift+Ctrl+Aln+N), возьмите инструмент Кисть  , установите настройки: Цвет - белый, Режим Наложения – Нормальный, Непрозрачность 56%, Жесткость 60%. В настройках окна Кисти (F5), установите такие параметры:
, установите настройки: Цвет - белый, Режим Наложения – Нормальный, Непрозрачность 56%, Жесткость 60%. В настройках окна Кисти (F5), установите такие параметры:

Нарисуйте этой кистью узор на лбу и примените к этому слою Стиль слоя/Внешнее свечение (Layer Styles/Outer Glow).

Создайте еще один новый слой (Shift+Ctrl+Aln+N). Увеличьте Размер Кисти до 13 пикс., Непрозрачность установите 30%, Жесткость 0%, в окне настроек кисти, увеличьте Интервал (В Форме отпечатка кисти) и поставьте галочку напротив Рассевание.

Нарисуйте этой кистью, несколько «веснушек», на щеках и подбородке.

Ну вот, мы закончили с лицом Аватара. Можно еще внести какие-нибудь корректировки, это все уже на ваше усмотрение. Я, например, снова слила все видимые слои (Shift+Ctrl+Alt+E) и в фильтре Пластика еще не много увеличила и подкорректировала глаза.
Шаг 9. Осталось только добавить надпись.
Я использовала картинку, где уже есть надпись AVATAR и вырезала ее.
Для этого: инструментом Прямоугольная область  (Rectangular Marquee (М)), выделите область с нужной нам надписью и копируйте выделение на новый слой (Ctrl+J), кликните, с зажатой клавишей Ctrl по миниатюре получившегося слоя (того на котором скопированный фрагмент с надписью), чтобы у вас появилось выделение этого фрагмента.
(Rectangular Marquee (М)), выделите область с нужной нам надписью и копируйте выделение на новый слой (Ctrl+J), кликните, с зажатой клавишей Ctrl по миниатюре получившегося слоя (того на котором скопированный фрагмент с надписью), чтобы у вас появилось выделение этого фрагмента.
Затем, зайдите в Меню/Выделение/Цветовой диапазон (Select/Color Renge), определите цвет, кликнув по черному участку на изображении, и передвиньте ползунок – Разброс (Fuzziness) до 181.

Затем, Инвертируйте Выделение (Shift+Ctrl+I) и нажмите Ctrl+J.
Теперь слой с полученным текстом, можно переносить на наш документ.
Если что-то скопировалось лишнее, в виде не нужных, мелких полосок, то просто сотрите их Ластиком.
При помощи Свободной трансформации (Ctrl+T), увеличьте размер надписи и поместите ее в нужное для вас место на изображении.
Вот что в результате у нас получилось:


Автор: Ирина Сёмина.
Источник: creativo.one
Комментарии 605
Спасибо большое за урок! Думаю получилось неплохо)
Прекрасный урок!
Второй вариант Аватара с исправленными ночными косяками)
Спасибо за урок) Некоторые моменты пришлось делать по-своему, особенно с цветом и объемом. С волосами не получился монтаж. Автопортрет в стиле аватар получился почти рисованным. В общем, в смешанной технике;))
Спасибо огромное!
Шрек....
Делать было интересно, но не всегда получалось)))
Спасибо. Да мне и стараться особо не пришлось. Природа все сама сделала. Осталось только малек подкрасить, а синей краски у меня после вчерашнего джина полно осталось))).
Забавный урок.. спасибо))) мой аватар))
Правда не очень... Но... Первый блин комом!!!!!!!!
Как-то так...
Мой Аватар.
Спасибо за урок.
спасибо за урок )))))
Спасибо за урок!Надо обязательно попробовать!
ну я делала немного не по уроку)) но Тину КАроль по ходу изуродовала))))
Вот так вот у меня получилось:) уши менять правда не стал:)
Супер урок!
Спасибо! Правдо я ещё только новичок,так что кое что я делала по своему.
аватар
А вот и мой аватар! Очень понравилось его создавать, вообще люблю фильтр "Пластика". Спасибо за урок!!
Огромное спасибо за урок) Мне ооочень понравилось! Сделала Нейтири из своей мамы))
Ну как-то так)))).....Очень интересно)))) спасибо за урок!!!
Хороший урок, хотя есть лишние моменты. Автору урока ОГРОМНЕЙШЕЕ СПАСИБО!!!
спс
Было увлекательно, спасибо.
няшка)
урок супер,зделал немного по своему. Всем удачи! и Всем спасибо за урок!
Спасибо большое за урок!
немного иначе