Создаём дизайн для приглашения
Создаём дизайн для приглашения
Сложность урока: Средний
Этот урок научит вас как создать красивое приглашение «Welcome to Thailand».Наша работа основана на трех простых фото мы будем использовать такие инструменты как Curves (Кривые), Brushes (Кисти), Layer Styles (Стили слоев) и Blending options (Режим параметров наложения). Данный урок будет полезен как для новичков, так и для продвинутых пользователей.
Материалы для урока:
У нас должно получиться это:
Используем в нашем уроке следующие фото:



Шаг 1. Как всегда, первым шагом в создании композиции является выделение и вырезание основных элементов , таким образом, для выделения девушки мы будем использовать инструмент выделения - Magnetic Pen Tool (Магнитное перо), вы также можете использовать любой другой инструмент выделения на ваше усмотрение, итак, выделяем девушку с нашей.

Если, в работе вы используете версию программы не ниже CS 3, то вам будет намного легче выполнить урок, так как в более старых версиях программы многие инструменты не доступны. Один из таких инструментов – «Refine Edge» (Улучшение краев выделения). Когда выделение загружено, используйте данный инструмент со следующими параметрами. Обратите внимание на то, что, параметры инструмента зависят от выделения, которое вы сделали. Если вы использовали магнитный инструмент выделения, то установите следующие параметры.

Шаг 2. Следующим шагом в нашем уроке будет переход в меню «Levels» (Уровни), для этого нажмите комбинацию клавиш – CTRL+L. Примените следующие параметры, как показано на рисунке. Наша цель – добиться более профессионального вида фотографии, добавляя свет, так как исходное изображение выглядит темным и пикзелизированным. Мы улучшим фото, используя Curves (кривые) и Levels (Уровни). Но начнем с Levels (Уровней), для придания фото света.

Шаг 3. Теперь перейдем к меню Curves (Кривые) и, используя RGB канал, осветлим изображение, как показано ниже:

Шаг 4. Сейчас, наше изображение выглядит намного профессиональнее, менее темное и более яркое, почти, как настоящий студийный снимок. Самое время перенести вырезанную девушку на фото неба, как показано на рисунке ниже:

Шаг 5. Теперь вырежем орхидеи, точно также, как и девушку, и перенесем их на нашу композицию.
Продублируйте слой с вырезанными орхидеями и расположите их вокруг девушки.

Один слой мы поместили перед девушкой, другой за ней, чтобы придать изображению иллюзию окружения девушки гигантскими цветами.

Шаг 6. Одежда девушки кажется слишком сложной, поэтому мы решили убрать несколько линий с ее костюма, используя при этом инструмент Brush Tool  (Инструмент Кисть) с мягкими краями и цветом соответствующим ее одежде. Пользуясь кистью среднего размера проведите ей по ее наряду, захватывая тени и швы на одежде. Не беспокойтесь, что сейчас это выглядит как то неорганично, позже все будет прекрасно сочетаться.
(Инструмент Кисть) с мягкими краями и цветом соответствующим ее одежде. Пользуясь кистью среднего размера проведите ей по ее наряду, захватывая тени и швы на одежде. Не беспокойтесь, что сейчас это выглядит как то неорганично, позже все будет прекрасно сочетаться.

Для того, чтобы изображение сильно не выделялось, поменяйте режим смешивания на Screen (Экран).
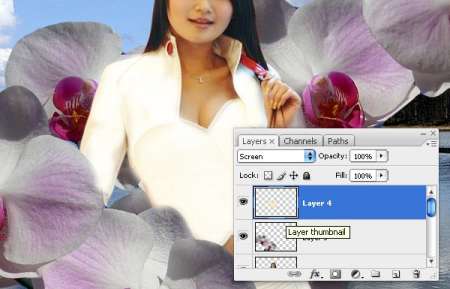
Шаг 7. Обработка кожи девушки – следующий шаг нашего урока. Используя инструмент Blur Tool  (Размытие), пройдитесь по коже, разгладьте ее, обращая особое внимание на те места где заметна пиксилизация из-за сжатия формата JPG, другими словами - там, где есть цветовые переходы.
(Размытие), пройдитесь по коже, разгладьте ее, обращая особое внимание на те места где заметна пиксилизация из-за сжатия формата JPG, другими словами - там, где есть цветовые переходы.
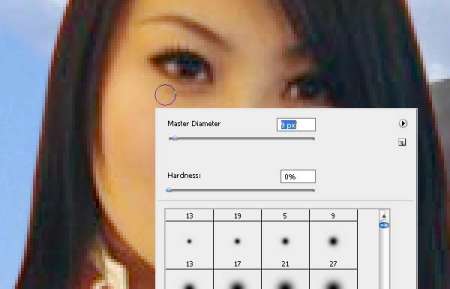
Таким должен быть ваш результат, с гладкой кожей, отбеленной одеждой и общей корректировкой фото слоя:

Шаг 8. Также добавим красивую кружевную форму – это добавит некоторую загадочность нашему шедевру. Таким образом, выберете любой узор из вашего арсенала, но он не должен быть слишком вычурным. Если вы хотите использовать ту же произвольную фигуру, что и в уроке, то скачайте PSD файл, откройте в Фотошоп, найдите слой с фигурой и переместите его в ваш рабочий документ.

Поместите форму на фото, при этом используя белый цвет фона.

Шаг 9. Нажмите Ctrl+T для трансформации формы, нажмите правую кнопку мыши и в появившемся меню выберите команду «Distort» (Искажение), и трансформируйте форму как показано на рисунке.

Откройте меню Layer Styles (Стили слоя) для этой формы и добавьте свечения, также используя белый цвет.

Шаг 10. Как любое современное произведение искусства, оно должно состоять из множества слоев с большим количеством мелких деталей. Поэтому, выберите Brush tool  (Кисть) с узором клиновых листьев, перейдите в меню настройки кисти и примените следующие параметры:
(Кисть) с узором клиновых листьев, перейдите в меню настройки кисти и примените следующие параметры:

Со следующими установками рассеивания:

Используйте светло-голубой цвет, как цвет переднего плана и белый, как цвет фона. Хаотично передвигайте кисть по фото, захватывая линия границы цветов и формы.

Шаг 11. Установите blending mode (режим смешивания) листьев в режим «Screen» (осветление), для придания эффекта полупрозрачности, но чтобы при этом листья оставались видимыми (отчетливыми).
Используя кисть меньшего размера, и более темный оттенок светло-голубого, создайте новый слой и снова проведите кистью по изображению, захватывая при этом слой с девушкой.

Установите blending mode (режим смешивания) появившихся листьев в режим «Hard Mix» (Жесткое смешение).

Шаг 12. На этой стадии, соберем изображение в единое целое.
Так как мы хотим, чтобы PSD файл был доступен для скачивания, мы объединили все слои в одну группу и продублировали ее. Первая группа - это та группа с которой мы будем работать, а вторая группа останется без изменений, и в случае, если что то пойдет не так как надо в работе, то вы всегда сможете обратиться ко второй группе и начать работу с ней.
Таким образом, сейчас наше изображение является одним целым, не состоящим из слоев, и мы будим с ним работать. Снова зайдите в меню (Кривые), уменьшите контрастность (Красный канал), как показано на рисунке.

Шаг 13. Затем переключитесь на RGB channel (Канал RGB) и осветлите немного изображение:
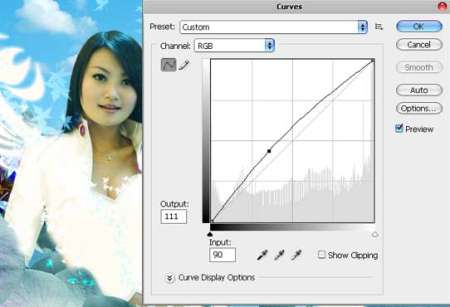
Шаг 14. Создайте новый слой. Выберите Gradient Tool  (Инструмент заливки градиентом) и используйте градиент по умолчанию, который называется «medium Spectrum» (средний Спектр). Этим градиентом мы зальем слой.
(Инструмент заливки градиентом) и используйте градиент по умолчанию, который называется «medium Spectrum» (средний Спектр). Этим градиентом мы зальем слой.

Затем протяните линию слева направо, полностью заливая слой.

Шаг 15. Установите для слоя с радугой режим «Screen». Сейчас наше изображение выглядит полувидимым и превращается в шедевр.

Шаг 16. Снова соедините слои. (Если до этого вы создали группу без объединения слоев, то просто соедините слой с радугой со слоем, который располагается ниже).
Используя полученный слой, еще раз зайдите в меню «Curves» (Кривые), и затемните изображения, потянув линию RGB канала вниз.

Шаг 17. Перейдите в меню Filter >> Sharpen >> Smart Sharpen (Фильтр>>Резкость>> «Умная» резкость). Примените следующие установки. Это придаст изображению не только хорошую резкость, но также добавит глубину цветов, освобождая область для градиента на окрашенных краях.

Шаг 18. Продублируйте слой. Используя верхний слой, перейдите в меню Filter >> Blur >> Gaussian Blur (Фильтр>>Размытие>>Размытие по Гауссу) и примените следующие параметры (установите значение 3,7 пикселей).
Шаг 19. Установите режим смешивания верхнего слоя (размытого) в режим «Multiply». Это придаст изображению свечения при этом не затрагивая резкость.


Автор: Lorelei
Источник: loreleiwebdesign.com
Комментарии 114
Спасибо!
ХЫХ)
Спасибо!Красивый урок!
спасибо
dziękuję
Спасибо
Спасибо,интересные эффекты.
Спасибо - интересный урок!
Спасибо за перевод!
спасибо
интересное оформление открытки.
Спасибо!
спс!!!
Спасибо за урок!
Ссылка на 3 картинку не работает!(
Большое спасибо за урок)
спасибо!!!
очень красивый урок, спасибо!
Классно, спасибо)))
Очень красиво!!! Спасибо!!!
Интересный урок!
Спасибо!
Согласна с zermulya...
Спасибо! Интересный урок! ^_^
спс
очень красиво получилось
как то не очень..... чего то не хватает, или наоборот.. всего много....
Классный урок!Спасибо!
Спасибо, урок — замечательный!