Как создавать образцы цвета в Photoshop
Как создавать образцы цвета в Photoshop
 Научитесь создавать из изображений образцы цветовых оттенков и сохранять ваши цвета как наборы образцов в Photoshop CC 2020.
Научитесь создавать из изображений образцы цветовых оттенков и сохранять ваши цвета как наборы образцов в Photoshop CC 2020.
Сложность урока: Легкий
- #Настройка документа
- #Как уменьшить количество цветов на изображении
- #Создание нового набора образцов цветовых оттенков в Photoshop CC 2020
- #Совет! Как создать наборы образцов внутри основного набора
- #Как создавать образцы цветов в программе Photoshop
- #Как удалять цветовой образец
- #Создаем еще больше цветовых образцов
- #Удаляем пикселизированную версию изображения
- # Комментарии
Научитесь создавать из изображений образцы цветовых оттенков и сохранять ваши цвета как наборы образцов в последней версии программы Photoshop CC!
В предыдущем уроке мы рассмотрели обновленную панель образцов в программе Photoshop CC 2020. Мы изучили, какие образцы цветовых оттенков представлены в программе по умолчанию, и как их можно применять к изображению, перетаскивая прямо с панели.
На этот раз я покажу вам, как это легко – создавать собственные образцы цветовых оттенков в программе Photoshop. Точнее, вы научитесь создавать образцы с помощью получения цветовых оттенков с изображения. Вы также рассмотрите, как скомпоновать ваши образцы в отдельный набор, и наряду с этим, я покажу вам ловкий трюк, который вы сможете использовать, чтобы уменьшить количество цветов на изображении и с большей легкостью выбрать нужный вам цвет.
Для достижения наилучших результатов вам потребуется версия программы Photoshop CC 2020. Если вы уже работаете в Photoshop CC, убедитесь, что ваша версия обновлена.
Настройка документа
Чтобы продолжить урок дальше, откройте любое изображение. Я буду использовать данное изображение, которое скачал с фотостока Adobe Stock:
Исходное изображение. Источник: Adobe Stock
Давайте начнем!
Как уменьшить количество цветов на изображении
Перед тем, как мы начнем собирать цветовые оттенки с изображения, давайте рассмотрим, как упростить процесс выбора цветов за счет уменьшения их количества. Для этого мы сделаем пикселизацию изображения. Это не обязательный шаг, но, возможно, он покажется вам полезным
Шаг 1. Делаем копию слоя с изображением
На панели слоев видно, что наше изображение расположено на слое заднего фона:
Панель слоев показывает исходное изображение
Нам нужно сделать копию изображения, чтобы не повредить исходное изображение. Для этого кликните по слою заднего фона (или по другому слою, на котором размещено ваше изображение) и перетащите его на иконку Add New Layer icon (Добавить новый слой):
Перемещаем изображение на иконку добавления нового слоя
Отпустите кнопку мышки, и над исходным слоем появится его копия:
Появился слой с копией исходного изображения
Шаг 2. Выбираем фильтр Мозаика
Для того чтобы сделать пикселизацию изображения, перейдите в раздел Filter (Фильтр) в строке меню в верхней части экрана и выберите Pixelate — Mosaic (Оформление — Мозаика)
Переходим Фильтр — Оформление — Мозаика
Шаг 3. Устанавливаем подходящий размер ячейки
В диалоговом окне фильтра Мозаика параметр Cell Size (Размер ячейки) определяет количество квадратиков или «пикселей», на которые будет разделено изображение. Программа усредняет количество цветов на изображении и заполняет каждый квадратик одним цветом.
Переместите ползунок в нижней части диалогового окна, чтобы установить подходящее значение размера ячейки. Я увеличу значение до 80, но вам, возможно, понадобится другое значение в зависимости от размер вашего изображения. Нажмите ОК, когда вы выберите значение, чтобы закрыть диалоговое окно:
Устанавливаем нужный размер ячейки
Ниже представлен результат после применения фильтра Мозаика. После пикселизации изображения мы получили более наглядное представление о нашей цветовой палитре, и нам теперь будет легче выбирать нужные цвета:
Результат после пикселизации изображения с помощью фильтра Мозаика
Создание нового набора образцов цветовых оттенков в Photoshop CC 2020
Итак, после того как мы сделали пикселизацию изображения, мы готовы приступить к сбору цветовых оттенков для создания образцов. И для того, чтобы не загромождать панель Swatches (Образцы), мы сначала создадим новый набор, куда потом будем размещать наши образцы цветовых оттенков.
Шаг 1. Открываем панель Образцы
Начинаем с открытия панели Swatches (Образцы). В программе Photoshop CC 2020 панель образцов расположена в одном месте с панелями Color (Цвет), Gradients (Градиенты) и Patterns (Узоры).
Как я уже рассказывал в прошлом уроке, исходные образцы цветовых оттенков на панели образцов разделены на наборы, каждый из которых представлен отдельной папкой. Для того чтобы развернуть/свернуть папку, нужно кликнуть по стрелке с левой стороны от иконки папки:
Наборы цветовых оттенков, заданные по умолчанию в программе Photoshop CC 2020.
Шаг 2. Создаем новый набор образцов
Для того чтобы создать новый набор для размещения собственных образцов, кликните по значку Create New Group (Создать новую группу) в нижней части панели образцов:
Нажимаем на значок Создать новую группу
Далее даем название новому набору, например, «Мои образцы» (My Swatches), и нажимаем ОК:
Даем название новому набору
Ваш новый набор образцов появится под другими наборами в списке:
Новый набор «Мои образцы» появился на панели образцов
Совет! Как создать наборы образцов внутри основного набора
Вместо того, чтобы размещать все ваши образцы внутри одного и того же набора, обычно удобнее делить их на маленькие наборы внутри одного основного. Другими словами, если вы будете создавать образцы, используя различные изображения, возможно, вы захотите, чтобы данные образцы были сохранены каждый в своем собственном наборе.
Шаг 1. Создаем еще один новый набор образцов
Например, я хочу создать набор отдельно для цветов, которые я соберу в качестве образцов с исходного изображения. Для этого, я снова кликну по иконке Create New Group (Создать новую группу) в нижней части панели образцов:
Кликаем по иконке Создать новую группу
И на этот раз, я назову набор «Портрет» (Portrait). Далее я нажму ОК, чтобы закрыть диалоговое окно:
Даем название новому набору
На панели образцов новый набор «Портрет» появился прямо под набором «Мои образцы»:
Второй набор образцов появился на панели
Шаг 2. Помещаем новый набор в основной набор
Для того, чтобы поместить набор «Портрет» в набор «Мои образцы», все что необходимо – перетащить его на иконку набора «Мои образцы». Когда вокруг набора «Мои образцы» появится подсвеченная голубым рамка, я отпущу кнопку мышки:
Помещаем один набор в другой
И теперь новый набор разместился внутри основного набора:
На панели образцов стало видно группировку наборов
Как создавать образцы цветов в программе Photoshop
Теперь, после того как мы с вами создали новый набор, куда можно размещать наши образцы, давайте изучим, как создавать сами образцы с помощью получения различных цветовых оттенков с изображения.
Шаг 1. Выбираем набор образцов на панели Образцы
Для начала, убедитесь, что выбран именно тот набор, куда вы будете сохранять ваши образцы. Я выберу набор «Портрет»:
Выбираем правильный набор образцов
Шаг 2. Выбираем инструмент Пипетка
Далее, на панели инструментов, выбираем инструмент Eyedropper (Пипетка). Вы также можете нажать клавишу «I» для быстрого выбора инструмента:
Выбираем инструмент Пипетка
Шаг 3. Нажимаем на цвет для получения его образца
Выбрав инструмент Eyedropper (Пипетка), кликните по одному из цветовых оттенков на изображении для получения его образца:
Нажимаем на цвет для получения его образца
Если вы посмотрите на панель инструментов, то увидите, что выбранный вами цвет стал новым основным цветом:
Миниатюра образца основного цвета представляет ваш полученный с изображения цвет
Шаг 4. Кликаем по иконке Создать новый образец
Для того чтобы сохранить полученный с изображения цвет в качестве нового образца, кликните по иконке Create New Swatch (Создать новый образец) в нижней части панели образцов:
Кликаем по иконке Создать новый образец
Вы можете дать свое название новому образцу в диалоговом окне Color Swatch Name (Имя цветового образца) или оставить название, предложенное по умолчанию. И вы также можете добавить новый образец в библиотеку Creative Cloud Libraries, выбрав параметр Add to my current library (Добавить в мою текущую библиотеку). Мне эта опция не нужна, поэтому я ее не выберу.
Нажмите ОК, чтобы закрыть диалоговое окно:
Диалоговое окно Имя цветового образца
Совет! Как пропустить работу с диалоговым окном Имя цветового образца
Если вам не требуется давать названия новым образцам, вы можете пропустить этап работы с диалоговым окном Имя цветового образца, нажав и удержав нажатой клавишу Alt (Win) / Option (Mac) в тот момент, когда вы кликаете по иконке Создать новый образец.
Новый образец цвета появился в виде миниатюры в выбранном наборе:
Полученный с изображения цвет сохранен как новый образец
Как удалять цветовой образец
Для удаления цветового образца с панели образцов, кликните по его миниатюре для выбора и далее нажмите на значок Delete Swatch (Удалить цветовой образец) (в виде мусорной корзины):
Удаляем выбранный цветовой образец
Когда программа спросит вас: «хотите ли вы удалить цветовой образец?» - нажмите ОК. Или пропустите работу с этим диалоговым окном при удалении образца, нажав клавишу Alt (Win) / Option (Mac) при выборе иконки Удалить цветовой образец:
Диалоговое окно удаления цветового образца
Еще один способ удалить образец цвета — щелкнуть правой кнопкой мышки по миниатюре образца цвета:
Нажимаем правой кнопкой мышки по образцу
И из появившегося списка выбираем пункт Delete Swatch (Удалить образец):
Выбираем команду Удалить образец
Создаем еще больше цветовых образцов
Продолжаем собирать цвета с изображения с помощью инструмента Пипетка и создавать из них новые образцы с помощью иконки Create New Swatch (Создать новый образец) на панели образцов. В идеале, если у вас получится широкий диапазон цветовых образцов, включающий в себя и светлые яркие цвета, и темные теневые оттенки, и какие-то нейтральные цвета промежуточной яркости.
Все новые образцы будут появляться в наборе, который с легкостью можно использовать в будущих проектах:
Новые цветовые образцы
Удаляем пикселизированную версию изображения
И наконец, чтобы удалить пикселизированную версию изображения, когда вы получите все необходимые цветовые образцы, выберите соответствующий слой с этой версией изображения на панели слоев и переместите его на иконку удаления слоя в виде мусорной корзины:
Перетаскиваем пикселизированную версию изображения на иконку в виде мусорной корзины
И вот мы закончили! Мы рассмотрели, как легко создавать собственные цветовые образцы и сохранять их в отдельных наборах в программе Photoshop CC 2020! В следующем уроке я покажу вам, как внедрять и доставать цветовые образцы, чтобы всегда иметь их под рукой в случае необходимости. Не забудьте познакомиться с другими уроками по изучению программы Photoshop.
Автор: Steve Patterson
Источник: www.photoshopessentials.com

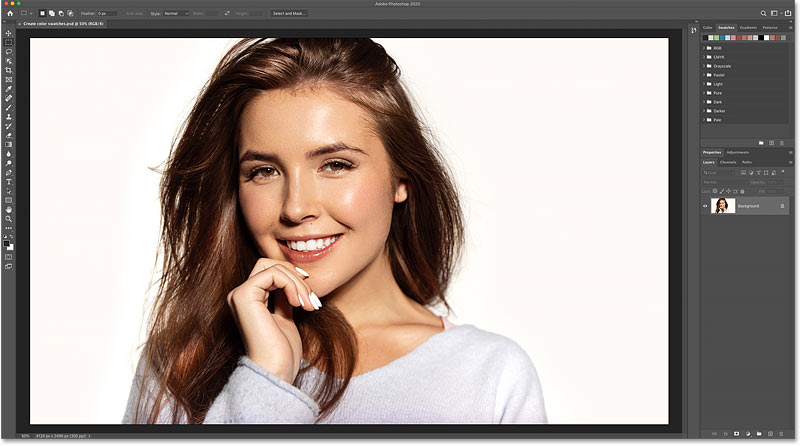




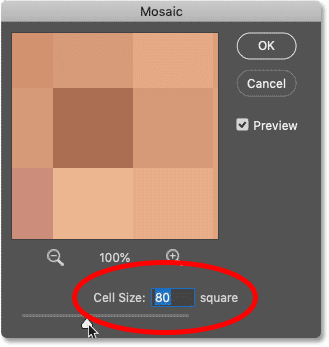
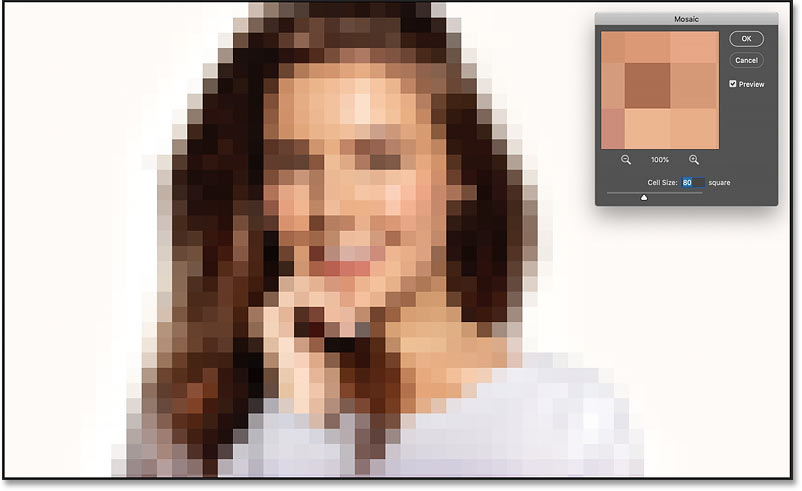
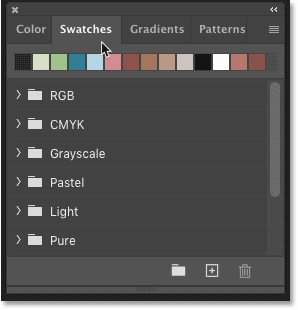
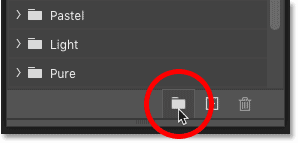
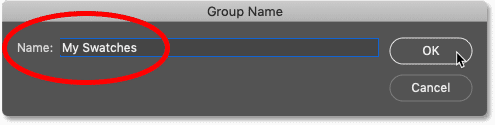
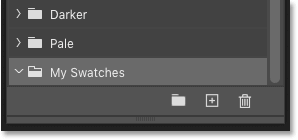
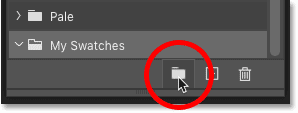
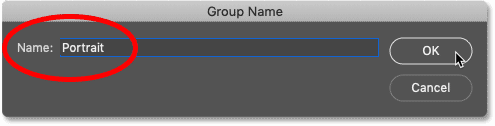
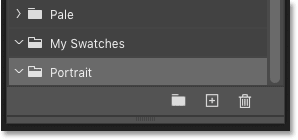
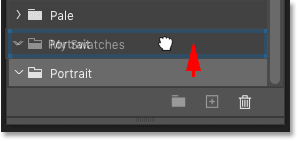
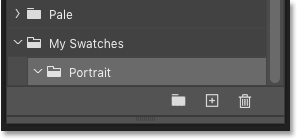
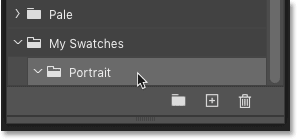



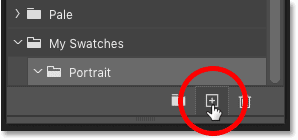
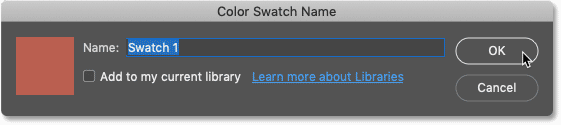
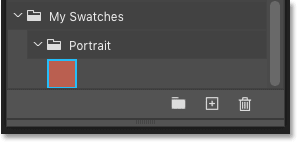
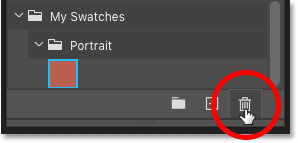
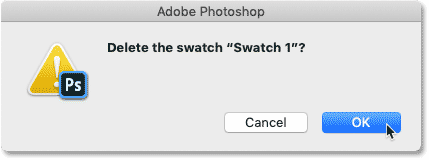
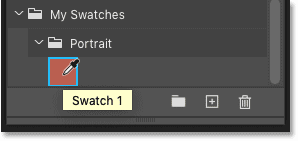
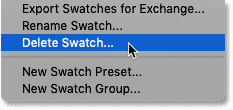
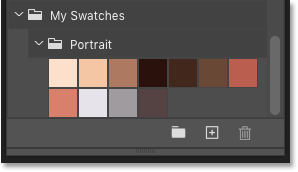

Комментарии 8
Спасибо. Мегаполезный урок
пронзительно....!!!
Спасибо!
Спасибо, Ксения, для меня это новый способ создать свою палитру для коррекции цвета кожи!!! я вам очень благодарна и с удовольствием поучилась бы у вас каким-нибудь еще полезным навыкам!
Спасибо, Марина.
Спасибо большое! Очень полезный урок
Спасибо!
Спасибо