Параметры динамики кисти в Фотошоп – Передача
Параметры динамики кисти в Фотошоп – Передача
 В этом уроке мы познакомимся с параметром кисти «Передача», который позволяет динамически контролировать непрозрачность цвета кисти и нажим.
В этом уроке мы познакомимся с параметром кисти «Передача», который позволяет динамически контролировать непрозрачность цвета кисти и нажим.
Сложность урока: Легкий
В предыдущем уроке мы рассмотрели, как параметры раздела «Динамика цвета» позволяют нам динамически изменять и контролировать различные аспекты цвета кисти в процессе рисования. В этом уроке мы изучим шестую и последнюю категорию параметров динамики кисти с непонятным названием «Другая динамика» (Other Dynamics)! Также как и в случае с разделом «Динамика цвета», опции раздела «Другая динамика» не работают с формой кисти, а позволяют динамически контролировать непрозрачность цвета кисти и количество краски (нажим)! Примечание: начиная с версии программы Photoshop CS5 название раздела «Другая динамика» изменено на «Передача» (Transfer). Что же означают понятия «Непрозрачность» и «Нажим» и как они отличаются друг от друга? Прежде чем мы изучим эти параметры на панели «Кисть», давайте рассмотрим, как можно получить к ним доступ в обычном порядке. Всякий раз, как мы выбираем в программе Photoshop инструмент «Кисть», в верхней части экрана на панели опций отображаются различные параметры, которые влияют на работу кисти, в том числе «Непрозрачность» (Opacity) и «Нажим» (Flow), расположенные рядом друг с другом: После выбора инструмента «Кисть», на панели опций появляются параметры «Непрозрачность» и «Нажим» Параметр «Непрозрачность» (Opacity) регулирует степень прозрачности цвета кисти в процессе рисования мазка. При значении параметра «Непрозрачность» равном 100% (значение по умолчанию) цвет кисти непрозрачный и полностью закрашивающий область под отпечатком кисти, не оставляя никаких просветов. При значении равном 0%, цвет кисти, наоборот, прозрачный, позволяющий нам видеть всё под отпечатком кисти (создающий впечатление рисования невидимой кистью). Значения непрозрачности в промежутке между 0% и 100% делают цвет кисти полупрозрачным, при этом более высокие значения непрозрачности придают кисти бОльшую матовость, чем более низкие значения. Я нарисую простой мазок кисти с помощью стандартной круглой кисти. Цвет кисти я выберу черный (для этого я установлю черный цвет в качестве цвета переднего плана), а значение параметра «Интервалы» (Spacing) в разделе «Форма отпечатка кисти» (Brush Tip Shape) я увеличу до 50%, чтобы легко можно было разглядеть отдельные отпечатки кисти, в результате чего мазок станет выглядеть неровным и ребристым. При этом каждой «неровности» будет соответствовать отдельный отпечаток кисти. Ниже представлен нарисованный мазок кисти со значением непрозрачности, равным 100% (по умолчанию): При значении непрозрачности, равном 100%, черный мазок кисти и выглядит черным Давайте посмотрим, что произойдет, если я уменьшу значение непрозрачности до 25%: Уменьшаем значение непрозрачности до 25% На этот раз, несмотря на то, что я все еще рисую черным цветом, мазок кисти выглядит светло-серым Цвет кисти теперь выглядит намного светлее Причина заключается в том, что при уменьшении непрозрачности белый фон документа проступает сквозь цвет кисти. Значение непрозрачности, равное 25%, означает, что мы видим только 25% цвета кисти и 75% белого фона. Важно обратить внимание, что даже в тех местах, где кисть дважды прошлась по одному и тому же месту, значение непрозрачности не изменилось. Оно осталось равным 25% на всем протяжении мазка, даже в тех местах, где мазок был прорисован дважды. Несмотря на то, что отпечатки накладываются друг на друга, уровень непрозрачности не меняется. В этом заключается разница между параметрами «Непрозрачность» и «Нажим». Непрозрачность контролирует степень прозрачности всего мазка кисти в целом, а параметр «Нажим», в свою очередь, регулирует уровень непрозрачности каждого отдельного отпечатка кисти! Единственный способ, с помощью которого я могу повлиять на степень непрозрачности моего первоначального мазка, - отпустить нажатую кнопку мыши, закончив рисовать первый мазок (или оторвать перо планшета), и нарисовать второй отдельный мазок поверх первого. В моем случае, я нарисую второй мазок, также с непрозрачностью, равной 25%. Он будет такого же светло-серого цвета, но в тех областях, где два мазка пересекутся друг с другом, уровни непрозрачности совместятся и нарисованные отпечатки станут темнее: Области, где два мазка совпадают, выглядят темнее, так как уровни непрозрачности двух мазков в этих местах совмещаются Я увеличу значение непрозрачности обратно до 100%, а значение нажима (Flow), в свою очередь, уменьшу до 25%: Уменьшаем значение параметра «Нажим» до 25% Ниже представлен тот же самый мазок кисти, но на это раз со значением параметра «Нажим», равным 25%. Разница по сравнению с прошлым мазком заметна. Начало мазка такого же светло- серого цвета, поскольку белый фон проглядывает через черный цвет, но в тех местах, где отдельные отпечатки накладываются друг на друга, цвет темнее и менее прозрачный. Там же, где мазок прорисовывается дважды (в основании петель), цвет еще темнее: При выборе параметра «Нажим», в тех местах мазка, где отдельные отпечатки накладываются друг на друга, уровень непрозрачности становится меньше И снова напомню, что параметр «Нажим» влияет на степень непрозрачности отдельных отпечатков кисти, в то время как параметр «Непрозрачность» контролирует уровень непрозрачности мазка в целом. При выборе параметра «Нажим» те области мазка, где отдельные отпечатки накладываются друг на друга, становятся темнее, чем области, в которых пересечения линий нет, поскольку уровни непрозрачности совмещаются. Если я уменьшу интервалы между отдельными отпечатками (до 13% в разделе «Динамика формы кисти») и нарисую еще один мазок, то он станет менее прозрачным и более темным. Параметр «Нажим» все еще равен 25%, однако поскольку отпечатки стали расположены ближе друг к другу, они стали больше накладываться один на другой, и мазок получился темнее: Чем ближе отпечатки друг к другу, чем больше мест пересечения, тем темнее и непрозрачнее мазок Если я оставлю интервалы такими же и нарисую новый мазок, но на этот раз установлю значение непрозрачности, а не нажима, равным 25% (значение параметра «Нажим» увеличу обратно до 100%), мы опять увидим один и тот же уровень непрозрачности на протяжении всего мазка. Тот факт, что отпечатки стали ближе друг к другу и стали больше пересекаться, не имеет никакого значения для параметра «Непрозрачность», поскольку данный параметр работает с уровнем непрозрачности мазка в целом: «Отпечатки накладываются друг на друга? Не заметно» - как бы говорит нам параметр «Непрозрачность», работая с мазком в целом После того, как мы рассмотрели параметры «Непрозрачность» и «Нажим» на панели опций, давайте изучим данные параметры и принцип их работы на панели «Кисть»! Для того чтобы изменить непрозрачность и/или нажим кисти в процессе рисования, необходимо воспользоваться параметрами «Непрозрачность» и «Нажим» в разделе «Другая динамика» (Other Dynamics) на панели «Кисть» (Brushes). Кликните прямо по словосочетанию «Другая динамика», чтобы получить доступ к опциям: Нажмите прямо на словосочетание «Другая динамика» на панели «Кисть» Примечание: на панели опций параметр «flow» переводится как «Нажим», в то время как на панели «Кисть» «flow» переводится как «количество краски». Однако, и там, и там данный параметр контролирует количество краски в процессе рисования. Как только вы нажмете на словосочетание, с правой стороны панели «Кисть» появятся опции «Непрозрачность» (Opacity) и «Количество краски» (Flow). Как и в других категориях параметров динамики кисти, каждая из опций имеет параметр «Управление» (Control), который предлагает различные способы управления непрозрачностью и количеством краски (нажимом) кисти, и бегунок параметра «Колебание» (Jitter), позволяющий случайным образом изменять нажим и количество краски: Параметры «Непрозрачность» и «Количество краски» имеют опцию «Управление» и бегунок параметра «Колебание» Прежде чем вы начнете изменять настройки раздела «Другая динамика», удостоверьтесь, что на панели опций значения параметров «Непрозрачность» и «Нажим» равны 100%, в противном случае результаты могут получиться непредсказуемыми. Это связано с тем, что параметры «Непрозрачность» и «Нажим» на панели опций и на панели «Кисть» напрямую зависят друг от друга. Если, например, вы установите значение непрозрачности на панели опций, равным 25%, непрозрачность цвета кисти никогда не превысит 25%, независимо от того, какие значения вы будете вводить в разделе «Другая динамика». То же самое касается и параметра «Нажим». Для динамического контроля непрозрачности цвета кисти в процессе рисования, кликните по значку ниспадающего меню прямо под бегунком параметра «Колебание непрозрачности» для выбора одной из опций управления: «Переход» (Fade), «Нажим пера» (Pen Pressure), «Наклон пера» (Pen Tilt) или «Копировальное колесико» (Stylus Wheel) (если у Вас есть перо-аэрограф). Параметр «Переход» отвечает за последовательное уменьшение непрозрачности цвета кисти за определенное количество шагов и является единственным способом динамического контроля непрозрачности кисти, который не требует наличия планшета для рисования (вы, конечно, можете выбрать любой другой способ, но он работать не будет). Я выберу опцию «Нажим пера», поскольку использую планшет для рисования: Выбираем опцию «Нажим пера» для управления непрозрачностью цвета кисти После выбора параметра «Нажим пера» чем сильнее вы будете давить на электронное перо, тем более непрозрачным (матовым) будет получаться мазок. Как только вы ослабите давление, цвет мазка станет прозрачнее: В центре мазка степень давления пера была больше, поэтому цвет получился более матовый. По краям я давил на перо с меньшими усилиями, поэтому мазок получился прозрачнее Опция «Управление» для параметра «Количество краски» работает так же. Кликните по значку ниспадающего меню прямо под бегунком параметра «Колебание количества краски» для выбора одной из тех же опций управления: «Переход», «Нажим пера», «Наклон пера» и «Копировальное колесико». Я снова выберу опцию «Нажим пера»: Опции «Непрозрачность» и «Количество краски» имеют одинаковые средства управления («Переход», «Нажим пера», «Наклон пера» и «Копировальное колесико») Когда непрозрачность регулировалась нажимом пера, было заметно различие в уровнях непрозрачности по мере рисования мазка, поскольку уровень непрозрачности зависел от степени давления пера. После выбора опции «Нажим пера» для управления количеством краски, мазок получается в целом, темнее, несмотря на то, что степень давления пера остается той же. Поскольку отдельные отпечатки кисти пересекаются, их уровни непрозрачности смешиваются, и цвет получается более матовым, чем при использовании нажима пера для параметра «Непрозрачность»: При одинаковой степени давления пера параметр «Количество краски» дает нам более матовый мазок, чем параметр «Непрозрачность» И, наконец, мы можем добавить элемент случайности степени непрозрачности кисти или количеству краски (или обоим параметрам) с помощью бегунков параметра «Колебание» (Jitter). Чем дальше Вы переместите бегунок вправо, тем больше разнообразия вы придадите значениям параметров: Используйте бегунки опций «Колебание непрозрачности» и «Колебание количества краски», чтобы случайным образом изменять значения параметров Результаты применения обоих бегунков будут схожи, так как программа случайным образом изменяет уровень непрозрачности каждого нового отпечатка кисти. Отличие же заключается в том, что после выбора опции «Колебание количества краски» мазок в целом обычно получается темнее и матовее, так как уровни непрозрачности пересекающихся отпечатков соединяются (смешиваются) друг с другом. Ниже представлен мазок кисти при значении «Колебания непрозрачности» равном 100%. Отдельные отпечатки кисти заметны, но их уровни непрозрачности в местах наложения отпечатков не изменяются: Мазок кисти при значении параметра «Колебание непрозрачности» равном 100%. А вот нарисован мазок при значении параметра «Колебание количества краски» равном 100% («Колебание непрозрачности» равно 0%). На этот раз можно увидеть несколько светлых прозрачных областей, и намного больше темных матовых: Тот же самый мазок кисти при значении параметра «Колебание количества краски» равном 100%. И вот мы закончили! В серии уроков мы рассмотрели, как можно управлять кистью, изменяя ее размер, форму, текстуру, цвет и непрозрачность, благодаря параметрам динамики кисти! Если вы пропустили какой-либо урок, вы можете перейти на него по нижеуказанным ссылкам: Автор: Steve Pattersonисходный урок
Панель опций

Непрозрачность




Нажим




Другая динамика


Панель опций против панели «Кисть»
Контроль непрозрачности цвета кисти


Контроль количества краски


Колебание непрозрачности и количества краски



В предыдущем уроке мы рассмотрели, как параметры раздела Динамика цвета (Color Dynamics) позволяют нам динамически изменять и контролировать различные аспекты цвета кисти в процессе рисования. В этом уроке мы изучим еще одну категорию параметров динамики кисти под названием Передача (Transfer). Также как и в случае с разделом Динамика цвета, опции раздела Другая динамика не работают с формой кисти, а позволяют динамически контролировать непрозрачность цвета кисти и количество краски (нажим)!
Что же означают понятия Непрозрачность (Opacity) и Нажим (Flow) и как они отличаются друг от друга? Прежде чем мы изучим эти параметры на панели Кисть, давайте рассмотрим, как можно получить к ним доступ в обычном порядке.
Панель опций
Всякий раз, как мы выбираем в программе Photoshop инструмент Кисть (Brush), в верхней части экрана на панели опций отображаются различные параметры, которые влияют на работу кисти, в том числе Непрозрачность (Opacity) и Нажим (Flow), расположенные рядом друг с другом:
После выбора инструмента Кисть, на панели опций появляются параметры Непрозрачность и Нажим
Непрозрачность
Параметр Непрозрачность (Opacity) регулирует степень прозрачности цвета кисти в процессе рисования мазка. При значении параметра Непрозрачность (Opacity) равном 100% (значение по умолчанию) цвет кисти непрозрачный и полностью закрашивающий область под отпечатком кисти, не оставляя никаких просветов. При значении равном 0%, цвет кисти, наоборот, прозрачный, позволяющий нам видеть всё под отпечатком кисти (создающий впечатление рисования невидимой кистью). Значения непрозрачности в промежутке между 0% и 100% делают цвет кисти полупрозрачным, при этом более высокие значения непрозрачности придают кисти бОльшую матовость, чем более низкие значения.
Нарисуем простой мазок кисти с помощью стандартной круглой кисти. Цвет кисти пусть будет черный (для этого устанавливаем черный цвет в качестве цвета переднего плана), а значение параметра Интервалы (Spacing) в разделе Форма отпечатка кисти (Brush Tip Shape) увеличим до 50-60%, чтобы легко можно было разглядеть отдельные отпечатки кисти, в результате чего мазок будет выглядеть неровным и ребристым. При этом каждой неровности будет соответствовать отдельный отпечаток кисти. Ниже представлен нарисованный мазок кисти со значением непрозрачности, равным 100% (по умолчанию):
При значении непрозрачности, равном 100%, черный мазок кисти и выглядит черным
Давайте посмотрим, что произойдет, если уменьшить значение непрозрачности до 25%:
На этот раз несмотря на то, что мы все еще рисуем черным цветом, мазок кисти выглядит светло-серым
Причина заключается в том, что при уменьшении непрозрачности белый фон документа проступает сквозь цвет кисти. Значение непрозрачности, равное 25%, означает, что мы видим только 25% цвета кисти и 75% белого фона.
Важно обратить внимание, что даже в тех местах, где кисть дважды прошлась по одному и тому же месту, значение непрозрачности не изменилось. Оно осталось равным 25% на всем протяжении мазка, даже в тех местах, где мазок был прорисован дважды. Несмотря на то, что отпечатки накладываются друг на друга, уровень непрозрачности не меняется. В этом заключается разница между параметрами Непрозрачность (Opacity) и Нажим (Flow). Непрозрачность контролирует степень прозрачности всего мазка кисти в целом, а параметр Нажим, в свою очередь, регулирует уровень непрозрачности каждого отдельного отпечатка кисти.
Единственный способ, с помощью которого можно повлиять на степень непрозрачности первоначального мазка, — отпустить нажатую кнопку мыши, закончив рисовать первый мазок (или оторвать перо планшета), и нарисовать второй отдельный мазок поверх первого. В этом случае, нарисуем второй мазок, также с непрозрачностью, равной 25%. Он будет такого же светло-серого цвета, но в тех областях, где два мазка пересекутся друг с другом, уровни непрозрачности совместятся и нарисованные отпечатки станут темнее:
Области, где два мазка совпадают, выглядят темнее, так как уровни непрозрачности двух мазков в этих местах совмещаются
Нажим
Увеличим значение Непрозрачности (Opacity) обратно до 100%, а значение Нажим (Flow), в свою очередь, уменьшим до 25%:
Ниже представлен тот же самый мазок кисти, но на это раз со значением параметра Нажим (Flow), равным 25%. Разница по сравнению с прошлым мазком заметна. Начало мазка такого же светло-серого цвета, поскольку белый фон проглядывает через черный цвет, но в тех местах, где отдельные отпечатки накладываются друг на друга, цвет темнее и менее прозрачный. Там же, где мазок прорисовывается дважды (на концах), цвет еще темнее:
При выборе параметра Нажим, в тех местах мазка, где отдельные отпечатки накладываются друг на друга, уровень непрозрачности становится меньше
И снова напомним, что параметр Нажим (Flow) влияет на степень непрозрачности отдельных отпечатков кисти, в то время как параметр Непрозрачность (Opacity) контролирует уровень непрозрачности мазка в целом. При выборе параметра Нажим (Flow) те области мазка, где отдельные отпечатки накладываются друг на друга, становятся темнее, чем области, в которых пересечения линий нет, поскольку уровни непрозрачности совмещаются. Если уменьшить интервалы между отдельными отпечатками (до 20% в разделе Динамика формы кисти) и нарисовать еще один мазок, то он станет менее прозрачным и более темным. Параметр Нажим все еще равен 25%, однако поскольку отпечатки стали расположены ближе друг к другу, они стали больше накладываться один на другой, и мазок получился темнее:
Чем ближе отпечатки друг к другу, чем больше мест пересечения, тем темнее и «непрозрачнее» мазок.
Если оставить интервалы такими же и нарисовать новый мазок, но на этот раз установим значение непрозрачности, а не нажима, равным 25% (значение параметра Нажим увеличим обратно до 100%), мы опять увидим один и тот же уровень непрозрачности на протяжении всего мазка. Тот факт, что отпечатки стали ближе друг к другу и стали больше пересекаться, не имеет никакого значения для параметра Непрозрачность, поскольку данный параметр работает с уровнем непрозрачности мазка в целом:
Отпечатки накладываются друг на друга? Не заметно — как бы говорит нам параметр Непрозрачность, работая с мазком в целом
После того, как мы рассмотрели параметры Непрозрачность (Opacity) и Нажим (Flow) на панели опций, давайте изучим данные параметры и принцип их работы на панели Настройки кисти (Brush Settings).
Передача
Для того чтобы изменить непрозрачность и/или нажим кисти в процессе рисования, необходимо воспользоваться параметрами Непрозрачность (Opacity) и Нажим (Flow) в разделе Передача (Transfer) на панели Настройки кисти (Brush Settings).
Примечание: на панели опций параметр flow переводится как Нажим, в то время как на панели Настройки кисти flow переводится как количество краски. Однако, и там, и там данный параметр контролирует количество краски в процессе рисования.
Как только вы нажмете на слово Передача (Transfer), с правой стороны панели Настройки кисти появятся опции Колебение непрозрачности (Opacity Jitter) и Колебание количества краски (Flow Jitter). Как и в других категориях параметров динамики кисти, каждая из опций имеет параметр Управление (Control), который предлагает различные способы управления непрозрачностью и количеством краски (нажимом) кисти, и бегунок параметра Колебание (Jitter), позволяющий случайным образом изменять нажим и количество краски:
Параметры Непрозрачность и Количество краски имеют опцию Управление и бегунок параметра Колебание
Панель опций против панели Настройки кисти
Прежде чем мы начнем изменять настройки раздела Передача (Transfer), удостоверимся, что на панели опций значения Непрозрачность (Opacity) и Нажим (Flow) равны 100%, в противном случае результаты могут получиться непредсказуемыми. Это связано с тем, что параметры Непрозрачность и Нажим на панели опций и на панели Настройки кисти (Brush Settings) напрямую зависят друг от друга. Если, например, вы установите значение непрозрачности на панели опций, равным 25%, непрозрачность цвета кисти никогда не превысит 25%, независимо от того, какие значения вы будете вводить в разделе Передача (Transfer). То же самое касается и параметра Нажим.
Контроль непрозрачности цвета кисти
Для динамического контроля непрозрачности цвета кисти в процессе рисования, кликните по значку выпадающего меню прямо под бегунком параметра Колебание непрозрачности для выбора одной из опций управления: Переход (Fade), Нажим пера (Pen Pressure), Наклон пера (Pen Tilt) или Копировальное колесико (Stylus Wheel) (если у Вас есть перо-аэрограф). Параметр Переход (Fade) отвечает за последовательное уменьшение непрозрачности цвета кисти за определенное количество шагов и является единственным способом динамического контроля непрозрачности кисти, который не требует наличия планшета для рисования (вы, конечно, можете выбрать любой другой способ, но он работать не будет).
Если использовать планшет для рисования, то можно выбрать, к примеру, опцию Нажим пера (Pen Pressure):
Выбираем опцию Нажим пера для управления непрозрачностью цвета кисти
После выбора параметра Нажим пера чем сильнее будем давить на электронное перо, тем более непрозрачным (матовым) будет получаться мазок. Как только вы ослабите давление, цвет мазка станет прозрачнее:
В центре мазка степень давления пера была больше, поэтому цвет получился более матовый. По краям давление на перо было с меньшими усилиями, поэтому мазок получился прозрачнее
Контроль количества краски
Опция Управление для параметра Количество краски работает так же. Кликните по значку ниспадающего меню прямо под бегунком параметра Колебание количества краски для выбора одной из тех же опций управления: Переход (Fade), Нажим пера (Pen Pressure), Наклон пера (Pen Tilt) или Копировальное колесико (Stylus Wheel). Выберем опцию Переход (Fade):
Выберем опцию Нажим пера (Pen Pressure):
Когда непрозрачность регулировалась нажимом пера, было заметно различие в уровнях непрозрачности по мере рисования мазка, поскольку уровень непрозрачности зависел от степени давления пера. После выбора опции Нажим пера для управления количеством краски, мазок получается в целом темнее несмотря на то, что степень давления пера остается той же. Поскольку отдельные отпечатки кисти пересекаются, их уровни непрозрачности смешиваются, и цвет получается более плотным, чем при использовании нажима пера для параметра Непрозрачность:
При одинаковой степени давления пера параметр Количество краски дает нам более матовый мазок, чем параметр Непрозрачность
Колебание непрозрачности и количества краски
И, наконец, мы можем добавить элемент случайности степени непрозрачности кисти или количеству краски (или обоим параметрам) с помощью бегунков параметра Колебание (Jitter). Чем дальше перемещаем бегунок вправо, тем больше разнообразия мы придадим значениям параметров:
Используем бегунки опций Колебание непрозрачности и Колебание количества краски, чтобы случайным образом изменять значения параметров
Результаты применения обоих бегунков будут схожи, так как программа случайным образом изменяет уровень непрозрачности каждого нового отпечатка кисти. Отличие же заключается в том, что после выбора опции Колебание количества краски (Flow Jitter) мазок в целом обычно получается темнее и плотнее, так как уровни непрозрачности пересекающихся отпечатков соединяются (смешиваются) друг с другом. Ниже представлен мазок кисти при значении Колебания непрозрачности равном 100%. Отдельные отпечатки кисти заметны, но их уровни непрозрачности в местах наложения отпечатков не изменяются:
Мазок кисти при значении параметра Колебание непрозрачности равном 100%.
А вот нарисован мазок при значении параметра Колебание количества краски равном 100% (Колебание непрозрачности равно 0%). На этот раз можно увидеть несколько светлых прозрачных областей, и намного больше темных матовых:
Тот же самый мазок кисти при значении параметра Колебание количества краски равном 100%.
И вот мы закончили! В серии уроков мы рассмотрели, как можно управлять кистью, изменяя ее размер, форму, текстуру, цвет и непрозрачность, благодаря параметрам динамики кисти.
Если вы пропустили какой-либо урок, вы можете перейти на него по ниже указанным ссылкам:
- Динамика Формы (Shape Dynamics)
- Рассеивание (Scattering)
- Текстура (Texture)
- Двойная кисть (Dual Brush)
- Динамика цвета (Color Dynamics)
Источник: creativo.one

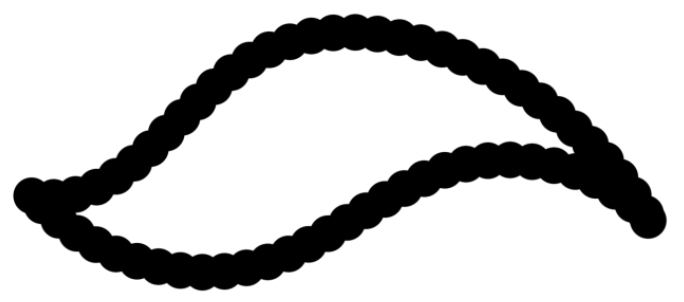




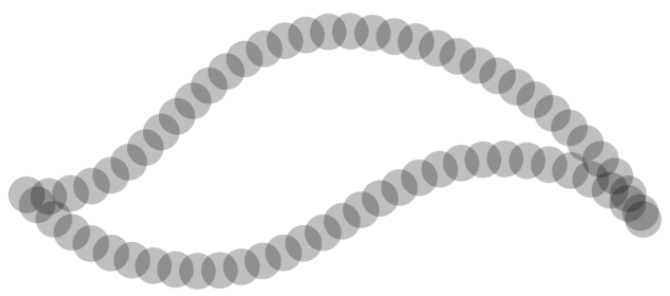

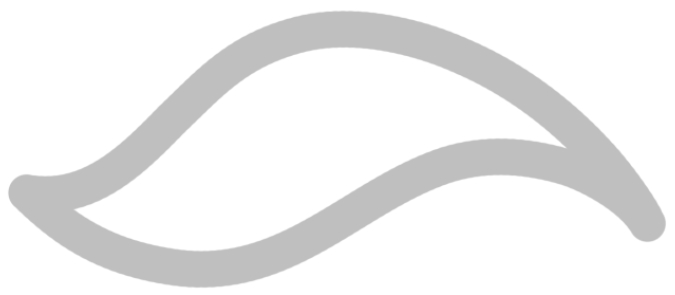













Комментарии 13
Спасибо, полезный урок.
Спасибо!
Спасибо. Делал урок и не мог найти Other dynamics , пока не нашел вашу статью о том что ее переименовали в Transfer )))
Урок отличный, спасибо
Спасибо.
Разберемся, спасибо!
У меня не получилось :(
Спасибо, полезно!
Спасибо, нужный урок
Хорошие примеры, всё понятно. Спасибо
Спасибо за полезный урок!
Cпасибо, познавательно, просто и понятно!)
Спасибо за полезный урок!