Параметры динамики кисти в Фотошоп: Динамика формы
Параметры динамики кисти в Фотошоп: Динамика формы
Сложность урока: Легкий
Как уже упоминалось во введении к этой серии уроков, все категории параметров динамики кисти имеют похожие средства управления и опции, поэтому, как только мы изучим динамику формы (что мы и сделаем далее), то сразу же получим хорошее представление о том, как работают другие параметры динамики. К сожалению, средства управления – не единственная вещь, которая схожа для всех параметров динамики. Как мы с вами далее увидим, способ, с помощью которого выставляются параметры управления, требует немного больше времени для понимания, чем следовало бы. Тем не менее, не переживайте, мы это разберем.
Для того чтобы получить доступ к параметру Динамика Формы (Shape Dynamics), нажмите на словосочетание Динамика формы, расположенное с левой стороны на панели Настройки кисти (Brush Settings). Нам требуется нажать именно на сами слова, чтобы появились соответствующие опции параметра (если вы нажмете внутри окошечка слева от названия параметра динамики, то вы просто включите опции, но не получите доступ к их средствам управления).
Как только вы нажмете на словосочетание Динамика Формы (Shape Dynamics), с правой стороны панели Настройки кисти (Brush Settings) появятся различные средства управления для опций данного параметра. Область предварительного просмотра в нижней части панели осталась, поэтому вы сможете наглядно видеть текущий вид мазка кистью по мере внесения изменений:
Параметр Динамика Формы (Shape Dynamics) позволяет нам управлять размером, углом наклона и формой кисти непосредственно в процессе рисования. В действительности, используя лишь эти три опции, мы сможем контролировать поведение наших цифровых кистей в программе Photoshop в той же степени, как если бы мы рисовали настоящими кистями на бумаге!
В начале упоминалось, что способ, с помощью которого выставляются параметры управления, может немного нас запутать, поэтому давайте сейчас проясним данный момент. Опции параметра Динамика формы можно условно разделить на три части: Размер (Size), Угол (Angle) и Форма (Roundness). К сожалению, явно этого не видно, поскольку к этим трем названиям добавлено слово Колебание (Jitter), а ниже расположена шкала с ползунком. Мой вам совет: на данный момент не берите во внимание слово Колебание (и шкалу с ползунком). Нас сейчас интересует только второе слово в словосочетании. Именно оно и является названием секции (Размер (Size), Угол (Angle) и Форма (Roundness)).
Под каждым из трех заголовков находится опция Управление (Control), которая напрямую связана с заголовком над ней. Таким образом, например, опцию Управление (Control) в самом верху раздела следовало бы назвать Управление размером (хотя она так и не называется), опцию посередине следовало бы назвать Управление углом, а самую нижнюю опцию – Управление формой (которая так и называется….ой, нет, подождите, не называется, но должна была бы).
Данные опции Управление (Control) позволяют нам разными способами контролировать размер, угол наклона и/или форму кисти в процессе рисования. Большинство способов контроля поведения кисти требуют от нас наличия установленного планшета для рисования, однако есть и такие способы, которые доступны при отсутствии планшета (хотя, если вы его не имеете в наличии, то вы много теряете). По умолчанию, каждая опция Управление (Control) выключена – Выкл. (Off), что означает отсутствие контроля над каким-либо параметром. Давайте рассмотрим подробно каждую секцию параметра Динамика формы и ее средства управления.
Размер
Секция Размер (Size) позволяет нам в процессе рисования различными способами изменять толщину мазка кисти. Для того чтобы увидеть все различные способы управления размером кисти, просто кликните по выпадающему списку, расположенному справа от опции Управление (Control). Для выбора любого из параметров в списке, нажмите на него.
Переход
Параметр Переход (Fade) является единственным способом динамического контроля толщины кисти, который не требует наличия планшета для рисования. В действительности, результат применения параметра Переход (Fade) получается одинаковым и при использовании планшета, и без него. Параметр Переход (Fade) отвечает за последовательное уменьшение размера отпечатка кисти по мере того, как вы рисуете мазок.
В уроке по созданию собственных кистей в программе Photoshop мы с вами уже обсуждали, что если бы вы рисовали на бумаге настоящей кистью, такая кисть оставляла бы непрерывный слой краски. Программа Photoshop же работает по-другому. По мере перемещения курсора мышки, на экране остаются отпечатки формы кисти. Параметр Переход (Fade) последовательно делает каждый отпечаток кисти меньше, чем предыдущий, до тех пор, пока отпечатки совсем не исчезают из вида.
Длительность полного исчезновения мазка кисти определяется количеством шагов, которые мы вводим в окошко справа от опции Управление (Control). По умолчанию, количество шагов равно 25:
Представьте, что шаги – это отпечатки кисти, т.е. каждый новый отпечаток – это один шаг. Таким образом, учитывая значение по умолчанию, равное 25, программа последовательно уменьшит размер мазка кисти за 25 отпечатков. Самый простой способ увидеть это – увеличить интервалы между отдельными отпечатками кисти. Давайте временно выйдем из панели управления раздела Динамика формы, нажав на название Форма отпечатка кисти (Brush Tip Shape), расположенное как раз над словами Динамика формы с левой стороны панели Настройки кисти (Brush Settings).
В результате переключения откроются параметры управления самим отпечатком кисти. Опция Интервалы (Spacing) находится в нижней части панели, как раз над областью предварительного просмотра мазка кисти. Она позволяет нам регулировать расстояние между отдельными отпечатками кисти по мере рисования мазка. Перемещаем бегунок параметра вправо, чтобы увеличить расстояние между отпечатками кисти, в результате чего легко можно будет увидеть, как работает параметр Переход (Fade). У меня все еще выбрана одна из стандартных круглых кистей программы Photoshop. Обратите внимание, как каждый новый отпечаток кисти становится меньше предыдущего. Если вы посчитаете отпечатки, то обнаружите, что их ровно 25, начиная с самого большого слева и заканчивая самым маленьким справа. После чего мазок кисти исчезает вовсе.
Размер будет плавно уменьшаться за то количество шагов, которые выставлены в окошке, появившемся при выборе этого условия
Чтобы достичь наилучших результатов, используя параметр Переход (Fade) для управления размером кисти, вам также потребуется поработать с опцией Интервалы (Spacing), чтобы точно отрегулировать длину и гладкость мазка кисти. Маленькое значение параметра Интервалы (Spacing) приведет к плавному виду мазка кисти. Чем больше будет значение интервала, тем более заметны будут отдельные отпечатки кисти, и весь мазок станет ребристым, с острыми краями.
Минимальный диаметр
Если вы не хотите, чтобы размер кисти полностью сводился к нулю, вы можете воспользоваться опцией Минимальный диаметр (Minimum Diameter) для того, чтобы установить ограничение для минимального размера отпечатка кисти. Как только размер кисти дойдет до установленного вами минимума, он останется неизменным по мере рисования мазка и не будет дальше уменьшаться. Вы можете задать необходимое значение параметра или переместив его бегунок, или впечатав нужную цифру в окошко ввода данных. По умолчанию, значение Минимального диаметра равно 0%, что означает уменьшение размера кисти до полного исчезновения мазка. Давайте увеличим минимальный диаметр кисти до 10%. Таким образом, когда размер кисти дойдет до 10% от исходного размера, он не будет дальше уменьшаться.
Если мы посмотрим на текущий вид мазка кисти в нижней части панели, то увидим, что он имеет продолжение и не обрывается по мере достижения минимального размера.
Оставшиеся условия работают только при использовании графического планшета. Если у вас нет графического планшета и вы выберете один из этих троих параметров, появится значок треугольника с восклицательным знаком внутри, означающий, что данная функция недоступна.
Нажим пера
Безусловно, самый распространенный и понятный способ динамического контроля толщины мазка кисти в процессе рисования – использование параметра Нажим пера (Pen Pressure). Выберите параметр Нажим пера (Pen Pressure), если у вас установлен чувствительный к давлению планшет для рисования.
Выбрав параметр Нажим пера для опции Управление (Control) (секция Размер), начните рисовать с помощью планшета. Чем сильнее вы будете давить на электронное перо, тем толще получится мазок кисти. Как только вы ослабите давление, мазок станет тоньше. Область предварительного просмотра в нижней части панели Настройки кисти (Brush Settings) изменится, отобразив суженный с обоих концов мазок кисти при выбранном параметре Нажим пера (Pen Pressure).
Параметр Нажим пера (Pen Pressure) позволяет более понятным способом контролировать толщину мазка кисти.
Наклон пера
Если у вас установлен планшет для рисования, и вы хотите получить более динамический контроль над размером мазка кисти, попробуйте воспользоваться параметром Наклон пера (Pen Tilt).
Наклон пера (Pen Tilt) включает в себя все функции параметра Нажим пера (Pen Pressure) и также дает нам возможность управлять размером кисти с помощью наклона электронного пера в процессе рисования мазка. Чем сильнее вы наклоните перо, тем больше станет мазок. Вы можете контролировать степень влияния наклона пера на толщину мазка с помощью опции Масштаб наклона (Tilt Scale), которая доступна только при выбранном параметре Наклон пера (Pen Tilt).
Копировальное колесико
И, наконец, последний параметр для динамического контроля размера кисти – Копировальное колесико (Stylus Wheel).
Многие пользователи программы Photoshop выбирают этот параметр, думая, что он позволит им контролировать размер мазка кисти с помощью колесика мышки, но мышка здесь не причем! Параметр Копировальное колесико (Stylus Wheel) доступен тем, у кого имеется не только планшет для рисования, но и также дополнительный атрибут к планшету – ручка аэрограф. Данная ручка имеет специальное копировальное колесико, которое и позволяет управлять размером кисти.
Колебание размера
После того как мы рассмотрели различные способы динамического контроля размера кисти в процессе рисования, которые нам предлагает программа Photoshop, давайте вернемся к опции, которую мы ранее пропустили – Колебание (Jitter). Термин колебание в программе Photoshop подразумевает случайность и является прямой противоположностью термину Управление (Control). Каждый раз как мы видим слово Колебание возле названия заголовка (Размер, Угол наклона, Форма и т.д.), это означает, что программа будет случайным образом в процессе рисования вносить изменения в тот параметр кисти, который у нас выбран. Параметр Колебание никак не связан с опциями Управление (Control), которые мы только что рассмотрели.
Вы можете использовать Колебание само по себе, чтобы добавить кисти элемент случайности, или сочетать его с опциями Управление (Control) для получения чего-то среднего между управлением и случайностью. Например, вы можете регулировать размер кисти с помощью параметра Нажим пера (Pen Pressure) и при этом добавить элемент случайности. По умолчанию, опция Колебание имеет значение 0, т.е. она выключена. Для того чтобы размер кисти менялся в процессе рисования случайным образом, переместите бегунок параметра Колебание вправо. Чем дальше Вы переместите бегунок, тем сильнее будет степень случайности изменения размера.
Посматривайте на область предварительного просмотра в нижней части панели Настройки кисти (Brush Settings), чтобы отслеживать результаты по мере перемещения бегунка. Обратите внимание, как произвольно меняет свой размер кисть с каждым новым отпечатком.
После того как мы подробно рассмотрели различные параметры динамического управления размером кисти, давайте теперь изучим, как те же самые параметры могут контролировать угол наклона кисти!
Угол
Параметр Динамика формы позволяет нам в процессе рисования также динамически, как и размер, контролировать угол наклона кисти. В действительности, большинство способов контроля угла и размера одинаковые. Для начала поменяем форму отпечатка кисти с круглой на, к примеру элептическую, т.к. круглая при любом угле наклона останется круглой.
Кликните по ниспадающему списку, справа от опции Управление (Control) раздела Угол, чтобы увидеть все способы управления углом наклона кисти.
Многие параметры опции Управление (Control) для размера и угла наклона похожи, например, Переход, Нажим пера и т.д.
Переход, Нажим пера, Наклон пера, Копировальное колесико
Как вы можете увидеть, в списке снова присутствуют такие параметры, как Переход (Fade), Нажим пера (Pen Pressure), Наклон пера (Pen Tilt), Копировальное колесико (Stylus Wheel). Они работают похожим образом, за исключением того, что на этот раз они влияют на угол наклона кисти, а не на ее размер. Например, параметр Переход (Fade) за определенное количество шагов повернет отпечаток кисти на 360°. По умолчанию, количество шагов опять равно 25. Давайте выберем параметр Переход (Fade) и уменьшим количество шагов до 10. Область предварительного просмотра в нижней части панели Настройки кисти (Brush Settings) отобразит нам ожидаемый результат.
Выбор параметра Нажим пера (Pen Pressure) позволяет нам изменять угол наклона в зависимости от степени давления на электронное перо планшета. Параметр Наклон пера (Pen Tilt) регулирует угол наклона кисти с помощью наклона пера в процессе рисования.
Направление и Начальное направление
Из всех способов, доступных нам для управления углом наклона кисти, наиболее часто используемый способ – Направление (Direction).
Параметр Направление (Direction) работает одинаково и с планшетом для рисования, и с обычной компьютерной мышкой. Отпечаток кисти автоматически поворачивается в направлении рисования кистью. Наклон кисти следует за направлением, в котором мы рисуем, что придает отпечатку более естественный вид.
Вы также можете попробовать воспользоваться параметром Начальное направление (Initial Direction). Параметр Начальное направление (Initial Direction) не дает углу поменять свой наклон после того, как вы выбрали направление и начали перемещать мышку или электронное перо, рисуя кистью. В независимости от того, какое направление вы выберите далее, угол наклона останется неизменным.
Колебание угла
Также как и секция Размер, секция Угол включает в себя параметр Колебание (Jitter), который располагается над параметром Управление (Control). Мы уже с вами знаем, что колебание означает случайность, и в этом случае мы можем воспользоваться параметром колебание, чтобы задать случайный характер изменению угла наклона кисти в процессе рисования. Чем дальше мы передвинем бегунок параметра вправо, тем сильнее будет степень случайности изменения наклона.
И снова, бегунок параметра Колебание никак не связан с параметром Управление (Control) под ним. Мы можем использовать Колебание само по себе, чтобы полностью придать случайный характер изменению угла наклона кисти, или сочетать его с одной из опций параметра Управление (Control) для достижения наилучших результатов, включающих в себя преимущества обоих методов
Форма
Третий параметр, который мы можем динамически регулировать с помощью опций в разделе Динамика формы, – это Форма (Roundness) кисти. Снова поменяем кисть а круглую, чтобы было легче увидеть результат. Вы можете использовать любой другой отпечаток.
Термин Окружность – Roundness в данном случае немного неверен, поскольку он никак не влияет на округлость формы кисти. Можно попробовать трактовать окружность как сплюснутость, имея в виду, что на самом деле мы будем отпечаток кисти в процессе рисования сплющивать. Окружность равная 100% попросту означает, что отпечаток кисти выглядит совершенно нормально, так же, как и его изображение в разделе Форма отпечатка кисти (Brush Tip Shape), будь то обычная круглая кисть, которая у нас выбрана, или кисть в виде листка, снежинки, мелка и т.д.
Выбрав в качестве параметра динамического контроля форму кисти, мы можем в процессе рисования мазок кисти сплющивать и делать совершенно плоским. Также как и секции Размер и Угол, секция Форма имеет опции управления, и мы можем просто щелкнуть по ниспадающему списку, чтобы увидеть все способы управления формой кисти. Они практически такие же, как способы управления размером кисти.
Переход
Выбирая параметр Переход (Fade), мы даем указание программе постепенно делать форму кисти плоской за определенное количество шагов. Опять, по умолчанию, количество шагов равно 25, но уменьшим его до 10 и также увелим интервалы между отдельными отпечатками кисти, чтобы лучше был виден результат работы параметра. Кисть начнет рисовать отпечаток нормальной формы и постепенно будет его делать более плоским, достигнув максимального значения уплощения на последнем шаге.
Параметр Нажим пера (Pen Pressure) позволяет Вам управлять формой кисти в зависимости от степени давления на планшет электронного пера. Параметр Наклон пера (Pen Tilt) контролирует форму кисти с помощью наклона электронного пера. Удерживая перо под углом 90° по отношению к планшету, вы получите отпечаток кисти с максимальной округлостью. Наклон пера (Pen Tilt) в любую сторону приведет к сплющиванию отпечатка.
Минимальная форма
Если вы не хотите, чтобы ваш отпечаток кисти стал полностью плоским, вы можете воспользоваться опцией Минимальная форма (Minimum Roundness), которая контролирует степень сплющивания. По умолчанию, для данной опции установлено значение 1%, что означает 1% от нормального размера отпечатка кисти. Увеличим значение минимальной формы до 25%. Переключим параметр управления формой обратно на Переход (Fade) и уменьшим количество шагов до 5. Как только деформация формы достигнет 25% от исходного размера, отпечаток перестанет сплющиваться и останется таким до конца мазка.
Колебание формы
Наконец, секция Форма включает в себя параметр Колебание (Jitter), который мы уже рассмотрели в секциях Размер и Угол. И так же, как и в других секциях, этот параметр работает совершенно отдельно от параметра Управление (Control). Перемещение бегунка параметра Колебание вправо добавит случайности характеру изменения формы кисти в процессе рисования. Используйте параметр Колебание отдельно или в сочетании с опциями управления.
И вот мы закончили! С помощью параметров раздела Динамика формы на панели Настройки кисти (Brush Settings) так легко и просто регулировать размер, угол наклона и форму кисти в процессе рисования! Но это только начало нашего знакомства с возможностями кистей в программе Photoshop. Далее мы рассмотрим опции параметра Рассеивание (Scattering).
Или можно перейти к изучению других параметров динамики кисти:
- Рассеивание (Scattering)
- Текстура (Texture)
- Двойная кисть (Dual Brush)
- Динамика цвета (Color Dynamics)
- Передача (Transfer)
Источник: creativo.one
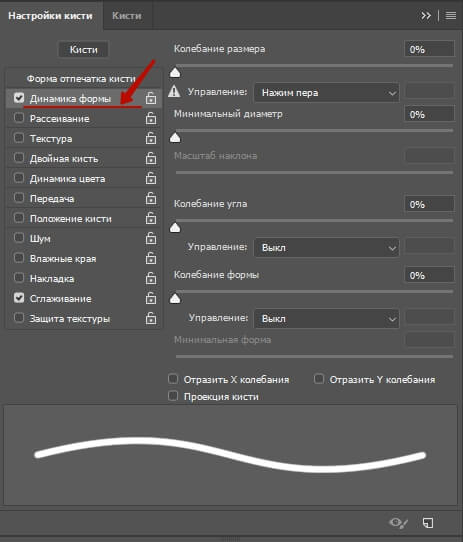


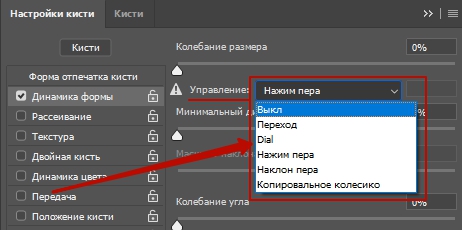



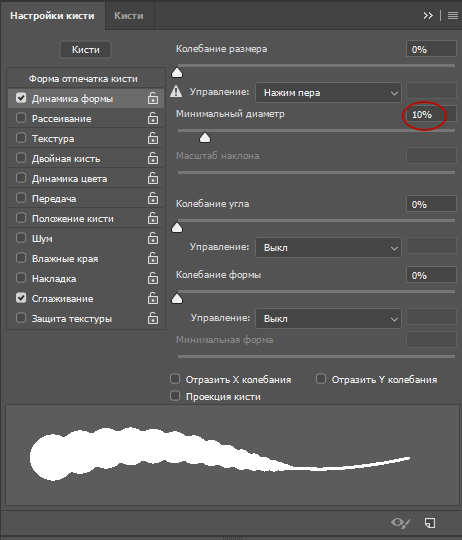


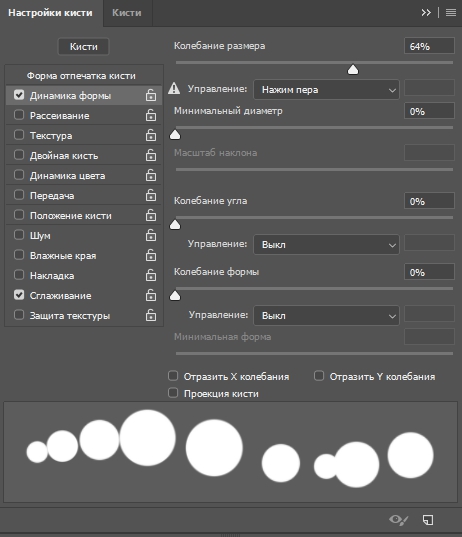
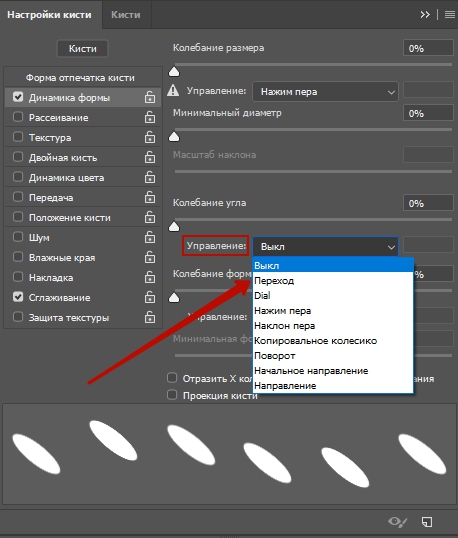
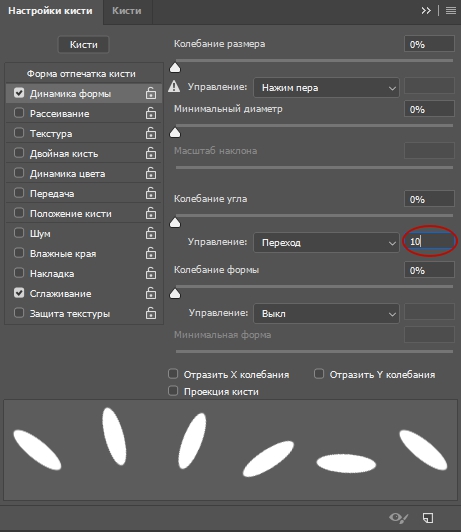
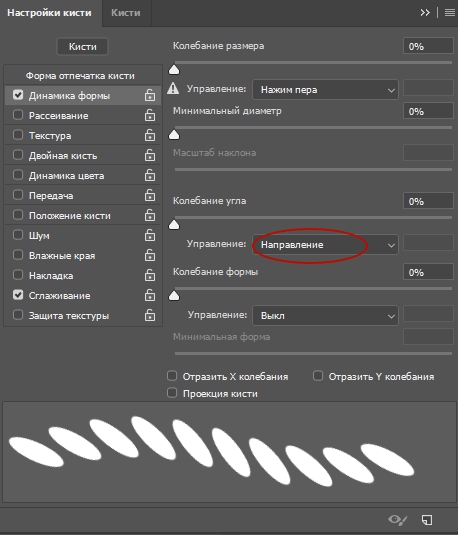

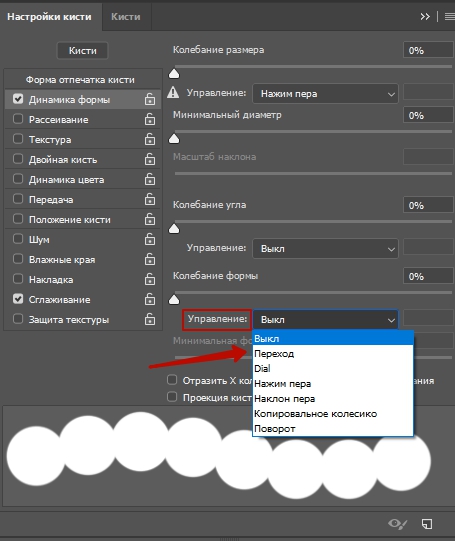



Комментарии 7
Спасибо!
Очень полезный материал!
Спасибо за урок!
Спасибо
Спасибо за информацию.
Здорово, я даже и не думала об этой возможности рисования
Спасибо!
Спасибо, очень нужный урок!