Две техники выделения волос
Две техники выделения волос
 В этой статье вы узнаете, как выделять волосы на фото.
В этой статье вы узнаете, как выделять волосы на фото.
Сложность урока: Легкий
Во время вырезания изображения в Фотошоп, волосы человека или шерсть животного всегда доставляет неудобства и порой сложно добиться реалистичности. Перед вами две техники, которые я применяю к изображениям с явно выраженным фоном и фоном с варьирующими тонами, каждая дает довольно приличный результат. Первая техника: Изображение с однородным фоном Откройте свое изображение в Фотошоп. Это необычное изображение, поскольку оно не имеет чисто белого фона, но это однородный цвет, и на изображении имеется четкий контраст между субъектом и серым фоном. Перейдите к палитре Channels (Каналов) и просмотрите каждый из них: Red (Красный), Green (Зеленый) и Blue (Синий) channels (каналы). Каждый канал будет состоять из нескольких разных тонов, выберите тот, в котором будет больший контраст между передним и задним фоном (чаще всего это канал Blue (Синий)). Перетащите этот канал на значок создания new channel (нового канала), чтобы дублировать его. К выделенному новому каналу (прим. у вас должен быть выделен только этот канал) примените Levels (Уровни) (Ctrl+L), чтобы значительно увеличить контраст между светлыми и темными участками. Тем не менее, не заходите слишком далеко, как только вы заметите появление ужасных пикселей в тонких участках. В связи с незначительным изменением тона заднего плана проявился серый цвет в темных участках. Используйте инструмент Dodge Переключитесь на инструмент Burn Используйте инструмент Brush Инвертируйте изображение, чтобы поменять местами белые и черные участки (Ctrl+I), и просмотрите изображение, нет ли на нем участков, которые могли быть пропущены кистью. Ctrl + клик по значку channel (канала) ,чтобы загрузить выделение, затем снова сделайте видимыми все каналы. Перейдите обратно в панель слоев и скопируйте выделение. Вставьте его на новый слой и спрячьте оригинал, чтобы увидеть вырезанное изображение на прозрачном фоне. Выделению удалось вырезать даже самые тонкие волосинки для получения реалистичного вырезания. Вставьте фото на другой фон. Приблизьте его и проверьте на любой ярко окрашенный участок по краю, особенно если вы поместили фото на более темный фон. Вы можете уменьшить яркость, используя инструмент Burn Техника вторая: Изображение с детализированным фоном. Откройте свое изображение в Фотошоп. У этого изображения достаточно хороший контраст между передним и задним планом, но некоторые участки волос смешиваются с темными тонами фона. Начните вырезать четкие края с помощью инструмента Pen У волос стремитесь включить только четкие участки, которые не сливаются с фоном, иначе потом яркие тона все испортят. Создайте выделение с растушевкой в 2 пикселя, чтобы удалить любые грубые участки, затем вставьте на новый слой. Уменьшите непрозрачность изображения так, чтобы линии волос с оригинала могли быть едва видны. Вот, где начинается веселье! Используйте инструмент Smudge Вскоре новые волосы будут напоминать свой первоначальный вид. На данном этапе они не выглядят слишком плохо, но повторный процесс с более тонкой кистью позволит нарисовать отдельные волоски. Используйте кисть размером 2px у инструмента Smudge Затем фото может быть с легкостью помещено на любой фон, и представлять четкое очертание без окантовки и потери мелких деталей. Автор: Chris Spoonerисходный урок
Лучшими являются фото, сделанные в профессиональной студии, в которых в качестве фона используется белый цвет. Эти снимки делают намного легче работу с определением краев субъекта, но вырезание тонких прядей по-прежнему может оставаться небольшой проблемой. В данном примере мы будем использовать распространенную технику с использованием Channels (Каналов), чтобы вырезать эту прекрасную леди.



 (Осветлитель), установленный на низкой opacity (Непрозрачности) в режиме highlights (яркость), и закрашивайте фоновый участок, чтобы до конца осветлить его.
(Осветлитель), установленный на низкой opacity (Непрозрачности) в режиме highlights (яркость), и закрашивайте фоновый участок, чтобы до конца осветлить его.
 (Затемнитель) и установите его в режиме shadows (тени), чтобы значительно затемнить внутренние участки изображения до чисто черного.
(Затемнитель) и установите его в режиме shadows (тени), чтобы значительно затемнить внутренние участки изображения до чисто черного.
 (Кисть), чтобы завершить работу с черным цветом, закрасив оставшиеся участки во внутренней части изображения.
(Кисть), чтобы завершить работу с черным цветом, закрасив оставшиеся участки во внутренней части изображения.


 (Затемнитель) c настройкой Highlights (Яркие света), и аккуратно закрасьте контуры изображения.
(Затемнитель) c настройкой Highlights (Яркие света), и аккуратно закрасьте контуры изображения.
Техника с применением Channels (Каналов) хороша для фотографий, сделанных в студии на однородном фоне, но возникают небольшие трудности при обычных снимках, полученных на детализированном фоне.

 (Перо), но когда дойдете до волос, просто создайте грубую траекторию.
(Перо), но когда дойдете до волос, просто создайте грубую траекторию.


 (Размазывание), чтобы нарисовать в участках новые волосы, используя в качестве образца оригинал изображения. Начните с кисти диаметром 4px, чтобы создать густую основу для волос и замаскируйте зубчатые линии контура. Планшет Wacom очень пригодится здесь для ускорения процесса и поможет добавить линии различной толщины.
(Размазывание), чтобы нарисовать в участках новые волосы, используя в качестве образца оригинал изображения. Начните с кисти диаметром 4px, чтобы создать густую основу для волос и замаскируйте зубчатые линии контура. Планшет Wacom очень пригодится здесь для ускорения процесса и поможет добавить линии различной толщины.

 (Размазывание), чтобы нарисовать тонкие линии волос в различных направлениях для придания реалистичности изображению.
(Размазывание), чтобы нарисовать тонкие линии волос в различных направлениях для придания реалистичности изображению.
Перевод: Анцыперович Александра
Ссылка на источник
Во время вырезания изображения в Фотошоп, волосы человека или шерсть животного всегда доставляют неудобства и порой сложно добиться реалистичности. Перед вами две техники, которые я применяю к изображениям с явно выраженным фоном и фоном с варьирующими тонами, каждая дает довольно приличный результат.
Первая техника: Изображение с однородным фоном
Лучшими являются фото, сделанные в профессиональной студии, в которых в качестве фона используется белый цвет. Эти снимки делают намного легче работу с определением краев субъекта, но вырезание тонких прядей по-прежнему может оставаться небольшой проблемой. В данном примере мы будем использовать распространенную технику с использованием Каналов (Channels), чтобы вырезать эту прекрасную леди.
Шаг 1
Откройте свое изображение в Фотошоп. Это необычное изображение, поскольку оно не имеет чисто белого фона, но это однородный цвет, и на изображении имеется четкий контраст между субъектом и серым фоном.
Шаг 2
Перейдите к палитре Каналы (Channels) и просмотрите каждый из них: Красный (Red), Зеленый (Green) и Синий (Blue). Каждый канал будет состоять из нескольких разных тонов, выберите тот, в котором будет больший контраст между передним и задним фоном (чаще всего это канал Синий (Blue)). Перетащите этот канал на значок создания нового канала (new channel), чтобы дублировать его.
Шаг 3
К выделенному новому каналу (прим. у вас должен быть выделен только этот канал) примените Уровни (Levels) (Ctrl+L), чтобы значительно увеличить контраст между светлыми и темными участками. На скриншоте подходящие значения для данного примера.
Тем не менее, не заходите слишком далеко, как только вы заметите появление ужасных пикселей в тонких участках.
Шаг 4
В связи с незначительным изменением тона заднего плана проявился серый цвет в темных участках. Используйте инструмент Осветлитель (Dodge) с низкой непрозрачностью (opacity) в режиме подсветка (highlights), и закрашивайте фоновый участок, чтобы до конца осветлить его.
Шаг 5
Переключитесь на инструмент Затемнитель (Burn) и установите его в режиме тени (shadows), чтобы значительно затемнить внутренние участки изображения до чисто черного.
Шаг 6
Используйте инструмент Кисть (Brush), чтобы завершить работу с черным цветом, закрасив оставшиеся участки во внутренней части изображения.
Шаг 7
Инвертируйте изображение, чтобы поменять местами белые и черные участки (Ctrl+I), и просмотрите изображение, нет ли на нем участков, которые могли быть пропущены кистью.
Шаг 8
Зажмите Ctrl и кликните по значку канала (channel), чтобы загрузить выделение, затем снова сделайте видимыми все каналы.
Перейдите обратно в панель слоев и скопируйте выделение (Ctrl+C). Вставьте его на новый слой (Ctrl+J) и спрячьте оригинал, чтобы увидеть вырезанное изображение на прозрачном фоне.
Шаг 9
Выделению удалось вырезать даже самые тонкие волосинки для получения реалистичного вырезания. Вставьте фото на другой фон. Приблизьте его и проверьте на любой ярко окрашенный участок по краю, особенно если вы поместили фото на более темный фон. Вы можете уменьшить яркость, используя инструмент Затемнитель (Burn) c настройкой Подсветка (Highlights), и аккуратно закрасьте контуры изображения.
Техника вторая: Изображение с детализированным фоном.
Техника с применением Каналов (Channels) хороша для фотографий, сделанных в студии на однородном фоне, но возникают небольшие трудности при обычных снимках, полученных на детализированном фоне.
Шаг 1
Откройте свое изображение в Фотошоп. У этого изображения достаточно хороший контраст между передним и задним планом, но некоторые участки волос смешиваются с темными тонами фона.
Шаг 2
Начните вырезать четкие края с помощью инструмента Перо (Pen), но, когда дойдете до волос и бороды, просто создайте грубую траекторию.
У волос стремитесь включить только четкие участки, которые не сливаются с фоном, иначе потом яркие тона все испортят.
Шаг 3
Создайте выделение с растушевкой в 2 пикселя, чтобы удалить любые грубые участки, затем вставьте на новый слой (Ctrl+J). Уменьшите непрозрачность основного изображения так, чтобы линии волос с оригинала могли быть едва видны.
Шаг 4
Вот, где начинается веселье! Используйте инструмент Палец (Smudge), чтобы нарисовать в участках новые волосы, используя в качестве образца оригинал изображения. Начните с кисти диаметром 4px, чтобы создать густую основу для волос и замаскируйте зубчатые линии контура. Планшет Wacom очень пригодится здесь для ускорения процесса и поможет добавить линии различной толщины.
Вскоре новые волосы будут напоминать свой первоначальный вид. На данном этапе они не выглядят слишком плохо, но повторный процесс с более тонкой кистью позволит нарисовать отдельные волоски.
Шаг 5
Используйте кисть размером 2px у инструмента Размазывание (Smudge), чтобы нарисовать тонкие линии волос в различных направлениях для придания реалистичности изображению.
Шаг 7
Теперь фото может быть с легкостью помещено на любой фон, и представлять четкое очертание без окантовки и потери мелких деталей.
Источник: creativo.one












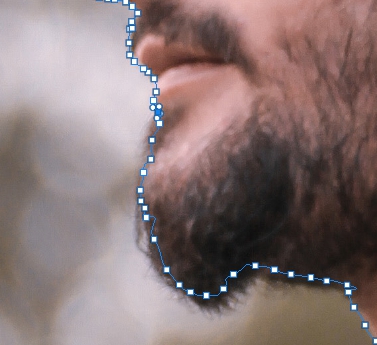




Комментарии 326
Спасибо за урок.
Almiz, спасибо большое!
Отличное исполнение!
Спасибо за урок )))
отлично!
немного улучшил
первый раз делаю, думаю не очень вышло
Спасибо. Потренировалась. На темный фон еще сложно размещать. Надо трудиться. Мужчина реально поднапряг, Лучше бы он был лысым!
Девушка с белого фона взята. Вот так как-то...
Спасибо!
Огромное спасибо! Раньше всегда была проблема с этими волосами. Вот только сколько не бился, никак не получается убрать эти серые пятна по краям волос. Это вообще реально вырезать блондинку с белого фона и приклеить на темный, что бы смотрелось реалистично?
Спасибо за урок!
Спасибо
2й способ))
1й способ))
Спасибо!!!!!! Очень интересный и полезный урок!!
Вторая работа.
Спасибо за познавательный урок! Выполнила только после 10 раза))
Спасибо за урок! Так же, всем ребятам на заметку, когда у вас уже будет финальная выделенная область, то воспользуйтесь инструментом Выделение и Маска (Alt+Ctrl+R), с его помощью можно сделать выделение более точным используя опции.
Урок хороший, но для меня пока сложно волосы дорисовывать...
Мой результат:
в общем вот, хороший урок)
Спасибо.
Спасибо, хороший урок
Большое спасибо за урок! В конце применила Gausian Blur к маске слоя, чтобы изображение лучше сливалось с фоном.
Чего то не хватает...
спасибо
Прорисовка волос для меня пока сложновато. Вот что получилось. Буду учиться. Спасибо за урок.
Спасибо. первая работа
это моя работа
Спасибо за урок! Вот что у меня получилось,конечно надо ещё доработать чтобы было более качественно....
мышкой рисовала волосы
Получилось не очень. Вероятно, из-за малого контраста на оригинальном фото