«Заменить цвет» (Replace color)
«Заменить цвет» (Replace color)
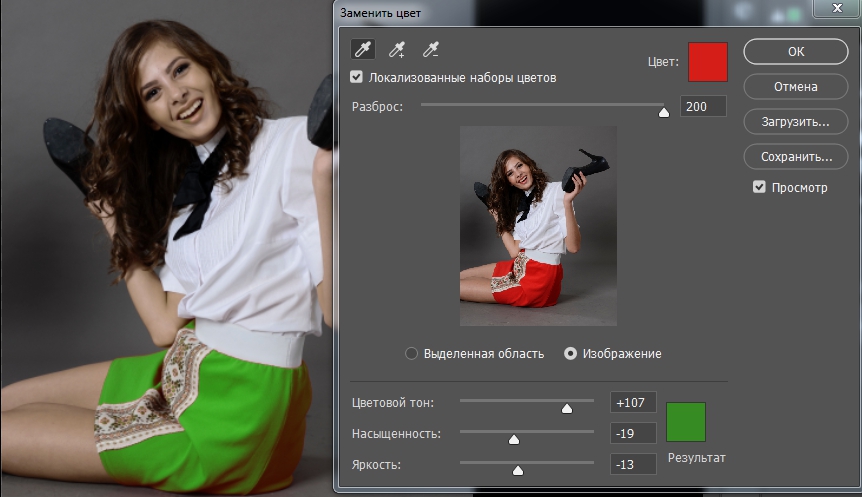 Изучив этот урок Вы узнаете, как изменить цвет объекта при помощи функции "Заменить цвет".
Изучив этот урок Вы узнаете, как изменить цвет объекта при помощи функции "Заменить цвет".
Сложность урока: Легкий
Сегодня мы поговорим о ещё одном способе замены цвета на объекте, а именно о команде «Заменить цвет» ((Replace color), Изображение — Коррекция - Заменить цвет). Рассмотрим диалоговое окно. В верхней части «Выделение» находится вкладка из «Цветового диапазона». С помощью пипетки на образце картинки отмечается образец цвета, который необходимо поменять. Пипетка с плюсом добавляет область, пипетка с минусом — вычитает. Настройка параметра «Разброс» (Fuzziness). В PS4 появилась дополнительная опция Localized Color Clusters, предназначенная для определения областей одного цвета. Её использование позволяет более точно выделить цвет на изображении. В нижней части «Замена» диалогового окна «Заменить цвет» находится вкладка от «Цветовой тон/Насыщенность», с помощью которой, исходя из названия, выбирается цвет и оттенок для замены. Рассмотрим замену цвета на конкретном примере. Шаг 1. Открываем изображение в Photoshop. Создаём сразу дубликат основного слоя. Шаг 2. Заходим в Изображение — Коррекция — Заменить цвет. Мне хочется поменять цвет футболки. Шаг 3. Если у вас CS4, то сразу ставим галочку напротив Localized Color Clusters. Увеличиваю Разброс до максимального значения. С помощью пипетки на изображении отмечаем область. Далее, выбираю цвет на какой хочу поменять. Кликаю мышкой на цветном квадратике с подписью «Результат» и выбираю нужный мне оттенок. Видно, что в области теней цвет недостаточно выделен. Выбираю Пипетку «+» и кликаю на изображении в области складочек на футболке. Футболка полностью прокрасилась, но вместе с тем окрасились ненужные участки, например, лицо. Выбираю Пипетку «-» и кликаю ей в области лица. Как видно на самом изображении окрашенными остались губы и уши, этот недочёт можно исправить с помощью ластика. Наиболее удачно данный метод изменения цвета срабатывает на контрастных изображениях. Так же на изображениях, где мало родственных оттенков изменяемому цвету. И напоследок ещё один совет. Если на изображении всё же присутствуют несколько областей одного цвета, а изменять среди них нужно, например, только одну, то перед использованием команды Заменить цвет, следует выделить область, требующую замены цвета. В этом вам может помочь любой инструмент выделения. Автор: Евгения Гончарова.исходный урок


C помощью ползунка определяются границы, в которых будут изменяться оттенки цвета. При максимальном разбросе под замену будут попадать практически все оттенки выбранного цвета, имеющиеся на изображении. При минимальном разбросе под замену будут попадать исключительно те пиксели, которые в точности соответствуют образцу.






Сегодня мы поговорим об еще одном способе замены цвета на объекте, а именно о команде Заменить цвет (Replace color), Изображение – Коррекция – Заменить цвет (Image – Adjustments – Replace color).
Диалоговое окно команды «Заменить цвет»
Рассмотрим диалоговое окно подробнее:
- В верхней части находятся пипетки. С помощью пипетки на картинке отмечается образец цвета (цвет можно выбирать как на самом фото так и на миниатюре в окне данной команды), который необходимо поменять. Пипетка с плюсом добавляет область, пипетка с минусом — вычитает.
- Параметр Разброс (Fuzziness). C помощью ползунка определяются границы, в которых будут изменяться оттенки цвета. При максимальном разбросе под замену будут попадать практически все оттенки выбранного цвета, имеющиеся на изображении. При минимальном разбросе под замену будут попадать исключительно те пиксели, которые в точности соответствуют образцу.
- Опция Локализованные наборы цветов (Localized Color Clusters), предназначается для определения областей одного цвета. Её использование позволяет более точно выделить цвет на изображении.
- В нижней части диалогового окна Заменить цвет (Replace color) находится вкладка от Цветовой тон/Насыщенность (Hue/Saturation), с помощью которой, выбирается цвет и оттенок для замены.
Рассмотрим замену цвета на конкретном примере
Шаг 1
Открываем изображение в Photoshop. Создаём сразу дубликат основного слоя (Ctrl+J).
Шаг 2
Давайте поменяем цвет юбки. Заходим в Изображение — Коррекция — Заменить цвет (Image – Adjustments – Replace color).
Шаг 3
Ставим галочку напротив Локализованные наборы цветов (Localized Color Clusters). Увеличиваем Разброс (Fuzziness) до максимального значения. С помощью пипетки на изображении отмечаем область. Далее, выбираем цвет на который будем заменять. Кликаем мышкой на цветном квадратике с подписью «Результат» и выбираю нужный оттенок.
Шаг 4
Видно, что в области теней цвет недостаточно выделен. Выбираем Пипетку «+» и кликаем на изображении в области складочек на ткани.
Шаг 5
Юбка полностью прокрасилась, но вместе с тем окрасились ненужные участки – лицо и тело девушки. Выбираем Пипетку «-» и кликаем ей в области лица.
Шаг 6
Как видно на самом изображении окрашенными остались губы, уши и волосы, этот недочёт можно легко исправить исправить с помощью ластика. Вот что получилось.
Советы
Наиболее удачно данный метод изменения цвета срабатывает на контрастных изображениях. Так же на изображениях, где мало родственных оттенков изменяемому цвету.
И напоследок ещё один совет. Если на изображении всё же присутствуют несколько областей одного цвета, а изменять среди них нужно, например, только одну, то перед использованием команды Заменить цвет, следует выделить область, требующую замены цвета. В этом вам может помочь любой инструмент выделения.
Удачи и до встречи в следующем уроке!
Источник: www.photoshop-master.ru
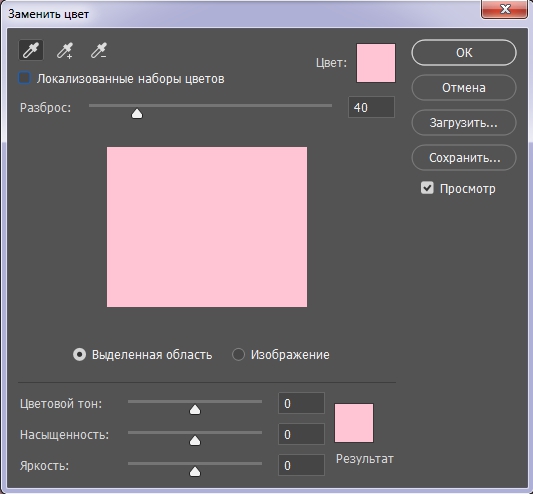


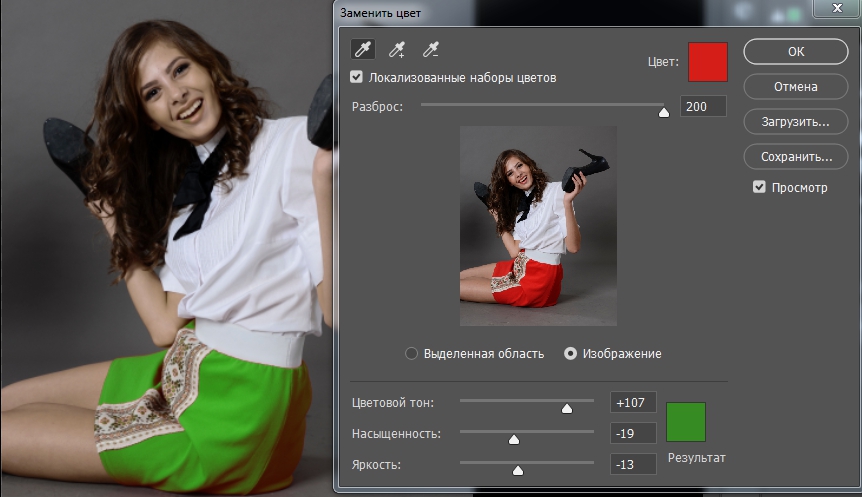
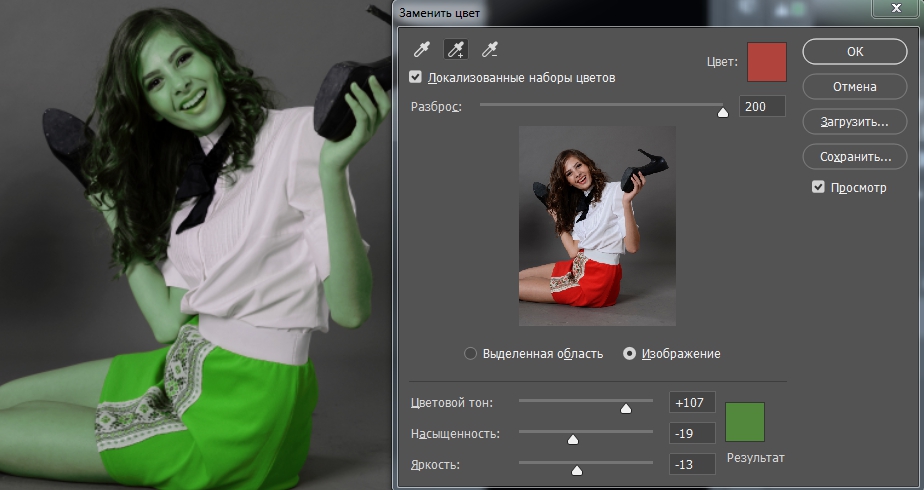


Комментарии 296
Пытаюсь изменить цвет изображения на заданный (#52a2ff), но почему то при замене цвет получается значительно ярче, подскажите, в чем может быть проблема?
Задайте вопрос на нашем форуме.
Спасибо огромное. Этот инструмент прошел мимо меня, а оказался таким удобным
Спасибо за урок! Очень полезная функция. Сначала шла через более сложный вариант: выделение контура, создание корректирующего слоя по цвету и замены режима наложения с обычного на цветовой тон. Используя эту функцию, все можно сделать гораздо быстрее. Спасибо.
Спасибо!
Спасибо))
Вау! Круто!
Спасибо за урок!
Здравствуйте! А можно ли как-то заменить определённые hex значения цветов? К примеру при создании дизайна сайта используются 4 основных цвета, как их быстро заменить на hex значения других 4 цветов?
Спасибо))
Спасибо!
закрепила знания))
Спасибо) очень интересно
Спасибо, действительно, лучше всего цвет заменяется на объектах, где мало родственных оттенков изменяемому цвету.
И еще!!!
Здорово Спасибо))))
Спасибо за интересный урок!
Спасибо! Очень интересный урок!
спасибо
Спасибо, все просто
А у меня переходит только в серые тона
спасибо
спасибо
Спасибо.
В CS6 не очень получилось, но спасибо за урок!
Спасибо за урок