Эффект печати на струйном или матричном принтере
Эффект печати на струйном или матричном принтере
Сложность урока: Средний
Оригинальный эффект печати строчками пикселей на прозрачном фоне. Невидимая головка принтера построчно печатает изображение при каждом проходе как влево, так и вправо! При этом фоновое изображение не закрывается.
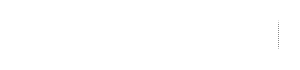
1. Подготовка к анимации:
Шаг 1. Создаем новый документ, например 300х70 с прозрачным фоном.
Печатаем на нем какой-нибудь текст. В примере - стандартный шрифт Impact, размер 14px. (имейте в виду, чем выше текст, тем больше придется делать слоев).

Для удобства увеличиваем масштаб: Ctrl ++ или колесиком мышки (я делал при 300%), включаем линейки Ctrl+R, установите вертикальные направляющие по границам текста (клик на линейку и тянете направляющую).

Для слоя с текстом ставим прозрачность 50%-60%.
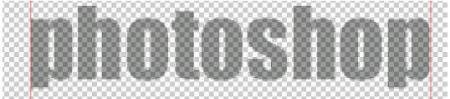
Шаг 2. Выполняем Ctrl+клик по иконке слоя с текстом (загрузить выделение),

создаем новый слой  , добавляем маску слоя
, добавляем маску слоя  , кликаем по значку между иконкой слоя и маской, чтобы они не зависели друг от друга.
, кликаем по значку между иконкой слоя и маской, чтобы они не зависели друг от друга.

Шаг 3. Убедившись, что у нас активен именно слой, а не маска (вокруг иконки слоя видна граница),
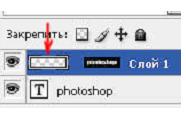
выбираем инструмент Область (горизонтальная строка)  и делаем выделение так, чтобы оно проходило по верхнему ряду пикселей текста,
и делаем выделение так, чтобы оно проходило по верхнему ряду пикселей текста,
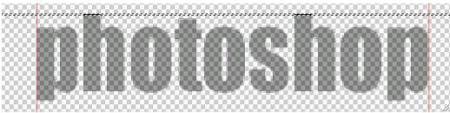
заливаем его  черным цветом, снимаем выделение Ctrl+D. Должно получиться примерно так:
черным цветом, снимаем выделение Ctrl+D. Должно получиться примерно так:

Заметьте, что из-за маски, заливка видна только там, где пересекается с пикселями текста.
Шаг 4. Выбираем инструмент Перемещение  , кликаем правой кнопкой мыши на слой с маской, выбираем
, кликаем правой кнопкой мыши на слой с маской, выбираем

После создания копии, будет активен новый слой, просто нажмите на клавиатуре курсорную клавишу "Down"(вниз), сместив залитую строчку на один пиксель вниз. (Слой с текстом необходим только для лучшего ориентира, для этого мы уменьшали его прозрачность).
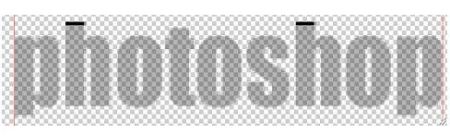
Повторяем эту комбинацию, пока не заполним строчками весь текст.

Для данного урока у меня получилось 52 слоя.

Шаг 5. Удерживая Ctrl, выделяем каждый второй слой начиная с нижнего (слой с текстом не трогаем и не считаем).
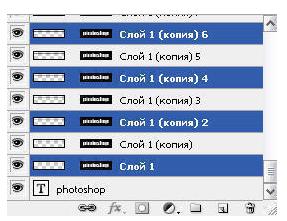
При активном инструменте Перемещение , нажмите на клавиатуре курсорную клавишу "Right"(вправо), пока выделенные слои не сдвинутся вправо, выровняйте их край по направляющей (если нажимать клавишу "Right", удерживая при этом Shift, перемещение будет не по 1 пикселу, а по 10)
, нажмите на клавиатуре курсорную клавишу "Right"(вправо), пока выделенные слои не сдвинутся вправо, выровняйте их край по направляющей (если нажимать клавишу "Right", удерживая при этом Shift, перемещение будет не по 1 пикселу, а по 10)
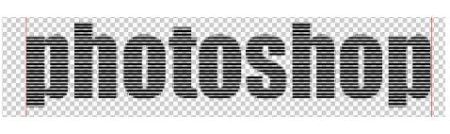
Теперь выделяем оставшиеся слои, через один, начиная со второго
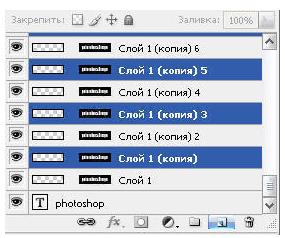
и смещаем их до направляющей влево (как Вы понимаете курсорной клавишей "Left").
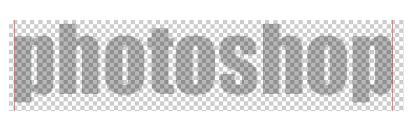
2. Анинимация
Будьте очень внимательны и аккуратны: с таким количеством кадров, слоев и однообразных действий, запутаться элементарно.
Шаг 6. Включите окно "Анимация"

Шаг 7. Отключитете видимость для слоя с текстом,

Убедитесь что выбран инструмент  , выберите нижний слой (слой с текстом не в счет).
, выберите нижний слой (слой с текстом не в счет).

Шаг 8. В окне "Анимация" дублируем первый кадр (новый кадр будет активен)

нажмите на клавиатуре курсорную клавишу "Left" (влево), сдвигая строку пикселей, ровняем ее по левой направляющей.
Шаг 9. Зажав Ctrl, выделите первый и второй кадры, внизу окна анимации нажимаем кнопку

выставите 5 кадров и подтвердите

(количество промежуточных кадров можно изменить - от этого изменится скорость и длительность "клипа")
Шаг 10. Выделите последний кадр, задублируйте его 2 раза.

Шаг 11. В палитре слоев выбирите второй снизу слой и жмите на клавиатуре курсорную клавишу "Right"(вправо), двигая слой вправо до направляющей.
С помощью Ctrl, снова выделяем два последних кадра, жмем

и вновь создаем промежуточные кадры.
Шаг 12. Повторяем пункты 8 - 11 пока не дойдем до верхнего слоя в палитре слоев.
НЕ СПЕШИТЕ!
Алгоритм на зачет:
- выделить слой (не попадите мышкой на маску слоя, кликайте по названию слоя!!!);
- создайте 2 дополнительных кадра;
- клавишей "влево" подвиньте слой на место (помогайте себе клавишей "Shift");
- зажав Ctrl выделите 2 правых кадра, вставьте 5 промежуточных;
- добавьте 2 дополнительных кадра;
- выделите следующий слой в панели слоев (он будет выше);
- клавишей "вправо" подвиньте слой на место (помогайте себе клавишей "Shift");
- зажав Ctrl выделите 2 правых кадра, вставьте 5 промежуточных;
- добавьте 2 дополнительных кадра;
- повторяем цикл...
Для самого последнего кадра можно установить больше времени, чтобы текст какое-то время побыл на виду.
Шаг 13. Не забудьте выставить следующую опцию, чтобы зациклить воспроизведение:

3. СОХРАНЕНИЕ РЕЗУЛЬТАТА
Шаг 14. Выбираем

Шаг 15. Устанавливаем

Шаг 16. Сохраняем.
Надеюсь, все правильно расписал. А вот и результат:
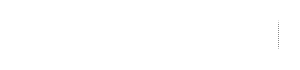
Источник: creativo.one
Комментарии 37
интересный урок, спасибо=))
хороший урок!
Урок отличный, но очень сложный
Анимацию делал два часа (374 кадра)
Анимация: s010.radikal.ru/i312/1208/4d/b63db266e2cc.gif
хороший но сложный урок
Спасибо за урок!
Спасибо за урок, все нормально выщло
Простите! Извините! Помогите сохранить анимацию! У меня выбивает ошибку при данных настройках! С какими другими настойками можно сохранить файл?
Спасибо за хороший урок!
Наконец-то выполнил этот урок. Три дня кропотливой работы, три дня мучений и вот цель достигнута, главное терпение. Спасибо за урок!!!!
Для жукка: нажми на кнопку в правом нижнем углу (прямоугольник серый, а в нём 3 маленьких белых)
у меня окно анимации выглядит по другому, что мне делать?
нажми на иконку в правом нижнем углу(твоего скриншота)
а вы не пробовали добавить движующею головку принтера
Прошу прощения. я просто ещё плохо разбираюсь в ФШ и извиняюсь за первый комментарий -
Автор: tema4an
Добавлено: 14.02.2010 16:03:31
извините конечно, но надо подробнее расписывать! для новичков не понятно что при начинании нового действия нужно создавать слои.
извините конечно, но надо подробнее расписывать! для новичков не понятно что при начинании нового действия нужно создавать слои.
ХЕ-ХЕ, Я ВСЁ ПОНЯЛА, НУЖНО БЫТЬ ВНИМАТЕЛЬНЕЙ....
А у меня текст стирается, а не печатается. Ггг...
начал делать, но так нудно и текст у меня только в одну сторону печатался)))) урок хороший но немножко требует терпения
привет! у меня всё шло отлично до момента с окном анимации...почему-то у меня нет подчеркнутых функций, да и мусорка не активна, соответственно не могу продолжить работу. кто-нибудь знает в чем дело?
колян! я с тобой согласен! Я как увидел, подумал што призрак старого модема вселился в фотку, а потом уже увидел, в чём дело!
Здраствуйте, а у меня не получаеться сохранить, нажимаю сокранить для Web... и у меня тут же выкидывает фотошоп..что делать?
дошла до шага 8 таки., все.. это конец(( чтобы я не делала, все по описанию никаких строчек не появляется окторы енужно двигать влево вправо до направляющей( я одна такая гениальная? или....
А У МЕНЯ ничего не получилось(( дошла до быстрйо маски и все.. когда её делала на новом слое он розовый стал, а потом нужно было нажать кнопочку меджду слшоем и маской, что они не зависимые, а у меня значок маски не появляется там и кнопочек никаких нет! (ушла рыдать в ванную комнату)
Прикольный урок, надо попробовать.
Никита!
Обратите внимание на Шаг 13. Возможно, Вам нужно переключиться между этими панелями :)
Vanesso!
Главное - НЕ СПЕШИТЬ!!! Пройдите урок с самого начала, и аккуратно действуйте по алгоритму в Шаге 12. Все у Вас получится :)
Почему то у меня не получается((
ПОМОГИТЕ ПЛИЗ!!!!!! Я ПЫТАЮСЬ ОТКРЫТЬ ПАНЕЛЬ АНИМАЦИЙ А ВЫХОДИТ ЧТО ТО ДРУГОЕ ПОД НАЗВАНИЕ ===> Animation (Timeline)
Я не понимаю как поменять панелку скажите пожалуст что сделать надо!!!! : \
Уважаемый колян!
Скорость открытия урока на Вашем ПК зависит не от сайта photoshop-master.ru, а от Вашего провайдера.
Картинки в уроке соответствуют требованиям админа сайта.
Обожаю фотошоп-мастер сайт ! Очень люблю уроки на тему анимации ! Этот урок просто одна из бусинок в янтарном ожерелье уроков !
Мне не понравилось, как будто открываешь изображение в интернете и оно медленно медленно грузится, с обной только разницей, что грузится по очереди, сначала слева чуть прибавляется, потом чуть справа.
ограничте скорость интернета и откройте какую нибудь картинку, эффект будет похожий=)
(для KosTrish)
Уважаемые фотошоп-мастера! Если вам необходимо уменьшить время прорисовки, то возможны следующие варианты:
- уменьшите число промежуточных кадров в Шаге 9;
- уменьшите размер шрифта в Шаге 1.
Это мой первый урок. До новых встреч.