Создаем анимированный текстовый эффект
Создаем анимированный текстовый эффект
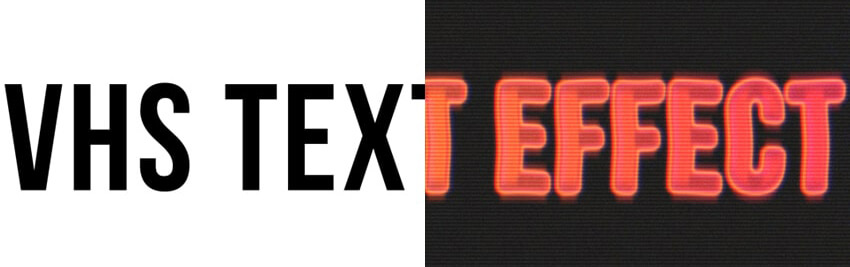 В этом уроке мы создадим эффект в стиле VHS для текстовых слоев с помощью смарт-фильтров, градиентных заливок и наложения видео.
В этом уроке мы создадим эффект в стиле VHS для текстовых слоев с помощью смарт-фильтров, градиентных заливок и наложения видео.
Сложность урока: Средний
В этом уроке мы создадим эффект в стиле VHS для текстовых слоев с помощью смарт-фильтров, градиентных заливок и наложения видео.
Скачать архив с материалами к уроку
1. Подготовка документа
Шаг 1
Нажимаем Ctrl+N, чтобы создать новый документ со следующими настройками:
- 1920 x 1080 px
- 300 dpi
Шаг 2
Создаем новый слой Shift+Ctrl+N, называем его Placeholder (Ваш текст).
Шаг 3
Правый клик по слою и из выпадающего меню выбираем Convert to Smart Object (Преобразовать в смарт-объект).
Шаг 4
Затем снова правый клик по слою и из выпадающего меню выбираем Edit Contents (Редактировать содержимое).
Шаг 5
Нажимаем Т, чтобы взять инструмент Horizontal Type Tool (Горизонтальный текст) и печатаем любой текст шрифтом Bebas Neue и размером 84 pt. После этого закрываем и сохраняем Placeholder (Ваш текст).
Шаг 6
Правый клик по смарт-объекту и из выпадающего меню выбираем Duplicate (Создать дубликат слоя), чтобы создать две копии слоя.
Шаг 7
Переименовываем скопированные слои в Text (Текст) и Glow (Свечение). Скрываем первый смарт-объект.
Шаг 8
Выбираем фоновый слой и нажимаем Shift+F5, чтобы залить слой цветом #141414.
2. Создаем текстовый эффект VHS
Шаг 1
Приступаем к созданию текстового эффекта. Выбираем слой Text (Текст) и идем в меню Filter — Blur — Gaussian Blur (Фильтр — Размытие — Размытие по Гауссу), устанавливаем радиус 2 px.
Шаг 2
После этого идем в меню Filter — Blur — Motion Blur (Фильтр — Размытие —Размытие в движении). Настройки:
- Angle (Угол): 90°
- Distance (Смещение): 60 px
Шаг 3
Идем в меню Filter — Distortion — Wave (Фильтр —Искажение — Волна) и устанавливаем следующие настройки:
- Number of Generators (Число генераторов): 1
- Wavelength (Длина волны): 1 и 298
- Amplitude (Амплитуда): 1 и 6
- Type (Тип): Sine
Шаг 4
Теперь нам нужно создать стили слоя. Двойной клик по слою и в появившемся окне выбираем Gradient Overlay (Наложение градиента).
Шаг 5
Для градиента используем следующие настройки:
- Blend Mode (Режим наложения): Normal (Нормальный)
- Opacity (Непрозрачность): 100%
- Angle (Угол): -180°
Установите следующие цвета для градиента: #fc3d4f; #fd7335; #f57c21.
Шаг 6
Теперь мы добавляем эффекты Gaussian Blur (Размытие по Гауссу) и Wave (Волна) с теми же параметрами для слоя Glow (Cвечение).
Шаг 7
Двойной клик по слою, добавляем эффект Outer Glow (Внешнее свечение) с тем же градиентом и следующими настройками:
- Blend Mode (Режим наложения): Screen (Экран)
- Opacity (Непрозрачность): 100%
- Spread (Размах): 4%
- Size (Размер): 12 px
Шаг 8
Устанавливаем Fill (Заливка) на 0%.
Шаг 9
Помещаем все смарт-объекты в группу, называем ее Main Text (Основной текст).
Шаг 10
Создаем две копии группы и называем их Color Shift 01 (Смещение цвета 1) и Color Shift 02 (Смещение цвета 2).
Шаг 11
Дважды щелкаем на слое Color Shift 01 (Смещение цвета 1) и снимаем флажки с каналов Green и Blue.
Шаг 12
Дважды щелкаем на слое Color Shift 02 (Смещение цвета 2) и снимаем флажки с каналов Red и Green.
Шаг 13
Перемещаем группу слоев Color Shift 01 (Смещение цвета 1) на 4 пикселя влево, удерживая Shift.
Шаг 14
Перемещаем группу слоев Color Shift 02 (Смещение цвета 2) на 8 пикселей вправо, удерживая Shift.
3. Создаем наложенные элементы
Шаг 1
Теперь нам нужно создать текстуры для наложения ТВ полос. Создаем новый слой с помощью Shift+Ctrl+N и заливаем его цветом # 282828.
Шаг 2
Идем в меню Filter — Filter Gallery — Sketch (Фильтр —Галерея фильтров —Эскиз) и выбираем Halftone Pattern (Полутоновой узор). Используем следующие настройки:
- Size (Размер): 2
- Contrast (Контрастность): 50
- Pattern Type (Тип узора): Line (Линия)
Шаг 3
Создаем дубликат слоя и перемещаем его на 1080 пикселей вверх, удерживая Shift.
Шаг 4
После этого нам нужно выбрать оба слоя и снова переместить их на 1080 пикселей вверх.
Шаг 5
Создаем еще один дубликат Layer 1 (Слой 1) и перемещаем его на 1080 пикселей вниз.
Шаг 6
Выбираем все три слоя, правый клик и Merge Layers (Объединить слои). Называем слой TV Lines (ТВ полосы).
Шаг 7
Меняем режим наложения слоя на Overlay (Перекрытие), непрозрачность 25%.
Шаг 8
Идем в меню File — Place (Файл — Поместить), а затем выбираем файл MP4 из приложения к этому уроку. Подгоняем размер до границ документа.
Шаг 9
Меняем режим наложения на Screen (Экран).
Шаг 10
Выбираем слои для наложения (удерживая клавишу Shift), а затем нажимаем значок Create a New Group (Создать новую группу) и называем ее Video Overlays (Видео).
Шаг 11
Теперь нам нужно создать градиенты для наложения на наше видео. Идем в меню в Layer — New Fill Layer — Gradient (Слои — Новый слой-заливка — Градиент) и создаем два градиента. Назовем их Light Leaks 01 (Засветка 1) и Light Leaks 02 (Засветка 2).
Шаг 12
Дважды кликаем по первой градиентной заливке на панели слоев и устанавливаем следующие параметры:
- Style (Стиль): Linear (Линейный)
- Angle (Угол): -35°
- Scale (Масштаб): 232%
Шаг 13
После этого левый клик по градиенту на той же самой панели — создаем новый градиент параметрами:
- Color (Цвет): #ff7511, Location (Положение): 0%; Opacity (Непрозрачность): 100%
- Location (Положение): 35%; Opacity (Непрозрачность): 82%
- Location (Положение): 51%; Opacity (Непрозрачность): 0%
- Color (Цвет): #e90f43, Location (Положение): 61%;
- Location (Положение): 67%; Opacity (Непрозрачность): 82%
- Color (Цвет): #f3005e, Location (Положение): 100%; Opacity (Непрозрачность): 100%
Шаг 14
Двойной клик по второму градиенту на панели слоев, устанавливаем следующие настройки:
- Style (Стиль): Linear (Линейный)
- Angle (Угол): -171°
- Scale (Масштаб): 232%
Шаг 15
После этого левый клик по градиенту на той же панели, создаем новый градиент со следующими настройками:
- Color (Цвет): #315934, Location (Положение): 0%; Opacity (Непрозрачность): 100%
- Color (Цвет): #ac9102, Location (Положение): 100%; Opacity (Непрозрачность): 100%
Шаг 16
Меняем Blending Mode (Режимы наложение) обоих градиентов на Color Dodge (Осветление основы).
Шаг 17
Выбираем эти слои для наложения (удерживая Shift) и нажимаем значок Create a New Group (Создать новую группу) и называем ее Light Leaks (Засветка).
4. Создаем анимацию слоев
Шаг 1
Теперь мы готовы начать создавать нашу анимацию. Идем в меню Window — Timeline (Окно — Временная шкала) и кликаем по иконке Create Video Timeline (Создать шкалу времени для видео).
Шаг 2
Уменьшаем продолжительность временной шкалы до 05:00, перемещая значок, показанный ниже.
Шаг 3
Теперь нужно создать первый ключевой кадр. Выбираем слой Text (Текст) и нажимаем на значок таймера рядом с Transform (Перспектива), чтобы создать первый ключевой кадр.
Шаг 4
Перемещаем индикатор времени к 0:00:00:10, а затем перемещаем слой на 15 пикселей вверх, удерживая Shift.
Шаг 5
Перемещаем индикатор времени к 0:00:00:20, а затем перемещаем слой на 15 пикселей вниз, удерживая Shift.
Шаг 6
Выбираем ключевые кадры, которые мы только что создали, удерживая Shift, а затем клик правой кнопкой мыши — Copy (Копировать).
Шаг 7
Перемещаем индикатор времени на 0:00:01:00, а затем нажимаем значок ключевого кадра.
Шаг 8
Правый клик — Paste (Вставить) на последнем ключевом кадре, чтобы продублировать ключевые кадры, которые мы создали ранее.
Шаг 9
Создаем дубликаты ключевых кадров, пока не заполним всю временную шкалу.
Шаг 10
Выбиваем все ключевые кадры слоя Text (Текст), копируем и вставляем их для слоя Glow (Свечение).
Шаг 11
Выбираем слой TV Lines (ТВ полосы) и щелкаем значок таймера рядом с Position (Позиция), чтобы создать первый ключевой кадр.
Шаг 12
Перемещаем индикатор времени на 0:00:05:00 и перемещаем слой на 2160 пикселей вниз, удерживая Shift.
Шаг 13
Выбираем слой Light Leaks 01 (Засветка 1) на панели временной шкалы и уменьшаем размер клипа до начала: 02:00 и продолжительности: 02:00.
Шаг 14
Выбираем слой Light Leaks 02 (Засветка 2) на панели временной шкалы и уменьшаем размер клипа до начала: 03:00 и продолжительности: 02:00.
Шаг 15
Нажимаем на значок Transitions (Переходы) и выбираем Fade (Выведение изображения).
Шаг 16
Перетаскиваем переход Fade (Выведение изображения) в начало и конец Light Leaks 01 (Засветка 1).
Шаг 17
Правый клик — меняем продолжительность обоих переходов на 0.97 с.
Шаг 18
После этого вам нужно применить тот же переход с той же продолжительностью ко второму слою засветка Light Leaks 02 (Засветка 2).
Шаг 19
Создаем новый слой (Shift+Ctrl+N), заливаем его черным цветом и называем Fade In/Out (Затухание).
Шаг 20
Меняем значение Fill (Заливка) на 0%.
Шаг 21
И, наконец, перетаскиваем переход Fade With Black (Выведения изображения в черный цвет) в начало и конец слоя Fade In/Out (Затухание).
5. Экспорт видео
Шаг 1
Наша анимация готова для экспорта. Нажимаем на значок в правом верхнем углу и выбираем Render Video (Экспорт видео).
Шаг 2
Устанавливаем следующие параметры на панели Render Video (Экспорт видео):
- Format (Формат): H.264
- Size (Размер): Document Size (Размер документа)
- Range (Диапазон): All Frames (Все кадры)
Все готово!
Ваше видео готово! Таким образом, мы можем создать анимированный текстовый VHS эффект в Adobe Photoshop, используя смарт-объекты, градиентные заливки, фильтры и наложения видео.
Надеюсь, вам понравился этот урок, и если вы хотите создать этот эффект с помощью Photoshop экшна, вы можете воспользоваться моим экшном Animated VHS Text Effect Action на GraphicRiver, который поможет вам создать этот текстовый эффект с помощью нескольких кликов.
Автор: Ivan Gromov
Источник: design.tutsplus.com
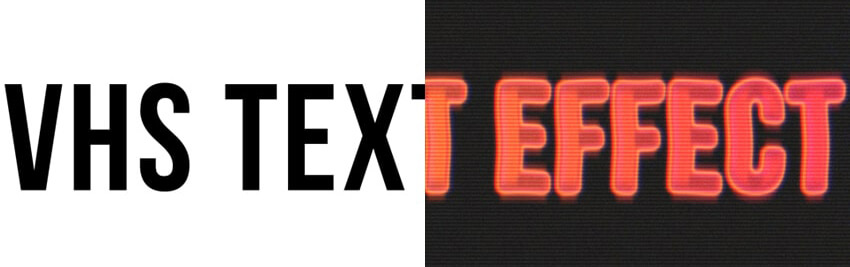
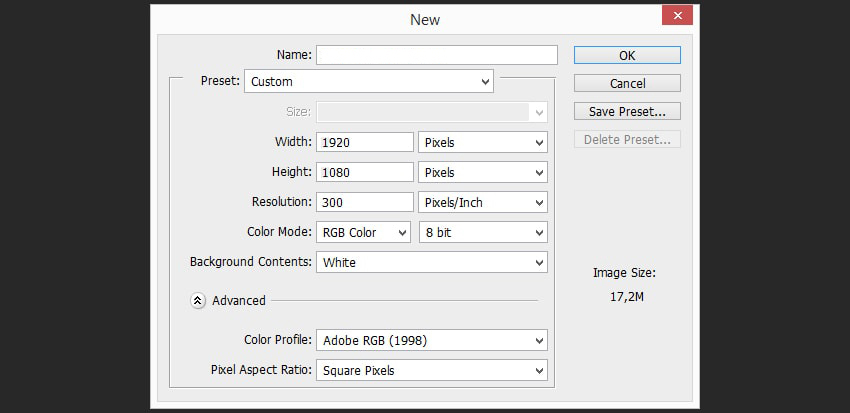

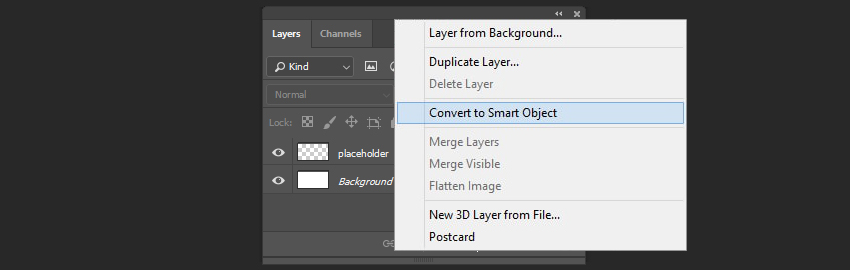


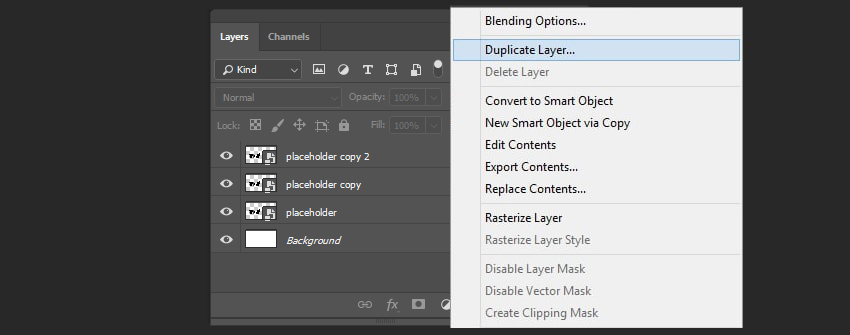
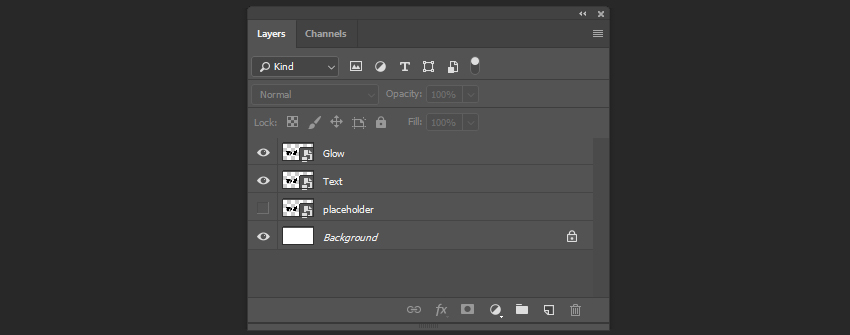


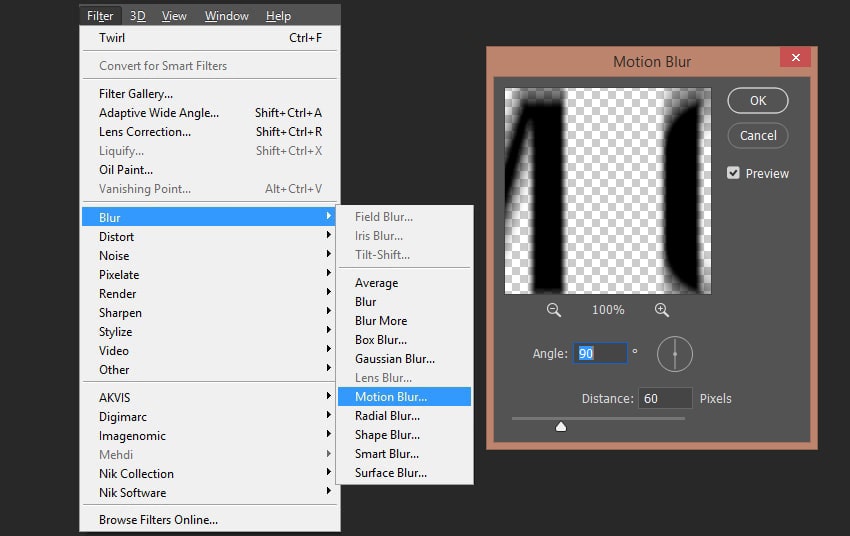









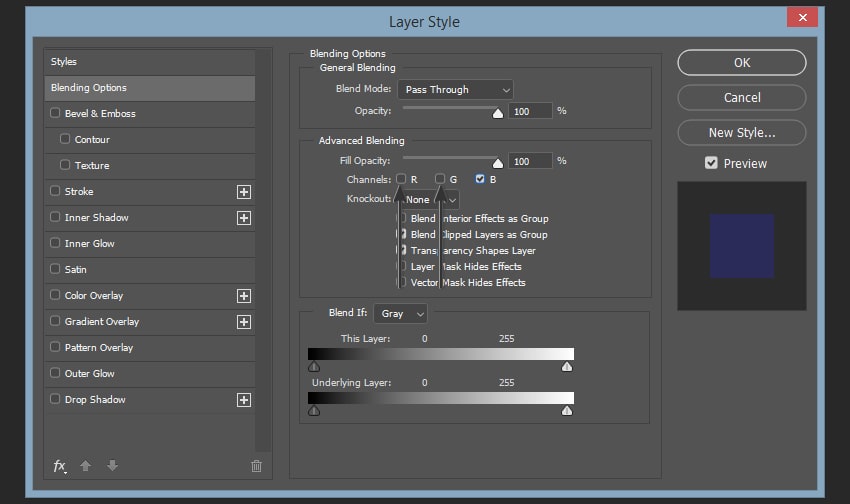


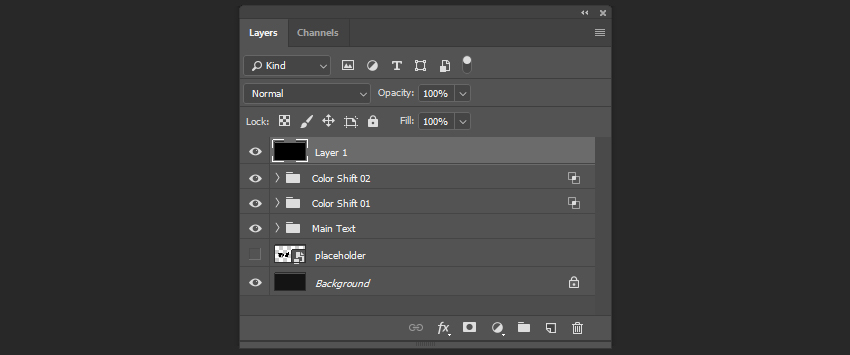


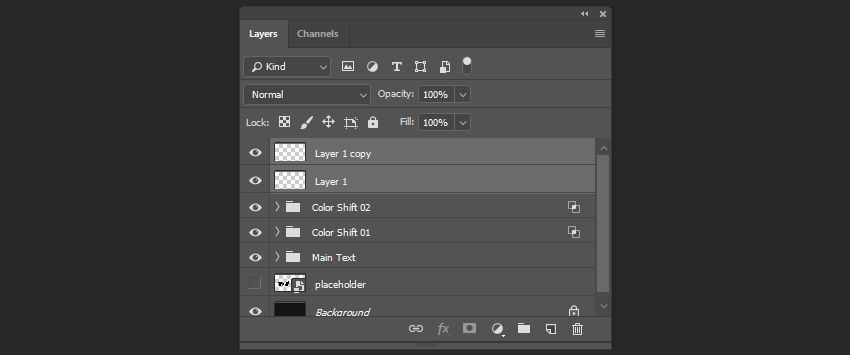



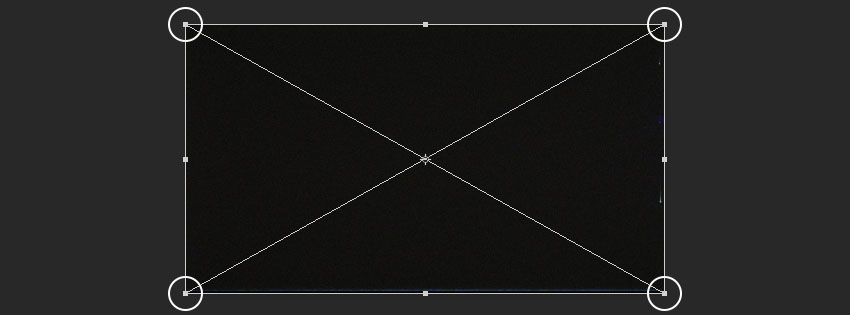
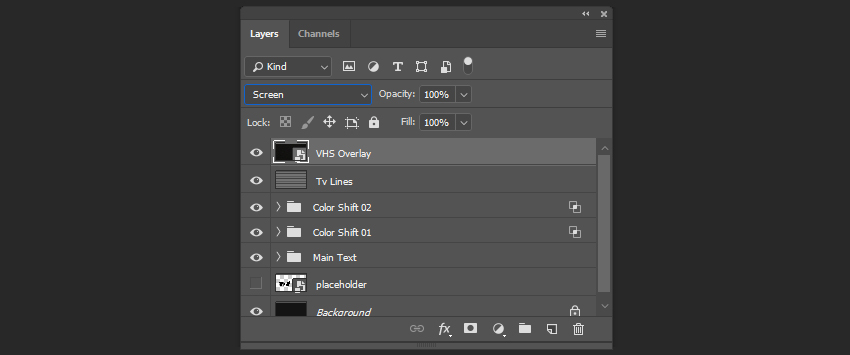



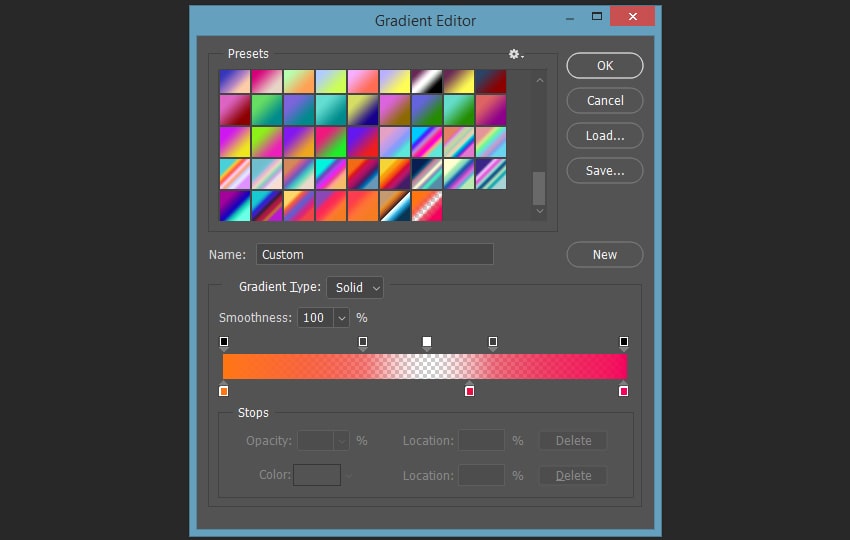




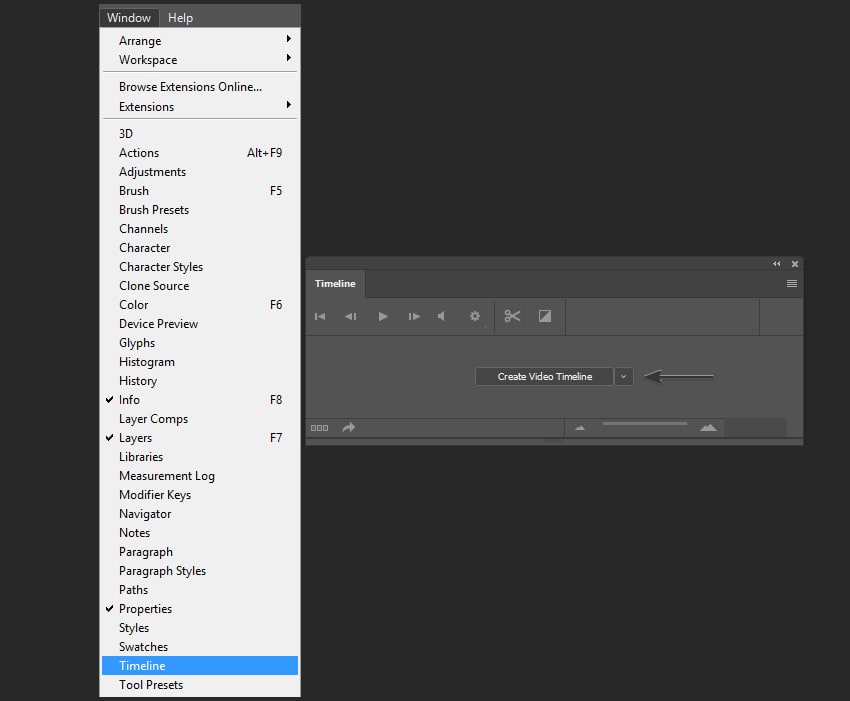




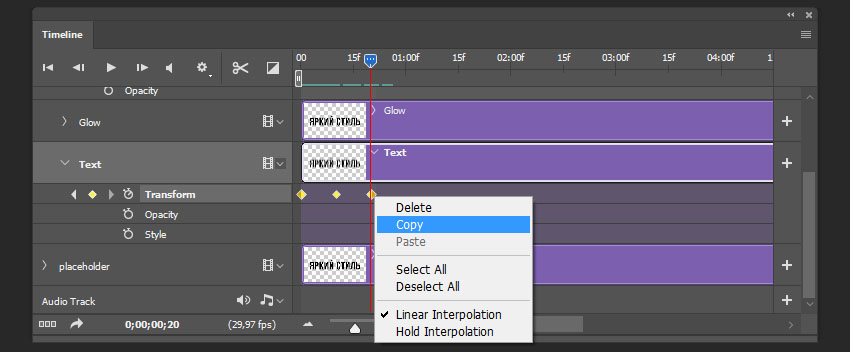
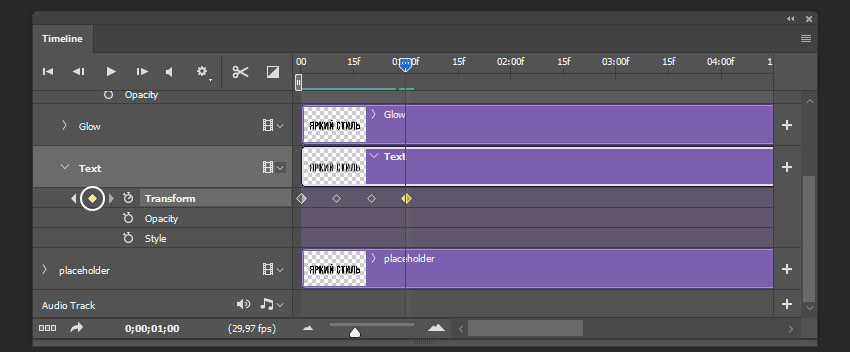




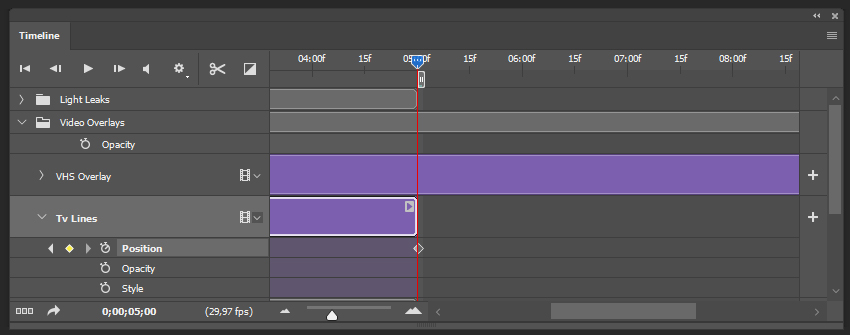
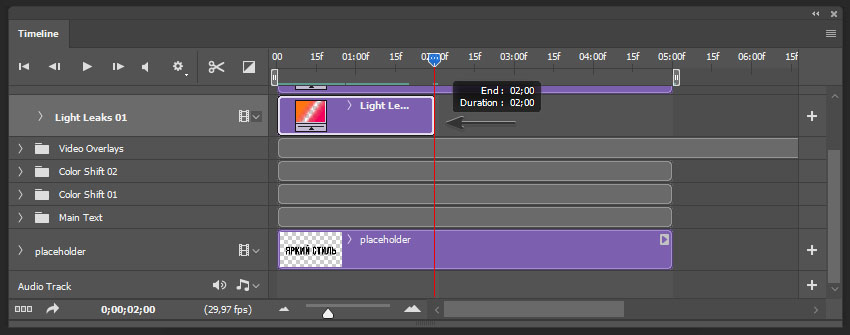
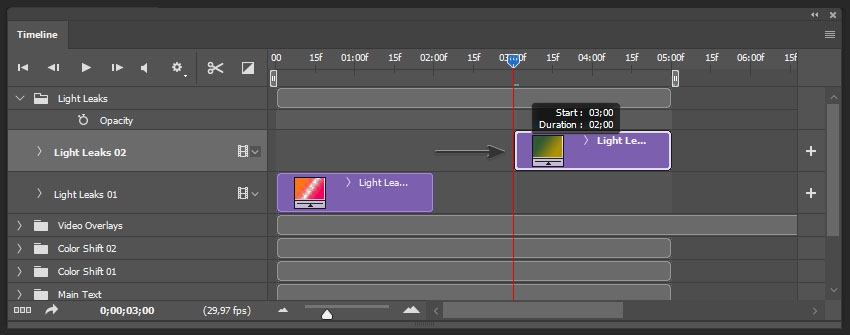




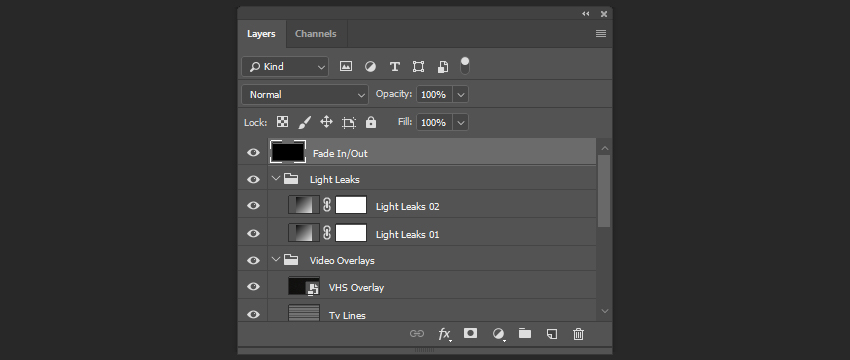


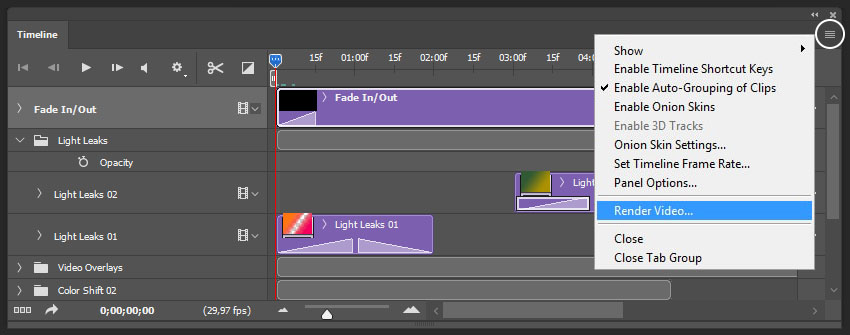


Комментарии 9
Я не могу вставить файл mp4. Почему, кто знает?
Manush, Здравствуйте! А какая у вас версия фотошопа? Скорее всего проблема в некачественной сборке фотошопа. Особенно на старых версиях такое часто бывало.
Ярослав Трубников, у меня Photoshop CC 2019.
В этой версии эта функция должна работать, я так понимаю...
Скорее всего, что действительно некачественная версия.
Спасибо за ответы на мои вопросы, мне это помогает.
Manush, Попробуйте поставить программу Adobe Media Encoder обычно эта ошибка (ДинамикЛинк) выдаётся когда нет сопряжения с ней. Не факт что поможет, но вдруг. Но сначала попробуйте открыть какие то другие видеофайлы. mp4 это контейнер в который может быть упакован нечитаемый фотошопом формат.
Ярослав Трубников,
Кроме того я не могу сохранить свою анимацию в формате mp4.
Когда выбираю "Render Video...", то "Adobe Media Encoder" в выпадающем списке у меня неактивно.
Скорее всего ваш совет помог бы, но я ужу не буду устанавливать взломанные лишние программы на мой скромный ноутбук. Спасибо за помощь!
Manush, Тогда 100% дело в Adobe Media Encoder.
Спасибо за урок.
СПАСИБО за урок, очень познавательно для меня!! Получилось со второго раза)))
Спасибо за урок