Многослойный 3D текст в Фотошоп
Многослойный 3D текст в Фотошоп
Сложность урока: Средний
В этом уроке вы узнаете, как создать креативный 3D-текст в виде слоев.

Ресурсы:
Шаг 1
Создаем новый документ размером 1360 х 1240 px и заливаем его цветом #fcfcfc.
Затем пишем текст большими буквами шрифтом Titillium. Если вы создаете больше одной строки текста, то настройте параметры Size (Размер) и Leading (Интерлиньяж), чтобы все строки находились примерно на одном уровне.
В данном уроке Size (Размер) установлен на 467 и 360, а Leading (Интерлиньяж) на 250.
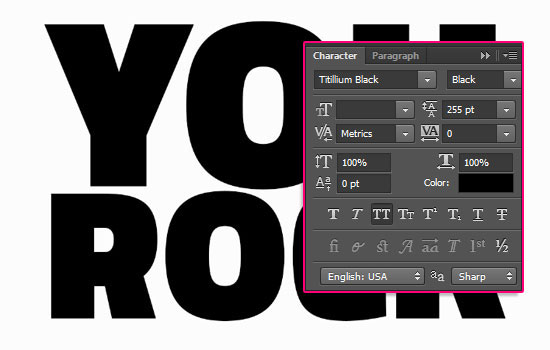
Кликаем правой кнопкой по текстовому слою и выбираем Convert to Shape (Преобразовать в фигуру). Затем дублируем получившийся слой (Ctrl+J) и скрываем его, кликнув по иконке глаза рядом со слоем.
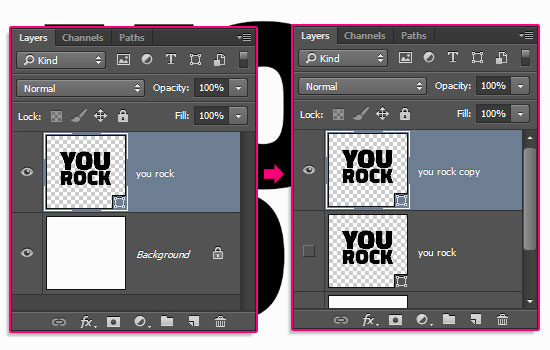
Берем Ellipse Tool  (U) (Эллипс), устанавливаем режим на Shape (Фигура), затем кликаем на кнопку Geometry Options (Геометрические настройки) (иконка в виде шестеренки). Устанавливаем Fixed Size (Фиксированный размер) 35 px на 35 px (обратите внимание, что значения должны быть именно в пикселях (px)) и активируем From Center (Из центра).
(U) (Эллипс), устанавливаем режим на Shape (Фигура), затем кликаем на кнопку Geometry Options (Геометрические настройки) (иконка в виде шестеренки). Устанавливаем Fixed Size (Фиксированный размер) 35 px на 35 px (обратите внимание, что значения должны быть именно в пикселях (px)) и активируем From Center (Из центра).
Также выбираем Subtract From Shape (Вычесть из фигуры) и начинаем заполнять текст круглыми отверстиями.

Создаем новый слой, снова жмем на кнопку Geometry Options (Геометрические настройки) и меняем Fixed Size (Фиксированный размер) на 33 px. Также выбираем Combine Shape (Объединить фигуры). Теперь отверстия заполняем новыми окружностями меньшего размера.
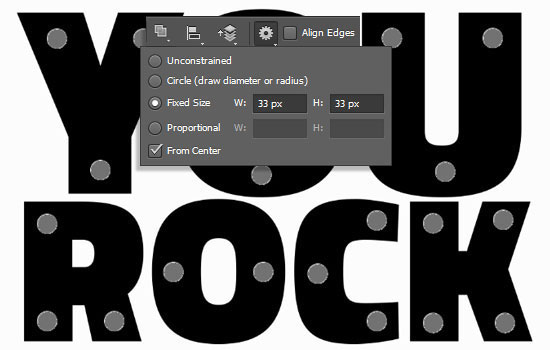
Шаг 2
Закончив, переходим 3D - New 3D Extrusion from Selected Path (3D - Новая 3D-экструзия из выделенного контура), чтобы преобразовать текст в 3D-слой.
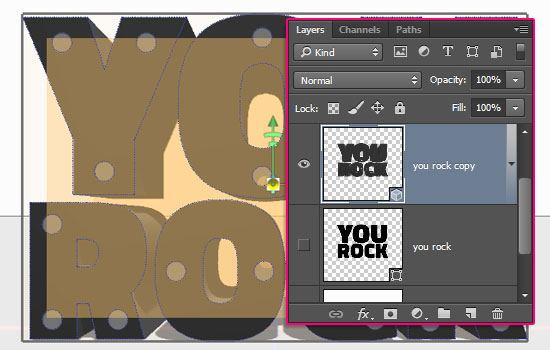
Чтобы постоянно иметь доступ к параметрам 3D, через меню Window (Окно) откроем две панели: 3D Panel (Панель 3D) и Properties (Свойства).
На панели 3D вы можете посмотреть список всех элементов, включенных в сцену. Если нажать на любой из них, то на панели Свойств появятся его параметры. Поэтому, прежде чем вносить изменения, убедитесь, что выбрали нужный элемент.
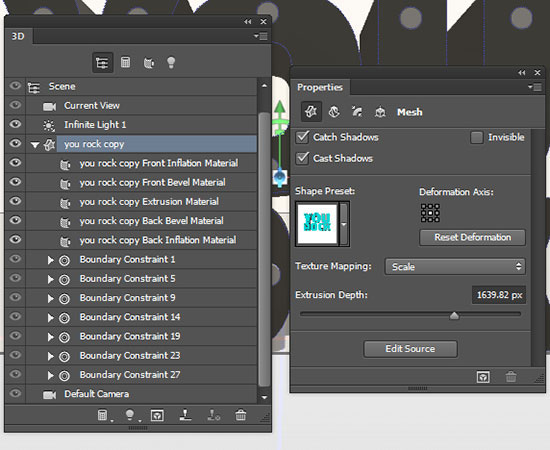
На Панели 3D выделяем 3D-сетку текста и на панели Properties (Свойства) меняем параметр Extrusion Depth (Глубина экструзии) на 250.
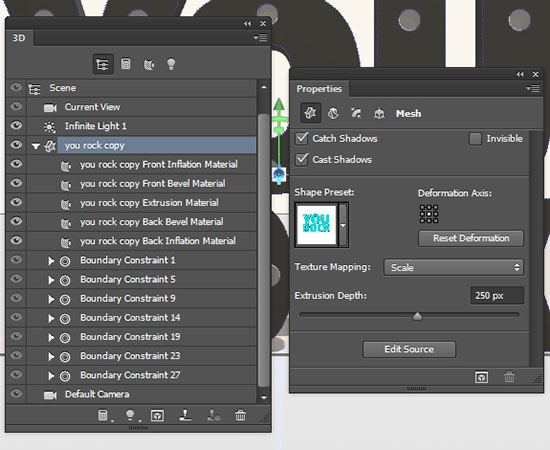
Жмем на кнопку Cap (Капитель) в верхней части панели Properties (Свойства), затем устанавливаем Sides (Стороны) на Frond and Back (Спереди и сзади), Width (Ширина) на 5% и Contour (Контур) на закругленный.
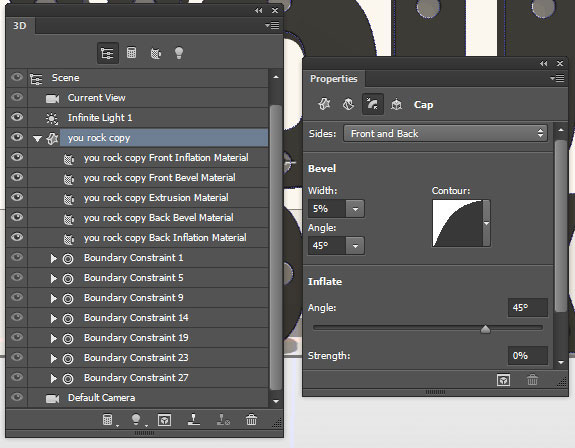
Шаг 3
Выделяем все материалы 3D-сетки текста на Панели 3D, затем кликаем по иконке Diffuse (Рассеивание) и выбираем Remove Texture (Удалить текстуру).

Настраиваем остальные параметры:
Diffuse (Рассеивание): 231,231,231
Specular (Цвет блика): 51,51,51
Illumination (Свечение): 0,0,0
Ambient (Освещение): 0,0,0
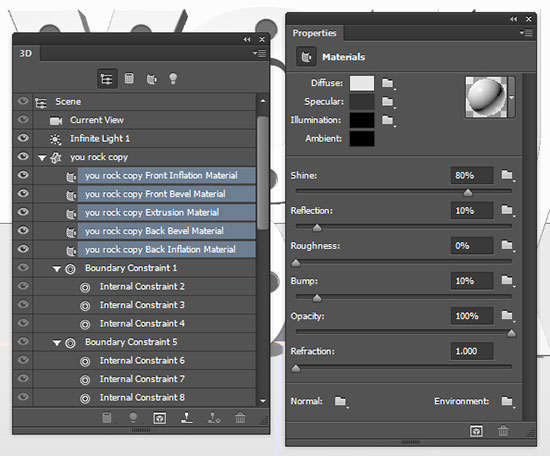
Два раза дублируем 3D-слой.

Шаг 4
Выделяем слой Ellipse 1, затем переходим 3D > New 3D Extrusion from Selected Path (3D - Новая 3D-экструзия из выделенного контура). Устанавливаем Extrusion Depth (Глубина экструзии) на 1375.
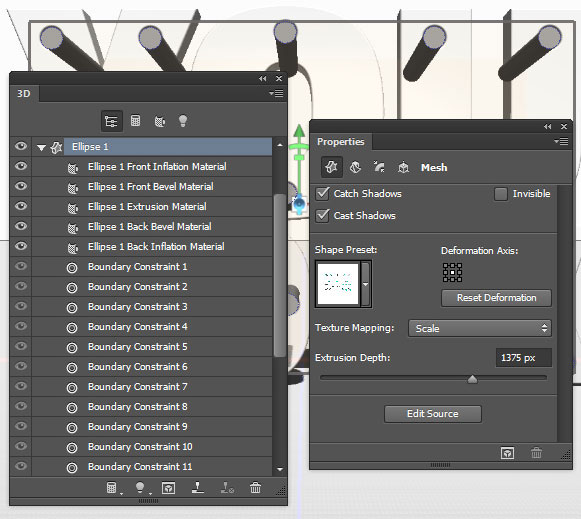
В меню Cap (Капитель) устанавливаем Sides (Стороны) на Frond and Back (Спереди и сзади), Width (Ширина) на 2%.

Выделяем все материалы, удаляем текстуру Diffuse (Рассеивание) и редактируем остальные параметры:
Diffuse (Рассеивание): 235,134,157 – Вы можете использовать любой цвет.
Specular (Цвет блика): 211,211,211
Illumination (Свечение): 0,0,0
Ambient (Освещение): 0,0,0
Низкое значение Opacity (Непрозрачность) может в разы увеличить время рендеринга. Так что оставьте этот параметр на 100%, если хотите ускорить время рендеринга.
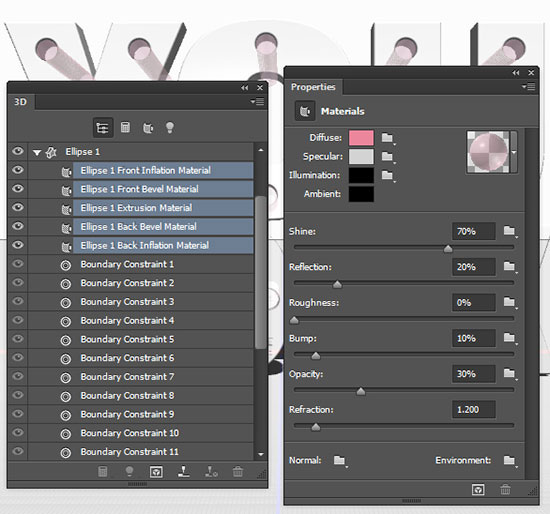
Шаг 5
Снова делаем видимым оригинальный слой с текстом, затем переходим 3D > New 3D Extrusion from Selected Path (3D - Новая 3D-экструзия из выделенного контура) и устанавливаем Extrusion Depth (Глубина экструзии) на 20.
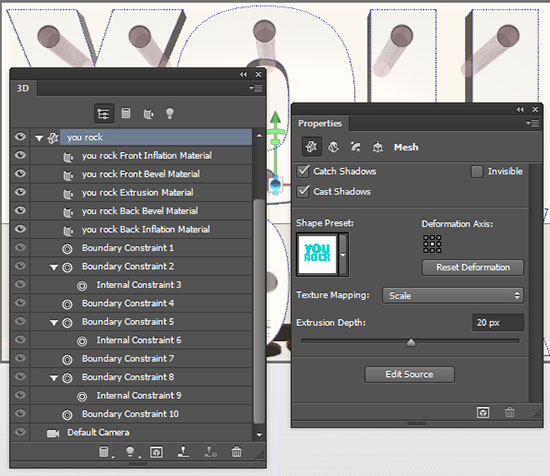
В меню Cap (Капитель) устанавливаем Sides (Стороны) на Frond and Back (Спереди и сзади), Width (Ширина) на 2% и Contour (Контур) на закругленный.
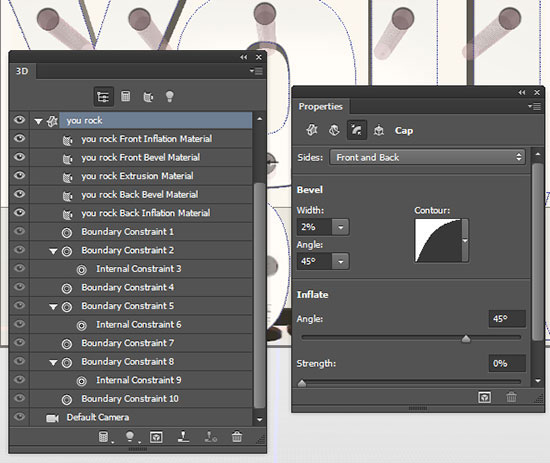
Выделяем материалы и применяем к ним те же параметры, что и для слоя Ellipse 1.
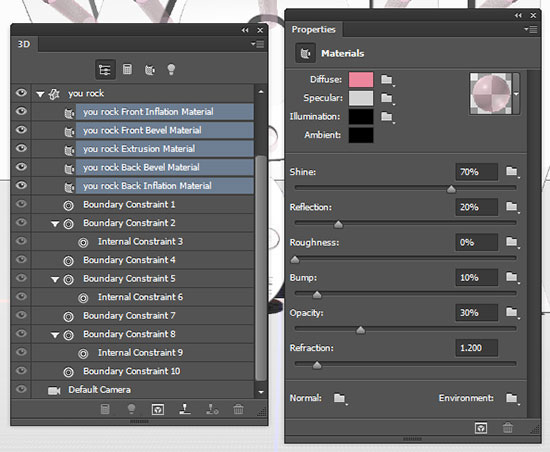
Шаг 6
Перемещаем оригинальный слой в самый верх панели слоев, затем там же выделяем все 3D-слои.
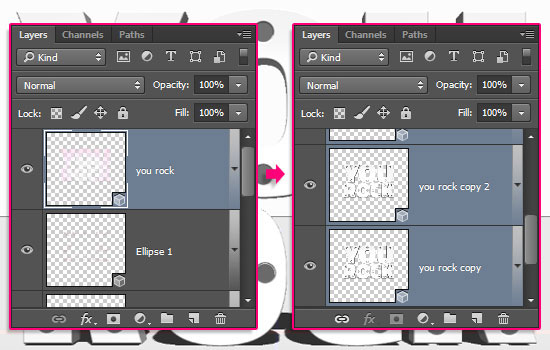
Применяем 3D > Merge 3D Layers (3D - Слияние 3D-слоев), чтобы все 3D-объекты находились на одной сцене.
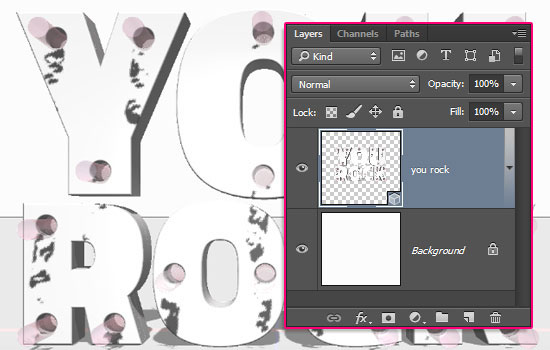
Активируем Move Tool (V) (Перемещение). Вверху на панели параметров инструмента появятся специальные 3D-режимы (3D Mode). Выбрав один из них, вы сможете производить определенные действия с выбранным на 3D-панели элементом сцены (перемещение, вращение и т.д.).
На 3D-панели выделяем слой Current View (Текущий вид), чтобы изменить угол наклона камеры. Зажимаем клавишу Ctrl/Command и кликаем по текстовым слоям на 3D-панели. Затем переходим к Coordinates (Координаты) и устанавливаем X Rotation Angle (угол вращения по оси Х) на 90. После этого применяем 3D - Snap Object to Ground Plane (3D - Привязать объект к плоскости основания).
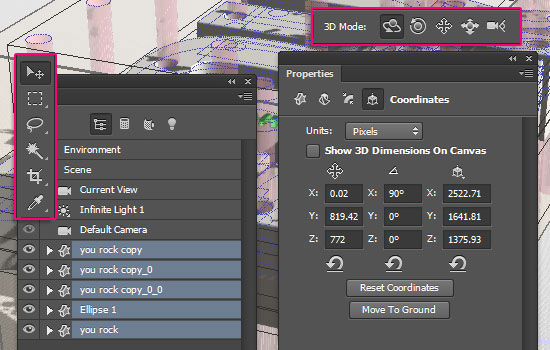
Снова выделяем Current View (Текущий вид) и в выпадающем меню View (Вид) выбираем Front (Спереди).

Активируем Move Tool (V) (Перемещение), выделяем объект на сцене (или на Панели 3D) и с помощью 3D-осей меняем его положение. Стрелка на конце оси отвечает за перемещение элемента, изогнутый прямоугольник - за вращение, а куб - за масштабирование. Белый куб, из которого выходят оси, отвечает за равномерное масштабирование элемента (сразу по всем осям, а не отдельно).
Переходим в вид сверху, чтобы проверить правильное расположение всех элементов сцены.
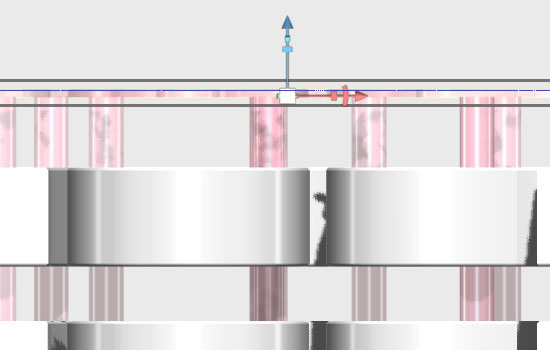
Закончив, на Панели 3D выделяем Default Camera (Камера по умолчанию). После этого выделяем Infinite Light 1 и устанавливаем параметр Shadow Softness (Сглаживание тени) на 30%.
С помощью Move Tool  (V) (Перемещение) вносим последние корректировки в положение камеры и, закончив, запускаем рендеринг 3D > Render (3D - Рендеринг).
(V) (Перемещение) вносим последние корректировки в положение камеры и, закончив, запускаем рендеринг 3D > Render (3D - Рендеринг).
Из-за большого количества прозрачных элементов рендеринг может занять достаточно много времени. Чтобы его остановить, достаточно нажат клавишу Esc.

Когда рендеринг завершится, кликаем на иконку Add new fill or adjustment layer (Добавить новую заливку или корректирующий слой) в нижней части панели слоев и выбираем Brightness/Contrast (Яркость/Контрастность). Устанавливаем Контрастность на 15.
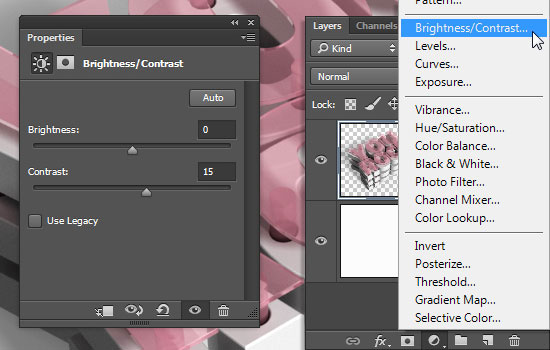

Автор: textuts
Источник: textuts.com
Комментарии 45
Нереально крутой урок! Было немного тяжело. Много раз вылетала программа (хорошо что я сохранялась после каждого шага). Результатом просто шокирована. Это моя вторая работа в 3D. Рендерилось около 9,5 часов. Так что ночью ноутбук пришлось оставить включённым. По началу не понимала как будет выглядеть стекло. Показывал не текстуру а сплошные точки.
Вот так видела до рендеринга
Спасибо за урок. Результатом довольна, узнала интересные техники)) Уже выполнив его, он кажется легким. НО я потратила на него целый день, все шаги надо выполнять внимательно, что-то пошло не так и все насмарку, сохраняться тоже следует часто, то комп может вылететь, то нужно вернуться на шаг назад. Я начинала урок раз 5 наверно, пока все получилось. Если бы это был мой первый урок по 3D я бы упала духом, а так понимала, что делаю ляпы и надо просто переделать. Рендерилось около 3 часов.
Отлично вышло!)) У меня вот с 3D не ладится: пыталась сделать урок, но, как и у Вас, тоже постоянно что-то шло не так. В конце концов так и не доделала)) Но работы в 3D очень привлекательны
Спасибо! Сделал с удовольствием,хотя и повозился
Спасибо, за простой и понятный урок с красивым результатом.
Спасибо за перевод!))
Сделала стеклянным только верхний слой.
Смогла сделать только 1-й шаг. Второй шаг начинается с Новой экструзии из выделенного контура, а у меня эта опция неактивная, т.е. она есть в списке, но недоступна. Может потому что ничего не выделено? Тогда как выделить нужный контур?
Вопросы по уроку задавайте на форуме. В конце каждого урока есть ссылка "Задать вопрос на форуме"
Спасибо! =) Учимся потихоньку... Урок простенький, но рендеринг длился бесконечно. Кому не жалко компьютера рекомендую. Рендеринг лучше делать частями на мой взгляд.
Бесполезные уроки. Если настроить прозрачность - спалишь компьютер, но так и не отрендеришь. Если вдуматься, то чтобы сделать такую чепуху нужно 10 часов - кпд просто ниже плинтуса. В чем смысл?... Пустая трата времени. Для проффессионала, которого поджимают сроки такой метод создания 3D не подходит явно.
або простіше
цікава робота
Респект автору!
Интересный урок, спасибо!
спасибо за урок! я всё же сделала с полупрозрачными слоями, только самый нижний не прозрачный, рендеринг занял 16 часов + оставшиеся 9 часов рендеринга я отклонила, т.к. это нереально долго, комп у меня работал как сервер со всеми раскрученными кулерами ))) остатки белых и чёрных пикселей пришлось замазывать "размытием" и "восстанавливающей кистью", возможно где-то не очень аккуратно. Но в целом, я очень довольна результатом, есть ещё вариант этого текста, попробую сделать :)
Вот ещё работа.Я уже запомнил как делать, пора уже что то новое в 3d изучать, а так спасибо и все размеры тут правильно указаны. Эту работу я делал не в CS6 ,а в СС и всё шло как по маслу ,сделал за 15 минут без урока , а перевод хороший, буду что нибудь ещё осваивать.
Моя первоначальная работа.Хуже думаю ни у кого не будет.
Спасибо за урок!Получилось ,хотя и не с первого раза.И самое странное что вот это всё рендерилось 5 часов(!) на AMD FX 8320, хотя у меня за это время видео в Cinema 4D может отрендерится 2048х1440.И с толщиной и цветами накосячили пришлось самому настраивать ,а может у меня фотошоп такой.Советую только тем кто уже работает с 3D(хотя я сам научился благодаря таким урокам)
Спасибо, классный урок.
Получилось, очень интересный урок.
Рендерилось 7 часов на core i7-3635QM @3.2GHz и radeon 8870M
Вот ещё один вариант)
Шаг 1: Создаем новый слой, снова жмем на кнопку Geometry Options (Геометрические настройки) и меняем Fixed Size (Фиксированный размер) на 33 px. Также выбираем Combine Shape (Объединить фигуры). Теперь отверстия заполняем новыми окружностями меньшего размера.
Что объединять, слой то новый?
Шаг 4: Выделяем слой Ellipse 1...
где он?
Отвратительный перевод, а урок хороший!
Шаг 1: объединять ничего не нужно. Вы выбираете в настройках инструмента Объединить фигуры, благодаря чему, все окружности будут добавляться на созданном слое.
Шаг 4: на панели 3D есть слой Ellipse 1 (он указан на скриншоте). Мы его создали в первом шаге, когда заполняли текст окружностями, вот его вы и должны выделить.
Когда я начинал изучать Фотошоп, у меня тоже не все получалось, в силу отсутствия опыта многие функции и инструменты я просто не мог найти, но я никогда не обвинял ни автора, ни переводчика в отвратительности текста. Если вы не можете разобраться или что-то найти, стоит вежливо попросить помощи. Количество выполненных работ в комментариях говорит само за себя.
Спасибо за урок)
очень интересный урок
Ещё раз спасибо. Немного по другому но смысл тот же. В этот раз я фон так же объединил в 3D.
Спасибо за урок.
ух ты, надо попробовать,с 3д ещё не дружу. спасибо за урок!
При попытке Скачать этот урок в формате pdf появляется уведомление:
[Image] Unable to get image: %20/lessons/les2588/01.jpg
Что это такое?
Спасибо за отличный перевод. Интересный урок.
просто класс
Спасибо!