Азбука Photoshop
Азбука Photoshop
 Панель инструментов в Photoshop - это в своем роде азбука Фотошопа. Знать все ее буквы обязательно. Иначе вы с трудом будете понимать язык, на котором написаны наши уроки.
Панель инструментов в Photoshop - это в своем роде азбука Фотошопа. Знать все ее буквы обязательно. Иначе вы с трудом будете понимать язык, на котором написаны наши уроки.
Сложность урока: Легкий
Панель инструментов в Photoshop - это в своем роде азбука Фотошопа. Знать все ее буквы обязательно. Иначе вы с трудом будете понимать язык, на котором написаны наши уроки. Вот она ненаглядная во всей своей красе распласталась по экрану вашего монитора. В рабочем окне выглядит тоненькой хрупенькой полосочкой. Но если раскрыть все инструменты, которые сидят внутри нее - стройной она вам точно не покажется. Панель инструментов в Photoshop - это 56 инструментов, палитра цветов и еще 6 вспомогательных кнопок. Итак, начнем разбор панели. Разобьем ее сначала пополам. На следующих двух скриншотах хорошо видны группы инструментов: А теперь рассмотрим скрытые инструменты: Пусть эта информация будет вам шпаргалкой на первое время. исходный урок


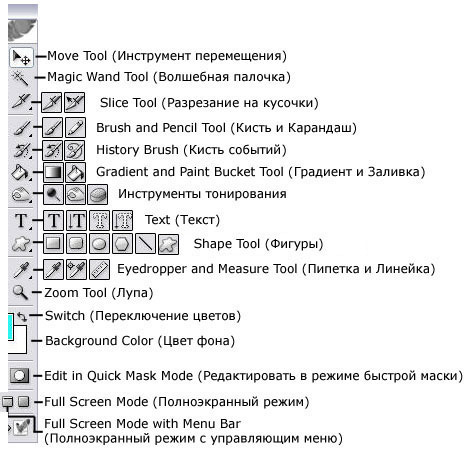

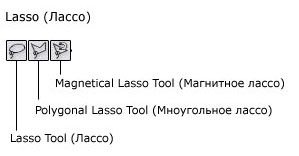


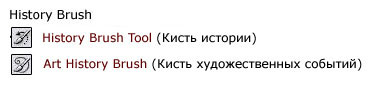




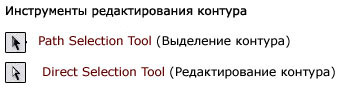

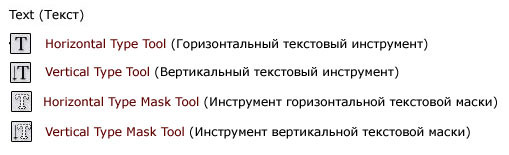

Заглядывайте сюда иногда!
Этот урок выполнен в Photoshop CC2018.
Панель инструментов в Photoshop – это в своем роде азбука Фотошопа. Знать все ее буквы обязательно. Иначе вы с трудом будете понимать язык, на котором написаны наши уроки. Вот она ненаглядная во всей своей красе распласталась по экрану вашего монитора. В рабочем окне выглядит тоненькой хрупенькой полосочкой. Но если раскрыть все инструменты, которые сидят внутри нее, стройной она вам точно не покажется.
Панель инструментов
Настройка панели инструментов
Настройка панели инструментов позволяет упорядочить инструменты в группе, как вам удобно, а также пользоваться другими функциями, которые не вынесены на панель по умолчанию. Для настройки панели в меню выберите Редактирование – Панель инструментов (Edit – Toolbar), либо нажмите и удерживайте кнопку с тремя точками внизу панели инструментов и выберите Редактировать панель инструментов (Edit Toolbar).
В диалоговом окне Настроить панель инструментов (Customize Toolbar) можно делать следующие действия:
- заново упорядочивать панель инструментов, перетаскивая в нее нужные инструменты и группы;
- переносить ненужные или неиспользуемые инструменты в раздел Дополнительные инструменты (Extra Tools);
- для перехода к дополнительным инструментам, нажмите и удерживайте кнопку с тремя точками внизу панели;
- для сохранения пользовательской панели инструментов, нажмите Сохранить набор... (Save Preset);
- чтобы открыть сохраненную ранее пользовательскую панель инструментов, нажмите Загрузить набор... (Load Preset);
- чтобы вернуть панель инструментов по умолчанию, нажмите Восстановить настройки по умолчанию (Restore Defaults);
- чтобы перенести все инструменты в раздел Дополнительные инструменты (Extra Tools), нажмите Очистить инструменты (Clear Tools);
- выберите виджеты, не относящиеся к инструментам, которые нужно показывать внизу панели инструментов или скрыть.
- Показать/скрыть Дополнительные инструменты (Extra Tools)
- Показать/скрыть Основные/Фоновые цвета (Foreground/Background Colors)
- Показать/скрыть режим Быстрая маска (Quick Mask Mode)
- Показать/скрыть режим экрана (Screen Mode)
Пусть эта информация будет вам шпаргалкой на первое время. Заглядывайте сюда иногда!
Источник: www.photoshop-master.ru



Комментарии 240
спасибо)
Спасибо)
хорошая понятное
Спасибо! Буду сюда периодически подглядывать
Кайф!
Для Админа:
Пост стоит периодически обновлять адекватно версиям ФШ.
Спасибо!
Спасибо!
Спасибо за информацию.
Ошибку мышкой выделить не удается, а ошибка вместо "Столбец выделения" правильнее "Строка выделения", во всяком случае так логичнее и в Эксцеле это называется строкой.
Полезная статья для новичков.
Очень полезная информация. Ещё бы по каждому инструменту - принцип работы.
Есть ли инструмент или функция сглаживания?Если да,то где я могу её найти?
Спасибо вам*** Очень пригодится)))
спасибо) полезно
спасибо познавательно :)
Как всегда супер )
полезно,если новичок
Спасибо)
Пожалуйста, помогите: как вернуть настройки анимации CS6 ?
Спасибо! Наглядненько )
ок
Спасибо :) Шпаргалка-класс:)
Спасибо!
спасибо :)
Спасибо!
Все очень наглядно! Спасибо!
Спс
Спасибо очень помогло....
Спасибо)) Мне сейчас очень пригодится...