Создаём текст для комиксов в Фотошоп
Создаём текст для комиксов в Фотошоп
 В этом уроке вы узнаете, как создать эффектный текст, который используется в комиксах.
В этом уроке вы узнаете, как создать эффектный текст, который используется в комиксах.
Сложность урока: Легкий
В этом уроке вы узнаете, как создать выразительный эффект с текстом для книжки с комиксами! Вы познакомитесь с различными стилями слоя. Вначале мы создадим задний фон, используя полутоновые кисти, а затем мы создадим текст. В заключение, мы добавим эффект тиснения с обводкой.
Данный текст был создан с целью имитации шрифта, который используется в комиксах, но только в 3D. Сегодня вы узнаете, как создать данный эффект 3D, используя дубликаты слоёв, включая эффект полутонов, чтобы придать изображению вид, который применяется в журналах с комиксами. Данный урок был создан с помощью программы Photoshop CC.
Скачать архив с материалом к уроку
Итоговый результат:
Шаг 1
Откройте программу Photoshop. Создайте новый документ (Ctrl + N) или перейдите Файл - Новый (File > New) со следующими размерами: 2000 px по ширине и 2000 px по высоте (Разрешение (resolution) особой роли не играет, т.к. мы используем пиксели). Я назвал новый документ “Текст для книжки с комиксами”.
Шаг 2
Итак, пришло время добавить градиент на задний фон. Дважды щёлкните по слою с задним фоном, чтобы применить стили слоя. Примените настройки, которые указаны на скриншоте ниже.
Примечание переводчика: тип градиента Радиальный (Radial).
Шаг 3
Создайте новый слой. Залейте этот слой любым цветовым оттенком, а затем уменьшите значение Заливки (fill) до 0%. Дважды щёлкните по данному слою, чтобы появилось окно стилей слоя. Примените следующий узор.
Примечание переводчика: автор применяет узор “Gray Grunge 128 х 128 pixels”, если у вас нет данной текстуры, примените похожую текстуру.
Шаг 4
Создайте новый слой. Выберите инструмент Кисть  (Brush tool (B)), установите размер кисти 1957 px. Вы можете использовать любой цветовой оттенок на своё усмотрение. Теперь добавьте полутон в центре изображения, как показано на скриншоте ниже. Также, поменяйте режим наложения для данного слоя на Свечение (Luminosity), а также уменьшите значение Заливки (Fill) до 16%.
(Brush tool (B)), установите размер кисти 1957 px. Вы можете использовать любой цветовой оттенок на своё усмотрение. Теперь добавьте полутон в центре изображения, как показано на скриншоте ниже. Также, поменяйте режим наложения для данного слоя на Свечение (Luminosity), а также уменьшите значение Заливки (Fill) до 16%.
Примечание переводчика: с помощью полутоновой кисти, нанесите узор в центре изображения. Скачать полутоновые кисти можно по ссылке в начале этого урока.
Шаг 5
Создайте новый слой. Выберите инструмент Перо  (Pen tool (P)), нарисуйте фигуру, как показано на скриншоте ниже.
(Pen tool (P)), нарисуйте фигуру, как показано на скриншоте ниже.
Шаг 6
Идём в закладку Контуры (Paths), дважды щёлкаем по контуру, который мы только что создали, и выбираем опцию Создать выделение (Make Selection). Нажмите ‘ОК’.
Шаг 7
Залейте выделенную область любым цветовым оттенком на своё усмотрение. Далее, дважды щёлкните по слою с фигурой, чтобы применить следующие стили слоя Наложение цвета (Color Overlay) и Тень (Drop Shadow).
Шаг 8
Добавьте стиль слоя Тень (Drop Shadow)
Шаг 9
Создайте новый слой. Создайте активное выделение, удерживая клавишу ‘Ctrl’+щёлкните по миниатюре слоя с фигурой, которую вы нарисовали в предыдущем действии. Ещё раз выберите полутоновую кисть, примените кисть, как показано на скриншоте ниже. Вы можете использовать любой цветовой оттенок на своё усмотрение.
Шаг 10
Дважды щёлкните по новому слою, чтобы применить стиль слоя Наложение градиента (Gradient Overlay). Не забудьте уменьшить значение Заливки (Fill) до 0%.
Примечание переводчика: тип градиента Линейный (Linear), режим наложения Умножение (Multiply).
Шаг 11
Создайте новый слой. Далее, с помощью инструмента Перо  (pen tool), создайте контур вокруг фигуры, которую мы создали. Создайте выделение, а затем залейте выделенную область цветовым оттенком #000000. Расположите данный слой ниже слоя с фигурой.
(pen tool), создайте контур вокруг фигуры, которую мы создали. Создайте выделение, а затем залейте выделенную область цветовым оттенком #000000. Расположите данный слой ниже слоя с фигурой.
Шаг 12
Выберите инструмент Горизонтальный текст  (type tool), я напишу слово “POW!”, как в данном примере, но вы можете напечатать любое слово на своё усмотрение. Я использовал шрифт Komika Axis, размер шрифта 125.5 pt.
(type tool), я напишу слово “POW!”, как в данном примере, но вы можете напечатать любое слово на своё усмотрение. Я использовал шрифт Komika Axis, размер шрифта 125.5 pt.
Примечание переводчика: вначале напишите букву “P” или ту букву, с которой начинается ваш текст, вначале автор применяет стили слоя к слою с буквой “P”.
Шаг 13
Продублируйте слой с буквой “P”, расположите дубликат слоя ниже оригинального слоя с буквой “P”. Мы используем дубликат слоя позже. Находясь на оригинальном слое с буквой “P”, добавьте следующие стили слоя.
Шаг 14
Добавьте стиль слоя Контур (Contour)
Шаг 15
Добавьте стиль слоя Внутреннее свечение (Inner Glow)
Шаг 16
Добавьте стиль слоя Глянец (Satin)
Шаг 17
Буква “P” должна выглядеть, как на скриншоте ниже.
Шаг 18
Помните, мы продублировали слой с буквой “P”, теперь, перейдите на дубликат этого слоя. Используйте клавиши направления со стрелками, нажмите клавишу со стрелкой вправо 5 раз, а также нажмите 5 раз клавишу со стрелкой вниз. При смещении дубликата слоя, должен быть активен инструмент Перемещение  (Move tool).
(Move tool).
Шаг 19
Находясь на дубликате слоя, который вы только что сместили, ещё раз продублируйте его (сместите полученный дубликат слоя 5 раз вправо и 5 раз вниз). Повторите предыдущие шаги, создав ещё три слоя с буквой “P”. Таким образом, в общем, у вас должно получиться 6 слоёв с буквой “P”, включая оригинальный слой с буквой “P”.
Примечание переводчика: 1. Каждый дубликат слоя смещайте 5 раз вправо и 5 раз вниз 2. Все дубликаты слоёв должны быть ниже оригинального слоя с буквой “P” 3. Всего дубликатов будет 5.
Шаг 20
Сгруппируйте 5 дубликатов слоёв с буквой “P” в одну группу, а затем примените следующие стили слоя.
Примечание переводчика: стили слоя примените к слою с группой.
Шаг 21
Добавьте стиль слоя Внутренняя тень (Inner Shadow)
Шаг 22
Добавьте стиль слоя Глянец (Satin)
Шаг 23
Добавьте стиль слоя Наложение градиента (Gradient Overlay)
Примечание переводчика: тип градиента Линейный (Linear).
Шаг 24
Добавьте стиль слоя Внешнее свечение (Outer Glow)
Шаг 25
Ваша буква “P” должна выглядеть, как на скриншоте ниже.
Шаг 26
Далее, мы применим полутоновую кисть к созданной букве “P”. Перейдите на оригинальный слой с буквой “P”, создайте активное выделение вокруг данной буквы. Создайте новый слой, выберите инструмент Кисть ( Brush tool). Я использовал цветовой оттенок #000000. С помощью полутоновой кисти добавьте полутон на букву, как показано на скриншоте ниже.
Brush tool). Я использовал цветовой оттенок #000000. С помощью полутоновой кисти добавьте полутон на букву, как показано на скриншоте ниже.
Шаг 27
Поменяйте режим наложения для данного слоя на Перекрытие (Overlay).
Шаг 28
Повторите те же самые шаги для букв ‘O’,’W’, включая восклицательный знак.
Шаг 29
Создайте новый слой, выполните активное выделение всех букв от первой до последней буквы (P, O, W, включая восклицательный знак), нажимая и удерживая клавиши ‘Ctrl’ и ‘Shift’. Залейте выделенную область чёрным цветом.
Шаг 30
К созданному слою, примените стиль слоя Тиснение (Bevel and Emboss).
Шаг 31
Уменьшите Заливку (Fill) для данного слоя до 0%.
Шаг 32
Далее, мы повторим Шаг 29, чтобы добавить обводку. Создайте новый слой, расположив его ниже всех слоёв с текстом. Создайте активное выделение всех букв от первой до последней буквы (P, O, W, включая восклицательный знак), нажимая и удерживая клавиши ‘Ctrl’ и ‘Shift’. Залейте данный слой чёрным цветом. К данному слою, добавьте чёрную обводку.
Шаг 33
Преобразуйте данный слой в смарт-объект, щёлкнув правой кнопкой мыши по слою и в появившемся окне выбрав опцию Преобразовать в смарт-объект (Convert to Smart Object). Добавьте стиль слоя Тень (Drop Shadow).
И мы завершили урок! Надеюсь, что вам понравился этот урок, и вы узнали сегодня что-то новое.
Итоговый результат:
Автор: Ashlee Harrell
Источник: www.photoshoptutorials.ws

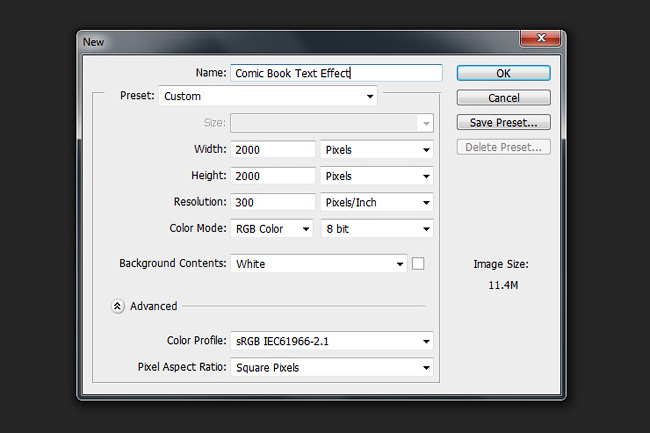

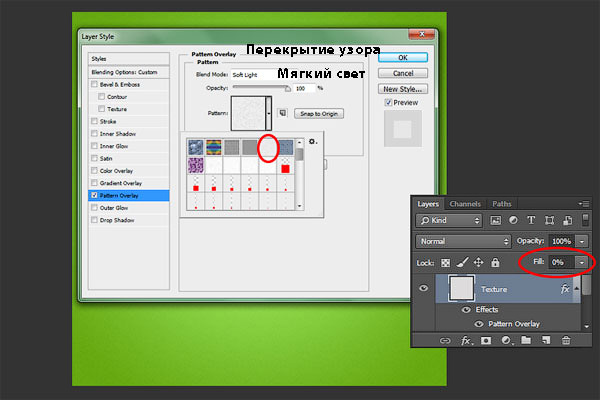
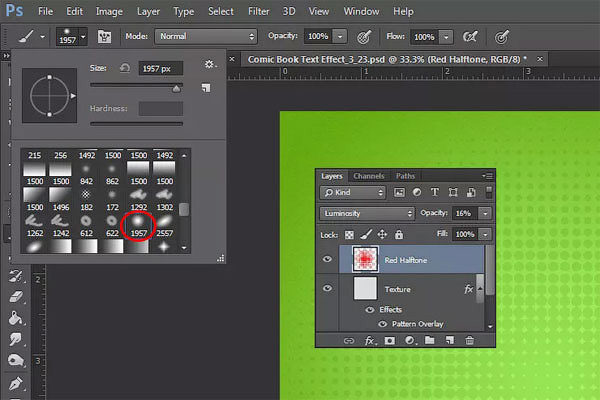
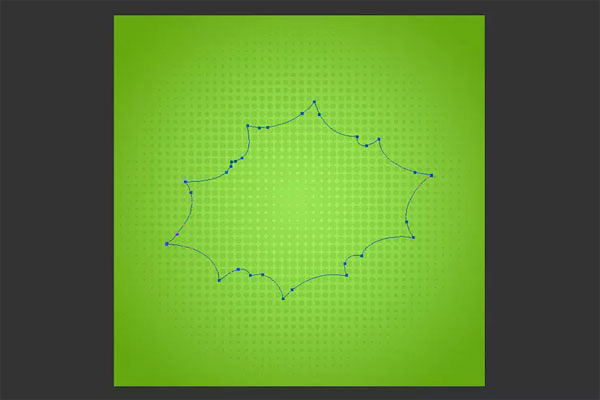
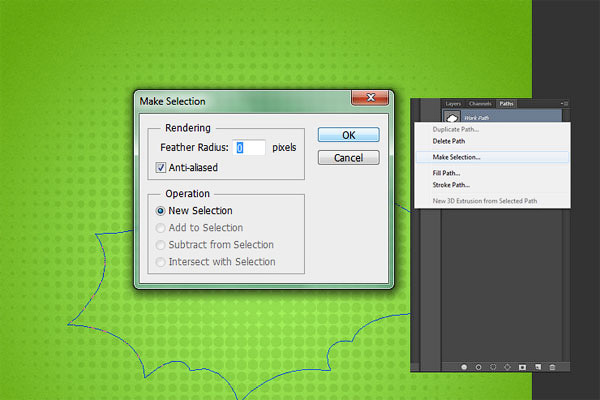


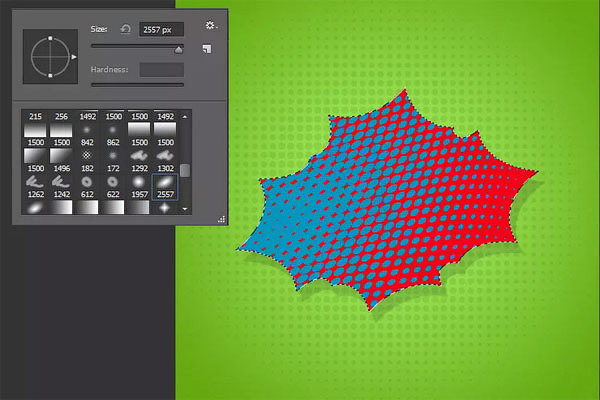




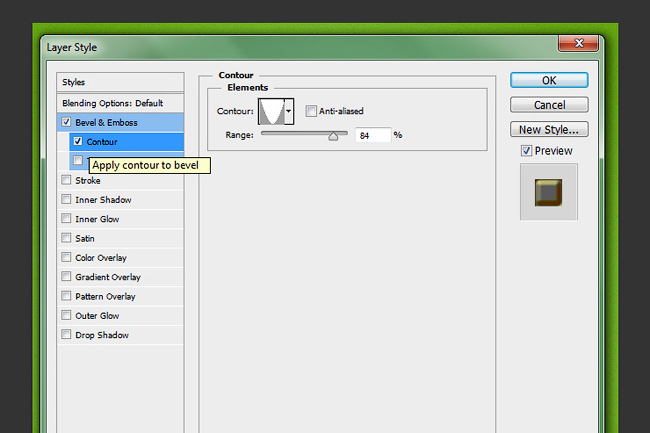

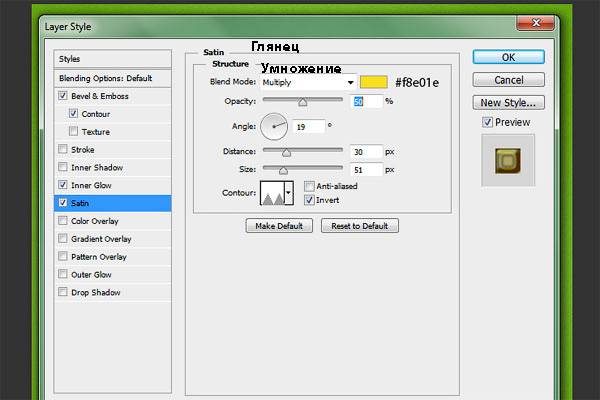

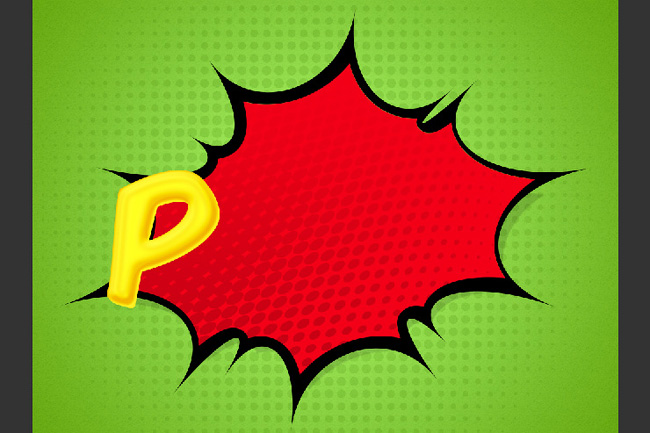
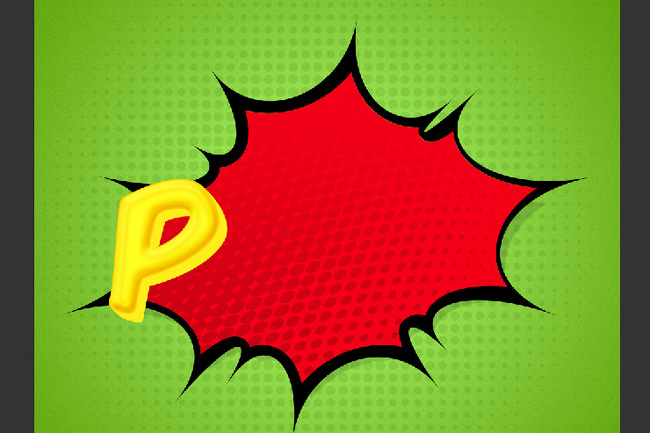


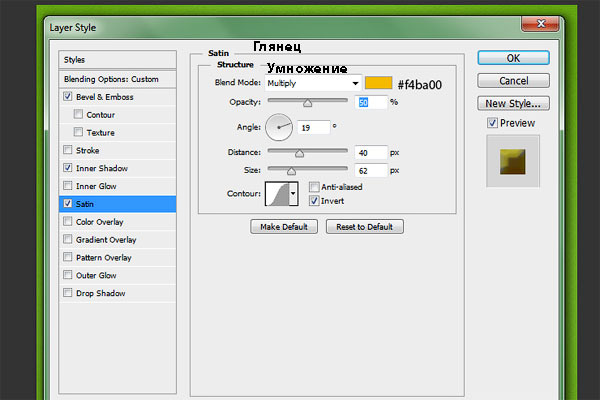
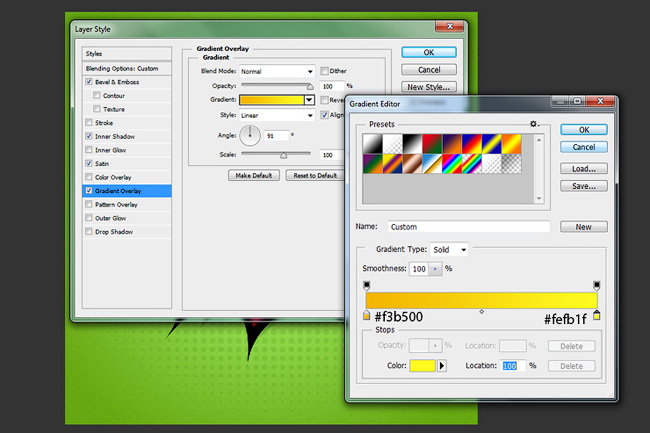
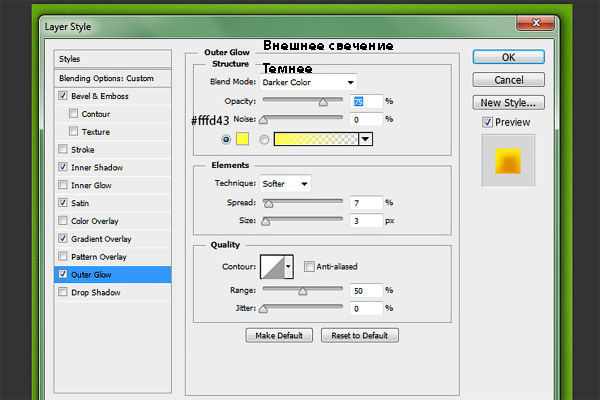





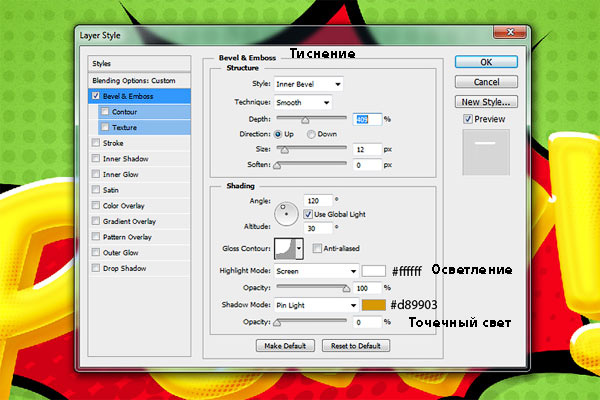

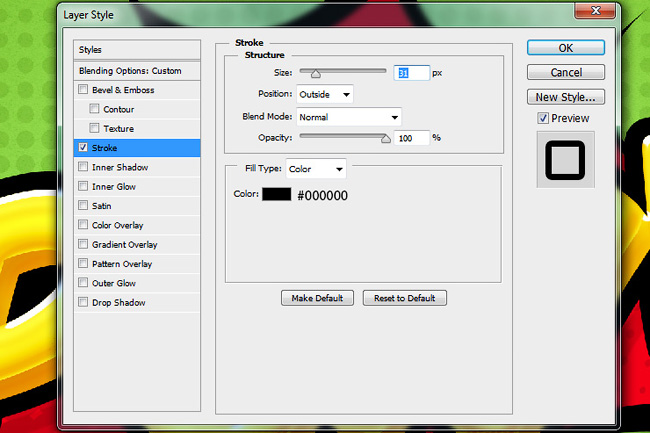
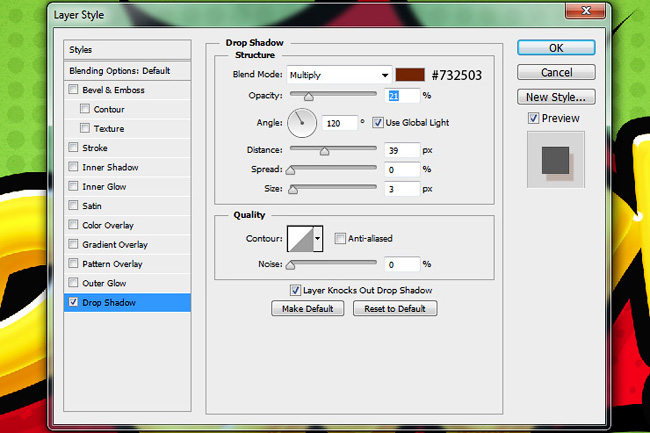

Комментарии 101
Спасибо за перевод!
Almiz, спасибо за комментарий! :)
Спасибо за урок. Получилось прикольно, мне как раз для баннера такой текст нужен был. Только такой шрифт в киррилице не нашла
Спасибо!
Спасибо)
тютелька в тютельку получилось)
Спасибо за урок.
Спасибо автору за урок!)
Классно!!! Спасибо
Прикольный урок! Спасибо)
получился интересный стиль
Супер! Первый раз мне показалось, что сложно, видимо не готова была) Потом пошло поехало)
спасибо !))
Трудности у меня с пером, поэтому нашла облако на просторах интернета. За урок спасибо)
Спасибо)
Спасибо за перевод!
спасибо
Спасибо.
Прикольно. Спасибо ))
Я думал это будет очень просто..но оказалось достаточно затрудниткльно...Спасибо! Полезный урок, узнал несколько новых фишек)
мерси
У кого получилось,скиньте пожалуйста готовый psd файл на яндекс диске :)
Понравился урок. Спасибо! ))
Спасибо)
Спасибо.
Спасиибо!
Подскажите пожалуйста как сделать ШАГ 9!
Вопросы по уроку задавайте на форуме. В конце каждого урока есть ссылка "Задать вопрос на форуме"
Ну почти, как всегда половину пролистал и сделал по своему)
Спасибо :)