Создаём металлический текст в Фотошоп
Создаём металлический текст в Фотошоп
Сложность урока: Средний
В этом текстовом Photoshop уроке, мы будем учиться легко создавать металлический текст – популярный эффект, широко используемый в видеоиграх и кинопостерах! Может показаться, что здесь представлено много шагов, но когда вы проделаете эту работу несколько раз, создание данного эффекта не будет занимать у вас больше считаных минут от начала до конца. Для создания металлической текстуры и применения ее к тексту, мы будем использовать пару Стилей слоя (Layer styles), несколько фильтров, режимы смешивания слоев и Обтравочную маску (Clipping mask)! Для этого урока я буду использовать Photoshop CS5, но для более ранних версий этот урок также подходит.
Перед вами конечный результат, который мы будем создавать:

Окончательный эффект «металлического текста».
Начнем!
Шаг 1: Создание нового документа
Создайте новый Photoshop документ, перейдя в меню Файл – Создать (File – New) или нажмите сочетание клавиш Ctrl+N (Win)/ Command+N (Mac) на клавиатуре.

Перейдите к Файл – Создать (File – New).
Необходимо создать документ, который будет размером немного больше, чем вам нужно, по причинам, о которых я скажу в свое время. Я буду создавать свой документ размером 1200 пикс. по Ширине (Wide) и 600 пикс. по Высоте (High), Разрешение (Resolution) я оставлю по умолчанию 72 пикс./дюйм. Вы можете использовать эти же настройки, чтобы следовать за мной дальше по уроку, или ввести свои значения. Установите параметр Содержимое фона (Background Contents) на Белый (White), даже несмотря на то, что мы будем его менять в следующем шаге. Нажмите Ок, когда закончите. Ваш новый документ появится на экране:

Диалоговое окно Новый документ (New Document).
Шаг 2: Заливка фона черным
Нажмите букву D на клавиатуре для быстрого сброса Основного (Foreground) и Фонового (Background) цветов к установленным по умолчанию, если необходимо, это действие установит в качестве Основного (Foreground) цвета черный. Затем нажмите Alt+Backspace (Win)/ Option+Delete (Mac) для быстрой заливки фона текущим Основным (Foreground) цветом (черным):
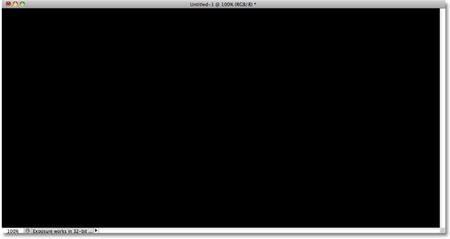
Теперь документ залит черным.
Шаг 3: Добавление нового пустого слоя
Кликните по иконке создания Нового слоя (New layer) в нижней части панели слоев:
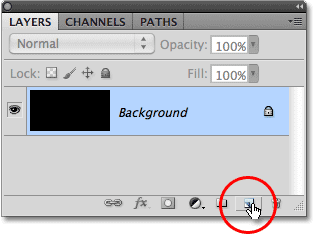
Клик по иконке создания Нового слоя (New Layer) (вторая иконка справа).
Photoshop добавит новый пустой слой, названный «Слой 1» (Layer 1) над Фоновым (Background) слоем:

Новый слой появляется над Фоновым (Background) слоем.
Шаг 4: Заливка нового слоя ярко-серым цветом
Перейдите к меню Редактирование (Edit) в верхней части экрана и выберите Заливка (Fill):
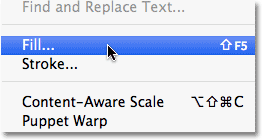
Перейдите к Редактирование – Заливка (Edit – Fill).
Когда появится диалоговое окно Заливка (Fill), кликните по выпадающему меню справа от слова Использовать (Use) и выберите Цвет (Color) из списка параметров:

Выберите параметр Цвет (Color) в верхней части диалогового окна Заливка (Fill).
Как только вы выберите Цвет (Color), Photoshop откроет цветовую палитру, таким образом, вы можете выбрать желаемый цвет для заливки им слоя. Выберите ярко-серый. Если вы хотите использовать те же оттенки серого, что и я, введите 195 для параметров R, G и B:
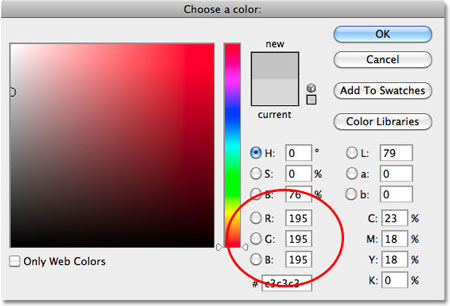
Выберите ярко - серый из цветовой палитры.
Кликните Ок, когда вы будете готовы выйти из цветовой палитры, затем кликните Ок, чтобы выйти из диалогового окна Заливка (Fill). Photoshop зальет слой серым, временно пряча фоновый слой, залитый черным:

Теперь документ залит серым.
Шаг 5: Добавление шума
Перейдите к меню Фильтр (Filter) в верхней части экрана, выберите Шум (Noise), затем выберите Добавить шум (Add Noise):

Перейдите к Фильтр – Шум – Добавить шум (Filter- Noise – Add noise).
Когда появится диалоговое окно Добавить шум (Add Noise), добавьте много шума к изображению, установив значение Эффект (Amount) около 150%. Убедитесь, что в нижней части диалогового окна отмечены параметры По Гауссу (Gaussian) и Монохромный (Monochromatic):

Параметры фильтра Добавить шум (Add Noise).
Кликните Ок, когда будете готовы, чтобы выйти из диалогового окна. Теперь документ должен быть залит шумом:

Документ после применения фильтра Добавить шум (Add Noise).
Шаг 6: Применение фильтра Размытие в движении (Motion Blur)
Мы будем использовать весь этот шум для создания первой части нашей металлической текстуры. Вернитесь обратно к меню Фильтр (Filter), выберите Размытие (Blur), а затем выберите Размытие в движении (Motion Blur):

Перейдите к Фильтр – Размытие – Размытие в движении (Filter – Blur – Motion Blur).
Когда появится диалоговое окно Размытие в движении (Motion Blur), установите Угол (Angle) размытия около -10 градусов, затем уменьшите значение параметра Смещение (Distance) до 200 пикс.:

Установите Угол (Angle) на -10 и уменьшите Смещение (Distance) до 200 пикс..
Нажмите Ок, когда будете готовы, чтобы закрыть диалоговое окно. Размытие шума создало металлический эффект:

Изображение после применения Размытия в движении (Motion blur) к шуму.
Шаг 7: Обрезание краев
Вернемся к шагу 1, я упоминал, что вас следует создать документ немного большего размера, чем нужно. Причина заключается в том, что фильтр Размытие в движении (Motion Blur) создает неправильно размытые пиксели по краям документа, которые вы сейчас четко видите в нашем документе. Давайте обрежем эти нежелательные участки. Выберите инструмент Photoshop Кадрирование/Рамка (Crop) из панели инструментов или нажмите букву C для выбора этого документа с помощью горячих клавиш:

Выберите инструмент Кадрирование/Рамка (Crop).
При активном инструменте Кадрирование/Рамка (Crop) кликните в левом верхнем углу, где начинается хорошо тектстурированный участок, затем, не отпуская кнопки мыши, протяните рамку к правому нижнему углу до края хорошо текстурированного участка. Отпустите кнопку мыши, чтобы увидеть участок, который у вас сохранится (темные участки по краям будут обрезаны):

Создайте область вырезания вокруг участка, который хотите сохранить.
Нажмите Enter (Win)/ Return (Mac), чтобы Photoshop обрезал нежелательные края. Теперь останется только хорошая текстура:

Изображение после обрезания краев.
Шаг 8: Добавьте свой текст
Выберите инструмент Текст  (Type/Text) из панели инструментов, или нажмите горячую клавишу T на клавиатуре:
(Type/Text) из панели инструментов, или нажмите горячую клавишу T на клавиатуре:

Выберите инструмент Текст (Type).
При активном инструменте Текст  (Type/Text), выберите шрифт из панели параметров в верхней части экрана. Для лучшего результата с этим эффектом, выберите шрифт с жирными буквами. Я буду использовать Arial Black:
(Type/Text), выберите шрифт из панели параметров в верхней части экрана. Для лучшего результата с этим эффектом, выберите шрифт с жирными буквами. Я буду использовать Arial Black:

Параметры шрифта в панели параметров.
Как только вы выбрали шрифт, кликните внутри документа и добавьте свой текст. Я напишу слово «Metal» (Металл):

Добавьте свой текст.
Когда вы будете готовы, кликните по Применить текущую правку (Checkmark) в панели параметров, чтобы применить текст:

Кликните по Применить текущую правку (Checkmark), чтобы выйти из режима редактирования текста.
Шаг 9: Изменение размеров текста с помощью Свободной трансформации (Free Transform)
Ваш текст, скорее всего, будет слишком маленьким на данном этапе (как в моем случае), поэтому перейдите к меню Редактирование (Edit) и выберите Свободную трансформацию (Free Transform) или нажмите Ctrl+T (Win)/ Command+T (Mac) для вызова Свободной трансформации (Free Transform) с помощью горячих клавиш:

Перейдите к Редактирование – Свободная трансформация (Edit – Free transform).
Это действие разместит окно свободной трансформации и маркеры вокруг текста. Для изменения размера текста зажмите клавишу Shift и потяните вверх любой угловой маркер (маленький квадратик). Удерживая клавишу Shift зажатой во время изменения размеров, позволяет вам сохранять точные пропорции текста, таким образом, вы не исказите его форму. Для перемещения текста, кликните где-нибудь внутри ограничительной рамки и просто переместите его с помощью мыши. Когда вы будете готовы, нажмите Enter (Win)/ Return (Mac) для применения изменений и выхода из Свободной трансформации (Free Transform):

Переместите и измените размер текста, как необходимо.
Шаг 10: Перемещение слоя с текстом под слой с текстурой
Кликните по текстовому слою в панели слоев и, удерживая зажатой кнопку мыши, поместите этот слой между серым текстурным слоем (Слой 1 (Layer 1)) и Фоновым (Background) слоем. Когда вы увидите, что между этими двумя слоями появилась выделенная полоска, отпустите кнопку мыши и Photoshop переместит на это место текстовый слой:

Поместите текстовый слой между Фоновым (Background) слоем и Слоем 1 (Layer 1).
Шаг 11: Создание Обтравочной маски (Clipping Mask)
Кликните по Слою 1 (Layer 1) в панели слоев, чтобы выделить его. Затем перейдите к меню Слой (Layer) и выберите Создать обтравочную маску (Create Clipping Mask):

Перейдите к Слой – Создать обтравочную маску (Layer – Create clipping Mask).
Слой 1 (Layer 1) станет смещенным вправо в панели слоев, указывая на то, что теперь он «обтравлен» текстовым слоем:

Панель слоев теперь показывает, что Слой 1 (Layer 1) теперь обтравлен текстовым слоем.
Если мы посмотрим в окно документа, то мы увидим, что серая текстура теперь отображается только внутри текста:
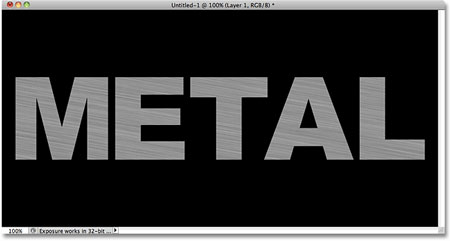
Черный цвет с фонового слоя теперь виден вокруг текста.
Шаг 12: Добавление Стиля слоя (Layer Style) Тиснение (Bevel and Emboss)
Кликните по текстовому слою в панели слоев, чтобы выделить его. Затем кликните по иконке Стили слоя (Layer Styles) в нижней части панели слоев:

Кликните по иконке Стили слоя (Layer Styles).
Выберите Тиснение (Bevel and Emboss) из списка стилей слоя, который появился:
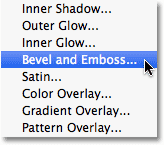
Выберите Тиснение (Bevel and Emboss).
Это действие откроет диалоговое окно Стили слоя (layer Syles), установленное на параметр Тиснение (Bevel and Emboss) в средней колонке. Сначала измените Метод (Technique) на Жесткую огранку (Chisel Hard), затем увеличьте Размер (Size) до 7 пикс. Перетащите ползунок параметра Глубина (Depth) по направлению вправо до значения 500%:

Параметры Тиснения (Bevel and Emboss).
В разделе параметров Затенение (Shading), кликните по миниатюре Контур глянца (Gloss Contour):
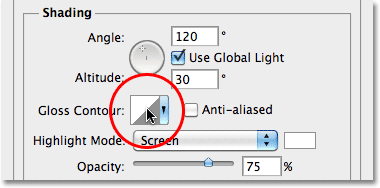
Кликните по миниатюре Контур глянца (Gloss Contour).
Это действие откроет Редактор контуров (Contour Editor). Кликните по выпадающему меню Установки (Preset) в верхней части диалогового окна и выберите из списка Кольцо (Ring):
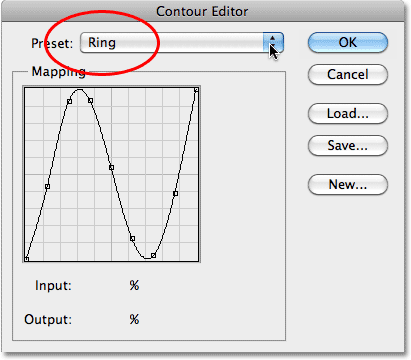
Выберите установку Кольцо (Ring).
Нажмите Ок, чтобы выйти из Редактора Контуров (Contour Editor). Затем, вернитесь к основному диалоговому окну Стили слоя (Layer Styles), отметьте параметр Сглаживание (Anti-aliased) справа от миниатюры Контур глянца (Gloss Contour):

Отметьте параметр Сглаживание (Anti-aliased).
Пока не закрывайте диалоговое окно Стили слоя (Layer Styles). У нас есть еще кое-что, что нужно добавить, но ваш текст на данный момент должен быть похож на этот:

Текст после применения стиля слоя Тиснение (Bevel and Emboss).
Шаг 13: Добавление Стиля слоя (Layer Style) Наложение градиента (Gradient Overlay)
Кликните прямо по названию Наложение градиента (Gradient Overlay) в левой колонке диалогового окна Стили слоя (Layer Styles). Вам нужно кликнуть прямо по названию, не по полю отметки, для того, чтобы появился параметр Наложение градиента (Gradient Overlay):
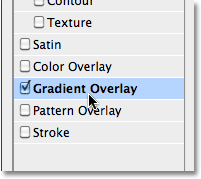
Кликните по названию Наложение градиента (Gradient Overlay).
В средней колонке диалогового окна Стили слоя (Layer Styles) были изменены отмеченные параметры для Наложения градиента (Gradient Overlay). По умолчанию, Photoshop выбирает градиент, основанный на текущих цветах От основного к фоновому цветам (Foreground and Background colors) (черный и белый), но если выбран другой градиент, кликните по полоске предпросмотра градиента:

Кликните по полосе предпросмотра градиента, только если там установлен другой градиент, а не черно-белый.
Затем кликните по миниатюре От основного к фоновому (Foreground to Background) (вверху слева) в Редакторе градиентов (Gradient Editor) для его выбора:

Выберите градиент От основного к фоновому (Foreground to Background).
Нажмите Ок, чтобы закрыть Редактор градиентов (Gradient Editor). Вернитесь к основному диалоговому окну Стили слоя (Layer Styles), измените Режим смешивания (Blend Mode) на Перекрытие (Overlay), затем уменьшите Непрозрачность (Opacity) до 70%. Это добавит световой эффект к металлу:
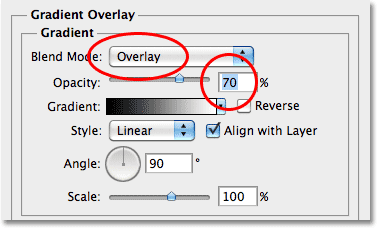
Параметры Наложения градиента (Gradient Overlay).
Нажмите Ок, чтобы выйти из диалогового окна Стили слоя (Layer Styles). Перед вами эффект с добавленными стилями слоя:

Эффект после применения стилей слоя.
Шаг 14: Добавление нового слоя, установленного в режиме Перекрытие (Overlay)
Кликните по Слою 1 (Layer 1) в панели слоев, чтобы выделить его. Удерживая клавишу Alt (Win)/ Option (Mac), кликните по иконке создания Нового слоя (New Layer) в нижней части панели слоев:
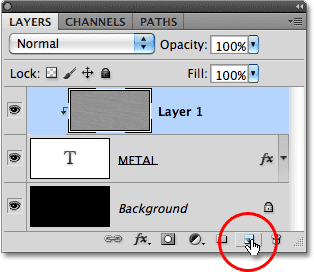
Удерживая клавишу Alt (Win)/ Option (Mac), кликните по иконке создания Нового слоя (New Layer).
Это действие говорит Photoshop открыть диалоговое окно Нового слоя (New layer), где мы можем установить некоторые параметры прежде, чем новый слой будет добавлен. Отметьте параметр слева, который говорит Использовать предыдущий слой для создания Обтравочной маски(Use Previous Layer to Create Clipping mask), затем измените Режим (Mode) (коротко от Режим смешивания (blend Mode) на Перекрытие (Overlay). Нажмите Ок, когда вы будете готовы, чтобы закрыть диалоговое окно. Новый пустой слой, названный Слой 2 (layer 2), установленный в режиме Перекрытие (Overlay), появится над Слоем 1 (layer 1) в панели слоев. Как и Слой 1 (layer 1), он обтравлен текстовым слоем под ним:

Диалоговое окно Новый слой (new Layer).
Шаг 15: Применение фильтра Облака (Clouds)
Добавим случайные блики и тени к металлическому эффекту. Для этого мы будем использовать фильтр Photoshop Облака (Clouds) наряду с Режимом смешивания (Blend Mode) Перекрытие (Overlay), который мы уже установили для слоя. Перейдите к меню Фильтр (filter) в верхней части экрана, выберите Рендеринг (Render), а затем выберите Облака (Clouds):

Перейдите к меню Фильтр – Рендеринг – Облака (Filter – Render – Clouds).
«Облака» создают множество светлых и темных участков:

Шаг 16: Применение фильтра Размытие по Гауссу (Gaussian Blur)
Облака нужно немного сгладить, чтобы они были больше похожи на тени и блики. Мы сделаем это, размыв их. Перейдите к меню Фильтр (Filter), выберите Размытие (Blur), а затем Размытие по Гауссу (Gaussian Blur):

Перейдите к меню Фильтр – Размытие – Размытие по Гауссу (Filter – Blur – Gaussian Blur).
Когда появится диалоговое окно Размытие по Гауссу (Gaussian Blur), потяните слайдер вправо, чтобы увеличить значение Радиуса (Radius) до 10 пикс.

Установите Радиус (Radius) на 10 пикс.
Вот изображение после размытия облаков:

Эффект облаков теперь больше похож на легкий световой эффект.
Шаг 17: Добавление нового слоя, установленного в режиме Умножение (Multiply)
Снова удерживая клавишу Alt (Win)/ Option (Mac), кликните по иконке создания Нового слоя (New Layer) в нижней части панели слоев для вызова диалогового окна Новый слой (new Layer). Отметьте параметр Использовать предыдущий слой для создания Обтравочной маски (Use Previous Layer to Create Clipping Mask), затем измените Режим (mode) на Умножение (Multiply). В завершение отметьте параметр Выполнить заливку нейтральным цветом режима «Умножение» (белым) (Fill with Multiply-neutral color (white)) в нижней части диалогового окна. Нажмите Ок, когда будете готовы закрыть окно и добавить новый слой:
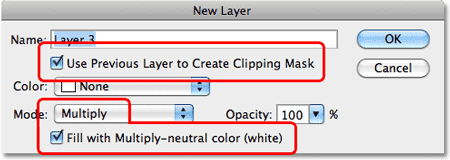
Добавьте еще один новый слой, на этот раз в режиме Умножение (Multiply).
Шаг 18: Добавляем шум
Запачкаем немного наш металлический эффект, применив к нему пятна и царапины. Перейдите к меню Фильтр (Filter), затем выберите Добавить шум (AddNoise). Появится диалоговое окно Добавить шум (Add Noise) с теми же настройками, что мы использовали ранее. Не нужно изменять их, просто нажмите Ок, чтобы выйти из диалогового окна. Теперь текст залит шумом, и поскольку слой установлен в режиме Умножение (Multiply), будут видны только темные пятнышки:

Режим Умножение (Multiply) прячет белые цвета, и остаются видны только темные пятнышки шума.
Шаг 19: Применение фильтра Медиана (Median)
Чтобы превратить шум во что-то, похожее на грязь или царапины, вернитесь к меню Фильтр (Filter), выберите снова Шум (Noise), а затем выберите Медиана (Median):

Перейдите к меню Фильтр – Шум – Медиана (Filter – Noise – Median).
Фильтр Медиана (Median) создан, чтобы удалять шум с изображения. Кликните в окне Радиус (Radius) и используйте клавишу со стрелкой вверх на клавиатуре, чтобы постепенно увеличивать значение, глядя на изображение в окне документа. При увеличении значения радиуса, шум будет исчезать, оставляя вместо него «сгустки», создающие эффект грязи и царапин. Значение около 9 пикс. должно подойти. Нажмите Ок, когда будете готовы выйти из диалогового окна:

Увеличьте значение Радиуса (Radius), чтобы уменьшить шум.
Шаг 20: Понижение Непрозрачности (Opacity) слоя
Если эффект пятен и царапин выглядит слишком темным, уменьшите Непрозрачность (Opacity) слоя. Вы найдете параметр Непрозрачность (Opacity) в верхнем углу панели слоев. Я уменьшу свой до 70%:
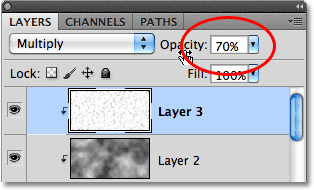
Параметр Непрозрачности (Opacity) слоя.
И вот мы закончили! Вот финальный результат эффекта «металлический текст»:

Финальный результат эффекта «металлический текст».
Редактируемые настройки текста
Один из приятных моментов создания этого металлического эффекта заключается в том, что наш текст остается абсолютно редактируемым, и мы можем даже изменить шрифт, который используем, если нам не понравился тот, с которого мы начали! Чтобы изменить шрифт, просто выберите инструмент Текст (type/ Text) в панели инструментов, кликните по текстовому слою в панели слоев, чтобы выделить его, затем выберите любой шрифт из панели настроек (возможно, вам потребуется изменить размер текста с помощью Свободной трансформации (Free Transform) – смотрите Шаг 9). Для примера, я не стал ничего изменять, кроме шрифта на Trajan Pro Bold:

Тот же эффект, другой шрифт.
Здесь я редактировал текст, изменив слово с «Metal» (Металл) на «Steel» (Сталь). Если вы сохраните свой документ как Photoshop. PSD файл, вы можете открывать его снова в любой момент, когда захотите, и редактировать свой текст без воссоздания металлической текстуры:

Тот же эффект, другой текст.
Вот и все!
Автор: Steve Patterson
Источник: www.photoshopessentials.com
Комментарии 272
готично, брутально, красиво. спс за урок=))
больше спасибо за урок
Спасибо за интересный урок!
Такой вариант
спасибо
Латвия
Как сделать буквы объёмными?
Дякую!
Спасибо за урок.
Спасибо!
Спасибо за урок!
Спасибо, офигенно получается!
Спасибо!
СПАСИБО
Большое спасибо
Спасибо!
у МЕНЯ НЕТ aRIAL BLACK
С Днем России!!! Ура!
Спасибо!
Снова спасибо! Очень помогло.)
Здравствуйте! Подскажите, пожалуйста, можно ли сделать фон прозрачным и как? Заранее спасибо!
Большое спасибо)
Спасибо за урок и за перевод.
Спасибо за урок!
))
Создаём металлический текст в Фотошоп. Спасибо.
Cпасибо большое)
Подробный урок - спасибо!
Спасибо! Здоровский эффект!
Роза Ветров (с)