Рисуем прекрасную русалку в Photoshop
Рисуем прекрасную русалку в Photoshop
 Русалки бывают разных форм, цветов и размеров. В этом уроке автор показывает, как нарисовать одну из них, используя базовые навыки Photoshop.
Русалки бывают разных форм, цветов и размеров. В этом уроке автор показывает, как нарисовать одну из них, используя базовые навыки Photoshop.
Сложность урока: Средний
Русалки бывают разных форм, цветов и размеров. В этом уроке я покажу вам, как нарисовать красочную русалку в Adobe Photoshop.
Всю работу, начиная от наброска, мы будем выполнять в Photoshop. Предполагается, что вы обладаете базовыми навыками работы в программе, например, создания документов и выбора инструментов. Также вы должны уметь работать со слоями. Обратите внимание, что для полноценного рисования вам понадобится графический планшет с чувствительностью к нажиму.
Начнем!
Дополнения для работы в Photoshop, а также различные кисти, экшены и т.д., вы можете найти на сайте GraphicRiver.
1. Создаем набросок
Шаг 1
Начинаем с создания нового документа File – New (Файл – Новый).
В открывшемся окне есть множество параметров, о которых можно написать целый урок! Но в нашем случае устанавливаем ширину на 8 дюймов, высоту – на 10 дюймов и Resolution (Разрешение) – на 300 dpi. Закончив с настройкой, нажимаем ОК.
Шаг 2
Перед началом рисования давайте подготовим документ. Как правило, я делаю две важные вещи.
Создаю новый слой. Во время рисования я очень часто пользуюсь слоями и этот урок не исключение. Для этого убедитесь, что у вас открыта панель слоев. Если она закрыта, то переходим в верхнем меню Window – Layers (Окно – Слои).
По умолчанию после создания документа есть только один слой. Он называется Background (Фон) и на нем тоже можно рисовать. Однако, рекомендую все же создавать новый чистый слой и работать на нем. Для этого в нижней части панели слоев нажимаем на кнопку Create a New Layer (Создать новый слой).
Именно на этом слое мы будем рисовать. Он будет независим от фонового слоя (тот, на котором белый цвет).
Шаг 3
Теперь выберем кисточку для рисования наброска. В сети вы можете найти множество потрясающих кистей для Photoshop, но для урока нам подойдет стандартный набор. Также обратите внимание, что я даю всего лишь один из вариантов настройки инструмента. Нет правильных или неправильных параметров. Подходящий именно для вас набор настроек появится с опытом.
Стандартные настройки могут работать не совсем так, как мы ожидаем. Кисточке может не хватать чувствительности, как в реальных инструментах (карандаши, маркеры и т.д.). Так что мы немного подкорректируем параметры, чтобы было удобнее работать.
Настройки кисти можно найти на панели Window – Brush (Окно – Кисть).
Попробуйте включить Opacity Jitter (Колебание непрозрачности) и ниже в выпадающем меню выбрать Pen Pressure (Нажим пера).
Благодаря этой настройке, непрозрачность мазков кисти будет зависеть от силы нажатия на перо.
Далее также попробуйте установить Size Jitter (Колебание размера) на Pen Pressure (Нажим пера).
Обратите внимание, что на предпросмотре мазок кисти плавно затухает на концах. Но, на самом деле, форма кисти не такая. Затухание будет зависеть от силы нажатия на перо. Возможно, этот параметр будет не всегда уместен в рисовании, особенно в работе с наброском. Но, по крайней мере, теперь вы знаете, где его можно включить/выключить.
Шаг 4
Теперь рисуем! Я начну с обычной жесткой кисти.
Так как русалка сочетает в себе черты и человека, и рыбы, рекомендую проанализировать их фото и понять, как они двигаются. Также не бойтесь экспериментировать с формой тела! В данном уроке наш персонаж будет немного полноват.
Начинаем с грубого наброска базовых элементов тела (грудная клетка, таз), затем переходим к хвосту и другим деталям. Давайте представим, что хвост – это один длинный придаток.
Русалка находится под водой, и мы должны понимать, как жидкость воздействует на нее. Например, волосы плавно развеваются, как будто находятся в невесомости. Естественно, вес тела в воде тоже становится более невесомым. Хвост также рисуем легким и плавным.
Над слоем с наброском создаем новый слой (Ctrl+Shift+N). Чтобы было удобнее рисовать финальный контур, я временно оставляю слой с наброском.
2. Заливаем набросок цветом
Шаг 1
Теперь переходим к работе с цветом! Лично я предпочитаю наносить цвет выше контура. Для этого я создаю новый слой в режиме наложения Multiply (Умножение). Затем начинаю рисовать. При таком подходе контур закрашивается цветом основной заливки.
Закончив с заливкой, я объединяю слои вместе (Ctrl+E). Учтите, что контур и цвет станут одним слоем! Перед объединением я, обычно, сохраняю резервную копию документа, чтобы в любой момент можно было вернуться к предыдущему состоянию.
Чтобы одновременно выбрать несколько слоев, зажимаем клавишу Shift. Затем кликаем правой кнопкой по выбранным слоя и выбираем Merge Layers (Объединить слои).
Шаг 2
Далее мы добавим основной фоновый цвет. На панели инструментов открываем окно Color Picker (Выбор цвета), кликнув на цветной квадрат, и выбираем нужный цвет. После этого активируем инструмент Paint Bucket Tool  (G) (Заливка) и заливаем фоновый слой. При необходимости, удалите лишние мазки цвета, которые выходят за контур русалки.
(G) (Заливка) и заливаем фоновый слой. При необходимости, удалите лишние мазки цвета, которые выходят за контур русалки.
От того, каким будет фон, зависит расположение теней на русалке, поэтому мы набрасываем основные элементы фона. Я хочу, чтобы русалка находилась под водой, а сверху падали солнечные лучи.
Чтобы получить такой эффект, выбираем оттенок синего светлее фона и жесткой кистью (В), комбинируя ее с мягким и жестким ластиком (Е), рисуем диагональные лучи. Также я доработала верхнюю часть линий инструментами Blur Tool  (Размытие) и Smudge Tool
(Размытие) и Smudge Tool  (Палец).
(Палец).
Шаг 3
Для теней создаем отдельный слой выше слоя с русалкой и трансформируем его в обтравочную маску.
Обтравочная маска позволяет рисовать только в пределах основного слоя, к которому она прикреплена. Для этого кликаем по слою правой кнопкой и выбираем Create Clipping Mask (Создать обтравочную маску) или используем комбинацию клавиш Ctrl+Alt+G.
Ниже на скриншоте вы можете увидеть, как выглядит обтравочная маска. Обратите внимание, что я установила ее режим наложения на Multiply (Умножение).
3. Рисуем детали русалки
Шаг 1
Закончив с основой рисунка, мы можем начать дорабатывать его и добавлять детали. На данном этапе я чаще всего экспериментирую с кисточками. Например, для кожи беру кисть с мягкими краями. Я использую стандартную мягкую кисть с настройками, которые я показывала в начале урока. Это позволит нарисовать мягкие и аккуратные тени.
Но как получить такие плавные переходы между оттенками и доработать контур?
Настройки кисти Opacity (Непрозрачность) (уровень прозрачности) и Flow (Нажим) (как много краски накладывается при нажатии пера) помогут в местах, где нужны мягкие и аккуратные переходы. Также во многом это зависит от степени нажатия на перо, стилистические особенности рисунка и вашего способа рисования.
Шаг 2
При рисовании волос, я стараюсь следить за их движением. Направление штрихов может кардинально изменить рисунок, поэтому следите, чтобы линии не ложились хаотично. Советую вам уделить достаточно времени прорисовке волос и проводить длинные штрихи от головы и до самого кончика.
На волосах также должны быть плавные переходы между оттенками. Рисуйте светотени с учетом основного источника света, который мы добавили ранее.
Шаг 3
Можно добавить несколько выбивающихся локонов волос, чтобы прическа не выглядела одной сплошной массой. Для локонов создайте новый слой и используйте цвета волос. Чтобы локоны на выбивались по стилю, обводим их темным оттенком.
Шаг 4
Выше создаем еще один новый слой и трансформируем его в обтравочную маску для волос, чтобы не выходить за границы основной заливки. Переключаем режим наложения слоя на Color (Цветность) и добавляем синюю тонировку на кончиках волос.
Обратите внимание, что я также изменила цвет глаз. Для этого я использовала обычную мягкую кисточку (В) и розовые/синие оттенки в сочетании с описанной выше техникой.
4. Добавляем текстуру на хвосте
Шаг 1
Как правило, хвост русалки отличается от человеческой кожи. На эту часть тела мы добавим текстуру рыбьей чешуи. Но перед эти я хочу доработать тени с помощью мягкой круглой кисти с низкой непрозрачностью.
Закончив с тенями, мы можем начать экспериментировать с текстурой, которую создадим с нуля в Photoshop.
Шаг 2
Далее, как и с волосами, начинаем с созданием нового слоя над рисунком и трансформируем его в обтравочную маску. Заполняем хвост одним цветом, но режим наложения оставляем Normal (Нормальный).
Далее на панели слоев нажимаем на кнопку в виде шахматной доски, чтобы заблокировать прозрачные пиксели.
Благодаря этому, редактирование будет действовать только в пределах закрашенной области.
Шаг 3
Сначала мы применим фильтр Clouds (Облака), чтобы немного разнообразить цветовую гамму заливки. Вместо фильтра можете нарисовать эффект вручную.
Используя фильтр Clouds (Облака), проверьте, чтобы цвета переднего и заднего планов были установлены правильно. В данном уроке я использовала светло-голубой и белый. Закончив с цветами и выбрав нужный слой, переходим Filter – Render – Clouds (Фильтр – Рендеринг – Облака).
Шаг 4
Теперь создадим непосредственно чешую! Открываем Filter – Filter Gallery (Фильтр – Галерея фильтров).
Далее мы применим к хвосту два фильтра: Stained Glass (Витраж) и Plastic Wrap (Целлофановая упаковка). Ниже на скриншоте показан пример с фильтром Plastic Wrap (Целлофановая упаковка).
Черной стрелкой на скриншоте указан список примененных фильтров. С помощью кнопок, выделенных окружностью, вы можете добавлять и удалять фильтры.
Мои настройки:
- Texture – Stained Glass (Текстура – Витраж): Cell Size (Размер ячейки) 28, Border Thickness (Толщина границ) 7, Light Intensity (Интенсивность света) 4.
- Artistic – Plastic Wrap (Имитация – Целлофановая упаковка): Highlight Strength (Подсветка) 13, Detail (Детализация) 12, Smoothness (Смягчение) 5.
Не забывайте, что не существует «идеальных настроек». Поэкспериментируйте и подберите параметры, наиболее подходящие для вашего рисунка.
Закончив с настройкой фильтров, нажимаем ОК.
Шаг 5
Переключаем режим наложения слоя с заливкой хвоста на Multiply (Умножение) и теперь на хвосте есть чешуя!
5. Добавляем финальные штрихи
Шаг 1
Для завершения рисунка мы добавим несколько деталей на плавнике и коже русалки.
Для начала вырезаем плавник на отдельный слой.
Переключаем его режим наложения на Multiply (Умножение) и уменьшаем непрозрачность примерно до 50%. Благодаря этому плавник будет с полупрозрачным эффектом.
Шаг 2
Чтобы добавить дополнительные оттенки на плавнике, дублируем слой (Ctrl+J) и переключаем режим наложения копии на Normal (Нормальный). Уменьшаем непрозрачность слоя до 33%, блокируем прозрачные пиксели (как мы делали это выше) и добавляем синие и фиолетовые оттенки на плавнике.
Шаг 3
Для рисования плавника мне понадобилось больше одного слоя. Жесткой кисточкой с непрозрачностью 100% (полностью непрозрачный) рисуем светлый контру хвоста. Не забывайте, что вы всегда можете включить/выключить блокировку прозрачных пикселей, чтобы не рисовать за границами базового слоя. Я воспользовалась этой функцией, чтобы изменить цвет контура на плавнике.
Затем дорабатываем мелкие детали: рисуем темный внешний контур вокруг хвоста (примерно так же, как мы рисовали локоны).
Шаг 4
И давайте добавим несколько деталей на коже. Выше создаем новый слой, на котором рисуем все необходимые детали: растяжки и татуировку. Уменьшаем непрозрачность этого слоя, мягким ластиком (Е) добавляем плавные переходы и сглаживаем жесткие края.
Отличная работа!
Надеюсь, вы узнали из урока несколько полезных техник. Не бойтесь экспериментировать на любом этапе урока, например, изменить цветовую гамму, позу, фигуру и даже форму хвоста!
Желаю удачи в рисовании вашей собственной русалки!
Автор: Daisy Ein
Источник: design.tutsplus.com


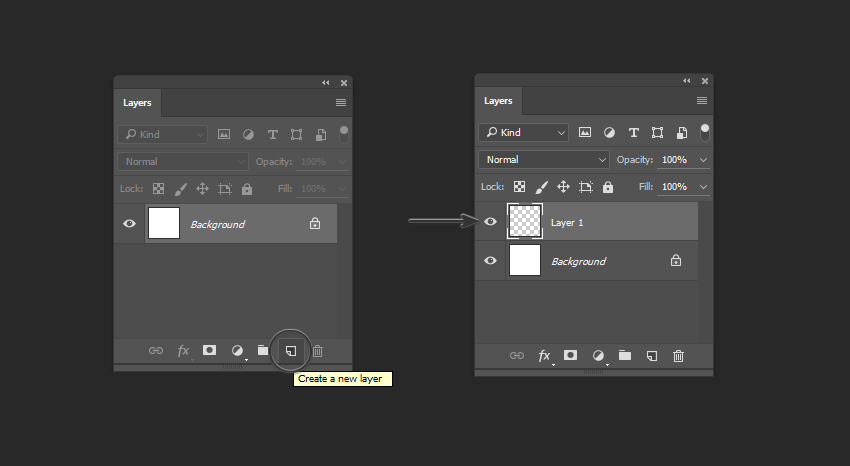
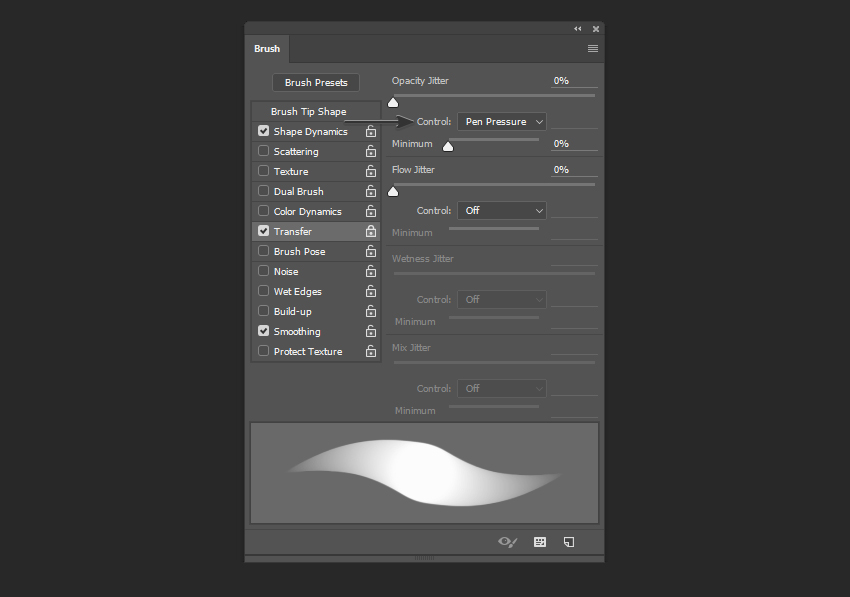




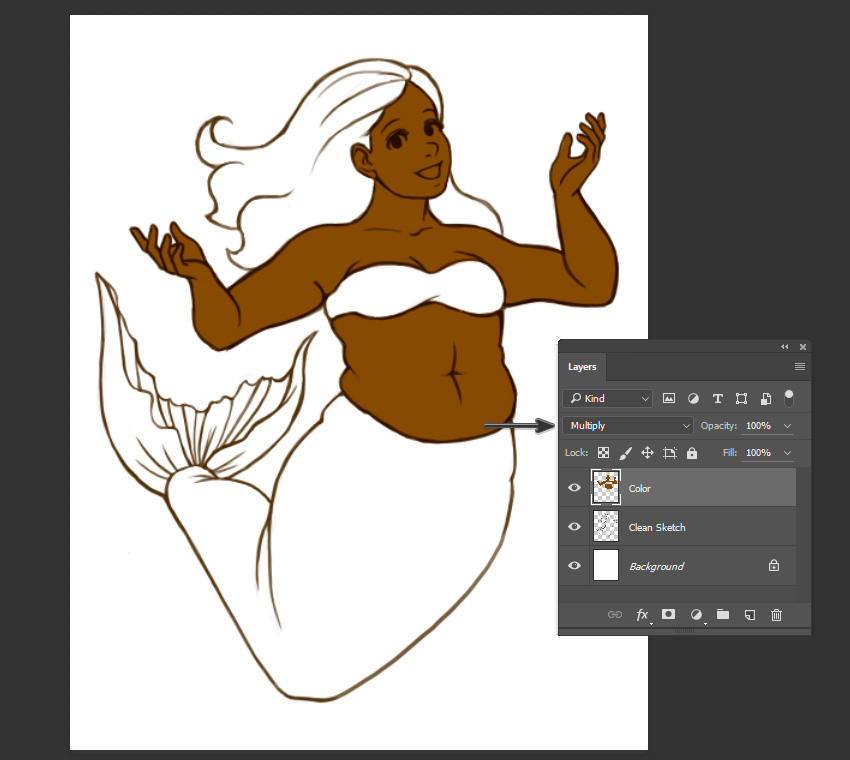
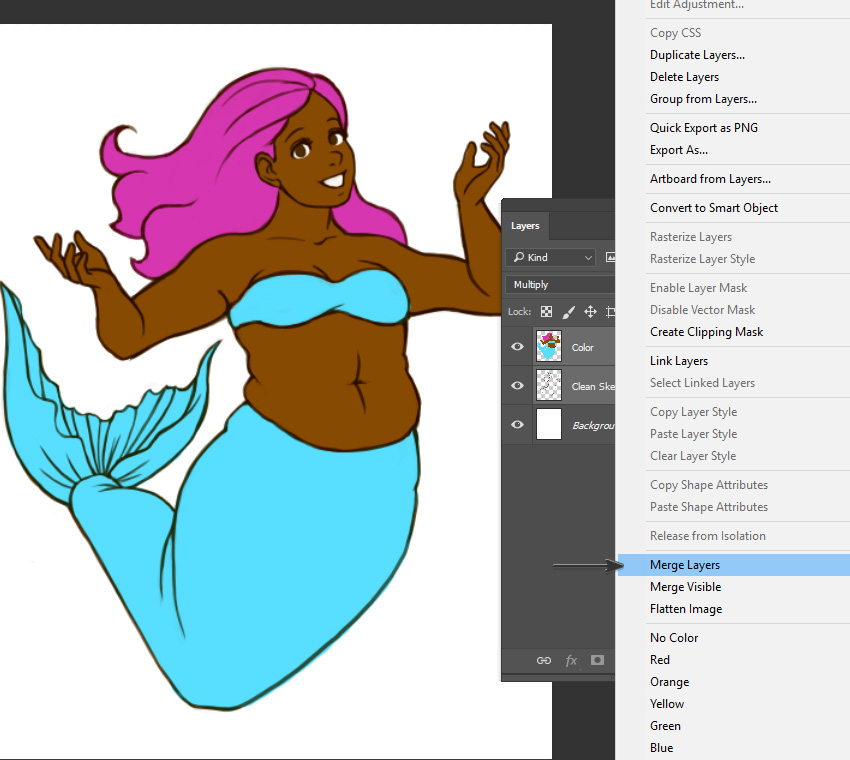

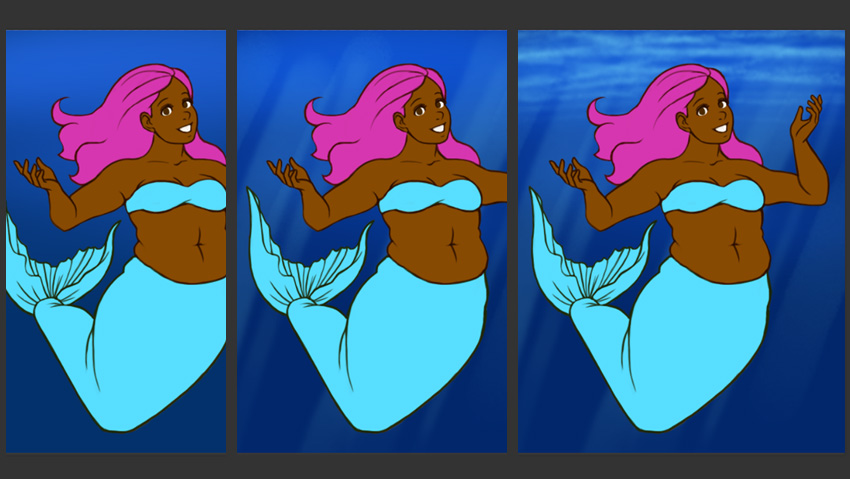








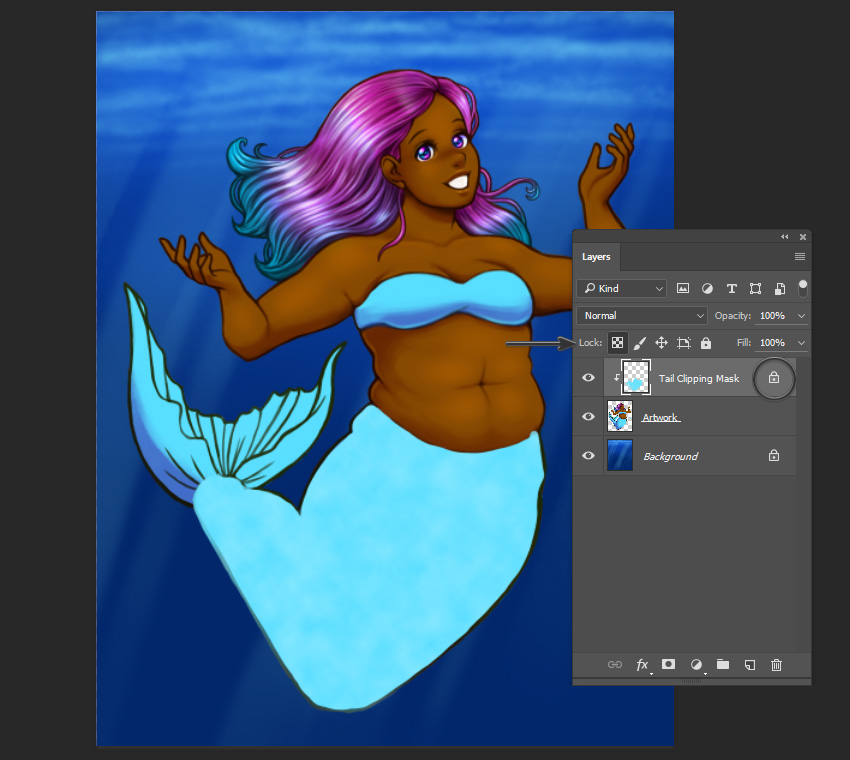








Комментарии 63
Пока так) Может, позже доработаю. Спасибо за урок, наконец-то я разобралась с обтравочной маской Интересный метод рисования чешуи.
Интересный метод рисования чешуи.
Joko-san, спасибо
Хорошо выполнили урок! Здорово


Shenni, благодарю)
Ольга Смирно, хорошо нарисовали!!!
Здорово!
Клевая русалочка, обязательно повторю



Ребята, спасибо вам всем за работы, которыми делитесь!Это прям источник вдохновения!
У меня получилась русалка Средиземного моря)Встретите ее возле пляжа Коста-Рики в Испании!Она любит праздник и яркие цвета!
(Может это и не боди-позитив, но копировать под чистую авторскую работу не захотелось, гораздо интереснее положить свой "изюм" в результат)
инста: _ux_ui_designer
Спасибо за урок и перевод!
Это такой мягкий троллинг в сторону Disney ?
А у меня косоглазенькая русалочка
Отлично!!!
Спасибо за урок и перевод. Рисую плохо,да и срисовываю не ахти. Но этот урок очень понравился и как могла-сделала)
Русалке нужен ликвифай
YAMBOOBAI FAKKAFAKKA, это адаптация Ариэль от Netflix
Благодарю за урок .! не очень волосы
В каком месте это "прекрасная русалка"?
Trapishe, Думаю с бампера
Зачем рисовать безобразную разукрашенную как попугай морскую корову? Нет нормального мануала по рисование реально красивой или, как минимум, не дефектной русалки?
Спасибо за перевод.
Вот как то так...Трудно рисовать не умеючи (
Ура . Спасибо