Рисуем тыкву в Фотошоп
Рисуем тыкву в Фотошоп
Сложность урока: Средний
- #Шаг 1
- #Шаг 2
- #Шаг 3
- #Шаг 4
- #Шаг 5
- #Шаг 6
- #Шаг 7
- #Шаг 8
- #Шаг 9
- #Шаг 10
- #Шаг 11
- #Шаг 12
- #Шаг 13
- #Шаг 14
- #Шаг 15
- #Шаг 16
- #Шаг 17
- #Шаг 18
- #Шаг 19
- #Шаг 20
- #Шаг 21
- #Шаг 22
- #Шаг 23
- #Шаг 24
- #Шаг 25
- #Шаг 26
- #Шаг 27
- #Шаг 28
- #Шаг 29
- #Шаг 30
- #Шаг 31
- #Шаг 32
- #Шаг 33
- #Шаг 34
- #Шаг 35
- #Шаг 36
- #Шаг 37
- #Шаг 38
- #Шаг 39
- #Шаг 40
- #Шаг 41
- #Шаг 42
- #Шаг 43
- #Шаг 44
- #Шаг 45
- #Шаг 46
- #Шаг 47
- #Шаг 48
- #Шаг 49
- #Шаг 50
- #Шаг 51
- #Шаг 52
- #Шаг 53
- #Шаг 54
- #Шаг 55
- #Шаг 56
- #Шаг 57
- #Шаг 58
- #Шаг 59
- #Шаг 60
- #Шаг 61
- #Шаг 62
- #Шаг 63
- #Шаг 64
- #Шаг 65
- #Шаг 66
- #Шаг 67
- #Шаг 68
- #Шаг 69
- #Шаг 70
- #Шаг 71
- #Шаг 72
- #Шаг 73
- #Шаг 74
- # Комментарии
В этом уроке я покажу вам, как нарисовать неотъемлемый атрибут Хэллоуина тыкву с угрожающим лицом, фонарь из тыквы с прорезанными отверстиями в виде глаз, носа и рта. Вначале мы нарисуем базовую фигуру с помощью инструмента Перо, а затем продолжим рисовать вручную с помощью старого надёжного инструмента Кисть.
Итоговый результат


Исходные материалы:
Шаг 1
Создайте новый документ Файл – Новый (File > New). Установите следующие размеры 2500 px × 2000 px. Я всегда начинаю с больших размеров документа, это позволяет сфокусироваться на деталях, а в конце я уменьшаю размеры. Мы начнём с базовой фигуры тыквы, используя инструмент Перо  (Pen Tool). В настройках инструмента выберите опцию Слой-фигура (Shape). Цвет #f88207.
(Pen Tool). В настройках инструмента выберите опцию Слой-фигура (Shape). Цвет #f88207.

Шаг 2
Фигура выглядит плоской. Нам нужно добавить небольшую тень для имитации эффектов освещения. Дважды щёлкните по слою и в появившемся окне, выберите стили слоя Внутренняя тень (Inner Shadow) и Наложение Градиента (Gradient Overlay). Примените настройки, которые указаны на скриншоте ниже. Установите угол освещения -138 градусов, чтобы расположить источник света в верхнем правом углу.


Результат.

Шаг 3
С помощью инструмента Перо  (Pen tool), нарисуйте несколько кривых линий на тыкве. Линии не обязательно должны быть в пределах изображения тыквы. При создании кривых, переключите настройки инструмента с опции Слой-фигура (Shape) на опцию Контуры (Path).
(Pen tool), нарисуйте несколько кривых линий на тыкве. Линии не обязательно должны быть в пределах изображения тыквы. При создании кривых, переключите настройки инструмента с опции Слой-фигура (Shape) на опцию Контуры (Path).

Шаг 4
Продолжайте рисовать кривые линии, пока у вас не получится, как на скриншоте ниже.
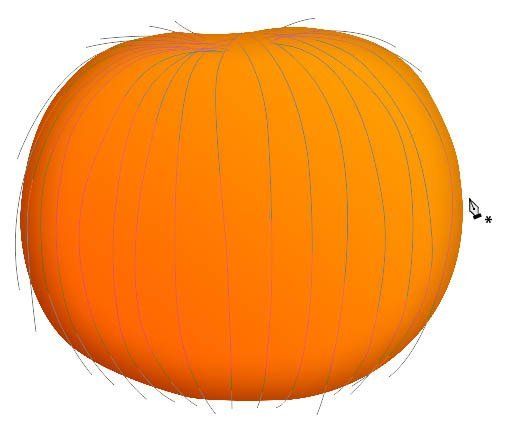
Кривые линии со всеми опорными точками.

Шаг 5
Создайте новый слой, далее, выберите инструмент Кисть ( Brush tool). Установите цвет переднего плана на #b95e00. В настройках выберите соответствующий размер кисти. Нарисуйте несколько штрихов, чтобы посмотреть результат. Если вас устраивают штрихи, то нажмите клавиши (Ctrl + A), а затем нажмите клавишу (Delete), чтобы удалить нарисованные штрихи.
Brush tool). Установите цвет переднего плана на #b95e00. В настройках выберите соответствующий размер кисти. Нарисуйте несколько штрихов, чтобы посмотреть результат. Если вас устраивают штрихи, то нажмите клавиши (Ctrl + A), а затем нажмите клавишу (Delete), чтобы удалить нарисованные штрихи.
Примечание переводчика: автор тестирует кисть, подбирая диаметр кисти, поэтому, он временно нарисовал штрихи, а затем удалил их, в конце не забудьте отменить активное выделение.

Шаг 6
Щёлкните правой кнопкой по контуру кривых линий и в появившемся окне, выберите опцию Выполнить обводку контура (Stroke Path). В качестве инструменту, укажите кисть, а затем нажмите OK.


Шаг 7
К слою с нарисованными штрихами, примените фильтр Размытие по Гауссу (Gaussian Blur), идём Фильтр – Размытие – Размытие по Гауссу (Filter > Blur > Gaussian Blur). Примените достаточный радиус, чтобы смягчить линии.

Шаг 8
Как вы можете заметить, концы наших линий выходят за пределы контура изображения тыквы. Нам не нужно удалять лишние участки кривых линий. Мы скроем их на слой-маске группы. Создайте новую группу, далее, удерживая клавишу (Ctrl) + щёлкните по миниатюре слоя с изображением тыквы, чтобы загрузить активное выделение. Далее, добавьте слой-маску к слою с группой через нижнюю панель инструментов.
Примечание переводчика: автор создаёт новую группу поверх слоя с кривыми линиями.

Шаг 9
Переместите слой с кривыми линиями вовнутрь новой группы. Участки линий, расположенные за пределами контура изображения тыквы, должны исчезнуть.

Шаг 10
К слою с линиями, добавьте слой-маску. Прокрасьте чёрной кистью на слой-маске, чтобы скрыть отдельные фрагменты линий.

Шаг 11
Мы добавили тёмные линии на поверхность тыквы. Теперь, нам нужно добавить светлые линии для акцентирования линий. Создайте новый слой. Установите цвет кисти #ff9a37. Точно так же, как мы делали ранее, выберите инструмент Кисть (Brush tool). Поэкспериментируйте с диаметром кисти. Как только вас устроит результат, удалите все экспериментальные линии. Убедитесь, чтобы слой был пустой.

Шаг 12
Щёлкните правой кнопкой мыши по нарисованным кривым линиям и в появившемся окне, выберите опцию Выполнить обводку контура (Stroke Path). Установите кисть в качестве инструмента.

Шаг 13
Примените фильтр Размытие по Гауссу (Gaussian Blur), чтобы смягчить светлые линии.

Результат на данный момент.

Шаг 14
Линии, которые мы нарисовали с помощью инструмента Перо  (Pen tool) выглядят слишком гладко и неестественно. Нам нужно добавить искривление к линиям. Идём Фильтр -Пластика (Filter > Liquify). Используйте все имеющиеся инструменты, чтобы видоизменить линии.
(Pen tool) выглядят слишком гладко и неестественно. Нам нужно добавить искривление к линиям. Идём Фильтр -Пластика (Filter > Liquify). Используйте все имеющиеся инструменты, чтобы видоизменить линии.

Шаг 15
Попробуйте поэкспериментировать с другими инструментами фильтра Пластика (Liquify).

Результат после применения фильтра Пластика (Liquify).

Шаг 16
Добавьте слой-маску, а затем скройте лишние фрагменты линий с помощью чёрной кисти.

Шаг 17
Повторите предыдущий шаг, но на этот раз используйте цвет кисти потемнее #b94000, и диаметр кисти побольше.

Шаг 18
Добавьте слой-маску, а затем скройте лишние фрагменты линий с помощью чёрной кисти.

Шаг 19
Добавьте ещё линий, но этот раз установите цвет кисти намного темнее.

Шаг 20
Примените фильтр Размытие по Гауссу (Gaussian Blur), чтобы смягчить линии, а затем скройте отдельные фрагменты линий.

Шаг 21
Создайте новый слой. Затемните тыкву в нижней левой части, цвет кисти #e05f01.

Наша тыква на данный момент.

Шаг 22
Создайте новый слой. Поверх верхней части тыквы, прокрасьте мягкой кистью, цвет кисти #ffc13d, чтобы добавить световые блики. Если вы считаете, что блики слишком насыщенные, то уменьшите непрозрачность слоя.

Шаг 23
Нарисуйте тени на дольках тыквы. Используйте мягкую кисть, цвет кисти #a74001.

Шаг 24
Щёлкните правой кнопкой мыши по рабочему документу и в появившемся окне настроек кисти, выберите следующую кисть ‘Round Fan Stiff Bristles’. Данный тип кисти даёт естественный штрих кисти, он также похож на настоящую кисть с грубой щетиной.

Прокрасьте каждую дольку тыквы, чтобы добавить 3х мерный эффект к поверхности тыквы.

Шаг 25
Добавьте ещё тонких кривых линий, цвет обводки #aa4a00.

Шаг 26
Добавьте слой-маску, а затем скройте лишние фрагменты линий с помощью чёрной кисти.

Шаг 27
Создайте новый слой, а затем, добавьте кривые линии потолще, цвет #b24f0b. Далее, выберите инструмент Перемещение  (Move tool) + нажмите клавишу со стрелкой несколько раз, чтобы сместить линии и создать 3х мерный эффект. Добавьте слой-маску, а затем скройте лишние фрагменты линий с помощью чёрной кисти.
(Move tool) + нажмите клавишу со стрелкой несколько раз, чтобы сместить линии и создать 3х мерный эффект. Добавьте слой-маску, а затем скройте лишние фрагменты линий с помощью чёрной кисти.

Результат на данный момент.

Шаг 28
Нам всё ещё нужно добавить световые блики на тыкву, чтобы тыква приобрела реалистичную 3D форму. Выберите инструмент Кисть  (Brush tool), а затем, щёлкнув по рабочему документу и в появившемся окне, выберите сухую кисть ‘Dry Brush’.
(Brush tool), а затем, щёлкнув по рабочему документу и в появившемся окне, выберите сухую кисть ‘Dry Brush’.

Шаг 29
Создайте новый слой, а затем нарисуйте световые блики на тыкве. Цвет кисти #f7b279.

Шаг 30
Как только вы добавили достаточно свечения на тыкву, примените фильтр Размытие по Гауссу (Gaussian Blur), чтобы смягчить свечение.

Шаг 31
Добавьте световые блики на верхнюю часть тыквы, чтобы сделать эту часть светлее. Цвет кисти #f9c68b, а также уменьшите непрозрачность кисти, чтобы эффект сохранялся нежным. Примените фильтр Размытие по Гауссу (Gaussian Blur), чтобы смягчить свечение.

Шаг 32
Поменяйте режим наложения для данного слоя со свечением на Перекрытие (Overlay), а также уменьшите непрозрачность слоя до 50%.
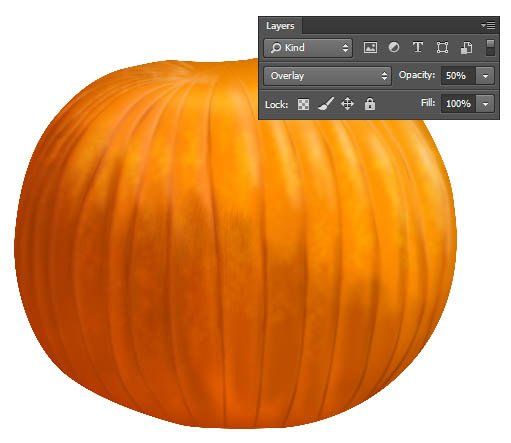
Шаг 33
Создайте новый слой, нарисуйте тени в нижней части тыквы. Используйте мягкую кисть, цвет кисти #652501. Мы не будем использовать абсолютно чёрный цвет, т.к. светло-окрашенная тыква добавляет свой цвет на тень.

Шаг 34
Добавьте ещё один слой с тенью, на этот раз увеличьте диаметр кисти, но уменьшите непрозрачность кисти.

Шаг 35
Создайте новый слой. Расположите данный слой ниже слоя с тыквой. С помощью инструмента Эллипс  (Elliptical Marquee tool), создайте эллиптическое выделение, как показано на скриншоте ниже.
(Elliptical Marquee tool), создайте эллиптическое выделение, как показано на скриншоте ниже.
Примечание переводчика: залейте выделенную область чёрным цветом.

Шаг 36
Отмените активное выделение (Ctrl + D). К слою с тенью, примените фильтр Размытие по Гауссу (Gaussian Blur), чтобы смягчить тень.

Шаг 37
Уменьшите непрозрачность слоя, чтобы сделать эффект тени нежным.
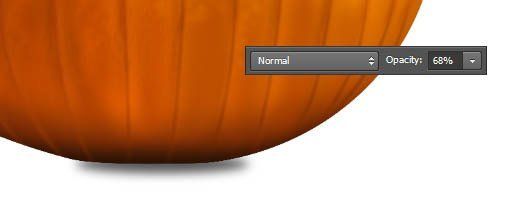
Шаг 38
Добавьте ещё один слой с тенью, на этот раз увеличьте диаметр кисти, но уменьшите непрозрачность кисти.

Шаг 39
Продолжайте добавлять тени под тыквой.
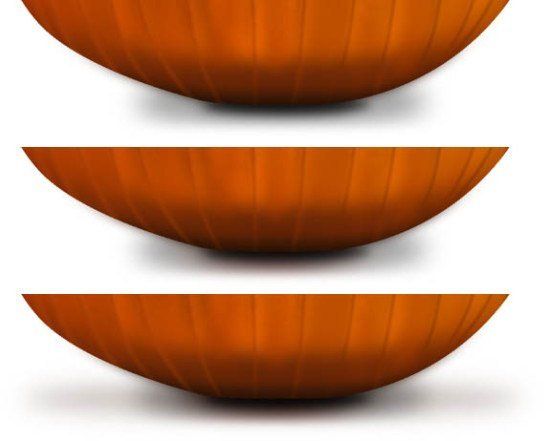
Шаг 40
Давайте нарисуем стебель для тыквы. С помощью инструмента Перо  (Pen tool), нарисуйте базовую форму стебля. Вы можете использовать любой цвет, это не играет значения.
(Pen tool), нарисуйте базовую форму стебля. Вы можете использовать любой цвет, это не играет значения.

Шаг 41
Добавьте стили слоя Внутренняя тень (Inner Shadow), чтобы сделать стебель темнее.
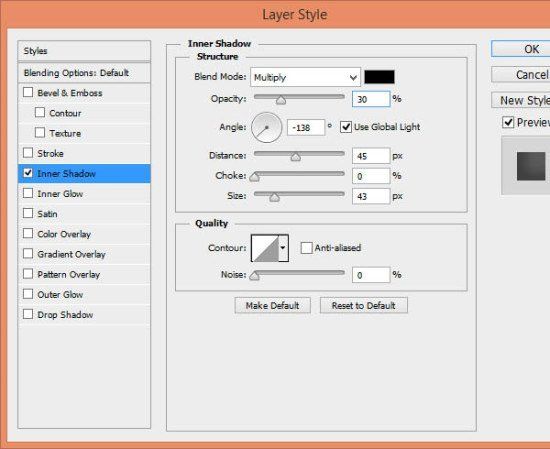
Шаг 42
Сверху нарисуйте ещё одну фигуру более тёмного цвета.

Шаг 43
Создайте новый слой поверх слоя со стеблем и преобразуйте данный слой в обтравочную маску. Таким образом, всё что вы будете рисовать на данном слое, будет относиться только к нижележащему слою.

Шаг 44
Нарисуйте тени по краям.
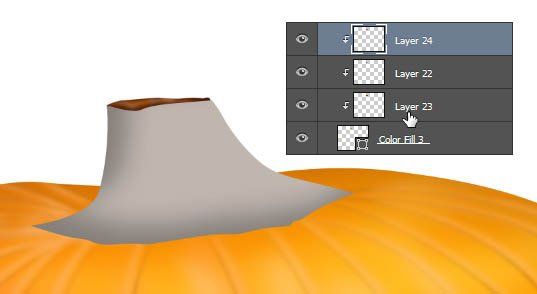
Шаг 45
Откройте текстуру дерева. Расположите текстуру дерева поверх основной фигуры стебля. Примените масштабирование к текстуре, пока вы не получите наилучший рисунок текстуры на изображении стебля.

Шаг 46
Преобразуйте слой с текстурой дерева в обтравочную маску к слою со стеблем, нажав клавиши (Ctrl + Alt + G). Текстура дерева примет формы стебля.

Шаг 47
Вы всегда можете пере-трансформировать текстуру дерева, чтобы рисунок текстуры подходил к фигуре стебля. Для этого нажмите клавиши (Ctrl + T). Далее, щёлкните правой кнопкой мыши по выделенной области и в появившемся окне, выберите опцию Деформация (Warp) для проведения более сложной трансформации.

Шаг 48
Создайте новый слой поверх слоя со стеблем. Преобразуйте данный слой в обтравочную маску к слою со стеблем. Нарисуйте световые блики белого цвета на стебле.

Шаг 49
Поменяйте режим наложения для слоя со световыми бликами на Перекрытие (Overlay).

Шаг 50
Создайте ещё один слой. Нарисуйте тени у основания стебля. Повторите процесс, пока у вас не получится реалистичная форма стебля.
Примечание переводчика: также преобразуйте данный слой в обтравочную маску.

На данный момент, что мы имеем.

Шаг 51
Создайте ещё один слой. Нарисуйте тень на тыкве от стебля. Используйте мягкую чёрную кисть.

Шаг 52
Итак, мы нарисовали тыкву. Далее, нам нужно нарисовать лицо на поверхности тыквы. С помощью инструмента Перо  (Pen tool), нарисуйте форму лица на тыкве. Цвет заливки #8d3a0e, это не цвет обводки.
(Pen tool), нарисуйте форму лица на тыкве. Цвет заливки #8d3a0e, это не цвет обводки.
Примечание переводчика: при работе с пером, установите в настройках данного инструмента опцию Слой-фигура(Shape).

Шаг 53
Примените стили слоя Наложение градиента (Gradient Overlay), чтобы добавить эффекты освещения к лицу.


Шаг 54
Создайте новый слой поверх слоя с лицом. Далее, преобразуйте данный слой в обтравочную маску. Нарисуйте тёмные тени (#562308) внутри лица.

Шаг 55
Продублируйте слой с нарисованным лицом, а затем, переместите дубликат слоя наверх, расположив поверх слоя с тенью и оригинальным слоем с лицом. Поменяйте цвет на светло-жёлтый оттенок (#562308).
Примечание переводчика: автор, скорее всего, допустил ошибку, указав цветовой оттенок темнее, чем на скриншоте. Попробуйте самостоятельно подобрать светло-жёлтый оттенок.

Шаг 56
Добавьте опорные точки с помощью инструмента Перо  (Pen tool), как показано на скриншоте ниже. Далее, трансформируйте дополнительные точки с помощью инструмента Угол
(Pen tool), как показано на скриншоте ниже. Далее, трансформируйте дополнительные точки с помощью инструмента Угол  (Convert Point tool), расположив их так, чтобы получилась внутренняя часть лица тыквы.
(Convert Point tool), расположив их так, чтобы получилась внутренняя часть лица тыквы.

Повторите действия, применив их к другим частям лица.


Шаг 57
Создайте новый слой, а затем, преобразуйте его в обтравочную маску (Ctrl + Alt + G). Нарисуйте тени и световые блики на фрагментах лица тыквы. Для создания световых бликов используйте светло-жёлтый оттенок, а для создания теней тёмно-жёлтый оттенок. При работе кистью, убедитесь, чтобы кисть была с низкой непрозрачностью.

Шаг 58
Результат, который мы получили.

Шаг 59
Удерживая клавишу (Ctrl) + щёлкните по слою с фрагментами лица, чтобы загрузить активное выделение. Далее, идём Редактирование – Выполнить обводку (Edit > Stroke), установите ширину обводки 2 px, цвет обводки #2c1205.
Примечание переводчика: не забудьте создать новый слой для обводки.
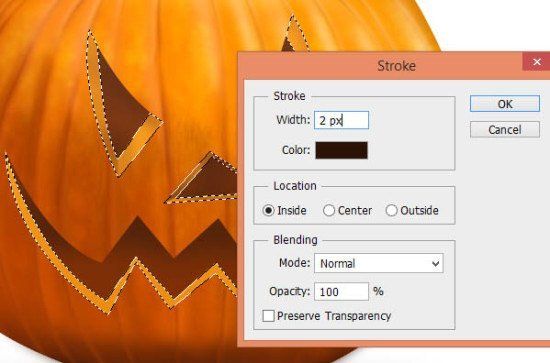
Шаг 60
Нажмите клавиши (Ctrl + D), чтобы отменить активное выделение. Далее, к обводке примените фильтр Размытие по Гауссу (Gaussian Blur filter), чтобы смягчить обводку.

Шаг 61
Добавьте слой-маску к слою с обводкой и с помощью чёрной кисти, скройте отдельные фрагменты размытых линий.

Шаг 62
Что касается зубов, нам нужно сделать так, чтобы они выглядели острее. Создайте новый слой, а затем выделите сегмент зуба с помощью инструмента Прямолинейное лассо  (Polygonal Lasso tool). Нарисуйте световые блики и тени с помощью кисти с низкой непрозрачностью.
(Polygonal Lasso tool). Нарисуйте световые блики и тени с помощью кисти с низкой непрозрачностью.
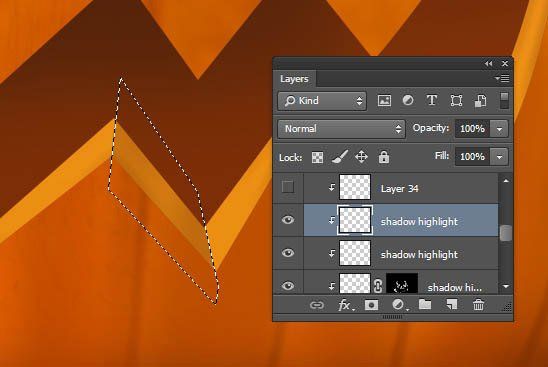
Шаг 63
Продолжайте повторять те же самые действия, пока вы не получите следующий результат.

Шаг 64
Создайте новый слой. Удерживая клавишу (Ctrl) + щёлкните по слою с фрагментами лица, чтобы загрузить активное выделение. Далее, идём Редактирование – Выполнить обводку (Edit > Stroke). На этот раз примените цвет обводки белый.

Шаг 65
Смягчите отдельные участки обводки с помощью фильтра Размытие по Гауссу (Gaussian Blur), а затем добавьте слой-маску. Скройте отдельные фрагменты обводки с помощью чёрной кисти.

Шаг 66
Далее, мы добавим текстуру на поверхность тыквы, чтобы тыква выглядела более реалистичной. Удерживая клавишу (Ctrl) + щёлкните по слою с базовой фигурой тыквы, чтобы загрузить активное выделение вокруг изображения тыквы. Создайте новый слой.

Шаг 67
Залейте активное выделение чёрным цветом. Убедитесь, чтобы чёрная заливка не перекрывала стебель.
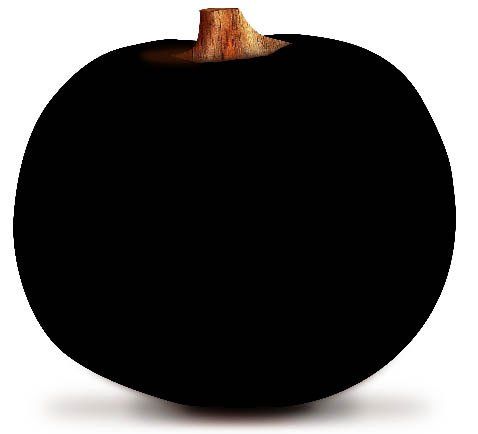
Шаг 68
Далее, идём Фильтр – Шум – Добавить шум (Filter > Noise > Add Noise).

Шаг 69
Поменяйте режим наложения для слоя с текстурой на Перекрытие (Overlay), а также уменьшите непрозрачность слоя до 10%.

Шаг 70
Экспериментальным путём я обнаружил, что текстура бумаги хорошо подходит к поверхности тыквы. Откройте текстуру бумаги. Переместите данную текстуру на наш рабочий документ, расположив поверх тыквы. Удерживая клавишу (Ctrl) + щёлкните по слою с базовой фигурой тыквы, чтобы загрузить активное выделение вокруг изображения тыквы. Не снимая активного выделения, добавьте слой-маску, чтобы скрыть лишние участки текстуры.

Шаг 71
Поменяйте режим наложения для слоя с текстурой бумаги на Умножение (Multiply), а также уменьшите непрозрачность слоя.
Примечание переводчика: уменьшите непрозрачность слоя до 60%.

Шаг 72
В заключение, мы почти на последнем шаге этого урока. Залейте задний фон цветовым оттенком #ae4e02.

Шаг 73
Добавьте новый слой поверх слоя с задним фоном, а затем выделите нижнюю область площадью примерно 20% от всего изображения с помощью инструмента Прямоугольная область  (Rectangular Marquee tool). Выберите инструмент Градиент
(Rectangular Marquee tool). Выберите инструмент Градиент  (Gradient tool) и с помощью данного инструмента, залейте выделение градиентом, цвета градиента #a99a95 и #441e11. Отмените активное выделение (Ctrl + D). Далее, скройте верхнюю часть градиента, чтобы создать плавный переход с задним фоном. Поменяйте режим наложения для данного слоя на Перекрытие (Overlay).
(Gradient tool) и с помощью данного инструмента, залейте выделение градиентом, цвета градиента #a99a95 и #441e11. Отмените активное выделение (Ctrl + D). Далее, скройте верхнюю часть градиента, чтобы создать плавный переход с задним фоном. Поменяйте режим наложения для данного слоя на Перекрытие (Overlay).
Примечание переводчика: к слою с градиентом добавьте слой-маску и с помощью мягкой чёрной кисти, обработайте верхнюю часть градиента, чтобы создать плавный переход.

Шаг 74
Добавьте свечение от тыквы на пол. Цвет кисти #d27113. Не забудьте создать новый слой, таким образом, вы можете с лёгкостью уменьшить непрозрачность слоя, чтобы эффект получился нежным.

Мы завершили урок. На скриншоте ниже, вы можете увидеть итоговый результат. Как вы видите, мы объединили технику рисунка, фильтр Размытие по Гауссу и обводку. На первый взгляд, это покажется странным рисовать картину таким способом. Но это именно так, как это делаю я. Надеюсь, вам понравился этот урок, и вы узнали про новую технику.
Итоговый результат

Автор: psdvault
Переводчик: Садыгалиев Марат
Источник: psdvault.com
Комментарии 23
Спасибо за урок!
No face, Ladesire, спасибо большое
Отлично получилось)
Спасибо за урок
Работа к уроку «Рисуем тыкву в Фотошоп»
вот, первая моя работа на графическом планшете) урок очень полезный и интересный, спасибо)) делала все в последовательности, но когда дошла до стебля, решила пофантазировать, поэтому стебелек получился жругой, да и с освещением немного по другому сделала. Спасибо))
спасибо
Спасибо! =)
Ну о-о-очень понравился урок. Спасибо. В предверии праздника, который открывает двери в зиму (в ночь с 31 октября на 1 ноября), почувствовать себя волшебницей с волшебным инструментом- перо - это здорово. Не всё получилось. Зато, какая тренировка!
Большое спасибо, за урок, за труд который вложен в этот урок, мне очень понравилось! P.s. у вас подпись, а у меня летучая мышка :)
Спасибо большое! получила удовольствие от урока. Я, правда, еще новичок, пропустила пару шагов, парочку сделала по-своему, но все равно очень довольна собой и результатом. Еще раз спасибо!
не виходить
Спасибо за урок
Спасибо за урок! Только знакомлюсь с фотошоп, по-этому было не просто)
Урок просто класс!!! Спасибо большое!!! Но мне как новичку в некоторых шагах не все было понятно. Выкручивалась как могла, своими силами. Поэтому не судите строго, вот что вышло.
Скажите как отступать пером? Тоесть я переключил на контур и делаю эти линии , но нужно соедениь с начальной точкой . И если рисую новую , то конечная соединяется с ней
Администратор
Вопросы по уроку задавайте на форуме. В конце каждого урока есть ссылка "Задать вопрос на форуме".
Спасибо! Недавно рисовала тыкву, очень бы пригодился этот урок!