Делаем мультяшную рыбку в Фотошоп
Делаем мультяшную рыбку в Фотошоп
Сложность урока: Средний
Финальный результат:
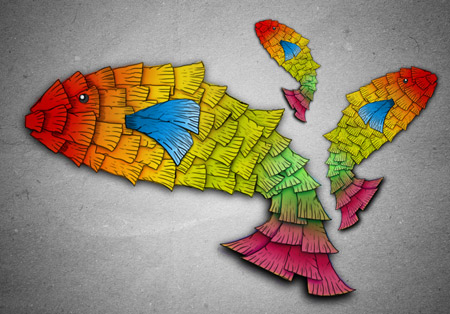
В сегодняшнем уроке мы продемонстрируем создание изображения мультяшной рыбки в Photoshop. Давайте начнем!
Изображения, используемые в уроке
Нижеприведенное изображение было использовано на протяжении выполнения этого урока:
Архив
Перед тем, как мы начнем этот урок, хочу порекомендовать использовать планшет, если таковой у вас имеется, потому что для вас будет намного легче выполнить несколько последних шагов, особенно добавлять детали нашей рыбке. Если у вас нет планшета, вы можете все также использовать обычную компьютерную мышь, но тогда рассчитывайте на то, что у вас уйдет примерно пара часов на выполнение этого урока.
Шаг 1. Давайте начнем с создания нового файла с размером 1100x768 пикселей и с разрешением 300 пикселей на дюйм. Потом, используя инструмент Градиент  (Gradient tool) (клавиша G), добавляем радиальный градиент с цветами, как показано на картинке.
(Gradient tool) (клавиша G), добавляем радиальный градиент с цветами, как показано на картинке.
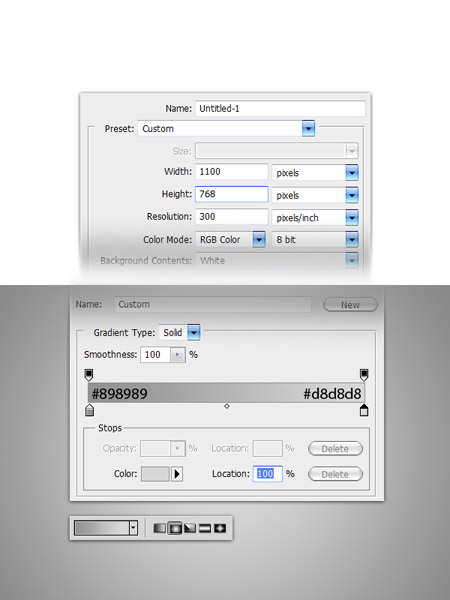
Шаг 2. Далее открываем изображение бетона, нажимаем Cmd/Ctrl + Shift + U для того, чтоб обесцветить изображение. Нажимаем Cmd/Ctrl + L, открывается окно Уровней (Levels). Подгоните ползунки, как показано на картинке, чтоб получить такой цвет, как на рисунке. Измените режим наложения на Перекрытие (Overlay).
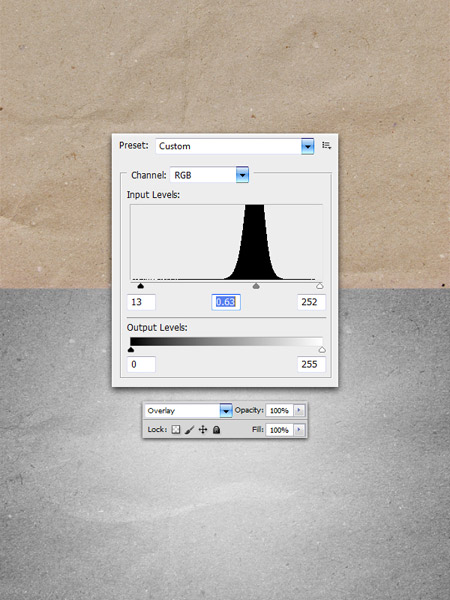
Шаг 3. Как вы видите, я сделал набросок рыбки, он будет выступать проводником для созданных нами фигурок.
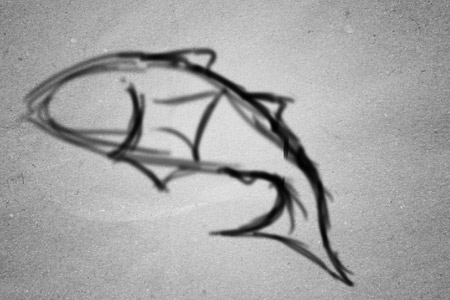
Шаг 4. Создайте новый слой с названием «1». Используя инструмент Перо (Pen tool) (клавиша P), создайте форму, как показано на рисунке а. Кликните правой клавишей мыши и выберите Создать выделение (Make Selection) с выпадающего меню (рис. b). Используя мягкую кисть  , закрасьте выделенную область цветом, который показан на рисунке с.
, закрасьте выделенную область цветом, который показан на рисунке с.
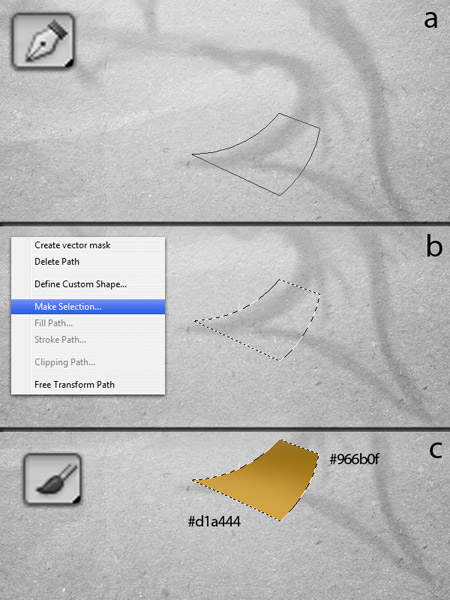
Шаг 5. Создайте новый слой, переместите его под слой «1». Потом, удерживая клавишу Cmd/Ctr, кликните на миниатюре слоя «1» в списке слоев, чтоб активировать выделение вокруг формы объекта (рис. а). Используя инструмент Заливка  (Paint Bucket tool) (клавиша G), заполните выделенную область цветом #000000 (рис. b). Далее идем в Фильтр>Размытие>Размытие по Гауссу (Filter> Blur > Gaussian Blur), используйте значение, как на рисунке с.
(Paint Bucket tool) (клавиша G), заполните выделенную область цветом #000000 (рис. b). Далее идем в Фильтр>Размытие>Размытие по Гауссу (Filter> Blur > Gaussian Blur), используйте значение, как на рисунке с.
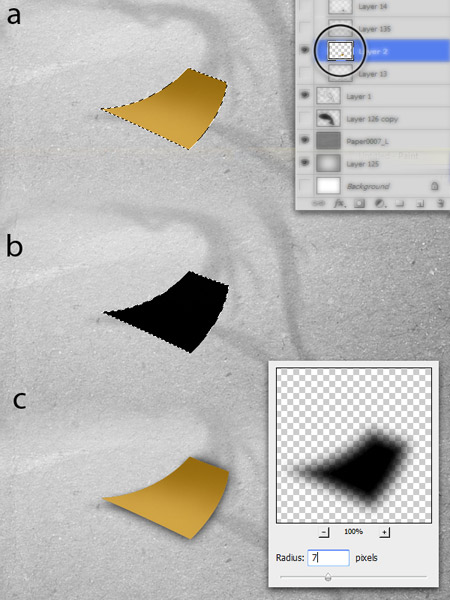
Шаг 6. Продолжайте процесс, который мы начали в шаге 5, но пытайтесь создавать разные формы. Помните, что начинаем с хвоста и идем к голове рыбы, так будет легче размещать слои.
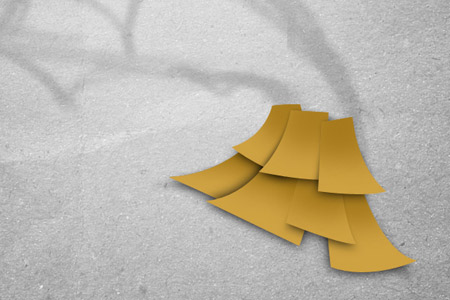
Шаг 7. Как только вы заполнили фигурами соединение между хвостом и телом, отмеченное кругом на картинке ниже, пытайтесь создавать больше фигур, но меньших по размеру.
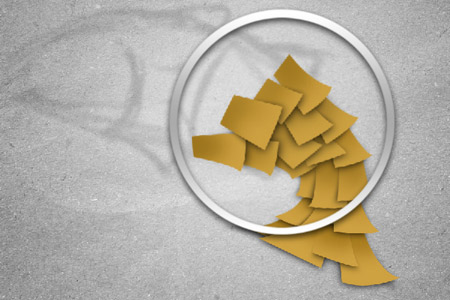
Продолжайте процесс, пока не заполните рот рыбы. Этот процесс требует много терпения, так что не торопитесь с созданием фигур.

Здесь вы уже можете видеть финальный эффект, к которому мы стремились.
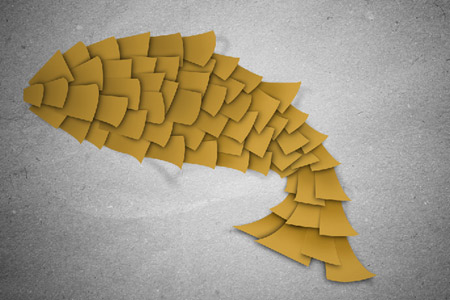
Шаг 8. Cmd/Ctrl+Клик на миниатюре слоя с нашей рыбкой (как мы это делали в шаге 5) и активируйте выделение вокруг формы рыбки.
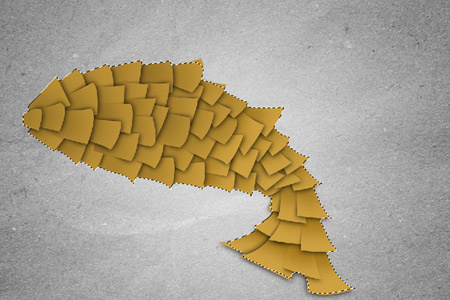
Шаг 9. Используя Кисть  (Brush tool) (клавиша B) с наименьшей жесткостью, зарисуйте выделенную область, используя цвета, как на рисунке ниже, чтоб воссоздать цвета радуги.
(Brush tool) (клавиша B) с наименьшей жесткостью, зарисуйте выделенную область, используя цвета, как на рисунке ниже, чтоб воссоздать цвета радуги.

Измените режим наложения на Перекрытие (Overlay).
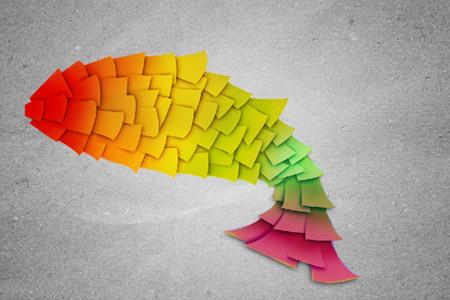
Шаг 10. Для следующего шага я рекомендую вам повернуть картину вертикально, чтоб голова рыбы была на самой низкой точке экрана. Чтоб это сделать, идем в Изображение>Поворот изображения>90 градусов против часовой стрелки.
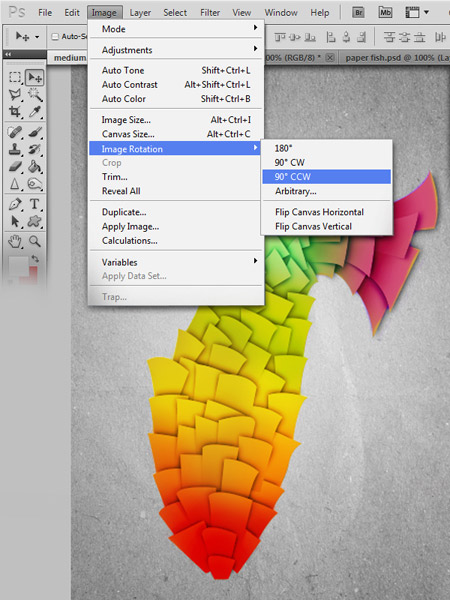
Шаг 11. Теперь добавляем деталей нашей рыбке. Рекомендую активировать планшет, если он у вас есть. Активация планшета прикажет программе, чтоб она следовала за давлением ручки от планшета, значит, более твердое давление ручки создает более темные линии и наоборот.
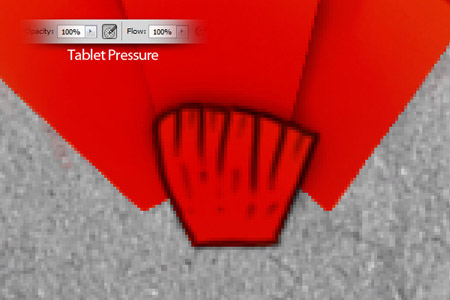
Шаг 12. Как вы можете видеть, я продолжил создавать больше линий. Я использовал линии потемнее для обводки фигур, потом добавлял более светлые линии, для большей детализации внутреннего пространства.
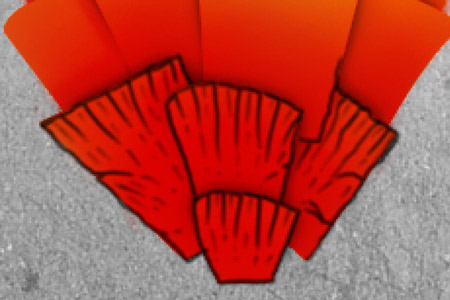
Шаг 13. Рисуйте длинные лини с верхних углов каждой фигурки. Заполнив нижнюю часть, медленно переходите к более светлым и маленьким теням, как только вы заполните нижнюю часть.
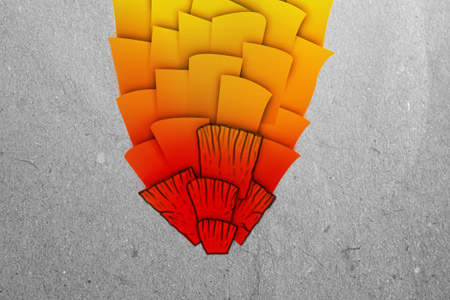
Ниже вы можете увидеть финальный эффект, к которому мы стремились. Процесс добавления деталей для рыбы на самом деле забирает много времени, но эффект того стоит.
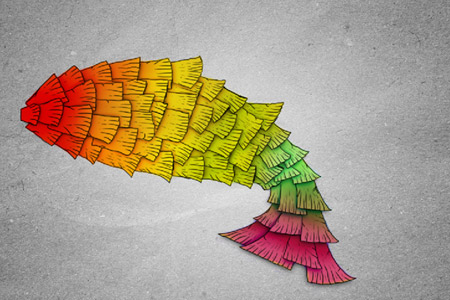
Шаг 14. Теперь добавляем плавники. Чтоб сделать это, используйте инструмент Перо  (Pen tool) (клавиша P). Просто создайте фигуру, как показано на рисунке а. Как только фигура определена, кликните правой клавишей мыши, чтоб создать выделение, выбрав команду Создать выделение (Make Selection) с выпадающего меню. Используя инструмент Кисть
(Pen tool) (клавиша P). Просто создайте фигуру, как показано на рисунке а. Как только фигура определена, кликните правой клавишей мыши, чтоб создать выделение, выбрав команду Создать выделение (Make Selection) с выпадающего меню. Используя инструмент Кисть  (Brush tool) (клавиша B) с наименьшим уровнем жесткости, зарисуйте выделенную область, используя цвета, указанные на рисунке b. И, как мы делали в предыдущих шагах, добавьте детали к плавнику, используя инструмент Кисть (Brush tool) (B), как показано на рисунке с.
(Brush tool) (клавиша B) с наименьшим уровнем жесткости, зарисуйте выделенную область, используя цвета, указанные на рисунке b. И, как мы делали в предыдущих шагах, добавьте детали к плавнику, используя инструмент Кисть (Brush tool) (B), как показано на рисунке с.
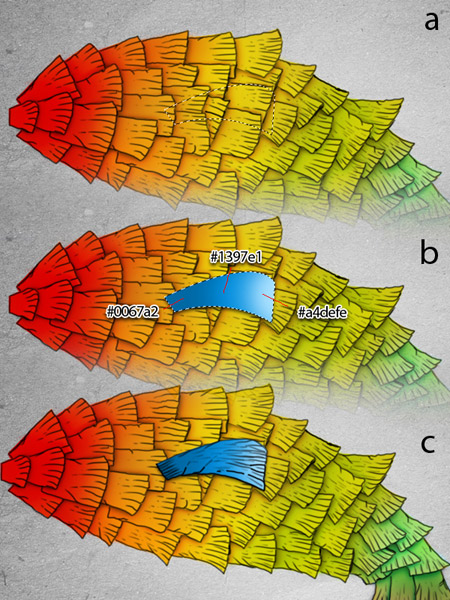
Шаг 15. Следующий шаг – выделить слои с рыбьим плавником. Как только слои выделены, кликните правой клавишей мыши и выберите команду Слить слои (Merge layers) из выпадающего меню. Далее дублируем этот слой, жмем Cmd/Ctrl + T для активации свободной трансформации, потом поверните его так, как показано ниже.
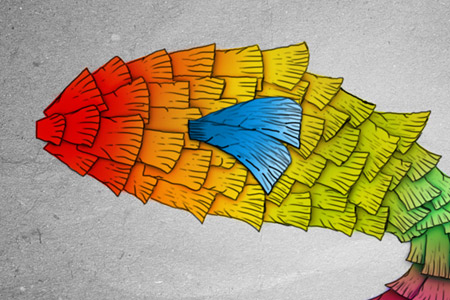
Шаг 16. Теперь будем рисовать глаз рыбке. Используя инструмент Кисть  (Brush tool) (B), создайте маленький черный круг (рис. а), нарисуйте маленький белый круг внутри черного (рис. b), добавьте перевернутую С-образную фигуру (рис. с), используя инструмент Палец
(Brush tool) (B), создайте маленький черный круг (рис. а), нарисуйте маленький белый круг внутри черного (рис. b), добавьте перевернутую С-образную фигуру (рис. с), используя инструмент Палец  (Smudge tool), смягчите и смешайте цвета (рис. d).
(Smudge tool), смягчите и смешайте цвета (рис. d).
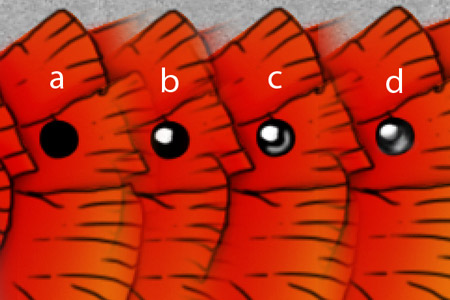
Шаг 17. Теперь мы будем добавлять тень от рыбы. Чтоб это сделать, кликните по миниатюре слоя с рыбой, удерживая Cmd/Ctrl, для того, чтоб активировать выделение вокруг тела рыбы. Создайте новый слой (а), переместите его под все слои из который сделана рыба. Заполните выделение черным цветом, используя инструмент Заливка  (Bucket tool) (G). Идем в Фильтер >Размытие >Размытие по Гауссу (Filter> Blur> Gaussian Blur), выставляем настройки, как на картинке b. На рисунке с показан финальный эффект.
(Bucket tool) (G). Идем в Фильтер >Размытие >Размытие по Гауссу (Filter> Blur> Gaussian Blur), выставляем настройки, как на картинке b. На рисунке с показан финальный эффект.
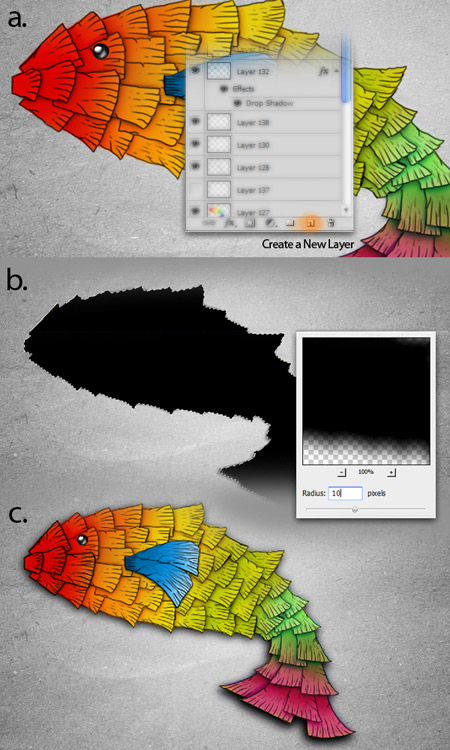
Шаг 18. Выделите все слои, которые содержат тело рыбы, в списке слоев, потом перетащите их на иконку «Создать новый слой». Это дублирует каждый выделенный слой. Потом кликните правой клавишей мыши по все еще выделенным слоям и выберете Слить слои (Merge Layers). Как только слои слиты, нажмите Cmd/Ctrl + T для активации свободной трансформации. Кликните правой клавишей мыши и выберете Отразить по горизонтали (Flip Horizontal) из выпадающего меню, потом измените размер, как показано ниже.

Шаг 19. Здесь вы видите, как я дублировал рыбу, отразил по горизонтали, изменил размер, чтоб сделать ее меньше.
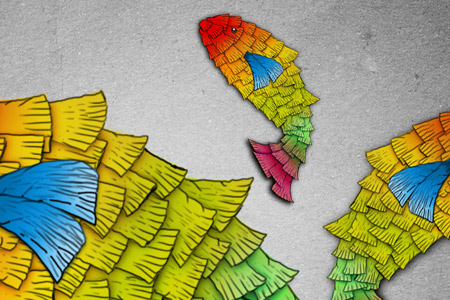
Шаг 20. Добавляем новый слой, называем его «Черный», заливаем цветом #000000, используя инструмент Заливка  (Paint Bucket tool) (G). Инструментом Ластик
(Paint Bucket tool) (G). Инструментом Ластик  (Eraser too)l (E) с размером 1557 пикселей и с жесткостью 0% стираем область, показанную на рисунке ниже красным цветом.
(Eraser too)l (E) с размером 1557 пикселей и с жесткостью 0% стираем область, показанную на рисунке ниже красным цветом.
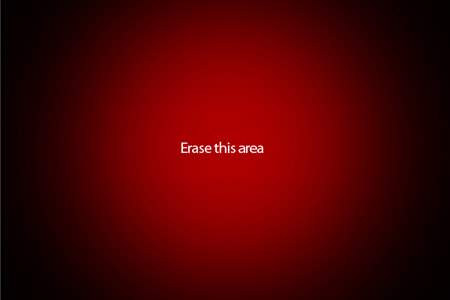
Вот оно, мы это сделали! Просто понизьте непрозрачность слоя «Черный» примерно до 76%.
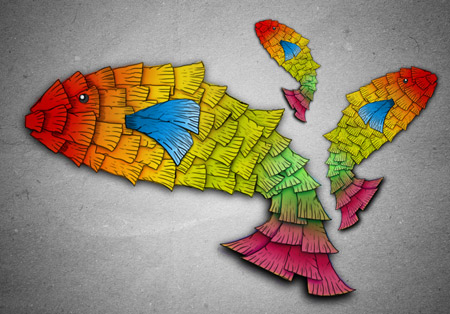
Автор: Patrick Lopez
Переводчик: Мирошниченко Валерия
Ссылка на источник
Источник: www.psd.tutsplus.com
Комментарии 31
очень красивый урок, надо будет попробовать=))
Спасибо за урок
Фух, урок очень интересный, но не подробный. В связи с чем у меня чешуйки склеились с тенями и тень от рыбы получилась радужная. И в шаге 16 написано про инструмент "Кисть", а изображена пиктограмма инструмента "Затемнить".
Блин, почти все сделала и фотошоп завис (((((((((((((((((((((((((((((((((((
А вот моя работа))))
У всех такие рыбки получаются, загляденье просто)))) Великолепные работы... так и поставила всем 5))))
Какие красивые работы у всех, просто сказка) Лена, у вас очень оригинальная и красивая работа, не пойму у кого поднялась рука поставить меньше 5. Всем творческих успехов)
Долго, но очень интересно! Посавлю на рабочий стол!
2 часа мучал ) урок замечательный!
отличный урок! вот что получилось!
спасибо за урок) делала без планшета с ним наверно было бы лучше и быстрее)
Пасибо)))...
Спасибо замечательный урок :)
Спасибо за урок!
спасибо
STEPUSHKA
Спасибо! Удачи!
viktoriya80
Спасибо. Это кстати самая высокая оценка за все мои работы в группе. Значит учусь не зря. Удачи Вам всем.
Урок нормальный
Как красииво)
супер! Правда немного муторно,но красиво!
Думала не буду делать так как планшета нет. А когда работы посмотрела то очень идея от Лены (5+) понравилась и вдохновила. Так что у меня тоже две золотые рыбки появились.=)Спасибо за урок.
Лена, очень красивая рыбка!
Спасибо)
спасибо за урок)
Интересно, спасибо.
Я свою рыбку сделала из ракушек ... Всю.
мои рыбы.спс за урок
Вот такие рыбки получились)Планшета не имею. Очень кропотливая работа. Спасибо за интересный урок!)))
Спасибо за урок!
А у меня почему-то петухи по этому же принципу. Без планшета. Терпения надо много!