Русалка
Русалка
Сложность урока: Сложный
В этом уроке Вы узнаете, как создать прекрасную русалку, как можно подчеркнуть красоту этой сказочной полудевушки - полурыбы. Кроме того, Вы узнаете методы создания водных брызг, используя только Фотошоп и его специально настроенные кисти. Также узнаете работу режимов наложения для слоя, маски слоя, корректирующий слой Фотофильтр и другие корректирующие настройки. Всё это поможет Вам достичь прекрасного результата и реализма в вашей работе.

Часть изображений для этого урока была использована с ресурса www.sxc.hu
Шаг 1. И так начнём. Откройте изображение с гимнасткой. С помощью инструмента Прямоугольная область  (Rectangle Marquee tool) выделите область с девушкой. Теперь идём в меню Выделение – Цветовой диапазон (Select – Color Range)/ Выберите с помощью пипетки яркие области вокруг гимнастки и в настройках поставьте Разброс 200 (Fuzziness 200) . Жмём ОК. Теперь перейдите в палитру Каналы (Channels), в меню Выделение выберите пункт Сохранить выделенную область и в настройках поставьте Новый канал. Жмёте Да и в палитре каналов у Вас образуется новый альфа-канал.
(Rectangle Marquee tool) выделите область с девушкой. Теперь идём в меню Выделение – Цветовой диапазон (Select – Color Range)/ Выберите с помощью пипетки яркие области вокруг гимнастки и в настройках поставьте Разброс 200 (Fuzziness 200) . Жмём ОК. Теперь перейдите в палитру Каналы (Channels), в меню Выделение выберите пункт Сохранить выделенную область и в настройках поставьте Новый канал. Жмёте Да и в палитре каналов у Вас образуется новый альфа-канал.
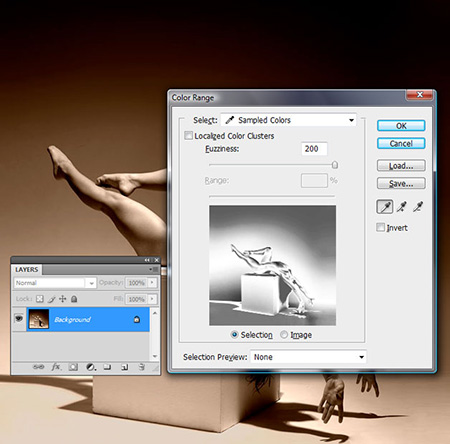
Шаг 2. Теперь когда Вы создали Новый альфа-канал, снимите выделение ( Ctrl+D). Выберите инструмент Кисть (Brush) жесткость 100%, цвет белый и приближая документ, используя функцию УВЕЛИЧЕНИЯ МАСШТАБА ИЗОБРАЖЕНИЯ, максимально точно закрашивайте белым те детали, которые хотите сохранить. С помощью чёрной кисти закрашивайте те детали, которые Вам не нужны. От себя хочу добавить, я в таких случаях также использую инструменты осветлитель и затемнитель. Как только Вы будете удовлетворены результатом, загрузите выделение этого канала (Ctrl+клик по иконке канала) и перейдите в палитру слоёв.

Шаг 3. Скопируйте выделенную девушку на новый документ. Подчистите края, если это необходимо. Теперь нам нужно сделать кожу девушки как будто влажной. Для этого перейдите в палитру Каналы (Channels) и дублируйте Синий канал. Встаньте на копию синего канала и с помощью комбинации клавиш ( Ctrl+M), вызовите диалоговое окно Кривые (Curves). Настройте кривую как на скриншоте.

Шаг 4. Идём в меню Фильтр-Размытие-Размытие по Гауссу (Filter > Blur > Gaussian Blur,) поставьте радиус 3пикс. Так, теперь вернитесь в палитру слоёв и создайте новый корректирующий слой Кривые (Create New Fill or Adjustment Layer – Curves). Настройте свою кривую так, чтобы изображение стало намного ярче. После этого нажмите Ctrl+I и инвертируйте слой. Снова создайте новый корректирующий слой Кривые (Create New Fill or Adjustment Layer – Curves), но на этот раз проявите сильные тени, нажмите Ctrl+I и инвертируйте слой.

Шаг 5. Назовите два слоя с Кривыми Свет и Тень. Изображение осталось как-будто таким же, но изменения Вы увидите позже. Выберите мягкую, белую кисть с непрозрачностью (Opacity) 10% и примените её к слою Свет, предварительно, загрузив выделение Синего канала, таким образом вы проявите свет. Проделайте то же самое со слоем Тень. Теперь дублируйте слой с девушкой.
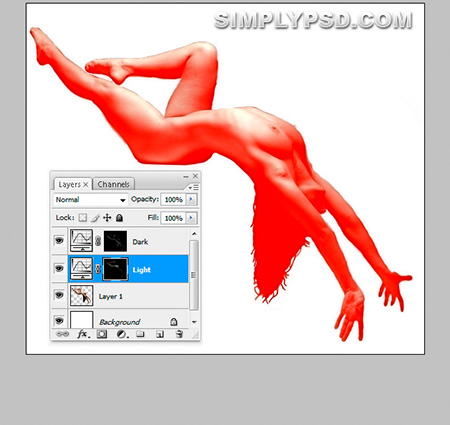
Шаг 6. Активируйте копию слоя и примените к ней Фильтр-Имитация-Целлофановая упаковка (Filter>Artistic>Plastic Wrap). Поставьте такие настройки: Подсветка (Highlight Strength) 4; Детализация (Detail) 13; Смягчение (Smoothness) 10. Примените фильтр ещё раз. Поставьте этот слой выше слоя с девушкой и ниже двух корректирующих слоёв. Уменьшите непрозрачность (Opacity) до 60 % и примените маску слоя. С помощью маски отредактируйте тёмные области.

В некоторых дальнейших шагах мы будем использовать фильтр Извлечь ( Extract). Вам может показаться, что вы даром тратите время на его изучение, ведь можно использовать и Волшебную палочку и Цветовой диапазон, быструю маску, но поверьте, освоив его, у Вас будут более лучшие результаты при выделении объектов. Не торопитесь и учитесь добиваться качественных результатов.
Шаг 7. Откройте изображение с дельфином и с помощью инструмента Перо (Pen Tool) выделимте его. Скопируйте дельфина в основной документ. С помощью Свободной трансформации (Free Transform Ctrl+T) расположите дельфина как на скриншоте и добавьте этому слою маску слоя.


Шаг 8. Ctrl+ клик по иконке слоя с девушкой – загрузится выделение, встаньте на слой с дельфином, возьмите мягкую чёрную кисть с непрозрачностью 20-30% и аккуратно соедините дельфина и девушку. Скройте ноги девушки с помощью маски.

Шаг 9. Нажмите комбинацию клавиш Ctrl+M и подкорректируйте, как делали раньше. Теперь скройте фоновый слой и нажмите Shift+AIt+Ctrl+E. Будет создан новый слой с русалкой. Откройте изображение с озером и с помощью команд копировать - вставить (Cut>Copy>Paste) поместите русалку в этот документ. Используйте Свободную трансформацию (Free Transform Ctrl+T) подгоните размер и расположение относительно горизонта.

Шаг 10. Теперь нам нужно подкорректировать русалку, чтобы она удачно влилась в общую картину. Для этого в стилях слоя выберите функцию Наложение градиента (Gradient Overlay) и установите градиент от чёрного к белому. Используйте настройки как на скриншоте – Режим наложения (Blending Mode) – Линейный затемнитель (Linear Burn); Непрозрачность (Opacity) 50%; Угол (Angle) 72

Шаг 11. Эффект Освещения.
Создайте новый слой, нажмите комбинацию клавиш Shift+F5, чем вызовите настройки заливки (Fill), Выберите в настройках белый цвет и нажмите ОК. Переместите этот слой ниже слоя с фоном (озером) и назовите ‘White’. Теперь нужно добавить маски слоя к слою с фоном и слою с русалкой. Возьмите мягкую кисточку с непрозрачностью (Opacity) 30% стирайте края русалки и фона, которые соединяются с горизонтом.

Шаг 12. Теперь пришло время сделать всплеск. Начнём с его основы. Выберите инструмент Овальная область  (Elliptical Marquee tool) и с зажатой клавишей Shift образуйте круглое выделение там, где будет всплеск. Стоя на слое с фоном, скопируйте выделение на новый слой и назовите его «Рябь». Загрузите выделение этого слоя ( Ctrl+ клик) и примените Фильтр-Размытие-Радиальное размытие (Filter>Blur> Radial Blur).
(Elliptical Marquee tool) и с зажатой клавишей Shift образуйте круглое выделение там, где будет всплеск. Стоя на слое с фоном, скопируйте выделение на новый слой и назовите его «Рябь». Загрузите выделение этого слоя ( Ctrl+ клик) и примените Фильтр-Размытие-Радиальное размытие (Filter>Blur> Radial Blur).
Примечание: Чтобы обойти методы использования многих корректирующих слоёв, автор предлагает использовать нейтральный слой. Как это сделать? С зажатой клавишей Shift, кликните по иконке нового слоя внизу палитры слоёв. Созданному новому слою поставьте режим наложения Перекрытие (Overlay). Вызовите окно опций Заливки (Fill) и в настройках поставьте Перекрытие и 50% серый (Overlay/ 50%Gray). У Вас теперь будет серый слой, но никакой эффекта на изображении вы не заметите. Теперь выберите мягкую кисточку с Непрозрачностью (Opacity) 10% и начните обработку. Выбирая белый цвет, Вы проявите свет, выбирая чёрный цвет, Вы проявите тени. Таким образом, Вы можете исправить горизонт, воду и тон кожи.
Шаг 13. Вернёмся к настройкам радиального размытия для слоя «Рябь». Степень – 20; метод – кольцевой; Качество-Наилучшее. (Amount of 20, Blur Method of Spin, Best Quality.) Затем с помощью пипетки (Color Picker) выберите цвет переднего плана из изображения, а фоновый поставьте белый. Идём в меню Фильтр- Эскиз-Рельеф (Filter > Sketch> Bas Relief) и ставим такие настройки детализация-13, смягчение-3, (Amount to 13, Smoothness to 3). Затем придайте всплеску форму овала и поставьте режим наложения для этого слоя Точечный свет (Pin Light).

Шаг 14. Теперь для слоя «Рябь» добавьте маску слоя и с помощью мягкой кисточки с непрозрачностью 20% попытайтесь аккуратно сгладить края. Создайте новый слой и назовите его «Брызги», выберите белую кисть с названием Брызги 46пикс (Spatter 46px). Откройте палитру кистей и во вкладке Форма отпечатка кисти (Brush Tip Shape) поставьте Интервалы (Spacing) до 40%. Во вкладке Динамика формы (Shape Dynamics) поставьте Колебание размера и Колебание угла 60% ( Size and Angle Jitter to 60%). Отключите нажим пера. Для примера смотрите скриншот.

Шаг 15. В настройках кисти поставьте непрозрачность ( Opacity) 100%, переключите цвет переднего плана на белый и нарисуйте брызги. Вверху палитры слоёв активируйте замок Прозрачные пикселы (Lock Transparent Pixels).

Затем идём в меню Фильтр-Рендеринг-Облака (Filter > Render > Clouds), дальше Фильтр-Имитация-Целлофановая упаковка (Filter> Artistic > Plastic Wrap) и ставим значения: Подсветка-20 (Highlight Strength), Детализация-1 (Detail), Смягчение-15 (Smoothness). Снова идём в меню Фильтр-Эскиз-Хром (Filter > Sketch > Chrome) и ставим такие настройки: Детализация-3 (Detail), Смягчение-8 (Smoothness).

Шаг 16. Далее идём в меню Редактирование-Трансформирование-Деформация (Edit> Transform>Warp) и отредактируйте брызги, сузив их за верхние точки, поработайте над ними в центре. С помощью инструмента Палец (Smudge tool) немного размажьте их. Поставьте режим наложения для этого слоя Жесткий свет (Hard Light).
Шаг 17. Теперь добавьте маску к слою «Брызги». Откройте изображение с волной брызг и выберите Фильтр-Извлечь (Filter>Extract.). В окне диалога фильтра Извлечь в настройках поставьте Сглаживание (Smoothness) 20-30, выберите инструмент Подсветка краёв (Edge Highlighter tool) и закрасьте все водные брызги, которые Вы хотите выделить.

Шаг 18. Поставьте галочку напротив Окраска объекта (Force Foreground) и возьмите инструмент Пипетка  (Eyedropper). Щёлкните пипеткой по выделенным брызгам, тем самым вы выберите цвет, который у вас останется после применения фильтра. Жмите ОК. С помощью команд Копировать-Вставить (Copy-Paste), переместите водные брызги в основное изображение. Теперь откройте изображение с джипом и аналогичными действиями выделите всплеск воды, который находится слева от джипа. Теперь дублируйте этот слой несколько раз.
(Eyedropper). Щёлкните пипеткой по выделенным брызгам, тем самым вы выберите цвет, который у вас останется после применения фильтра. Жмите ОК. С помощью команд Копировать-Вставить (Copy-Paste), переместите водные брызги в основное изображение. Теперь откройте изображение с джипом и аналогичными действиями выделите всплеск воды, который находится слева от джипа. Теперь дублируйте этот слой несколько раз.

Шаг 19. Теперь с помощью опций трансформации разместите брызги и всплески как Вам нравится. Когда результат будет Вас устраивать, можете объединить их в один слой. Добавьте маску слоя к этому слою и при необходимости Вы сможете подправить брызги. Расположите этот слой выше всех слоёв. Добавьте к этому слою Стиль слоя (Layer Style) Наложение градиента (Gradient Overlay). Используйте настройки как на скриншоте. Режим наложения Linear Light - линейный свет; непрозрачность (Opacity) -25%; угол (angle) -155.

Шаг 20. Выберите инструмент Градиент (Gradient Tool) , в окне настроек поставьте цвет 81643B позиция (Location) 40%, режим наложения поставьте Жесткий свет (Hard Light), непрозрачность (Opacity) 85% и проведите по слою с брызгами. Откройте ещё одно изображение с брызгами и проделайти с ними те же действия, что и с предыдущими. Дублируйте слой «Рябь», который вы создавали раньше несколько раз и разместите их соответственно, создавая подлинный эффект всплеска.

Шаг 21. Внизу палитры слоёв нажмите иконку Нового корректирующего слоя (New Fill or Adjustment Layer) и выберите Фотофильтр (Photo Filter). В настройках используйте фильтр – Согревающий фильтр 85; плотность 50% (Warming filter (85) 50% Density). Разместите этот корректирующий слой выше всех слоёв и поставьте ему режим наложения Перекрытие (Overlay), непрозрачность 35% (Opacity). Если считаете нужным добавьте отражение на воде и наслаждайтесь видом Вашей работы.


Работу в полном размере можно посмотреть здесь.
Надеюсь, Вам будет интересен этот урок и пойдёт на пользу.
Источник: www.simplypsd.com
Комментарии 96
Урок конечно очень интересный,но где взять такие картинки?С того сайта скачать просто нереально.На нём нужна регистрация,да к тому же там всё на английском.На нормальные сайты нельзя что ли было сослаться? В этом автору минус.(В школе учила немецкий).
еще раз))
Исходники не подбирал особо но отличный урок
спасибо
Спасибо, очень интересный урок!
ох, я повозилась! так все запутано.
Есть видео никак не мог сделать
Русалочка моя не совсем по уроку, но очень хотелось похвастать
сложный урок
Спасибо за урок.
Спасибо за идею,сделала по двум урокам с сайта,вот как-то так.Жаль,что модели для этого урока уже нет в интернете.
Спасибо большое за замечательный урок! Ещё захотелось поделиться.
Спасибо большое за урок,всё таки добила работу как могла. Очень хотелось сделать.Очень интересный урок!
Спасибо!
Спасибо за познавательный урок.
Получилось так себе, но урок здоровский.
Спасибо за красивый урок!
вот как так)))
Спасибо за урок
Делала не совсем по уроку, но спасибо автору за идею ))))
давно собиралась сделать этот урок. спасибо переводчику.
Думаю плохо получилось
Очень познавательно. Спасибо за урок.
А у меня вот так получилось
вот
Спасибо за урок!
Спасибо за интересный урок!
Два)
Раз)
Моя самая первая работа, после неё влюблена в этот сайт!!!