Создаём морской пейзаж в Фотошоп
Создаём морской пейзаж в Фотошоп
Сложность урока: Средний
В этом Вы узнаете, как создать фантастический пейзаж, используя несколько изображений и ваши собственные руки. Комбинируя такие изображения как море, небо и планеты, у вас получится вот такая картинка.
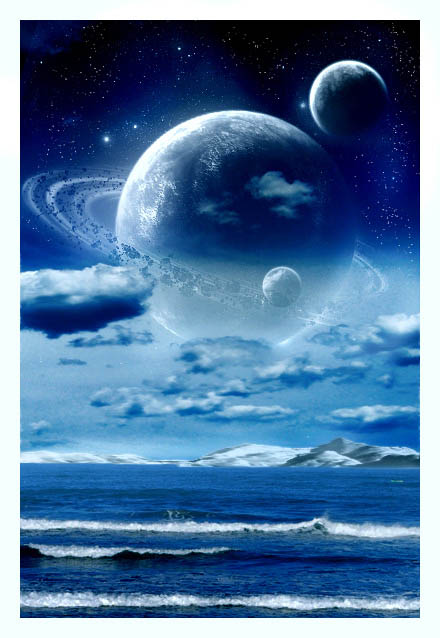
Автор урока использовал изображения, которые Вы сможете найти по ссылке на этот урок.



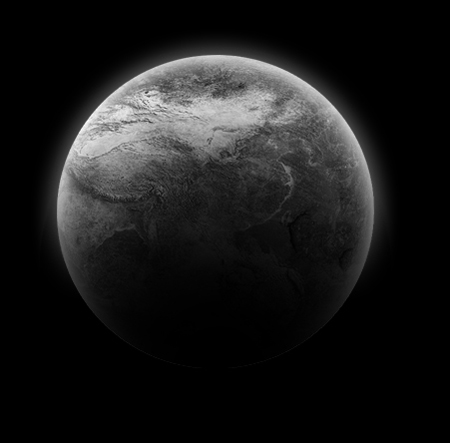

Вы можете подобрать свои изображения и ваш результат сразу станет оригинальной работой.
Шаг 1. Создайте новый документ (Ctrl+N) с размерами 700х1000 пикс./дюйм.
Шаг 2. Выбираем изображение с морским пейзажем и помещаем в наш документ.

Шаг 3. Возьмем изображение с небом и так же переместим его в наш документ, используя инструмент Ластик  (Eraser Tool), аккуратно исправим линию стыка неба с морем.
(Eraser Tool), аккуратно исправим линию стыка неба с морем.
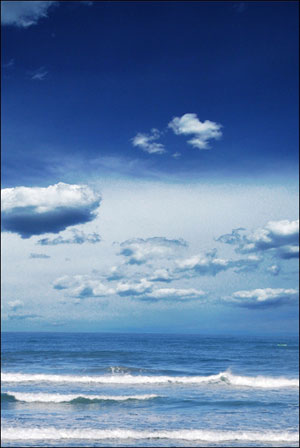
Шаг 4. Горизонт кажется пустым, поэтому мы попытаемся добавить туда горы. Вставим их между слоями с небом и морем (слой с морем, конечно, выше, таким образом скроем более низкую линию гор).
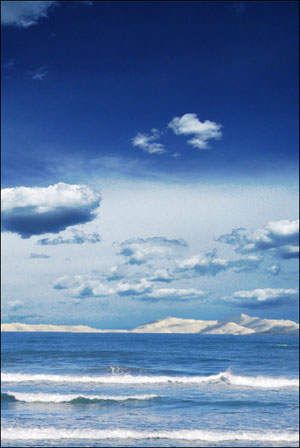
Шаг 5. Инструментом Затемнитель  ( Burn Tool) мы затемним горы. Настройки следующие: режим – Тень (Shadows), Экспозиция (Exposure) 50 %.
( Burn Tool) мы затемним горы. Настройки следующие: режим – Тень (Shadows), Экспозиция (Exposure) 50 %.

Шаг 6. Увеличим Экспозицию (Exposure) до 70 % и на слое с морем затемним верхнюю область воды (мягкой кисточкой большого размера).

Шаг 7. Возьмём инструмент Затемнитель  ( Burn Tool), понизим Экспозицию (Exposure) на 60 % и затемним более низкую часть неба. Вы должны работать аккуратно, чтобы не повредить облака.
( Burn Tool), понизим Экспозицию (Exposure) на 60 % и затемним более низкую часть неба. Вы должны работать аккуратно, чтобы не повредить облака.
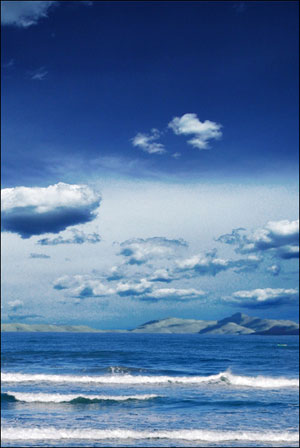
Шаг 8. Уменьшаем размер кисти инструмента Затемнитель  ( Burn Tool) и изменяем режим на Средние тона ( Midtones). Одним движением по горизонтальной линии (зажать клавишу Ctrl) мы затемним более низкую часть гор.
( Burn Tool) и изменяем режим на Средние тона ( Midtones). Одним движением по горизонтальной линии (зажать клавишу Ctrl) мы затемним более низкую часть гор.

Шаг 9. Теперь переходим к небу. Помещаем изображение планеты на наш документ. С помощью инструмента Ластик  (Eraser Tool), мы вытрем все лишние области, потому что облака ближе к нам и сквозь них не должно быть видно часть планеты.
(Eraser Tool), мы вытрем все лишние области, потому что облака ближе к нам и сквозь них не должно быть видно часть планеты.

Шаг 10. Изменяем режим наложения слоя с планетой на Осветление (Screen), Заливка (Fill) 100 %


Шаг 11. Верхний правый угол кажется немного пустым. Исправим это, поместив там другую планету, но немного меньшего размера.

Шаг 12. Изменяем режим наложения слоя со второй планетой на Осветление (Screen) Заливка (Fill) 100 %.


Шаг 13. Теперь изменим цвет гор с помощью инструмента Кисть  (Brush) в режиме Цветность (Color) . Цвет кисти должен быть темно-синим, ближе к черному.
(Brush) в режиме Цветность (Color) . Цвет кисти должен быть темно-синим, ближе к черному.

Шаг 14. В опциях слоя мы понизим заливку (Fill) на 50 %, чтобы сделать горы более прозрачными.


Шаг 15. Добавим еще изображение с малой планетой. Расположим её выше слоя с большой планетой, чтобы казалось, словно маленькая планета расположена ближе к нам.

Изменяем режим наложения для слоя на Осветление (Screen). Заливка(Fill) 100 %
Шаг 16. Инструментом Затемнитель  ( Burn Tool) , режим Средние тона ( Мidtones), Экспозиция (Exposure) - 50 %) мы затемним более низкую и верхнюю часть небесного свода.
( Burn Tool) , режим Средние тона ( Мidtones), Экспозиция (Exposure) - 50 %) мы затемним более низкую и верхнюю часть небесного свода.

Шаг 17. Увеличим Экспозицию (Exposure) на 60 % и на слое с морем сделаем воду более темной.

Шаг 18. Вернём заливку ( Fill) на 100 % в настройках слоя с горами, чтобы было более удобно работать с ними.

Шаг 19. Выбираем инструмент Ластик  ( Eraser Tool) и зажав клавишу “Сtrl” на слое горы, проводим горизонтальную линию на линии соединения гор и воды. Отрегулируйте непрозрачность инструмента.
( Eraser Tool) и зажав клавишу “Сtrl” на слое горы, проводим горизонтальную линию на линии соединения гор и воды. Отрегулируйте непрозрачность инструмента.

Шаг 20. Итак, теперь горы вписались в общую картину. Но они недостаточно детализированы. Мы исправим это с помощью инструмента Резкость  (Sharpen Tool).
(Sharpen Tool).

Шаг 21. В настройках слоя с горами понизим заливку (Fill) 85 %

Шаг 22. Инструментом Палец  (Smudge Tool) с небольшой интенсивностью мы размажем немного горы (движения должны быть горизонтальными!).
(Smudge Tool) с небольшой интенсивностью мы размажем немного горы (движения должны быть горизонтальными!).

Шаг 23. С помощью инструмента Кисть  (Brush) (используем тот же самый темно-синий оттенок как в шаге 13) с Непрозрачностью 20 % мы закрасим основание планет (сделаем это на новом слое!).
(Brush) (используем тот же самый темно-синий оттенок как в шаге 13) с Непрозрачностью 20 % мы закрасим основание планет (сделаем это на новом слое!).

Шаг 24. Берем инструмент Ластик  (Eraser Tool) и вытираем аккуратно лишние области на слоях с планетами в тех местах, которые мы не можем видеть из-за облаков.
(Eraser Tool) и вытираем аккуратно лишние области на слоях с планетами в тех местах, которые мы не можем видеть из-за облаков.

Шаг 25. С помощью инструмента Осветлитель  (Dodge Tool, в режиме Свет (Highlights) Экспозиция ((Exposure - 100 %) мы осветлим горы. Одного лёгкого движение кисти будет достаточно для желаемого эффекта.
(Dodge Tool, в режиме Свет (Highlights) Экспозиция ((Exposure - 100 %) мы осветлим горы. Одного лёгкого движение кисти будет достаточно для желаемого эффекта.

Шаг 26. Теперь возьмём инструмент Размытие  (Bloor Tool) и одним горизонтальным движением проводим по горам. Чтобы облегчить это действие, вы должны нажать “Сtrl” и провести линию.
(Bloor Tool) и одним горизонтальным движением проводим по горам. Чтобы облегчить это действие, вы должны нажать “Сtrl” и провести линию.

Шаг 27. С помощью инструмента Ластик  (Eraser Tool) сделайте нижнюю часть гор более прозрачной.
(Eraser Tool) сделайте нижнюю часть гор более прозрачной.

Шаг 28. Между слоями с морем и горами добавим новый слой, проведём белую линию, ширина линии примерно 5-6 пикс. Нужно снизить непрозрачность слоя, затем возьмём инструмент Палец  (Smudge Tool) и размажем линию, преобразовывая её в туман.
(Smudge Tool) и размажем линию, преобразовывая её в туман.

Шаг 29. С помощью инструмента Осветлитель  ( Dodge Tool) режим – Средние тона (Мidtones), Экспозиция (Exposure 50 %) мы осветлим верхнюю часть воды на слое с морем.
( Dodge Tool) режим – Средние тона (Мidtones), Экспозиция (Exposure 50 %) мы осветлим верхнюю часть воды на слое с морем.

Шаг 30. Пришло время улучшить качество вашего коллажа. Это будет после того, как вы объедините слои. Поэтому сохраните свой коллаж как изображение (jpg файл) и затем откройте его в Фотошопе.
И так, сначала измените настройки Яркости (-15) и Контраста (+5) Brightness\Contrast . Сделать это можно в меню Изображение > Коррекция, меню Яркость/Контрастность (Brightness/Contrasts).
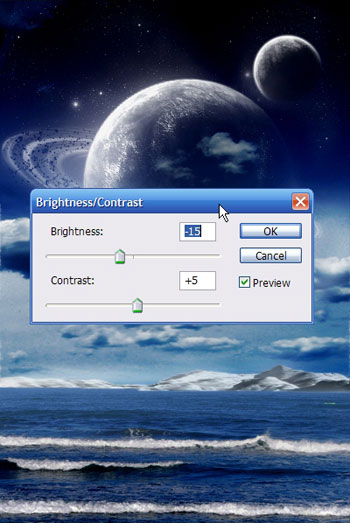
Шаг 31. Далее идём в Изображение > Коррекция > Цветовой баланс (Image – Adjustments - Color Balance) и используем такие настройки, хотя может для вашего варианта настройки будут несколько другие.

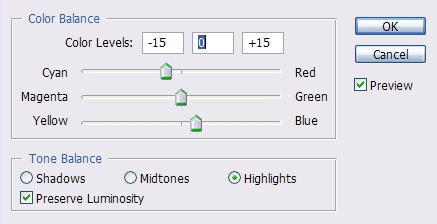
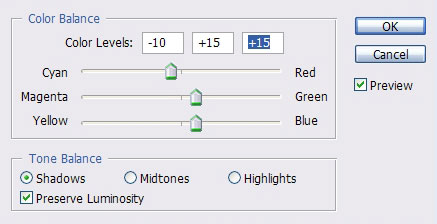
Шаг 32. Затем идём в меню Изображение > Коррекция > Света/Тени (Image - Adjustments- Shadow/Highlights ) и ставим такие настройки. Для вашего изображения настройки могут отличаться.
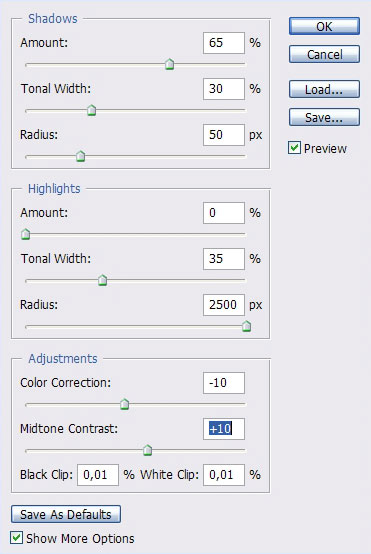
Шаг 33. С помощью инструмента Осветлитель  (Dodge Tool) режим Свет (Highlights) Экпозиция (Exposure) 18 %), сделаем некоторые области неба более яркими.
(Dodge Tool) режим Свет (Highlights) Экпозиция (Exposure) 18 %), сделаем некоторые области неба более яркими.
Также можно добавить звезды. Для этого мы берем обычную кисть небольшого размера и рисуем звёзды на всех небесных сводах, за исключением областей, где мы не можем видеть их из-за планет и облаков

А вот и конечный результат, надеюсь, что этот урок будет вам интересен. Используйте вашу фантазию!

Вот такая картинка получилась у меня.

Автор: sergio
Источник: www.psdtop.com
Комментарии 196
Спасибо.Было интересно .
kolobok555, очень красиво)
Спасибо (хм, похоже не получилось)
спасибо за урок)
По мотивам
спасибо
Спасибо))
Спасибо за урок, моя - Экзопланета ...
Спасибо за интересный урок!
Интересный урок)
Люблю sci-fi, спасибо за урок, хоть я и не особо довольна результатом (но это уже на моей совести).
Спасибо))
интересный урок
спасибо, люблю фантастику)
Спасибо! Чудесный урок =)
Фото гор по ссылке не нашла.
А мой результат такой!
спасибо за урок)
Буду пробовать...сделать
спасибо!
Спасибо за урок
Спасибо. Захватил урок :)
Под впечатлением от урока. :) Со многими шагами импровизировал.
По уроку.
Классный урок. Спасибо за перевод.
Спасибо!!! Но я увидел его так....
Спасибо за урок!
спасибо
Долго смотрела на свою работу и не могла понять – чего же в ней не хватает?! И наконец-то поняла – у русалки должен быть хвост!!!