Фотоманипуляция
Фотоманипуляция
Сложность урока: Сложный
Мы будем использовать только качественные фотографии высокого разрешения, кисти и наше воображение в сочетании с возможностями Photoshop. Итак, начнем!
Финал

Для создания данного урока мы взяли следующие изображения:
Шаг 1. Откройте Forest от PandoraLore-Stock. Двойным кликом по слою, чтобы его открыть, теперь мы можем делать следующее:переименуйте слой в "forest" и сохраните файл под именем "MotherNature.psd."

Шаг 2. Импортируйте модель Model в наше изображение. Создайте слой-маску и сделайте так, чтобы одна девушка была видна на фоне леса. Вы можете использовать Перо Pen Tool  (P), волшебную палочку Magic Wand
(P), волшебную палочку Magic Wand  Tool (W), инструмент Быстрое выделение Quick Selection Tool
Tool (W), инструмент Быстрое выделение Quick Selection Tool  (W),Магнитное Лассо Magnetic Lasso (L) или даже простую мягкую черную кисть.
(W),Магнитное Лассо Magnetic Lasso (L) или даже простую мягкую черную кисть.
Просто закрасьте фоновый слой, не закрашивая модель, и задний план исчезнет. Нажмите Command + T чтобы появилась команда Трансформирование. Поместите девушку на изображении, как показано ниже. Назовите слой "girl."

Шаг 3. Возьмите инструмент Размытие Smudge Tool  (R). Выберите маленькую мягкую кисть около 10-20px с нажимом в 10-15%, потом размойте слегка руки и лицо модели. Меняйте размер кисти в зависимости от размера обрабатываемых деталей таких, как пальцы, веки. Теперь кожа выглядит более гладкой и чистой.
(R). Выберите маленькую мягкую кисть около 10-20px с нажимом в 10-15%, потом размойте слегка руки и лицо модели. Меняйте размер кисти в зависимости от размера обрабатываемых деталей таких, как пальцы, веки. Теперь кожа выглядит более гладкой и чистой.


Шаг 4. В этом шаге мы нарисуем модели сказочные волосы. Рисуйте черным цветом на слое-маске, чтобы спрятать оригинальные волосы. Создайте новый слой выше слоя "girl" и возьмите Кисть Brush Tool  (B).
(B).
Вам пригодятся кисти Painted Hair. Черным слоем нажмите на слой 2-3 раза, чтобы создать первую прядь волос.
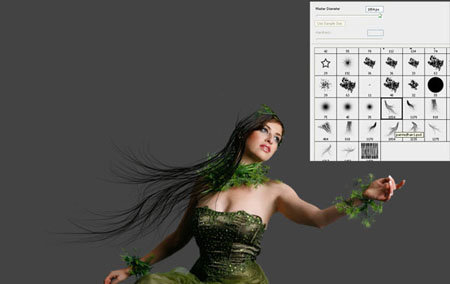
Нажмите Command + T и уложите их как вам хочется. Вы можете еще раз включить Трансформирование. Теперь выберите Редактирование > Трансформирование > Искажение (Edit > Transform > Warp). Этим способом у вас есть больше возможностей красивее уложить волосы. Можете упростить себе условия рисования (Я, например, поставила серый фон, чтобы лучше видеть волосы)

Шаг 5. Дублируйте слой "Hair" (Command + J), нажмите Command + T и поместите новый слой так, чтобы выглядело приблизительно так.

Шаг 6. Если мы будем использовать для волос только черный цвет, то это будет скучновато для нашего изображения. Я решила использовать еще один цвет. Поставьте цвет #9ac33e, как цвет фона и нарисуйте следующую прядь волос на новом слое поверх уже двух существующих слоев "hair".

Сотрите волосы, которые падают на лицо модели. Мешайте эти цвета, чтобы волосы выглядели более естественно. Теперь используйте Трансформирование и Искажение по желанию.

Шаг 7. Итак, мы хорошо начали, но остается еще много работы с волосами. На нужно правдоподобие. Выделите все три слоя и объедините их (Command + E). Нажмите Command + J на слое "Hair" , чтобы создать его дубликат. Перемещайте волосы, чтобы наша прическа выглядела все лучше.

Шаг 8. Создайте новый слой выше слоев "hair" и нарисуйте немного черных волос, спускающихся по левому плечу девушки. Добавьте немного зеленых волос, как в предыдущем шаге. Следуйте указанному ниже примеру.
Шаг 9. Завершив рисование, объединяем все в один слой (Command + E). Окончательный вариант должен выглядеть следующим образом.

Шаг 10. Импортируйте изображение Fantasy-headwear. Удалите все за исключением короны, потом перетащите её в нашу работу, наверх всех уже существующих слоев. Измените размер короны так, чтобы она хорошо сидела у девушки на голове.


Нажмите Command + T, чтобы зайти в режим Трансформирование. Создайте слой-маску  для короны и выберите маленькую, мягкую кисть. Закрасьте черным цветом внутреннюю часть короны, чтобы мы видели лицо нашей модели.
для короны и выберите маленькую, мягкую кисть. Закрасьте черным цветом внутреннюю часть короны, чтобы мы видели лицо нашей модели.

Шаг 11. Завершая работу с короной, добавим ей немного камушков для украшения. Используйте инструмент Овальная область Elliptical Marquee Tool  и выполните обводку темно-серым цветом(1px). Заполните внутреннюю часть эллипса красным цветом. #c52418. Чтобы придать нашим украшениям законченный вид, возьмем инструмент Затемнитель Burn Tool
и выполните обводку темно-серым цветом(1px). Заполните внутреннюю часть эллипса красным цветом. #c52418. Чтобы придать нашим украшениям законченный вид, возьмем инструмент Затемнитель Burn Tool  (O). Сделайте пару бликов с помощью Осветлителя Dodge Tool
(O). Сделайте пару бликов с помощью Осветлителя Dodge Tool  (O).
(O).
Используйте эти инструменты с экспозицией примерно 10%. Изображение ниже покажет вам как создать камни. Поместите готовый камень в центр короны и дублируйте его 4-5 раз Command + J как показано.

Шаг 12. Объедините все камни в один слой "jewel" (Command + E). Думаю, корона будет смотреться красивее, если камни будут разных цветов. Для этого поработайте с Цветовым тоном/Насыщенностью.
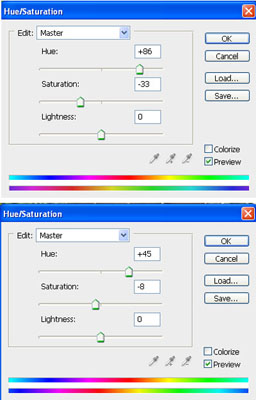
Желательнее идти от темного к светлому, но это на ваш вкус. Теперь кликните по слой-маске и залейте её черным цветом. Маленькой, мягкой, белой кистью зарисуйте камень, который будет другого цвета. Повторите это еще раз с новым Корректирующим слоем и другим цветом.

Шаг 13. OK, теперь пора добавить животных вокруг нашей матушки природы, какая же она тогда мать-природа. Начнем с птицы, которая будет сидеть у неё на правой руке.

Импортируйте изображение Bird. Вырежьте её из изображения и поместите в нашу работу, на правую руку девушки. Используйте Edit > Transform > Flip Horizontal (Редактирование > Трансформирование > Отразить по горизонтали), так чтобы она сидела клювом к девушке. Придайте ей нужный размер.

Шаг 14. Так как это изображение из ряда фэнтези, то и наша птичка должна выглядеть волшебно. Мы это сделаем с помощью инструмента Размытие Smudge Tool  (R). Возьмите кисть брызги, размером 10-20px. Размойте птицу с интенсивностью 10-20%. Когда будет все готово, увеличьте интенсивность до 80% и размойте хвостик, крылья и клюв. Птица будет в итоге как нарисованная.
(R). Возьмите кисть брызги, размером 10-20px. Размойте птицу с интенсивностью 10-20%. Когда будет все готово, увеличьте интенсивность до 80% и размойте хвостик, крылья и клюв. Птица будет в итоге как нарисованная.

Шаг 15. OK, добавим немного блеска нашей девушке. Думаю, зеленый её подойдет идеально. Возьмите маленькую, мягкую кисть  . Выберите цвет #577615 и закрасьте губы на новом слое. Поставьте режим Цветность и уменьшите непрозрачность до 60%.
. Выберите цвет #577615 и закрасьте губы на новом слое. Поставьте режим Цветность и уменьшите непрозрачность до 60%.

Шаг 16. Надо бы еще добавить теней на веки для завершенности. Как в предыдущем шаге, рисуйте зеленым цветом на новом слое. Теперь выберите светлый желтый и непрозрачностью 20% аккуратно нарисуйте оттенок на глазах. Поставьте режим Цветности и уменьшите непрозрачность если необходимо.

Шаг 17. В этом шаге мы закончим работать с лицом. Мы добавим несколько бриллиантов бод бровями. Создайте новый слой над слоями "makeup" ("lipstick," "eyelids"). Возьмите мягкую, маленькую кисть (6px) и темный серый цвет (#343434).

Идите вдоль контура бровей и нарисуйте 6-7 точек. Сделайте размер кисти поменьше 3px и выберите очень светлый зеленый цвет (#e0eebf). Новым цветом сделайте блики на каждой точке.

Шаг 18. OK теперь добавим несколько бабочек. Создайте новый пустой слой и выберите кисть Brush Tool  (B). Откройте изображение Butterflies Brushes и Butterfly Brushes .
(B). Откройте изображение Butterflies Brushes и Butterfly Brushes .

Вокруг нашей девушки расположите примерно 8 бабочек. Меняйте при этом их цвета.. Пусть они будут на платье, ноге, руках, волосах.



Шаг 19. Импортируйте Greencheek in flight. Возьмите Перо Pen Tool  (P) или любой другой инструмент для выделения, чтобы вырезать птицу из изображения. Включите Режим трансформирования Transform Mode (Command +T) и придайте птице нужное положение. Уменьшите до нужного размера. Птица должна выглядеть так, как будто через несколько секунд приземлится на руку девушки.
(P) или любой другой инструмент для выделения, чтобы вырезать птицу из изображения. Включите Режим трансформирования Transform Mode (Command +T) и придайте птице нужное положение. Уменьшите до нужного размера. Птица должна выглядеть так, как будто через несколько секунд приземлится на руку девушки.

Шаг 20. На этом этапе мы продолжим работать с настройками нашей парящей птицы. Создайте новый пустой слой поверх слоя "bird". Выберите Edit > Fill (Редактирование> Выполнить заливку), под содержимым поставьте Серый 50%. Нажмите Command + Alt + G , чтобы создать новую обтравочную маску. Поставьте режим Мягкий свет. Возьмите мягкую маленькую кисть 10px с нажимом 10-20%.

Теперь у вас есть возможность нарисовать тени или светлые участки, в зависимости от того, какой цвет вы используете, белый или черный. Вы можете получить те же результаты, используя Затемнитель или Осветлитель
или Осветлитель (Dodge/Burn Tool (O)), но способом, который я вам предложил, вы будете работать, ничего не портив. Это означает, что вам не нужно работать только над слоем "bird", что очень полезно!
(Dodge/Burn Tool (O)), но способом, который я вам предложил, вы будете работать, ничего не портив. Это означает, что вам не нужно работать только над слоем "bird", что очень полезно!


Создайте новый корректирующий слой с Цветовым тоном/Насыщенностью наверху и убавьте Насыщенность до -27. Нажмите Command + Alt + G , чтобы создать обтравочную маску от нашего корректирующего слоя.

Шаг 21. Мы почти уже у цели. Выберите слой с девушкой и создайте слой-маску, если вы еще не сделали этого. Выделите слой и закрасьте ногу и часть юбки, чтобы она удалилась. Просто возьмите кисть  и убедитесь, что вы выбрали черный цвет. Посмотрите на следующее изображение.
и убедитесь, что вы выбрали черный цвет. Посмотрите на следующее изображение.


Шаг 22. Создайте новый пустой слой поверх слоя с моделью. Возьмите инструмент Штамп  Clone Stamp Tool (S). Попробуйте клонировать части юбки так, чтобы юбка как будто бы свисала. Посмотрите на следующее изображение, чтобы иметь представление, что делать. Старайтесь избегать острых краев как в первом изображении. Просто пройдитесь по краям мягким ластиком диаметром 35% .
Clone Stamp Tool (S). Попробуйте клонировать части юбки так, чтобы юбка как будто бы свисала. Посмотрите на следующее изображение, чтобы иметь представление, что делать. Старайтесь избегать острых краев как в первом изображении. Просто пройдитесь по краям мягким ластиком диаметром 35% .


Шаг 23. Теперь мы подберем цвета для сочетаемости. Создайте новый пустой слой поверх слоя "forest" (background) и залейте его серым 50%. Поставьте режим Мягкого света. Возьмите мягкую кисть  черного цвета и убавьте непрозрачность до 30-40%. Начинайте рисовать на сером слое, чтобы затемнить светлые участки.
черного цвета и убавьте непрозрачность до 30-40%. Начинайте рисовать на сером слое, чтобы затемнить светлые участки.

Шаг 24. Вдобавок ко всему, вы можете придать всему изображению один оттенок. Или можете использовать Кривые, чтобы затемнить все изображение целиком. Это зависит от вашего собственного вкуса. Можете поставить свою подпись.
На изображении ниже я использовала Кривые, чтобы затемнить все изображение. На новом слое я использовала много оттенков зеленого поверх левой нижней части так, чтобы земля в этом месте казалась зеленоватой, а не коричневатой. Можете поставить режим Цветности или Мягкого цвета. В конце я поставила свою подпись.

Заключение. Наше путешествие закончено. Я надеюсь, вам понравился этот урок так, как нравится он мне. И самое важное, я надеюсь, что вы многому научились благодаря этому уроку.

Автор: Jürgen Heiss
Источник: design.tutsplus.com
Комментарии 104
Украшения на корону и на веки-это уже извращение.Их же всё равно не видно.Так зачем же мучиться вырисовывать и потом вставлять?Совершенно лишняя трата времени.А исходники качаются без проблем.Просто зарегистрируйтесь на том сайте и всё.Через урок скачиваются на раз.
СПАСИБО
Спасибо за красивый урок! :)
Спасибо за урок)))
Бабочки мне не очень понравились, решила убрать) Спасибо за урок)
Вот такая хозяйка Медной горы получилась. Спасибо за урок!
решила попробовать такой вариант...
У меня так получилось ))
Спасибо.
Спасибо за урок! другая модель и)): мой вариант
спасибо за отличный урок
Давно хотела сделать этот красивый урок! Спасибо!
спасибо, било интересно.
Интересный урок.Спасибо.
ай
Спасибо за урок!
Спасибо!
Спасибо. Очень красивый урок.
Спасибо за урок!
Спасибо за такой прекрасный урок)))
Спасибо! Правда качеством пришлось немного пожертвовать...
Спасибо, Raij! Да, тут много недоработок есть, я знаю. Из кожи вон лезла, чтоб вся композиция органично смотрелась, но, увы, до идеала мне далеко - все-таки, не так давно в фотошопе)
Фанера над Парижем неплохо и красиво, но крылья я бы сделала посветлее)
Очень красивый урок! Вдохновилась идеей и сотворила нечто свое) Судите сами)
P.S. Самое тяжкое - подобрать изображения -_-
таинственно и непредсказуемо, как и сама природа
спасибо.
Спасибо за урок!!))
Спасибо! Отличный урок!
спасибо за урок!
красиво