Создаем сюрреалистичный коллаж с девушкой
Создаем сюрреалистичный коллаж с девушкой
 В этом уроке я покажу вам, как создать сюрреалистичный коллаж с девушкой и деревянным домом на плечах. В начале мы создадим фон и добавим на него модель. Позже вставим дом и сухие ветки. После этого украсим работу мелкими деталями: воронами и падающими листьями. В конце применим несколько корректирующих слоев.
В этом уроке я покажу вам, как создать сюрреалистичный коллаж с девушкой и деревянным домом на плечах. В начале мы создадим фон и добавим на него модель. Позже вставим дом и сухие ветки. После этого украсим работу мелкими деталями: воронами и падающими листьями. В конце применим несколько корректирующих слоев.
Сложность урока: Средний
- #Шаг 1
- #Шаг 2
- #Шаг 3
- #Шаг 4
- #Шаг 5
- #Шаг 6
- #Шаг 7
- #Шаг 8
- #Шаг 9
- #Шаг 10
- #Шаг 11
- #Шаг 12
- #Шаг 13
- #Шаг 14
- #Шаг 15
- #Шаг 16
- #Шаг 17
- #Шаг 18
- #Шаг 19
- #Шаг 20
- #Шаг 21
- #Шаг 22
- #Шаг 23
- #Шаг 24
- #Шаг 25
- #Шаг 26
- #Шаг 27
- #Шаг 28
- #Шаг 29
- #Шаг 30
- #Шаг 31
- #Шаг 32
- #Шаг 33
- #Шаг 34
- #Шаг 35
- #Шаг 36
- #Шаг 37
- #Шаг 38
- #Шаг 39
- #Шаг 40
- #Шаг 41
- #Шаг 42
- #Шаг 43
- #Шаг 44
- #Шаг 45
- #Шаг 46
- #Шаг 47
- #Шаг 48
- #Финальный результат
- # Комментарии
В этом уроке я покажу вам, как создать сюрреалистичный коллаж с девушкой и деревянным домом на плечах. В начале мы создадим фон и добавим на него модель. Позже вставим дом и сухие ветки. После этого украсим работу мелкими деталями: воронами и падающими листьями. В конце применим несколько корректирующих слоев.
Скачать архив с материалами к уроку
Шаг 1
Создаем в Фотошоп новый документ (Ctrl+N) размером 2674 х 2000 пикселей и заливаем его белым цветом. Открываем фото с озером и инструментом Move Tool (V)  (Перемещение) перетаскиваем его на рабочий документ. С помощью свободной трансформации (Ctrl+T) корректируем размер фото по размеру документа. Для сохранения пропорций во время масштабирования удерживаем клавишу Shift.
(Перемещение) перетаскиваем его на рабочий документ. С помощью свободной трансформации (Ctrl+T) корректируем размер фото по размеру документа. Для сохранения пропорций во время масштабирования удерживаем клавишу Shift.
Шаг 2
Далее нужно размыть ветки на заднем плане. Активируем Lasso Tool (L)  (Лассо), на верхней панели устанавливаем Feather (Растушевка) на 80 и выделяем нужную область. Жмем Ctrl+J, чтобы дублировать выделенную область на новый слой. Кликаем правой кнопкой по получившемуся слою и выбираем Convert to Smart Object (Преобразовать в смарт-объект).
(Лассо), на верхней панели устанавливаем Feather (Растушевка) на 80 и выделяем нужную область. Жмем Ctrl+J, чтобы дублировать выделенную область на новый слой. Кликаем правой кнопкой по получившемуся слою и выбираем Convert to Smart Object (Преобразовать в смарт-объект).
Шаг 3
Применяем к слою Filter – Blur – Gaussian Blur (Фильтр – Размытие – Размытие по Гауссу) и устанавливаем радиус на 12 пикселей. В результате должен получиться эффект, как будто ветки находятся в легкой дымке.
Шаг 4
Выше добавляем корректирующий слой Layer – New Adjustment Layer – Curves (Слой – Новый корректирующий слой – Кривые) и комбинацией Ctrl+Alt+G превращаем его в обтравочную маску для фрагмента с ветками. Настраиваем яркость и цвет веток, как показано ниже.
Шаг 5
Выше добавляем корректирующий слой Color Balance (Цветовой баланс) и настраиваем параметры Midtones (Средние тона).
Шаг 6
Любым удобный способом выделяем модель и вырезаем ее на отдельный слой. Для удобства можно добавить цветную заливку между оригинальным слоем и вырезанной моделью.
Шаг 7
Выбираем слой с вырезанной моделью и переходим Filter – Liquify (Фильтр – Пластика). На левой панели выбираем инструмент Forward Warp Tool (W) (Деформация) и поднимаем выше подол платья, чтобы он был на одном уровне с ногами.
В нижней части панели слоев жмем на вторую кнопку, чтобы добавить маску на слой с моделью. Жесткой круглой кисточкой (В) черного цвета редактируем маску и скрываем лишние детали модели: платье, волосы и ногу.
Шаг 8
Открываем фото с ногой, вырезаем правую стопу, добавляем ее на левой стопе модели и отражаем по горизонтали Edit – Transform – Flip Horizontal (Редактирование – Трансформирование – Отразить по горизонтали).
С помощью свободной трансформации (Ctrl+T) немного корректируем наклон стопы.
Добавляем маску на слой с новой стопой и мягкой черной кисточкой объединяем ее с ногой модели.
Шаг 9
Выше добавляем корректирующий слой Hue/Saturation (Цветовой тон/Насыщенность) и превращаем его в обтравочную маску для стопы (Ctrl+Alt+G). Немного обесцвечиваем стопу.
Создаем новый слой и мягкой кистью (В) цветом #d1ac92 (непрозрачность и нажим 25-30%) проводим по светлой части стопы, чтобы выровнять цвет в этой области.
Шаг 10
С помощью корректирующего слоя Curves (Кривые) осветляем затененную часть стопы. Мягкой черной кистью редактируем маску корректирующего слоя и скрываем эффект на передней части.
Добавляем еще один слой Curves (Кривые), чтобы затемнить верхнюю часть стопы. Редактируем маску и скрываем эффект на нижней части, чтобы сохранить в этом месте предыдущую яркость и контрастность.
Шаг 11
Скрываем оригинальный слой и цветную заливку. Жмем сочетание клавиш Ctrl+Shift+Alt+E, чтобы объединить все видимые слои на отдельном новом. Перетаскиваем объединенный слой на рабочий документ и размещаем модель на среднем плане. Добавляем маску на слой и дорабатываем контур левой ноги.
Шаг 12
Под слоем с моделью добавляем новый и мягкой кистью (В) цветом #0f0d0d рисуем насыщенную тень под платьем и ногами.
Создаем новый слой и той же кистью, но с непрозрачностью 25-30%, рисуем тень под моделью. Обратите внимание, что тень должна соответствовать основному источнику света.
Шаг 13
Выше модели добавляем новый слой и мягкой кистью цветом #dfc0a7 (непрозрачность примерно 18%) убираем тень под щекой.
Создаем новый слой в режиме Multiply (Умножение) с непрозрачностью 100%. Той же кисточкой слегка затемняем нижнюю часть щеки.
Шаг 14
Добавляем новый слой и мягкой кистью цветом #d6d0cb рисуем пятно на левой пятке. Переключаем режим наложения на Multiply (Умножение) с непрозрачностью 100%.
Шаг 15
Выбираем слои из шагов 13-14, а также слои с моделью и тенями, и группируем их вместе (Ctrl+G). Переключаем режим наложения группы на Normal (Нормальный) с непрозрачностью 100% и внутри нее выше всех слоев добавляем корректирующий слой Layer – New Adjustment Layer – Hue/Saturation (Слой – Новый корректирующий слой – Цветовой тон/Насыщенность). Устанавливаем Saturation (Насыщенность) на -24. Затем мягкой черной кистью (В) редактируем маску корректирующего слоя и удаляем эффект на верхней части ног, чтобы сохранить теплые оттенки.
Шаг 16
Добавляем корректирующий слой Curves (Кривые) и уменьшаем яркость. Редактируем маску слоя и восстанавливаем яркость по контуру модели.
Шаг 17
Добавляем еще один корректирующий слой Curves (Кривые) и увеличиваем яркость по контуру модели и там, где это необходимо. Ниже на скриншоте выделены области, в которых мы скрываем эффект.
Шаг 18
Добавляем корректирующий слой Color Balance (Цветовой баланс) и настраиваем Midtones (Средние тона) и Highlights (Света).
Шаг 19
Открываем картинку с домом и с помощью Move Tool  (V) (Перемещение) перетаскиваем его на рабочий документ. Размещаем дом на модели.
(V) (Перемещение) перетаскиваем его на рабочий документ. Размещаем дом на модели.
Верхушка самой высокой башни выходит за границы документа. Давайте удалим ее. Добавляем маску на слой с домом и жесткой черной кистью скрываем высокую башню и некоторые детали в центре, чтобы проявить голову, руки и платье модели.
Шаг 20
Возвращаемся к оригинальному документу с домом. Берем Polygonal Lasso Tool (L)  (Прямоугольное лассо) и выделяем самую верхнюю башню. Вырезаем ее (Ctrl+X) и вставляем на рабочий документ. С помощью свободной трансформации (Ctrl+T) уменьшаем башню, чтобы она не выходила за границы документа. Размещаем ее на месте предыдущей башни.
(Прямоугольное лассо) и выделяем самую верхнюю башню. Вырезаем ее (Ctrl+X) и вставляем на рабочий документ. С помощью свободной трансформации (Ctrl+T) уменьшаем башню, чтобы она не выходила за границы документа. Размещаем ее на месте предыдущей башни.
Шаг 21
Группируем все слои с домом вместе (Ctrl+G) и добавляем в группе корректирующий слой Color Balance (Цветовой баланс). Настраиваем цвета дома.
Шаг 22
Создаем еще один слой Color Balance (Цветовой баланс) и добавляем теплые тона на левой стороне башенных крыш. Редактируем маску и скрываем эффект в остальных областях дома.
Шаг 23
С помощью корректирующего слоя Hue/Saturation (Цветовой тон/Насыщенность) обесцвечиваем свет в окнах.
Шаг 24
Добавляем корректирующий слой Curves (Кривые) и затемняем дом. Редактируем маску и скрываем эффект по контуру дома и там, где это необходимо.
Шаг 25
Создаем новый корректирующий слой Curves (Кривые) и добавляем больше света по контуру дома. В остальных местах скрываем эффект.
Шаг 26
Выше каждого слоя с домом добавляем новый слой, заливаем его 50%-ым серым цветом Edit – Fill (Редактирование – Выполнить заливку) и переключаем режим наложения на Overlay (Перекрытие) с непрозрачностью 100%.
Активируем инструменты Dodge (Осветлитель) и Burn Tool (O)  (Затемнитель). На верхней панели настраиваем Burn Tool
(Затемнитель). На верхней панели настраиваем Burn Tool  (Затемнитель): Range (Диапазон) – Midtones (Средние тона), Exposure (Воздействие) – примерно 15%. Для Dodge Tool
(Затемнитель): Range (Диапазон) – Midtones (Средние тона), Exposure (Воздействие) – примерно 15%. Для Dodge Tool  (Осветлитель) используем другие значения: Range (Диапазон) – Highlights (Света), Exposure (Воздействие) – примерно 40-50%. Этими инструментами дорабатываем светотени дома. Ниже вы можете посмотреть на результат в режимах наложения Normal (Нормальный) и Overlay (Перекрытие).
(Осветлитель) используем другие значения: Range (Диапазон) – Highlights (Света), Exposure (Воздействие) – примерно 40-50%. Этими инструментами дорабатываем светотени дома. Ниже вы можете посмотреть на результат в режимах наложения Normal (Нормальный) и Overlay (Перекрытие).
Шаг 27
Выше всех предыдущих слоев добавляем новый слой и маленькой кисточкой (В) цветом #b49355 рисуем контур на верхушках башен. Переключаем режим наложения слоя на Color Dodge (Осветление основы) с непрозрачностью 100%. Добавляем маску и скрываем лишние детали.
Шаг 28
Вырезаем сухое дерево и добавляем разные ветки по бокам дома. Поэкспериментируйте с разными ветками и при необходимости с помощью маски скрываем лишние детали.
Шаг 29
Группируем (Ctrl+G) все слои с ветками и добавляем внутри группы корректирующий слой Hue/Saturation (Цветовой тон/Насыщенность). Устанавливаем Saturation (Насыщенность) на -65.
Шаг 30
Добавляем корректирующий слой Color Balance (Цветовой баланс). Настраиваем Midtones (Средние тона) и Highlights (Света).
Шаг 31
С помощью корректирующего слоя Curves (Кривые) увеличиваем яркость веток. Мягкой черной кистью с непрозрачностью примерно 20-25% скрываем эффект на затененных участках веток.
Шаг 32
С помощью инструментов Dodge (Осветлитель) и Burn Tool  (Затемнитель) дорабатываем светотени на левой ветке.
(Затемнитель) дорабатываем светотени на левой ветке.
Шаг 33
Выше группы с ветками добавляем новый слой (но ниже ветки справа, которая находится в тени) и превращаем его в обтравочную маску (Ctrl+Alt+G). Кистью (В) с маленьким диаметром цветом #b49355 рисуем свет по контуру веток, чтобы их освещение соответствовало основному источнику света.
Шаг 34
Вырезаем ворона и добавляем его на одной из верхних веток. Отражаем птицу по горизонтали.
Шаг 35
Создаем корректирующий слой Color Balance (Цветовой баланс) и настраиваем Midtones (Средние тона).
Шаг 36
С помощью корректирующего слоя Curves (Кривые) затемняем лапы ворона. Скрываем эффект на теле и голове птицы.
Шаг 37
Создаем новый слой, переключаем его режим наложения на Overlay (Перекрытие) с непрозрачностью 100% и заливаем 50%-ым серым цветом Edit – Filll (Редактирование – Выполнить заливку). Активируем Dodge Tool (O) (Осветлитель) и добавляем блики на птице.
(Осветлитель) и добавляем блики на птице.
Шаг 38
Создаем новый слой и мягкой кистью цветом #b49355 рисуем пятно на груди птицы. Переключаем его режим наложения на Color Dodge (Осветление основы) с непрозрачностью 100%.
Шаг 39
Открываем картинку с листьями и вырезаем их. Добавляем разные листочки вокруг модели с домом и на земле. С помощью свободной трансформации (Ctrl+T) поворачиваем их, искажаем и масштабируем, чтобы они не повторялись.
Шаг 40
Добавляем новые более крупные листья по всему полотну и вокруг модели. Применяем к ним фильтр Filter – Blur – Gaussian Blur (Фильтр – Размытие – Размытие по Гауссу) с радиусами 4, 6, 9 и 12 пикселей в зависимости от их размера, положения и удаленности от зрителя. Эти манипуляции добавят глубины на коллаже.
Шаг 41
Группируем все листья и добавляем внутри группы корректирующий слой Hue/Saturation (Цветовой тон/Насыщенность). Настраиваем цвет листьев.
Шаг 42
С помощью корректирующего слоя Curves (Кривые) затемняем листья. С помощью маски скрываем эффект на той стороне листьев, куда попадает источник света.
Создаем еще один слой Curves (Кривые) и на этот раз добавляем яркость на осветленной стороне листьев. Скрываем эффект на затененных участках.
Шаг 43
Под группой с листьями добавляем новый слой и мягкой кистью цветом #0f0d0d рисуем тени на упавших листьях.
Шаг 44
Выше всех предыдущих слоев добавляем корректирующий слой Gradient Map (Карта градиента). Выбираем для нее цвета #e10019 и #00601b. Уменьшаем непрозрачность этого слоя до 10%.
Добавляем слой-заливку Layer – New Fill Layer – Solid Color (Слой – Новый слой-заливка – Цвет) и выбираем для него цвет #400202. Переключаем режим наложения слоя на Exclusion (Исключение) с непрозрачностью 100%.
Шаг 45
Добавляем корректирующий слой Color Balance (Цветовой баланс). Настраиваем Midtones (Средние тона) и Highlights (Света).
Добавляем корректирующий слой Color Lookup (Поиск цвета) и в выпадающем меню 3DLUT File (Файл 3DLUT) выбираем Soft_Warming.look. Редактируем маску и скрываем эффект в центре и нижней областях полотна.
Шаг 46
Создаем корректирующий слой Curves (Кривые) и увеличиваем яркость солнечной области. В остальных местах скрываем эффект, чтобы сохранить оригинальную яркость и контрастность.
Добавляем корректирующий слой Levels (Уровни). Настраиваем каналы Reds (Красные), Greens (Зеленые) и Blues (Синие). Уменьшаем непрозрачность слоя до 70%.
Шаг 47
С помощью корректирующего слоя Curves (Кривые) затемняем всю композицию. Удаляем эффект на лице модели.
Создаем корректирующий слой Brightness/Contrast (Яркость/Контрастность) и увеличиваем яркость вокруг солнца. Скрываем эффект в остальных областях полотна.
Создаем еще один корректирующий слой Curves (Кривые) и затемняем края полотна. В области солнца скрываем эффект, чтобы сохранить оригинальную яркость и получить хороший контраст между центром и краями полотна.
Шаг 48
Создаем корректирующий слой Selective Color (Выборочная коррекция цвета). Настраиваем Reds (Красные) и Yellows (Желтые).
Создаем корректирующий слой Photo Filter (Фото-фильтр) и выбираем для него цвет #00ecd9, чтобы немного изменить цвета неба в верхней части полотна. На остальной части работы скрываем эффект.
В качестве финального штриха добавляем корректирующий слой Vibrance (Сочность). Скрываем эффект вокруг солнца и справа на размытых ветках, чтобы восстановить оригинальную насыщенность.
Финальный результат
Источник: www.photoshoptutorials.ws





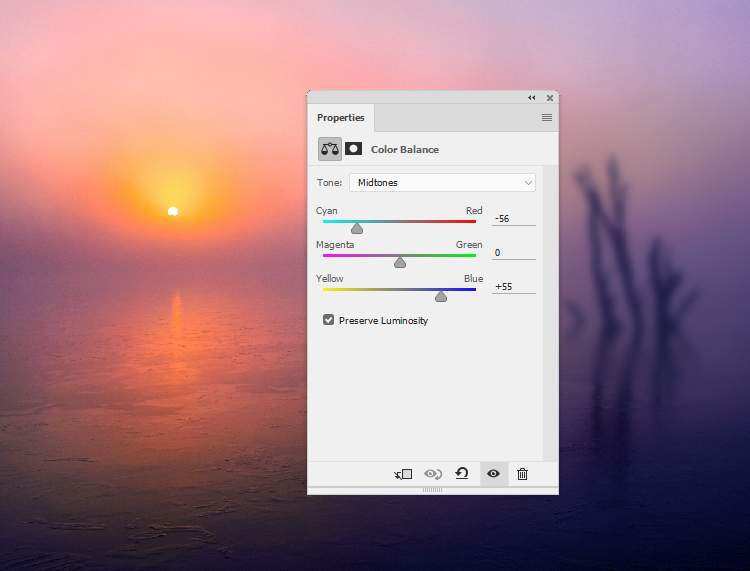
















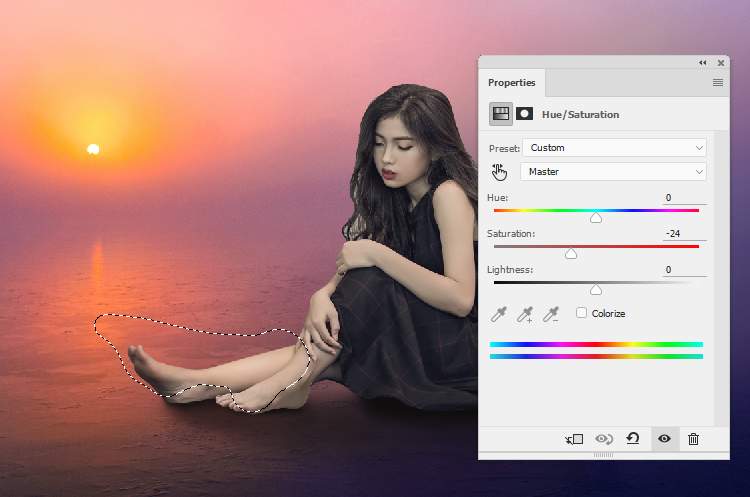


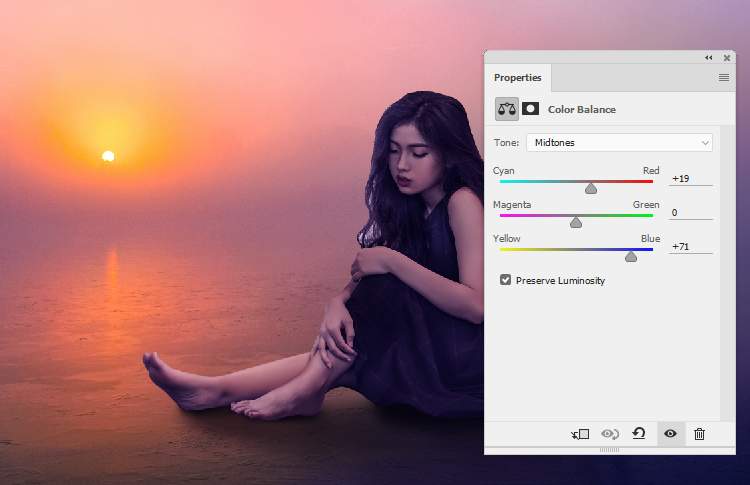



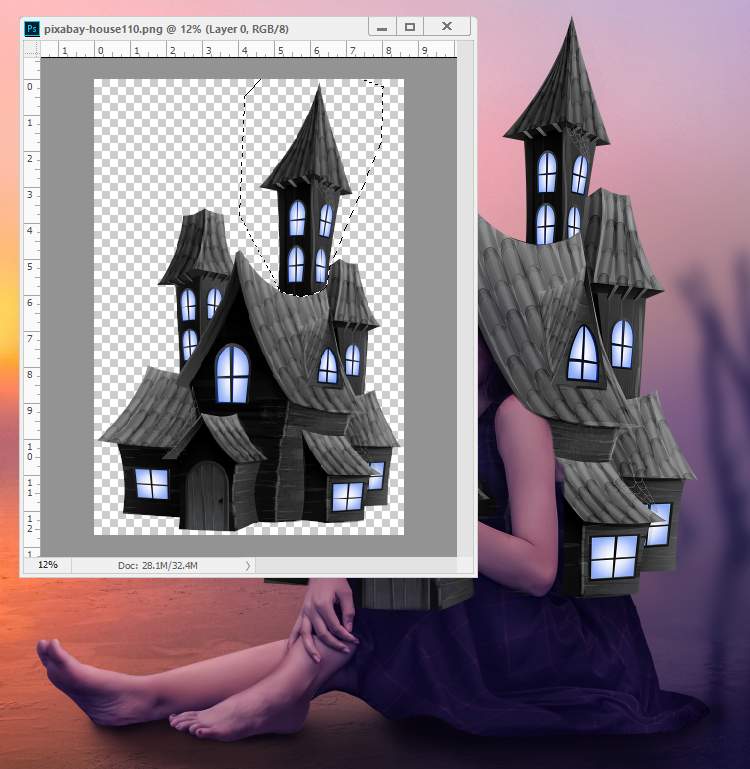

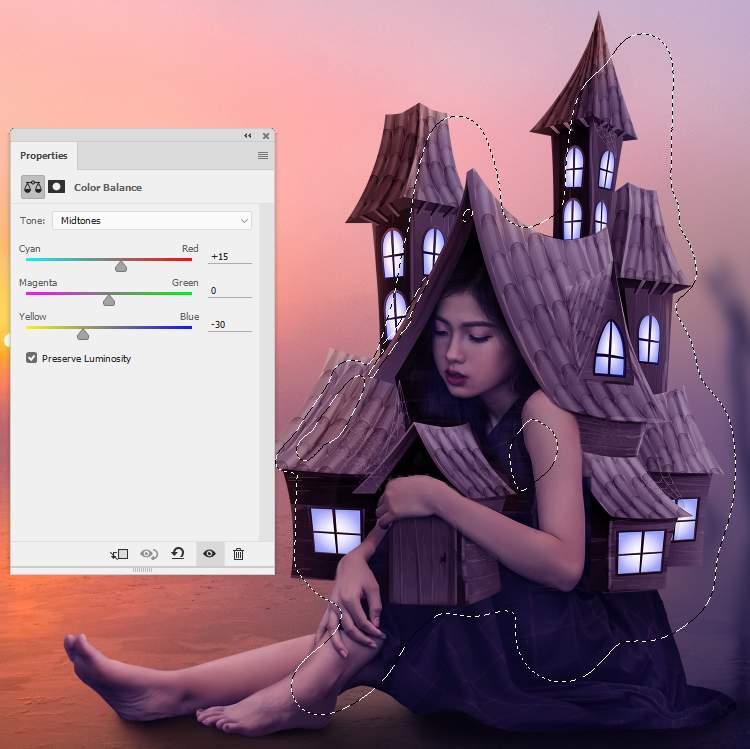
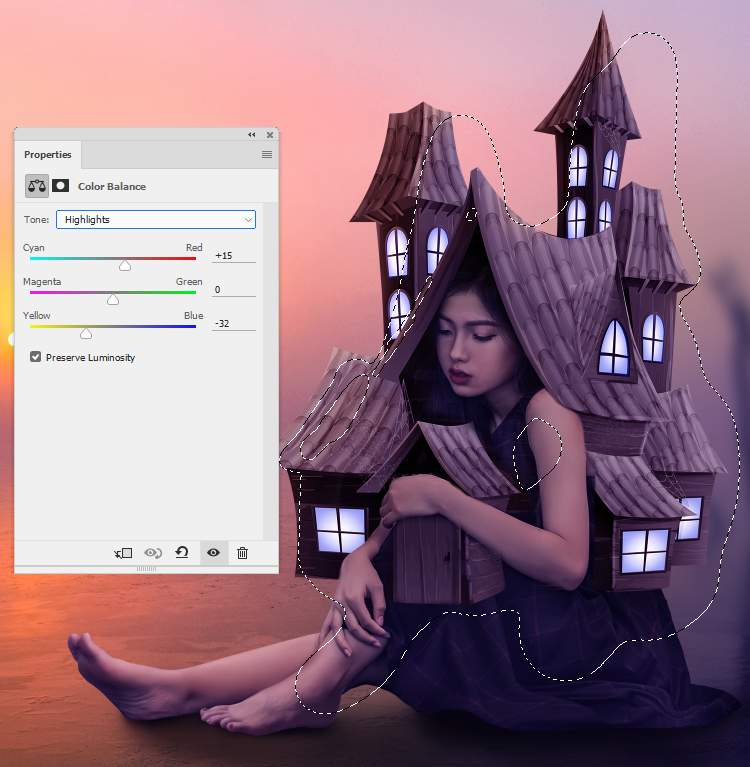

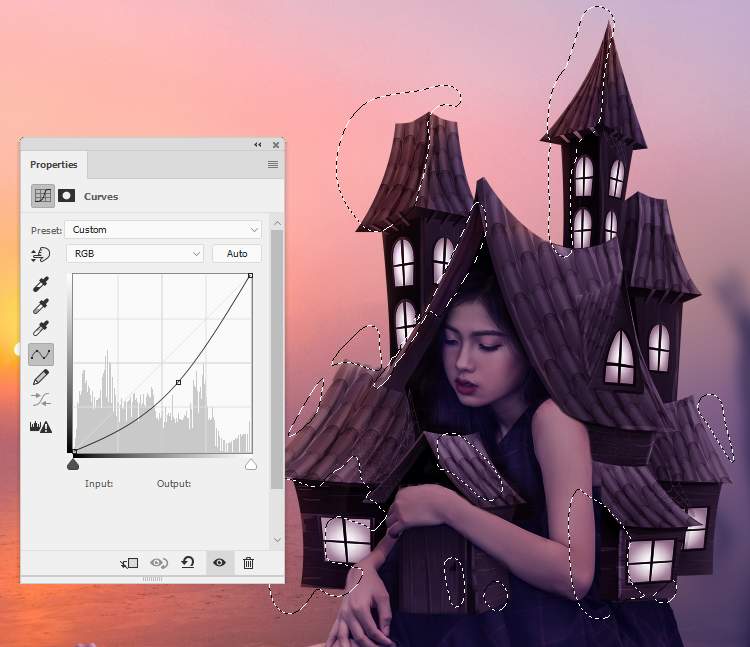

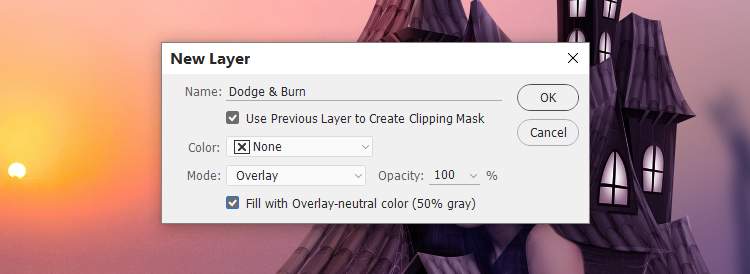








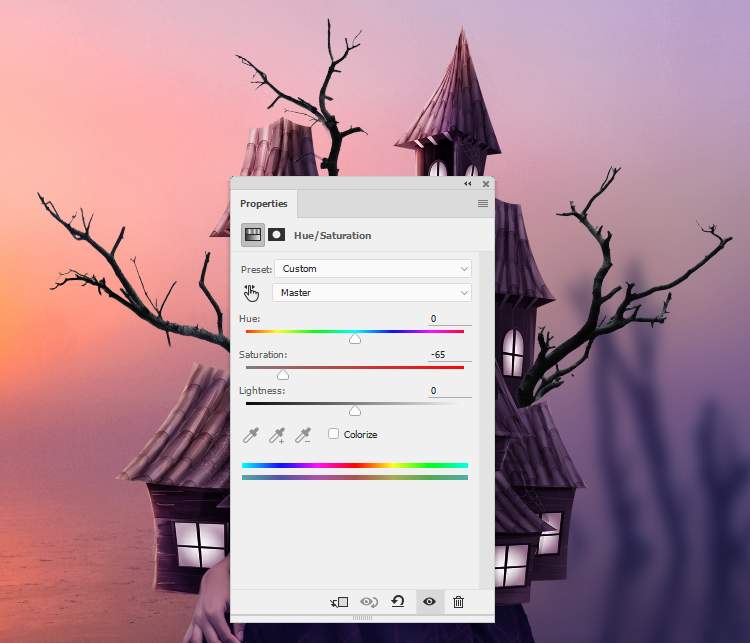
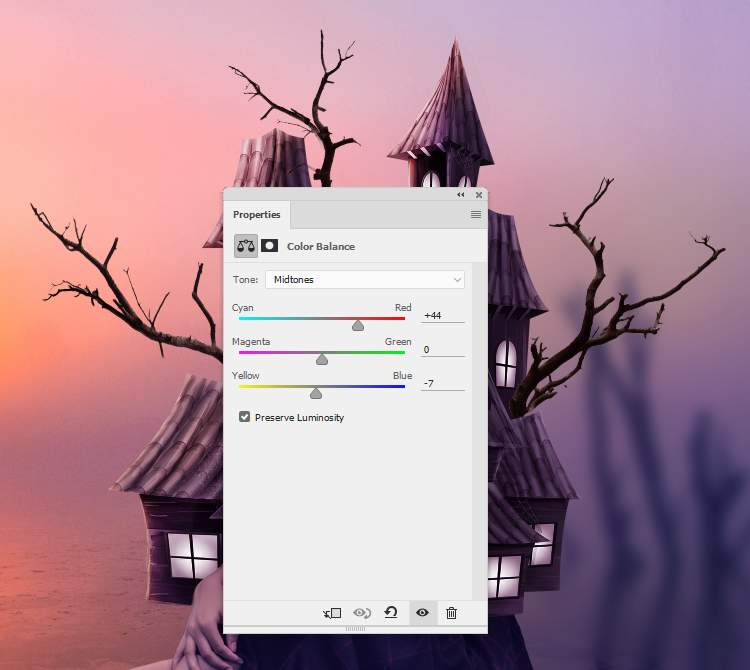
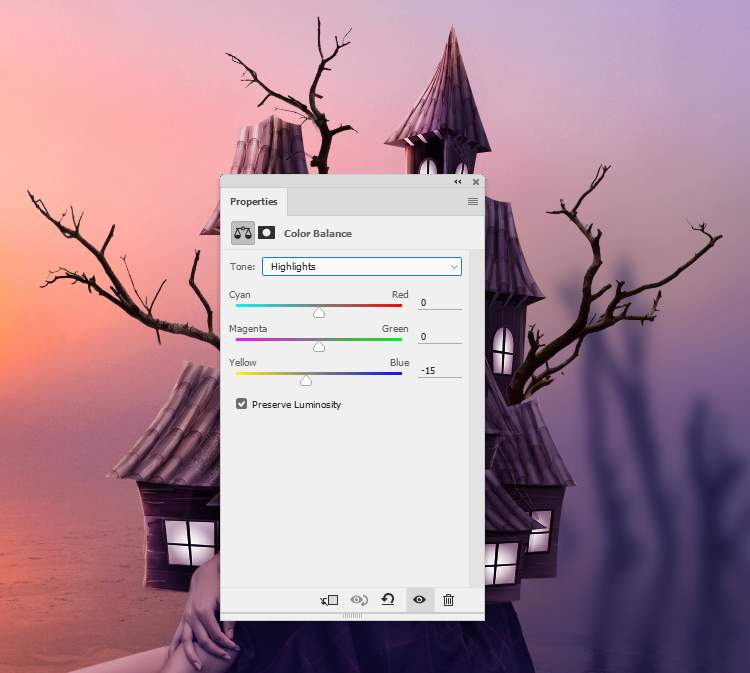
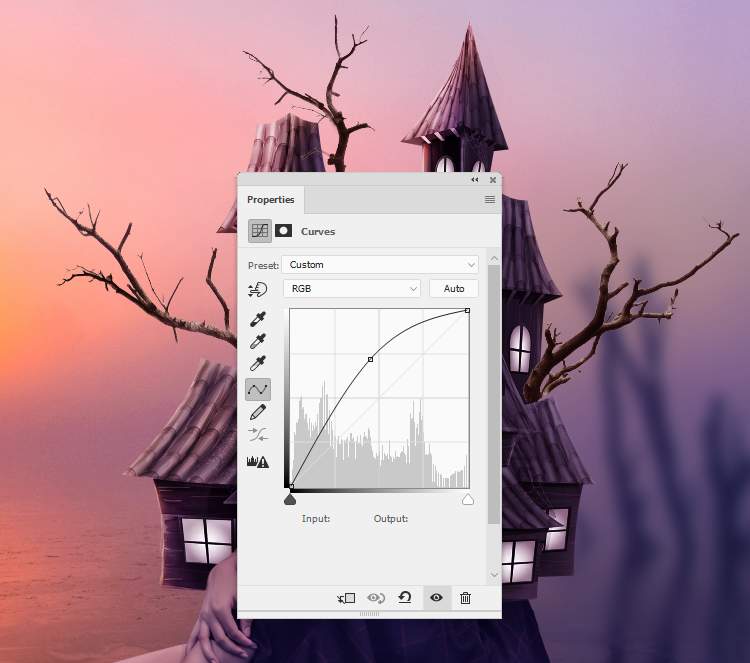
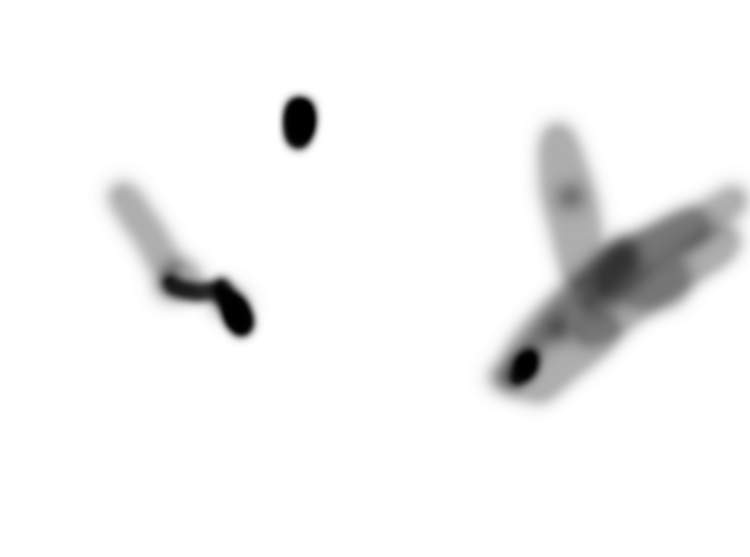




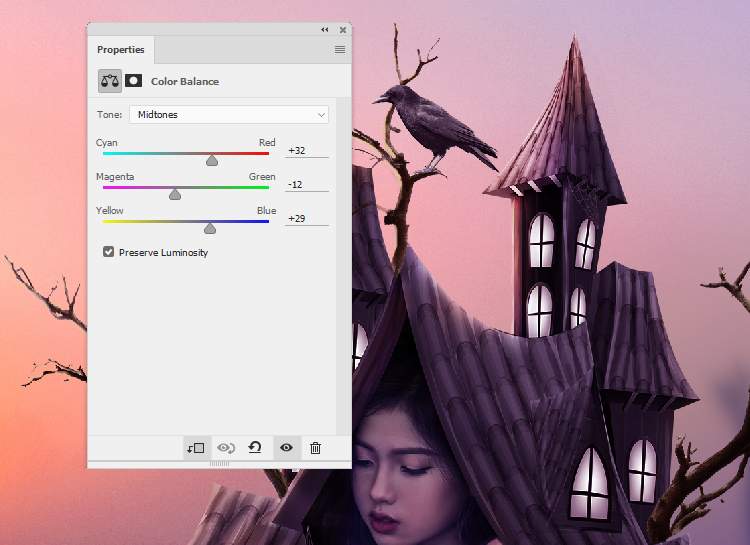




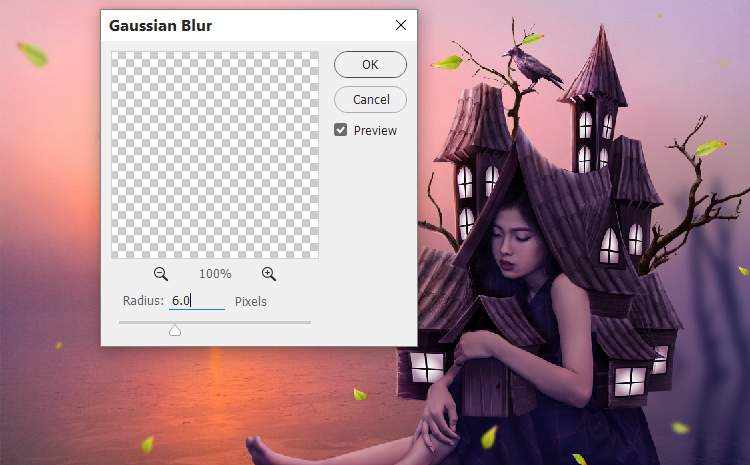
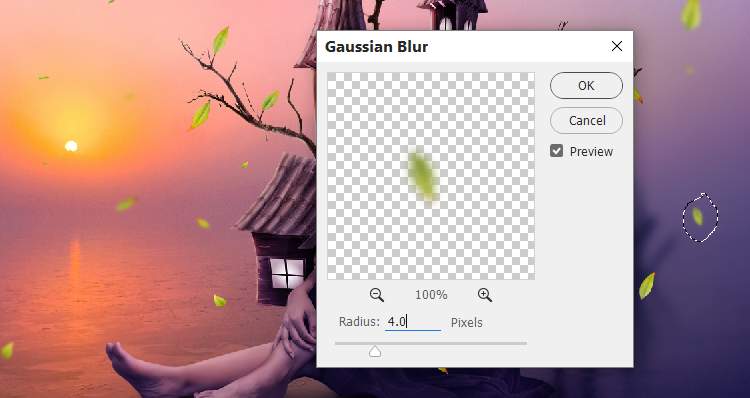

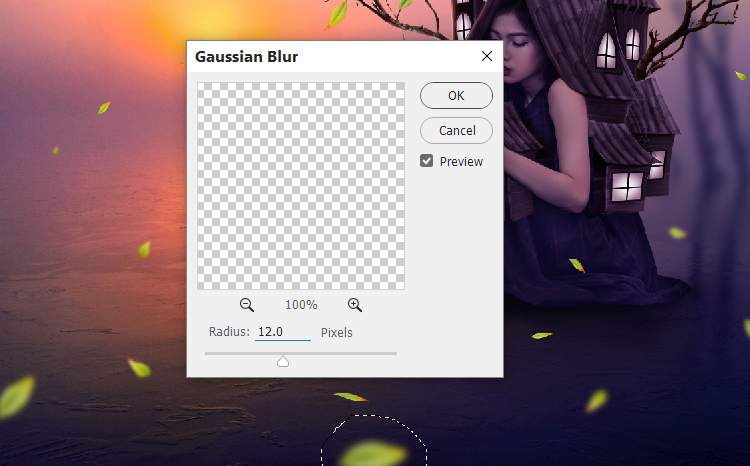

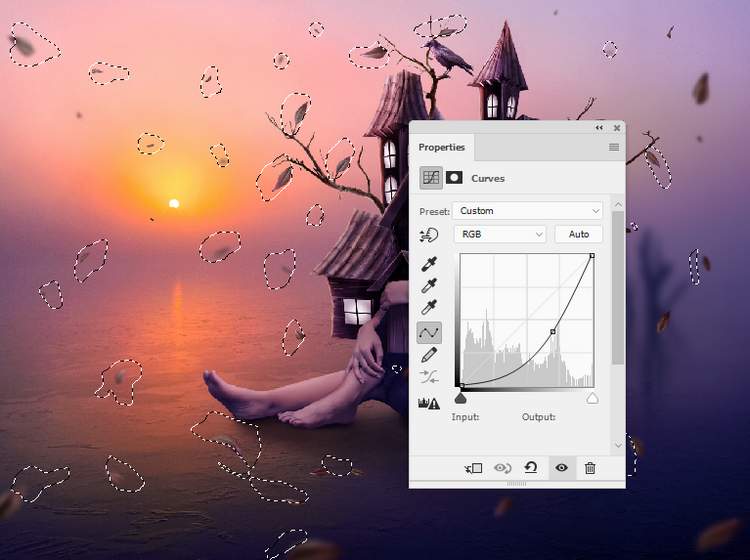
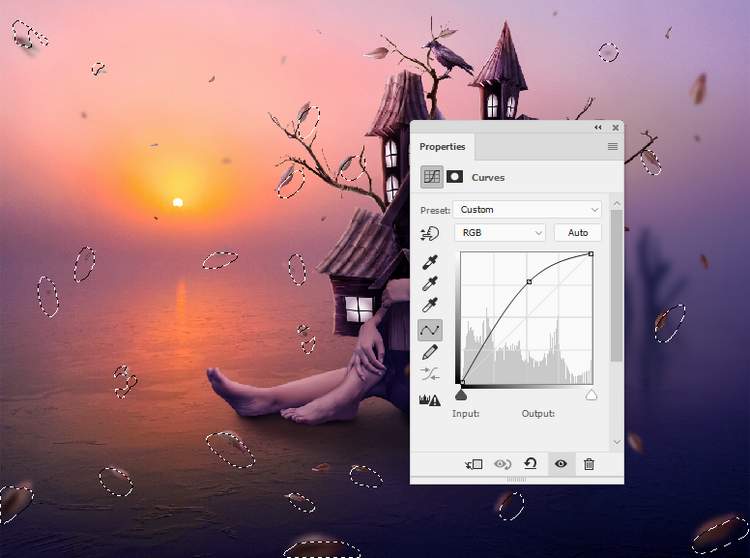

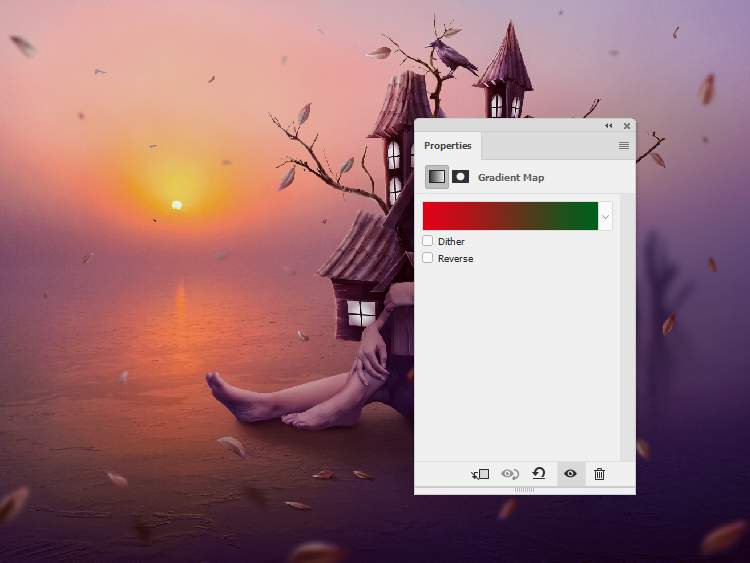
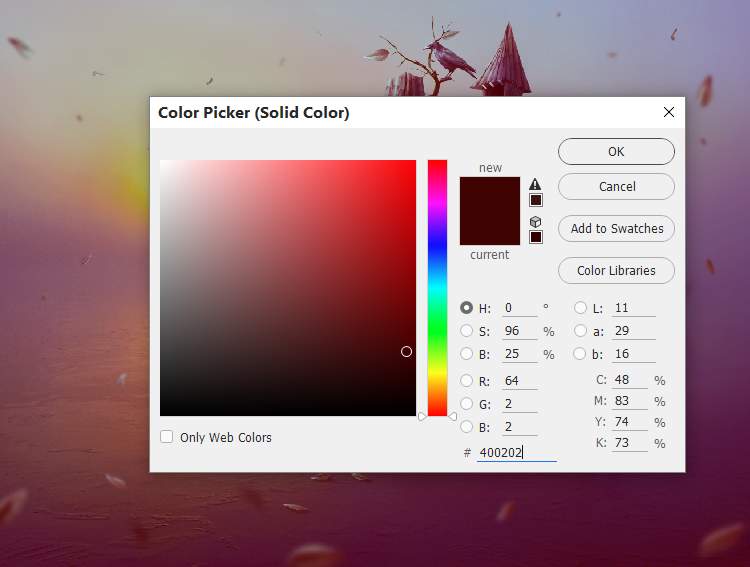
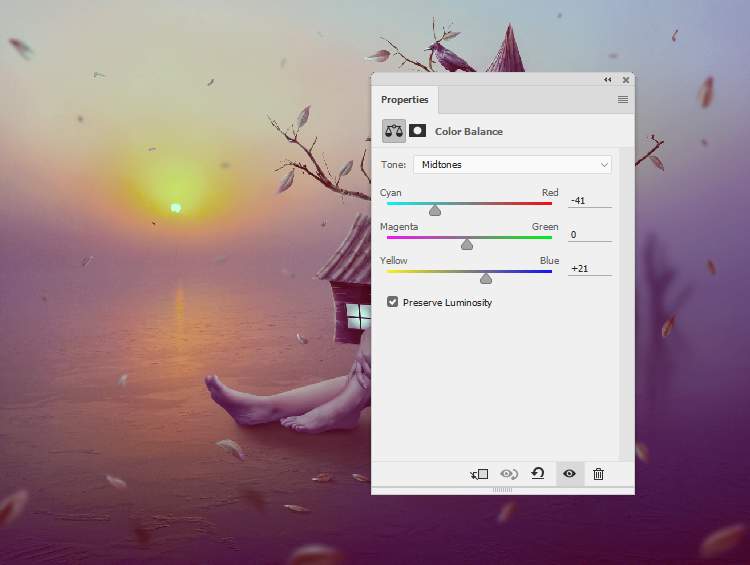
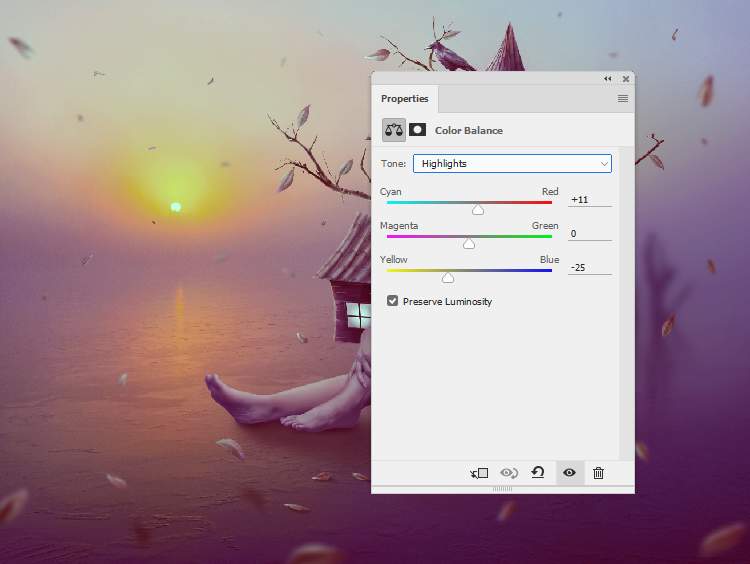
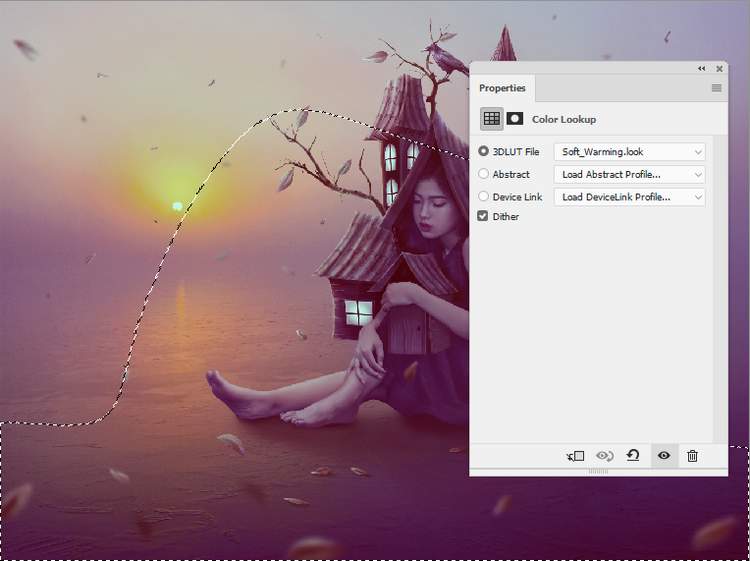
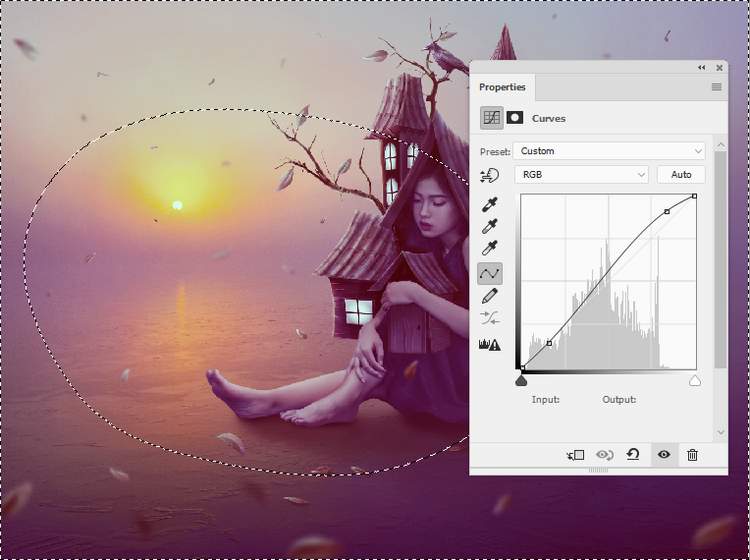
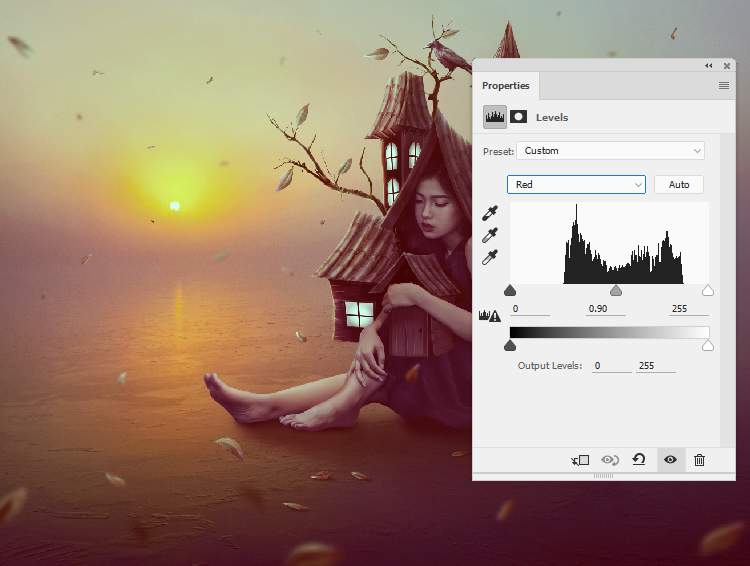
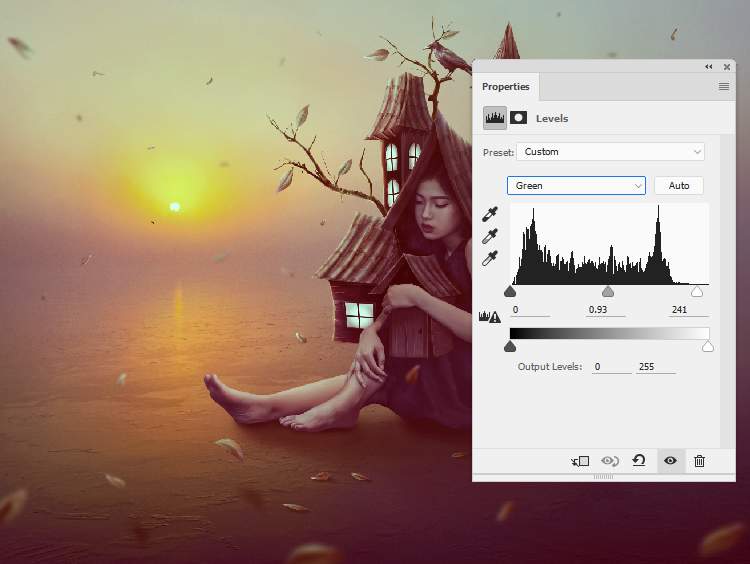


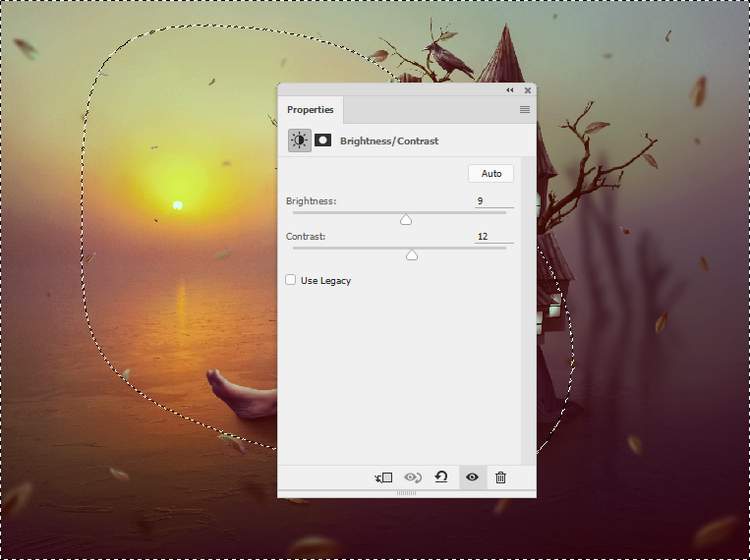
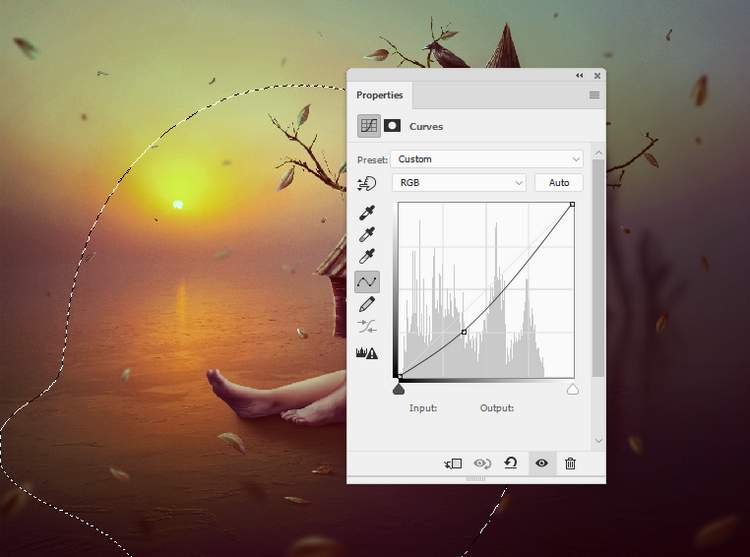
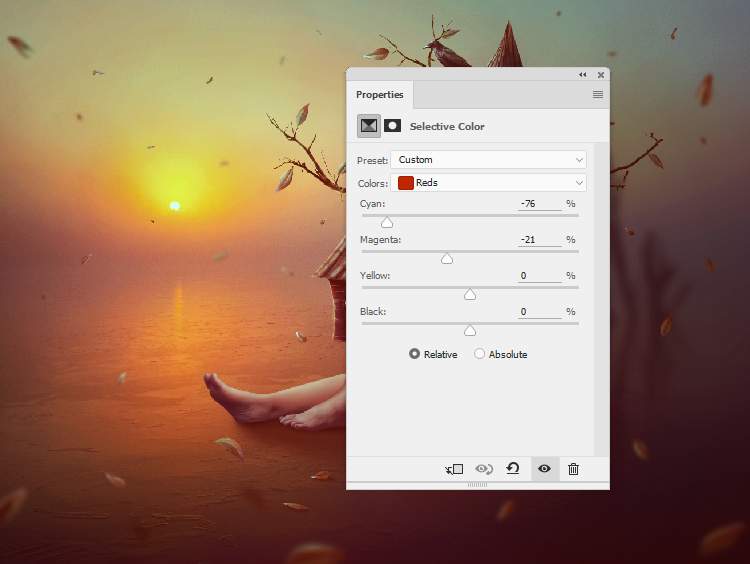
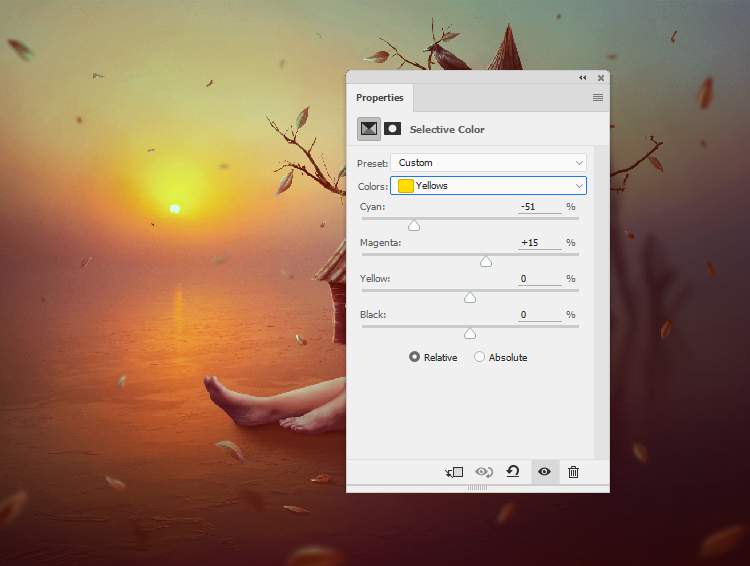
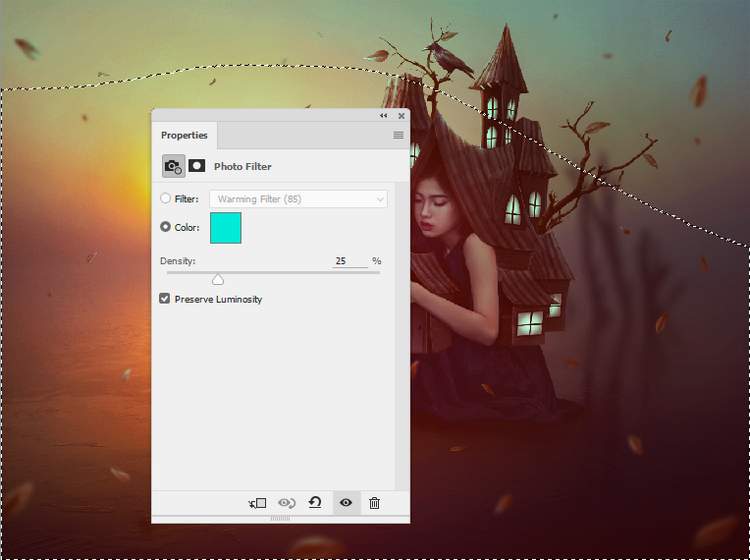
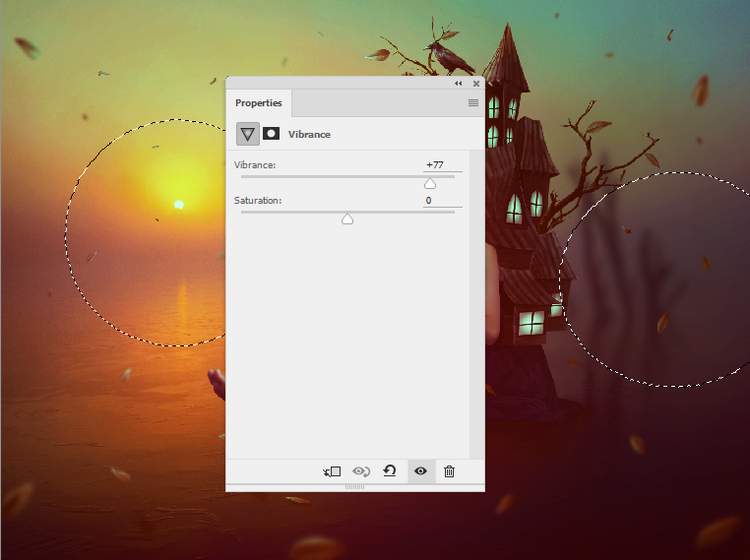
Комментарии 33
Спасибо большое за урок
спасибо за урок
Спасибо за урок, это моя 3 попытка сделать данную картинку, и наконец то я ее сделала.
Спасибо за урок!!!
Спасибо за урок!)
Спасибо!
Спасибо за урок! Было интересно))
Спасибо за урок. Очень длинный, много кропотливой работы, принималась не один раз
Спасибо
Спасибо Максиму за урок! Было очень полезно
Благодарю Максима Енина за интересный урок!
интересный эффект получения зимородка из вороны
Получил огромное удовольствие
Уважаемый Максим ! Большое спасибо за урок. Кажется он долгим и муторным, из-за простоты действий, но в
финале оказывается, что описываемые Вами действия приводят к изумительной игре палитры цветов и свето-
теней. Все,как всегда четко и ясно. Финал прекрасен.
С уважением Ваза8лоза =Татьяна .