Живая картина
Живая картина
Сложность урока: Сложный
В этом уроке мы с помощью основных инструментов и нескольких фотоизображений создадим волшебную сцену, в которой оживают все нарисованные персонажи.
Итак, начнем. Взгляните на конечный результат нашей работы.

Подготовка
Перед началом взгляните на исходные изображения, с которыми мы будем работать:
Материалы для урока:
Шаг 1. Создайте новый документ (Ctrl + N) размером 827х1169 пикселей. Откройте картинку с бумагой, перетащите мышкой изображение слоя в основной документ и отмасштабируйте (Ctrl+T) под размер нашей работы.

Шаг 2. Теперь откройте картинку с небом.
Перетащите изображение на рабочее полотно, отмасштабируйте и разместите по центру. С помощью инструмента лассо  (Lasso Tool - L) выделите область неправильной формы, как показано на рисунке.
(Lasso Tool - L) выделите область неправильной формы, как показано на рисунке.
Перейдите в меню Выделение > Растушевка (Select > Feather) и установите радиус, равный 30 пикс. Выполните команду Выделение > Инверсия выделения (Select > Inverse – Ctrl+Shift+I) и нажмите Delete. Сделайте две копии слоя с небом (Ctrl+J), позже они нам понадобятся. Дайте слоям имена (начиная с нижнего): «Небо1», «Небо2» и «Небо3» (дважды щелкните на имени слоя в панели со слоями). Пока что скройте слои «Небо2» и «Небо3» (щелкните на изображении глаза рядом с картинкой слоя).

Шаг 3. Выберите слой «Небо1».
Перейдите в меню Изображение > Коррекция > Обесцветить (Image > Adjustments > Desaturate). Потом – в меню Изображение > Коррекция > Цветовой тон/насыщенность (Image > Adjustments > Hue/Saturation – Ctrl+U). Поставьте галочку Раскрасить (Colorize).
Установите параметры: цветовой тон/Hue на 30, насыщенность/Saturation на 20 и светлость/Lightness на 30.
Затем идите в меню: Фильтр > Штрихи > Перекрестные штрихи (Filter > Brush Strokes > Crosshatch). Установите: длина/Stroke Length на 50, резкость/Sharpness на 20 и интенсивность/Strength на 1. Нажмите Ok.
Режим наложения слоя (Blend Mode) настройте как «Линейный затемнитель» (Linear Burn).
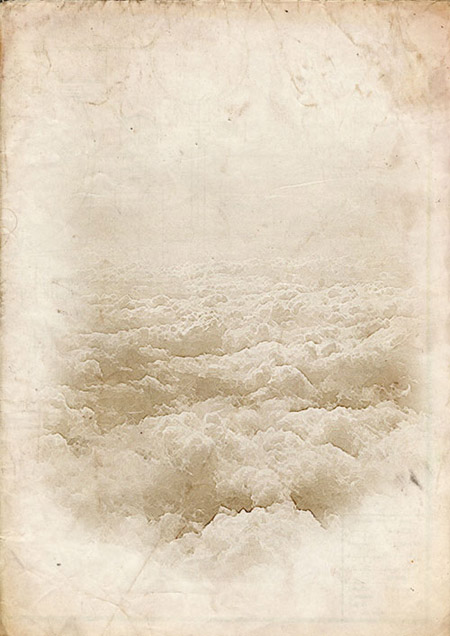
Шаг 4. Отобразите слой «Небо 3» (щелчок на изображении глаза).
Идите в Фильтр > Стилизация > Свечение краев (Filter > Stylize > Glowing Edges). Затем в Изображение > Коррекция > Обесцветить (Image > Adjustments > Desaturate) и далее Изображение - Коррекция - Инверсия. Режим наложения этого слоя (Blend Mode) поставьте, как умножение (Multiply).

Шаг 5. Отобразите слой «Небо2».
Создайте слой-маску для этого слоя (щелкните на кнопку  «Добавить слой-маску»/«Add Layer Mask» в окошке со слоями). Заполните маску черным цветом (нажмите D, затем Ctrl+Del).
«Добавить слой-маску»/«Add Layer Mask» в окошке со слоями). Заполните маску черным цветом (нажмите D, затем Ctrl+Del).
Установите набор кистей Paint-Brushes. Выберите белый, основным цветом (нажмите D). С помощью новых кистей, порисуйте на слое-маске, чтобы частично отобразить часть неба.
После этого перейдите в Фильтр > Имитация художественных эффектов > Масляная живопись (Filter > Artistic > Paint Daubs), установите размер кисти/Brush Size на 5, резкость/Sharpness на 7 и кисть/Brush Type на Простой/Simple, нажмите Ok.
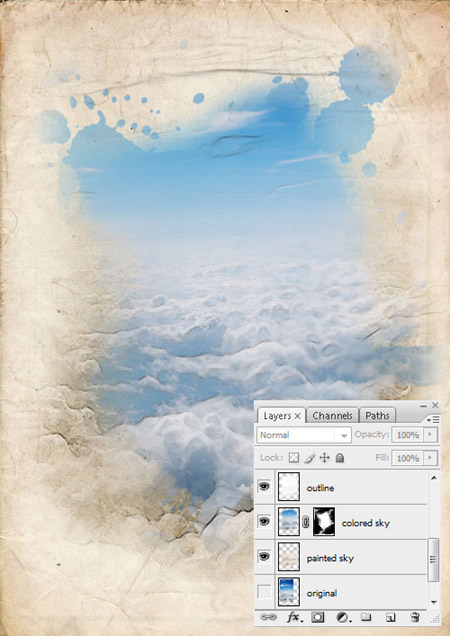
Шаг 6. Теперь поработаем с деревом.
Откройте исходное изображение и извлеките из него само дерево с помощью инструмента «Извлечь» (Extract Tool – Ctrl+Alt+X). Разместите его в рабочем документе, как показано на рисунке. Перейдите в Фильтр > Размытие > Умное размытие (Filter>Blur>Smart Blur), установите радиус 3 пикселя и порог/Threshold на 10.

Шаг 7. Скопируйте слой с деревом три раза (Ctrl+J).
Дайте четырем слоям с деревом следующие имена (начиная с самого нижнего): «Рисованное дерево», «Размытое дерево», «Инвертированное дерево» и «Обведенное дерево». Мы поработаем с каждым их этих слоев по очереди. Выберите слой «Инвертированное дерево» и перейдите в Изображение > Коррекция > Инверсия (Image > Adjustments > Invert – Ctrl+I).

Шаг 8. Установите режим наложения слоя (Blend Mode) с инвертированным деревом, как «Осветление основы» (Color Dodge). С помощью кисти  (Brush Tool - B), цвет черный, размер 200 пикселей, непрозрачность (Opacity) 40%, поработайте над текущим слоем – это добавит дереву свечение.
(Brush Tool - B), цвет черный, размер 200 пикселей, непрозрачность (Opacity) 40%, поработайте над текущим слоем – это добавит дереву свечение.
Выберите слой «Обведенное дерево».
Перейдите в Фильтр > Стилизация > Свечение краев (Filter > Stylize > Glowing Edges), затем в Изображение > Коррекция > Обесцветить (Image>Adjustments>Desaturate) и в Изображение > Коррекция > Инверсия (Image>Adjustments>Invert – Ctrl+I). Установите режим наложения текущего слоя (Blend Mode), как умножение (Multiply).

Шаг 9. Теперь скройте слои «Размытое дерево», «Инвертированное дерево» и «Обведенное дерево».
Выберите слой «Рисованное дерево» и перейдите в Изображение > Коррекция > Обесцветить (Image>Adjustments>Desaturate).
Затем – в Фильтр > Штрихи > Перекрестные штрихи (Filter > Brush Strokes > Crosshatch), с параметрами длина/Stroke Length = 20, резкость/Sharpness = 20, и интенсивность/Strength = 1.
После этого пройдите в Изображение > Коррекция > Цветовой тон/насыщенность (Image>Adjustments>Hue/Saturation – Ctrl+U), установите галочку «Раскрасить» (Colorize), цветовой тон/Hue на 30, насыщенность/Saturation на 20 и светлость/Lightness на 30.
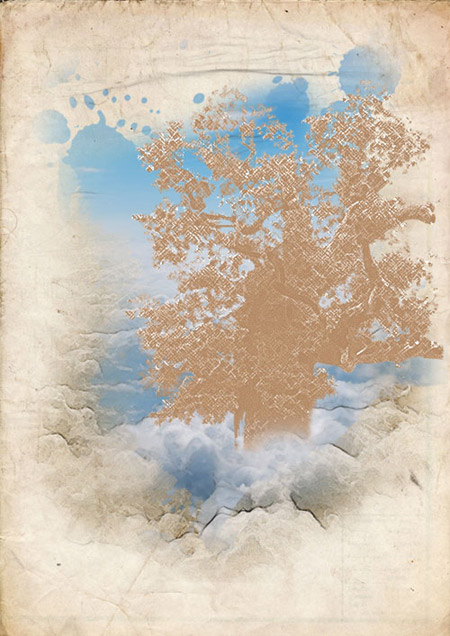
Шаг 10. Отобразите остальные три слоя и создайте группу слоев, поместив туда «Обведенное дерево», «Инвертированное дерево» и «Размытое дерево».
Выберите группу и добавьте в ней слой-маску  . Закрасьте слой-маску черным цветом, и с помощью установленных ранее кистей порисуйте на маске, чтобы частично отобразить дерево.
. Закрасьте слой-маску черным цветом, и с помощью установленных ранее кистей порисуйте на маске, чтобы частично отобразить дерево.
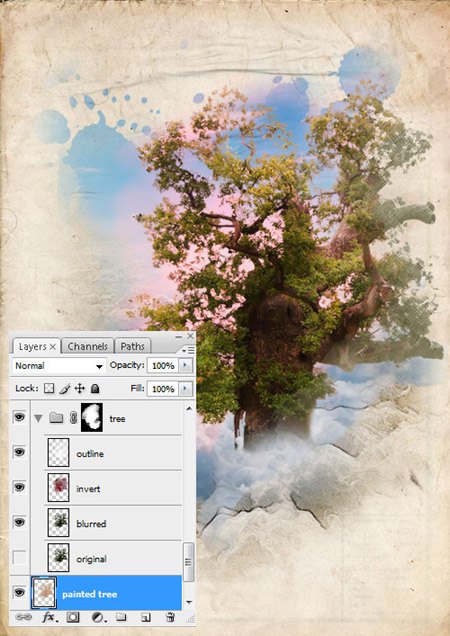
Шаг 11. Создайте новый слой (Ctrl+Shift+N), назовите его «Дерево - мазки». Установите набор кистей Stroke-Brush и выберите последнюю кисть в наборе. Цветом #22130D нарисуйте несколько мазков на конце ствола.

Шаг 12. Создайте новый слой (Ctrl+Shift+N), поместите его под всеми слоями с деревом, назовите его «Дерево - кляксы». Нарисуйте несколько зеленых клякс рядом со стволом.

Шаг 13.
Разместите все изображения в левой части нашей работы.
Перейдите в Изображение > Коррекция > Обесцветить (Select>Adjustments>Desaturate), затем – в Фильтр > Штрихи > Перекрестные штрихи (Filter > Brush Strokes > Crosshatch) с параметрами: длина/Stroke Length = 20, резкость/Sharpness = 20 и интенсивность/Strength = 1.
Теперь идите в меню Изображение > Коррекция > Цветовой тон/насыщенность (Image > Adjustments > Hue/Saturation – Ctrl+U), установите галочку «Раскрасить» (Colorize), выставьте параметры: цветовой тон/Hue на 30, насыщенность/Saturation на 20 и светлость/Lightness на 30.
Режим наложения слоев с картинками установите, как «Линейный затемнитель» (Blend Mode = Linear Burn).

Шаг 14. Вставьте в работу еще один шар и поместите его слой выше всех. Перейдите в окно «Стиль слоя» (Layer Style – двойной щелчок на изображении слоя в панели со слоями) и выберите эффект «Тень» (Drop Shadow).
Установите параметры: режим/Blend Mode = умножение/Multiply, цвет - черный, непрозрачность/Opacity - 20%, угол/Angle = 90, смещение/Distance - 80, размах/Spread - 0, размер/Size - 5, остальное не меняйте.

Шаг 15. Повторите предыдущий шаг для картинки с журавлем:

Шаг 16. Скачайте изображение тукана.
Извлеките его из картинки и разместите на рабочем полотне как показано на рисунке.

Шаг 17. С помощью установленных ранее кистей нарисуйте растекающуюся черную краску снизу птицы.

Шаг 18. Создайте слой-маску  к слою с туканом и проведите кистью черного цвета, чтобы показались листья дерева.
к слою с туканом и проведите кистью черного цвета, чтобы показались листья дерева.

Шаг 19. Скачайте картинку с самолетом. Извлеките самолет и поместите в нашу композицию как показано ниже.
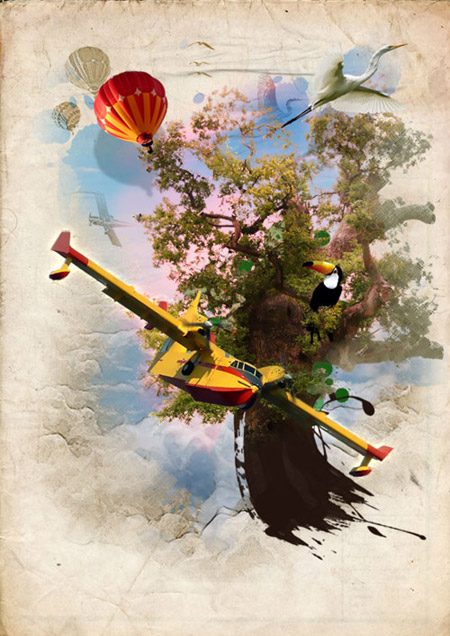
Шаг 20. Продублируйте слой «Самолет» (Ctrl+J). Выберите нижний слой с самолетом и перейдите в Фильтр > Размытие > Размытие в движении (Filter > Blur > Motion Blur). Установите угол/Angle на 90 и смещение/Distance на 20. Сдвиньте размытый самолет чуть левее.

Шаг 21. Создайте новый слой с именем «Линия». С помощью инструмента «Перо»  (Pen Tool - P) нарисуйте контур как на рисунке.
(Pen Tool - P) нарисуйте контур как на рисунке.

Шаг 22. Выберите кисть  (Brush Tool - B), размер равен 3 пикселя, цвет - #C83926. Щелкните правой кнопкой мыши на контуре, который только что нарисовали, и выберите команду «Обводка контура» (Stroke Path). Поставьте галочку «Имитировать нажим» (Simulate Pressure), тип инструмента установите «Кисть» (Type = Brush). Нажмите Ok.
(Brush Tool - B), размер равен 3 пикселя, цвет - #C83926. Щелкните правой кнопкой мыши на контуре, который только что нарисовали, и выберите команду «Обводка контура» (Stroke Path). Поставьте галочку «Имитировать нажим» (Simulate Pressure), тип инструмента установите «Кисть» (Type = Brush). Нажмите Ok.

Шаг 23. Нарисуйте еще несколько линий разных цветов, как показано в предыдущем шаге.

Шаг 24. Сделайте копию оригинального слоя с самолетом (Ctrl+J). Выберите получившийся слой и перейдите в Изображение > Коррекция > Цветовой тон/насыщенность (Image > Adjustments > Hue/Saturation – Ctrl+U). Установите параметр светлость/Lightness на 0.
Затем: Фильтр > Размытие > Размытие по Гауссу (Filter > Blur > Gaussian Blur), установите радиус на 10 пикселей.
Перейдите в Редактировать > Свободное трансформирование (Edit > Free Transform - Ctrl+T). Измените размер тени самолета и поместите слой под оригинальный самолет. Непрозрачность слоя (Opacity) установите на 40%.

Шаг 25. Повторите шаги с 19 по 24, чтобы изобразить цветной воздушный змей справа от дерева.

Шаг 26. Скачайте картинку с изображением руки, держащей кисть.
Извлеките руку с кистью и поместите на рабочее полотно.

Шаг 27. Скопируйте слой с рукой (Ctrl+J). Перейдите в Изображение > Коррекция > Цветовой тон/насыщенность (Image > Adjustments > Hue/Saturation – Ctrl+U). Установите светлость/Lightness на 0.
Перейдите в Фильтр > Размытие > Размытие по Гауссу (Filter > Blur > Gaussian Blur), установите радиус, равный 10 пикселей. Теперь с помощью Редактировать > Свободное трансформирование (Edit > Free Transform – Ctrl+T) чуть поверните изображение, чтобы два кончика кисти совпали.

Шаг 28. Создайте новый слой выше слоя с кистью. Поместите небольшую каплю краски на кончик кисти, с цветом #251A10.
Перейдите в «Стиль слоя» (Layer Style – двойной щелчок на слое).
Выберите эффект «Тиснение» (Bevel and Emboss), установите параметры: глубина/Depth = 1, размер/Size = 5, угол/Angle = 165, режим подсветки-непрозрачность/Highlight Opacity = 30. Остальные настройки оставьте как есть.

Шаг 29. Создайте новый слой над слоем с самолетом. С помощью инструмента лассо  (Lasso Tool - L) выберите область неправильной формы вокруг самолета.
(Lasso Tool - L) выберите область неправильной формы вокруг самолета.

Шаг 30. Идите в меню Выделение > Растушевка (Select > Feather), установите радиус на 30 пикселей. Теперь перейдите в Фильтр > Рендеринг > Облака (Filter > Render > Clouds). Режим наложения этого слоя установите как «Жесткий свет» (Blend Mode = Hard Light).

Шаг 31. Создайте еще один новый слой. Выберите инструмент кисть  (Brush Tool - B), выберите форму «Звезда» размером 33 пикселя и откройте Палитру кистей (Brush Palette – F5). В палитре выберите Динамика формы (Shape Dynamics), установите Дрожание диаметра кисти/Size Jitter на 100 и Минимальный диаметр/Minimum Diameter на 0.
(Brush Tool - B), выберите форму «Звезда» размером 33 пикселя и откройте Палитру кистей (Brush Palette – F5). В палитре выберите Динамика формы (Shape Dynamics), установите Дрожание диаметра кисти/Size Jitter на 100 и Минимальный диаметр/Minimum Diameter на 0.
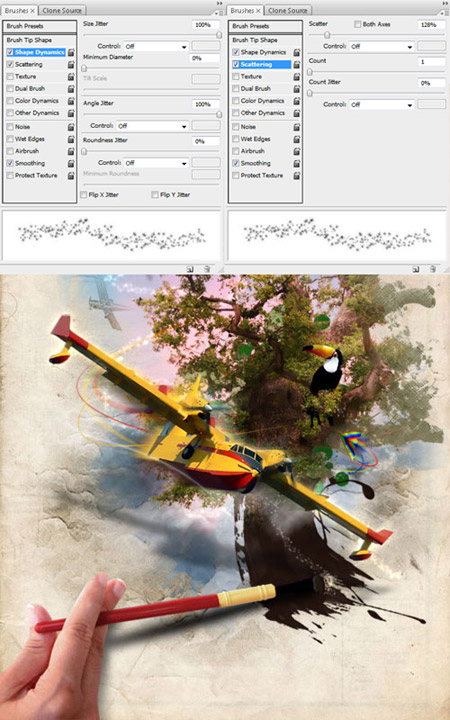
Заключение
Вот наш результат. Надеюсь, вы получили удовольствие от урока!

Автор: Johnson Koh
Источник: design.tutsplus.com
Комментарии 285
У меня вообще беда с этими деревьями.Свечения нет,как у автора.В настройках свечения краёв какие параметры ставить-не известно.Розового цвета тоже нет.И в конце,когда сливаю слои с деревьями,то почему то видно только последний слой,а других как будьто и не было никогда.В чём дело-почему так то они сливаются?В итоге получается коричневое заштрихованное дерево.Помогите пожалуйста кто-нибудь советом.
Что я не так делаю?Сижу с этими деревьями уже 5 часов!!!
Спасибо.
Благодарю за урок!
спасибо
Благодарю за урок! Очень понравился!
Спасибо большое.
Благодарю за урок !
Спасибо за урок
спасибо
Спасибо!
Красимир Стойчев, отличная работа!
Спасибо! Пришлось правда повозиться, но было интересно
Светлана Усачева, замечательно!
Спасибо.
Спасибо! Очень интересный урок.
Viking, отличная работа!
Спасибо за прекрасное настроение!
Cobra74, высший класс!
Спасибо!
Взяла основу урока, но увело в другую сторону.
Марусенька, отличная работа!
красивый урок! спасибо
Несколько лет ничего не делала в фш. Вроде получилось неплохо, спасибо за урок)
спасибо) очень интересно)
Видела урок раньше, но не решалась сделать, оказывается это увлекательно и результат красивый. Спасибо!
Спасибо за увлекательный урок.
Не совсем всё у меня получилось. Застряла в самом начале. И изображение руки не смогла найти. Но было интересно. Спасибо.
спасибо, с удовольствием делала!
Замечательный урок!!! Спасибо!
Великолепный урок) Спасибо!
Спасибо за урок! Очень интересный и результат оправдывает ожидания!
спасибо за урок, с большим удовольствие его делала.
Спасибо за урок)
Ещё как получила удовольствие. Два часа "рисовала" картину. СПАСИБО!!!!
Спасибо!