Дух в ночи
Дух в ночи
Сложность урока: Сложный
В этом уроке мы научимся создавать эффект призрачной фигуры на изображении.
Для освоения этого урока вам необходимо иметь базовые навыки работы в Фотошоп (основы работы со слоями, с инструментами и т.п.)
Посмотрите на конечный результат, к которому мы будем стремиться:

В этом уроке будет продемонстрировано следующее:
- Как превратить солнечный закат в ночное небо
- Как, применив к слою эффект свечения, добиться реалистичных отблесков
- Как, используя фильтр размытия на нескольких слоях, придать объекту призрачный эффект
- Как наложить границы объекта на новый фон
- Как использовать маски слоев вместо ластика, чтобы скрыть часть изображения
- Как применить простые и эффективные настройки изображения чтобы улучшить вашу работу
Чтобы продолжить нашу работу, Вы можете скачать следующие исходные фотографии, которые предоставлены бесплатным фотобанком sxc.hu:
Материалы для урока:
Шаг 1. Подготовим фон.
Откройте картинку с небом в Фотошопе. Мы превратим красочный закат в прохладный лунный пейзаж, чтобы создать у зрителя подходящее настроение. Продублируйте слой с фоном (нажмите Ctrl+J) и назовите новый слой "Темное небо" (щелкните правой кнопкой мыши на изображении слоя и выберите команду Свойства слоя/Layer Properties). Теперь откройте диалог "Цветовой тон/насыщенность" (Hue/Saturation) - клавиши Ctrl+U и установите параметры как на картинке:

Сохраните работу, прежде чем двигаться дальше.
Шаг 2. Давайте добавим луну.
Откройте фото с луной и обведите ее с помощью инструмента "Овальное выделение" (Elliptical Marque Tool - горячая клавиша M). Если с первого раза луну точно выбрать не удалось, идите в меню "Выделение > Трансформировать выделение" (Select > Transform Selection) и подправьте овал. Когда луна выбрана, нажмите Ctrl+J и скопируйте ее на новый слой. Присвойте новому слою имя "Луна". Теперь отключите видимость слоя с фоном (щелкните на иконку с глазом в окошке со слоями), чтобы увидеть границы луны.
(Elliptical Marque Tool - горячая клавиша M). Если с первого раза луну точно выбрать не удалось, идите в меню "Выделение > Трансформировать выделение" (Select > Transform Selection) и подправьте овал. Когда луна выбрана, нажмите Ctrl+J и скопируйте ее на новый слой. Присвойте новому слою имя "Луна". Теперь отключите видимость слоя с фоном (щелкните на иконку с глазом в окошке со слоями), чтобы увидеть границы луны.

Если вы все еще видите темную окантовку вокруг луны, зажмите клавишу Ctrl и щелкните мышью на иконку слоя с луной, затем выберите команду меню "Выделение > Модификация > Сжать" (Select > Modify > Contract). В окне укажите число пикселей, на которое вы хотите обрезать выделение (примерно 2 или 3). Нажмите Ok, затем комбинацию Ctrl+Shift+I (Инвертировать выделение/Inverse Selection) и клавишу Del (очистить все, что за границами луны), и после всего Ctrl+D (снять выделение/Deselect). Если вы после всего проделанного видите темный контур вокруг луны, повторите описанные выше действия еще раз.
Если все в порядке (луна готова для вставки в основное изображение), перетащите мышкой иконку слоя "Луна" в окно с изображением ночного пейзажа, и картинка с луной будет вставлена в нашу композицию.

Шаг 3. Наложение луны на новый фон.
Хотя мы и добавили изображение с луной к ночному пейзажу, все равно она не выглядит как его часть. Для начала давайте сделаем наложение краев луны на фон. Щелкните мышью на иконке слоя "Луна", удерживая клавишу Ctrl, чтобы выбрать луну целиком. Теперь выполните команду меню "Выделение > Модификация > Граница" (Select > Modify > Border), указав в окне параметр "Ширина" (Width) равный 3 пикселам. Нажмите Ok и идите в меню "Фильтр > Размытие > Размытие по Гауссу" (Filter > Blur > Gaussian blur), в окне с параметрами укажите радиус, равный 1 пикселу. Нажмите Ok и Ctrl+D, чтобы снять выделение.
Теперь, давайте поработаем над эффектами слоя, чтобы придать немного свечения. Щелкните правой кнопкой мыши на изображении слоя "Луна" в окошке со слоями и выберите "Параметры наложения" (Blending Options). В появившемся окне выберите пункт "Внешнее свечение" (Outer Glow), установите параметры как показано на рисунке, затем перейдите к пункту "Внутреннее свечение" (Inner Glow) и установите параметры как на рисунке.
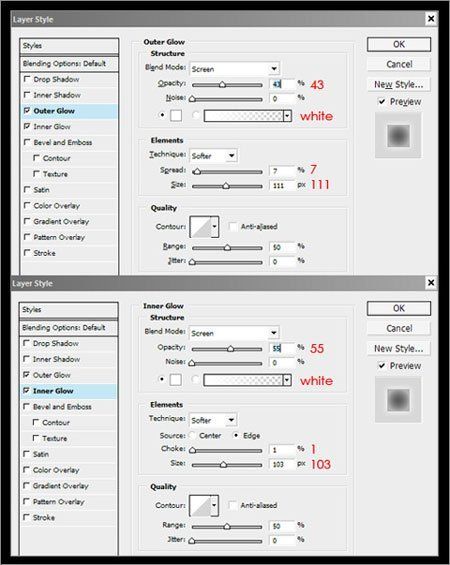
После этого ваша картинка будет выглядеть примерно так:

Шаг 4. Добавляем птицу.
Откройте фотографию с птицей. Она немного размытая, но в данном случае это не страшно, т.к. мы создаем призрачный эффект, и эта размытость будет нам только на руку.
Выделить птицу на абсолютно белом фоне не составит труда. Выберите инструмент "Волшебная палочка"  (Magic Wand Tool - горячая клавиша W), установите значение параметра "Допуск" (Tolerance) равным 50 и щелкните в любом месте белого поля. Ctrl+Shift+I инвертирует выделение, а Ctrl+J поместит птицу на новый слой. Назовите новый слой "Птица" и перетащите его мышью на основную композицию, разместив над слоем "Луна".
(Magic Wand Tool - горячая клавиша W), установите значение параметра "Допуск" (Tolerance) равным 50 и щелкните в любом месте белого поля. Ctrl+Shift+I инвертирует выделение, а Ctrl+J поместит птицу на новый слой. Назовите новый слой "Птица" и перетащите его мышью на основную композицию, разместив над слоем "Луна".

Сразу видно две вещи:
во-первых, птица слишком большая, и ее придется уменьшить,
а во-вторых, вокруг птицы заметен пурпурный контур.
Сначала избавимся от контура (мы это уже проделывали с луной, поэтому не буду подробно останавливаться): Ctrl + щелчок на слое с птицей, затем меню "Выделение > Модификация > Сжать" (Select > Modify > Contract), 2 пиксела, Ok, затем инвертировать выделение Ctrl+Shift+I, потом клавиша Delete, чтобы избавиться от границы, и Ctrl+D. Для изменения масштаба нажмите Ctrl+T (Свободное трансформирование/Free Transform), после чего уменьшите изображение где-то до 75% от оригинала. Разместите птицу так, чтобы левое для зрителя крыло частично перекрывало луну, что имитирует красивую подсветку крыла. Вот что получилось:

Теперь нам нужно вписать птицу в новый для нее фон. Выбираем объект (Ctrl + щелчок мышью на слое), выполняем команду меню "Выделение > Модификация > Граница" (Select > Modify > Border), параметр "Ширина" (Width) равен 2 пиксела, потом идем в меню "Фильтр > Размытие > Размытие по Гауссу" (Filter > Blur > Gaussian blur), радиус равен 0,7 пиксела. Нажимаем Ok и Ctrl+D.
Теперь нужно еще подчистить края птицы, чтобы избавиться от посторонних цветов, таких как на хвосте и конце верхнего крыла. Для этого необходимо заблокировать прозрачные пикселы слоя (щелкните на соответствующей иконке в окошке со слоями). Далее, с помощью инструмента "Клонирование" (Clone Stamp Tool) или кистью (Brush) подкорректируйте проблемные зоны (увеличьте масштаб и используйте инструмент маленького размера). Если этот шаг кажется вам слишком сложным и вы считаете, что изображение и так выглядит неплохо, можете пропустить эти действия. Но если вы хотите, чтобы ваша работа выглядела безупречно, попробуйте доработать птицу.
(Clone Stamp Tool) или кистью (Brush) подкорректируйте проблемные зоны (увеличьте масштаб и используйте инструмент маленького размера). Если этот шаг кажется вам слишком сложным и вы считаете, что изображение и так выглядит неплохо, можете пропустить эти действия. Но если вы хотите, чтобы ваша работа выглядела безупречно, попробуйте доработать птицу.
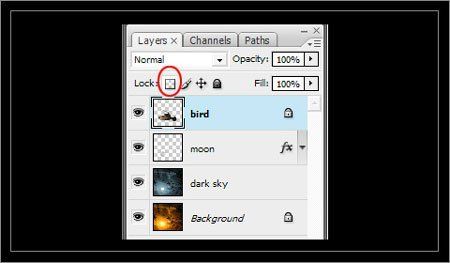
После того как закончите, разблокируйте прозрачные пикселы.
Шаг 5. Создаем эффект призрака.
С помощью Лассо (Lasso Tool) выберите примерную область распахнутого крыла, как показано на рисунке:
(Lasso Tool) выберите примерную область распахнутого крыла, как показано на рисунке:

Скопируйте выделенную область на новый слой (Ctrl+J). Новый слой назовите "Крыло". Еще раз нажмите Ctrl+J чтобы продублировать слой, и сразу спрячьте копию слоя (щелчок на иконке с глазом в окошке со слоями). Выберите слой "Крыло". Примените фильтр из меню Фильтр > Размытие > Размытие в движении (Filter > Blur > Motion Blur), параметры укажите как на рисунке (угол/angle = 40, смещение/distance = 200):

Теперь поместите слой "Крыло" под слоем "Птица" и установите режим наложения для слоя "Крыло" как "Жесткий свет" (Hard Light). После этого выберите слой с копией крыла и сделайте его снова видимым. Нажмите Alt+Ctrl+F, чтобы вызвать последний фильтр. Появится окно с последними параметрами этого фильтра, но мы укажем новые значения (угол/angle = 80, смещение/distance = 50):
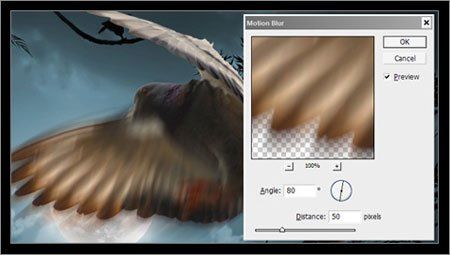
Щелкните на иконке "Добавить слой-маску" (Add Layer Mask). Выберите большую, мягкую кисть (диаметром 500 пикселов), с очень низкой непрозрачностью (Opacity = 16%). Прорисуйте кистью справа от крыла, чтобы снова стали видны голова, туловище и ноги птицы. Вы можете переключать цвет - черный будет скрывать части объекта, белый - снова делать видимыми. После всех манипуляций установите режим наложения слоя как "Замена светлым" (Blending mode > Lighten).
(Add Layer Mask). Выберите большую, мягкую кисть (диаметром 500 пикселов), с очень низкой непрозрачностью (Opacity = 16%). Прорисуйте кистью справа от крыла, чтобы снова стали видны голова, туловище и ноги птицы. Вы можете переключать цвет - черный будет скрывать части объекта, белый - снова делать видимыми. После всех манипуляций установите режим наложения слоя как "Замена светлым" (Blending mode > Lighten).
Со вторым крылом проделайте следующее: сделайте активным слой "Птица", выберите приблизительную область с помощью лассо, затем Ctrl+J - на новый слой, назовите его "Крыло 2", затем снова Ctrl+J - копия "Крыла 2". Слой "Крыло 2" поместите под слой "Птица", затем Ctrl+T для трансформации, перетащите центральную точку в место, где крыло соединяется с туловищем. А теперь поворачивайте с противоположного угла.

Копию "Крыла 2" (тот слой, что над "Птицей") поверните в противоположном направлении. Затем, выберите слой "Крыло 2" и вызовите фильтр "Размытие в движении" (Motion Blur) - клавиши Alt+Ctrl+F с параметрами угол/angle = 80, смещение/distance = 85. Нажмите Ok. Поставьте режим наложения слоя как "Жесткий свет" (Hard Light).
Теперь выберите копию слоя "Крыло 2", Alt+Ctrl+F, параметры фильтра угол/angle = 20, смещение/distance = 35. Установите режим наложения слоя как "Замена светлым" (Blending mode = Lighten). Может быть, вы захотите удалить нижнюю часть крыла в слое "Крыло 2" или добавить для сокрытия слой-маску, как мы сделали с первым крылом. Может, вам также понадобится подкорректировать вращение крыльев - "двойников" по отношению к оригинальному крылу.

Теперь, когда вы научились использовать фильтр "Размытие в движении" (Motion Blur) в сочетании с различными режимами наложения слоев для создания "призрачного" эффекта, вы можете самостоятельно применить это для хвоста птицы (но с осторожностью, т.к. хвост у птицы не движется с той же скоростью, что и крылья).
Шаг 6. Последующие настройки.
Теперь, когда эффект готов, давайте добавим еще немного фишек. Выберите слой "Птица", идите в меню Изображение > Коррекция > Экспозиция (Image > Adjustments > Exposure).
Заполните параметры как 0,18 / -0,0020 / 1,08 (показано на рисунке):

Сделайте небольшой овал вокруг глаза птицы и скопируйте его на новый слой с именем "Глаз". Режим наложения установите как "Осветление" (Screen). Это выделит глаз. Идите в меню Изображение >Коррекция > Яркость/контрастность (Image > Adjustments > Brightness/Contrast), увеличьте яркость.
Сделайте копию слоя "Птица" и добавьте к новому слою эффект "Внутреннее свечение" (Inner Glow) со следующими параметрами:
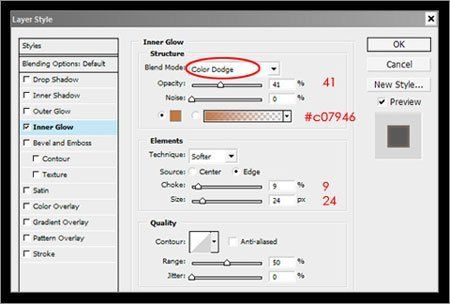
Теперь создайте пустой слой выше копии слоя с птицей. Выберите оба слоя одновременно - новый пустой слой и копию слоя с птицей (для этого зажмите Shift). Далее, нажмите Ctrl+E, чтобы объединить оба слоя в один. Этот трюк нужен, чтобы добавить эффект к самому слою. Назовите этот слой "Свечение". Теперь с помощью ластика  (Eraser Tool - клавиша E) удалите части слоя "Свечение". Мы хотим, чтобы в действительности светились только голова и распущенное крыло, немного спина и может быть чуть-чуть хвост.
(Eraser Tool - клавиша E) удалите части слоя "Свечение". Мы хотим, чтобы в действительности светились только голова и распущенное крыло, немного спина и может быть чуть-чуть хвост.

Прежде чем закончить работу, перейдите на слой "Луна" и создайте новый слой над ним и назовите его "Тепло". Далее выберите большую мягкую кисть (диаметр 900 пикселей) с низкой непрозрачностью (opacity = 10%), а также оранжево-желтый цвет.
(диаметр 900 пикселей) с низкой непрозрачностью (opacity = 10%), а также оранжево-желтый цвет.
Проведите разок кистью над луной, что придаст свечению чуть более теплый оттенок. Режим наложения слоя установите как "Цветность". Вы можете откорректировать цветовой тон командой "Цветовой тон/насыщенность" (Hue/Saturation) - клавиша Ctrl+U на слое "Тепло".
После этого создайте еще слой и назовите его "Звезды". Используйте маленькую полумягкую кисть и варьируйте размеры, чтобы создать звезды поменьше и побольше. Также варьируйте непрозрачность. И в конце добавьте эффект "Внешнее свечение" (Outer Glow) к слою со звездами.
и варьируйте размеры, чтобы создать звезды поменьше и побольше. Также варьируйте непрозрачность. И в конце добавьте эффект "Внешнее свечение" (Outer Glow) к слою со звездами.

Шаг 7. Добавляем текст.
Эффект "Внешнее свечение" также прекрасно смотрится и вместе с текстом. Добавим немного текста к нашему изображению (автор использовал шрифт Amorous). Выберите округлый шрифт, который выглядит немного мечтательно, чтобы полностью соответствовать той атмосфере, которую мы создали.
После этого, добавьте к слою с текстом эффект "Внешнее свечение" (Outer Glow) с параметрами непрозрачность (opacity) = 75%, цвет белый, распространение (spread) = 0%, размер (size) = 27 пикселов. Остальное оставьте по умолчанию. Или поэкспериментируйте!
Затем сделайте копию слоя, и увеличьте копию на 10-20%. Затем объедините слой-копию текста с пустым слоем, чтобы скопировать эффект слоя (как описано выше). И в конце используйте фильтр "Размытие в движении" (Motion Blur) с параметрами угол/angle = 0, смещение/distance = 23.

Ну вот и все! Я надеюсь, что вы прекрасно провели время и выучили парочку новых приемов.
Автор: Madalina
Источник: www.tutorialman.com
Комментарии 145
Как скачать картинки с того сайта? Зачем вообще авторы ссылаются на такие сайты? Как интересный урок,так с картинками засада!!!
Спасибо за урок.
Спасибо за урок!
Спасибо за урок !
Спасибо, эффект с луной клевый, очень понравился!
Спасибо!
Спасибо за урок!
Спасибо за урок и перевод!
Спасибо.
Спасибо.Вот мой вариант.
Спасибо!
Спасибо за урок!
спасибо!
Спасибо за урок, интересный
У меня AF не хочет выделять слой, делаю все так, как написано(через cntrl). Что делать?
Администратор
Вопросы по уроку задавайте на форуме. В конце каждого урока есть ссылка "Задать вопрос на форуме".
Спасибо.Интересный романтический урок.
Благодарю за урок)
Спасибо автору и переводчику урока!)
Спасибо за перевод.
Спасибо!
по-своему сделала......спасибо за урок )))
Спасибо.
Супер урок, захватывает.
Спасибо :)
Спасибо))) Красивый урок))))))
Спасибо за урок! Было интересно делать)
Большое спасибо за урок!
Мой первый урок с сайта!!!Благодарна...
Интересно