Создаем реалистичный эффект VHS в Photoshop
Создаем реалистичный эффект VHS в Photoshop
 В этом уроке автор показывает, как добиться реалистичного эффекта VHS в Photoshop, который имитирует ощущение 90-х годов, используя очень простую текстуру и несколько встроенных эффектов Photoshop.
В этом уроке автор показывает, как добиться реалистичного эффекта VHS в Photoshop, который имитирует ощущение 90-х годов, используя очень простую текстуру и несколько встроенных эффектов Photoshop.
Сложность урока: Легкий
Так же, как и в некоторых старых фотографиях низкого качества, есть что-то особенное в несовершенстве лент VHS. Воспроизвести стиль всех этих глюков в Photoshop проще, чем вы думаете. Как можете догадаться, существует множество различных способов достижения эффекта VHS в Photoshop. Некоторые из них очень сложные и подробные, в то время как другие немного проще, но также эффективны. Сегодня я покажу вам, как добиться реалистичного эффекта VHS в Photoshop, который имитирует ощущение 90-х годов, используя очень простую текстуру и несколько встроенных эффектов Photoshop.
Скачать архив с материалами к уроку
Шаг 1
Открываем изображение в Photoshop.
Шаг 2
Выбираем инструмент Horizontal Type Tool (Горизонтальный текст) (T) и добавляем текст, чтобы имитировать время и дату записи. В этом случае я использую шрифт VCR OSD Mono.
Шаг 3
Идем в меню Layer – Merge Down (Слои – Объединить с предыдущим).
Шаг 4
Берем инструмент Rectangular Marquee Tool (Прямоугольная область) (M) и рисуем выделение, как показано на скриншоте.
Шаг 5
Пока инструмент Rectangular Marquee Tool (Прямоугольная область) (M) по-прежнему выбран, а выделение активно, удерживаем клавишу Shift на клавиатуре и добавляем еще несколько прямоугольных выделений, как показано на рисунке.
Шаг 6
Идем в меню Filter – Distort – Shear (Фильтр – Искажение – Искривление). Добавляем еще 2 якорные точки на сетке как показано на скриншоте, выбираем Repeat Edge Pixels (Повторить граничные пикселы) и нажимаем ОК.
Шаг 7
С активным выделением переходим в меню Edit – Copy (Редактирование – Копировать), а затем идем в меню Edit – Paste Special – Paste in Place (Редактирование – Специальная вставка – Вставить вместо). Переименовываем этот новый слой в Glitch (Помехи).
Шаг 8
При активном слое Glitch (Помехи) переходим в меню Filter – Distort – Wave (Фильтр – Искажение – Волна). Устанавливаем следующие настройки и нажимаем ОК.
Шаг 9
Идем в меню File – Place (Файл – Поместить встроенные). Выбираем файл текстуры на своем компьютере и нажимаем Place (Поместить).
Шаг 10
Растягиваем текстуру, чтобы покрыть весь холст, и нажимаем клавишу Enter на клавиатуре, чтобы зафиксировать изменения.
Шаг 11
Устанавливаем режим наложения этого слоя на Divide (Разделить) и уменьшаем непрозрачность – 3%.
Шаг 12
Идем в меню Layer – New – Layer (Слои – Новый – Слой). Называем этом слой Scan Lines (Линии), устанавливаем режим наложения Color Burn (Затемнение основы), непрозрачность на 10% и нажимаем OK.
Шаг 13
Идем в меню Edit – Fill (Редактирование – Выполнить заливку). Применяем следующие настройки и нажимаем ОК.
Шаг 14
При активном слое Scan Lines (Линии) идем в меню Filter – Filter Gallery (Фильтр – Галерея фильтров). В группе Sketch (Эскиз) выбираем Halftone Pattern (Полутоновый узор), применяем следующие настройки и нажимаем ОК.
Шаг 15
Теперь, когда основной эффект был достигнут, мы можем начать добавлять все детали, которые хотим. Идем в меню Layer – New Adjustment Layer – Curves (Слои – Новый корректирующий слой – Кривые). Называем этот слой Curves (Кривые) и нажимаем ОК.
Шаг 16
На панели свойств кривых выбираем Red (Красный) канал в раскрывающемся меню, добавляем новую якорную точку, устанавливаем значение входа на 120, а значение выхода на 130.
Шаг 17
Теперь выбираем Green (Зеленый) канал, добавляем новую якорную точку, устанавливаем значение входа на 130, а значение выхода на 120.
Шаг 18
Теперь выбираем Blue (Синий) канал, добавляем две якорных точки. Устанавливаем значение входа на 70, а значение выхода на 60 для первой точки. А для второй точки устанавливаем значение входа на 185, а значение выхода на 195.
Шаг 19
Идем в меню Layer – New Fill Layer – Gradient (Слои – Новый слой-заливка – Градиент). Называем слой Vignette (Диорама), применяем следующие настройки и нажимаем ОК.
Шаг 20
В окне Градиентная заливка выбираем в выпадающем градиент Black, White (Черный, белый), применяем следующие настройки и нажимаем ОК.
Шаг 21
Идем в меню Layer – New – Layer (Слои – Новый – Слой). Называем этом слой Grain (Зерно), устанавливаем следующие и нажимаем OK.
Шаг 22
Идем в меню Filter – Noise – Add Noise (Фильтр – Шум – Добавить шум). Устанавливаем следующие и нажимаем OK.
Шаг 23
Чтобы закончить эффект VHS идем в меню Select > All (Выделение – Все), затем идем Edit – Copy Merged (Редактирование – Скопировать совмещенные данные) и, наконец, идем Edit – Paste Special – Paste in Place (Редактирование – Специальная вставка – Вставить вместо). Переименовываем этот слой в Channel (Канал).
Шаг 24
Устанавливаем режим наложения слоя Channel (Канал) на Hue (Цветовой тон) и снижаем непрозрачность до 60%.
Шаг 25
И наконец, нажимаем клавишу V на клавиатуре, чтобы активировать инструмент Move Tool (Перемещение) и, используя клавиши со стрелками на клавиатуре, перемещаем слой на 5 пикселей вправо.
Автор: Diego Sanchez
Источник: medialoot.com


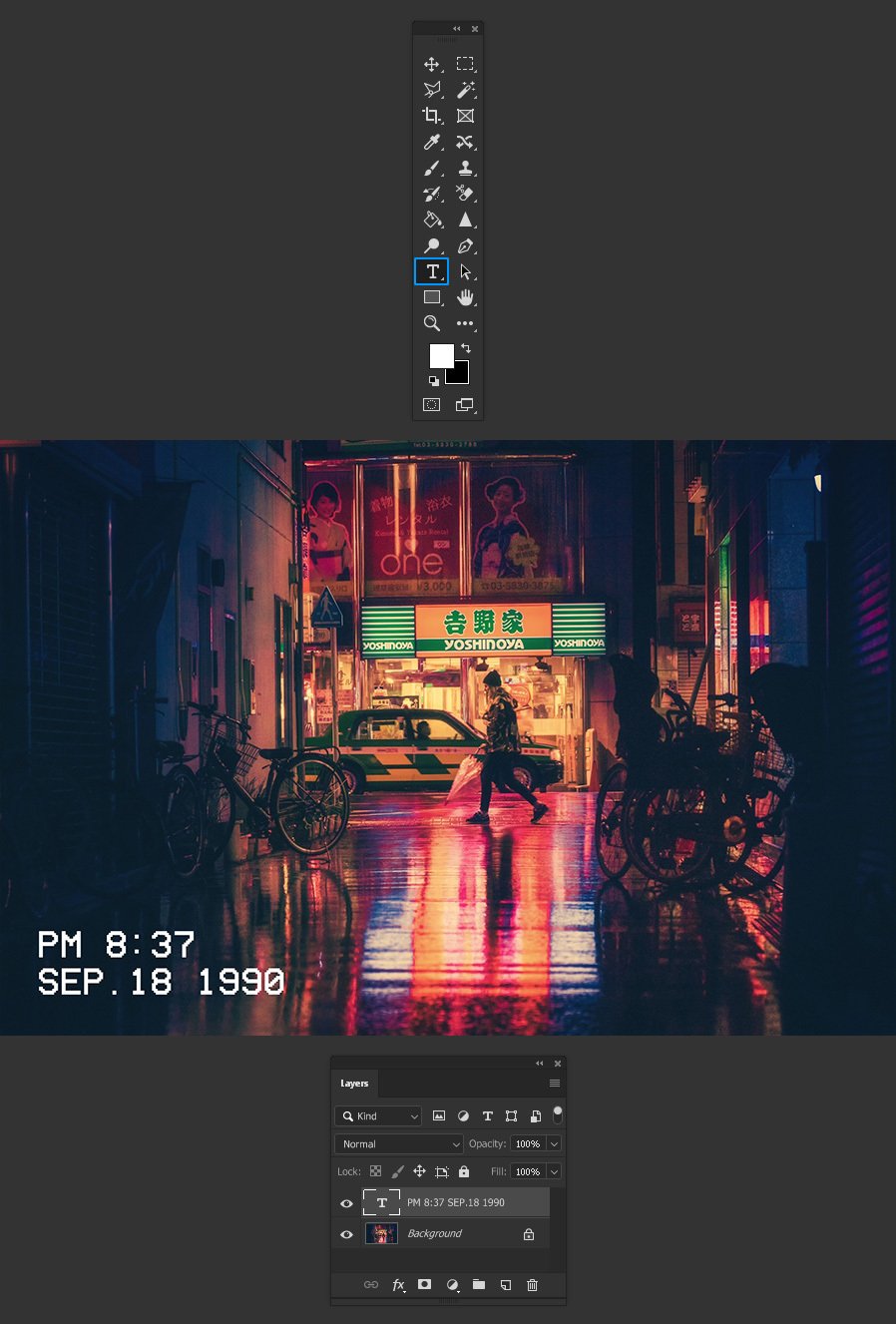
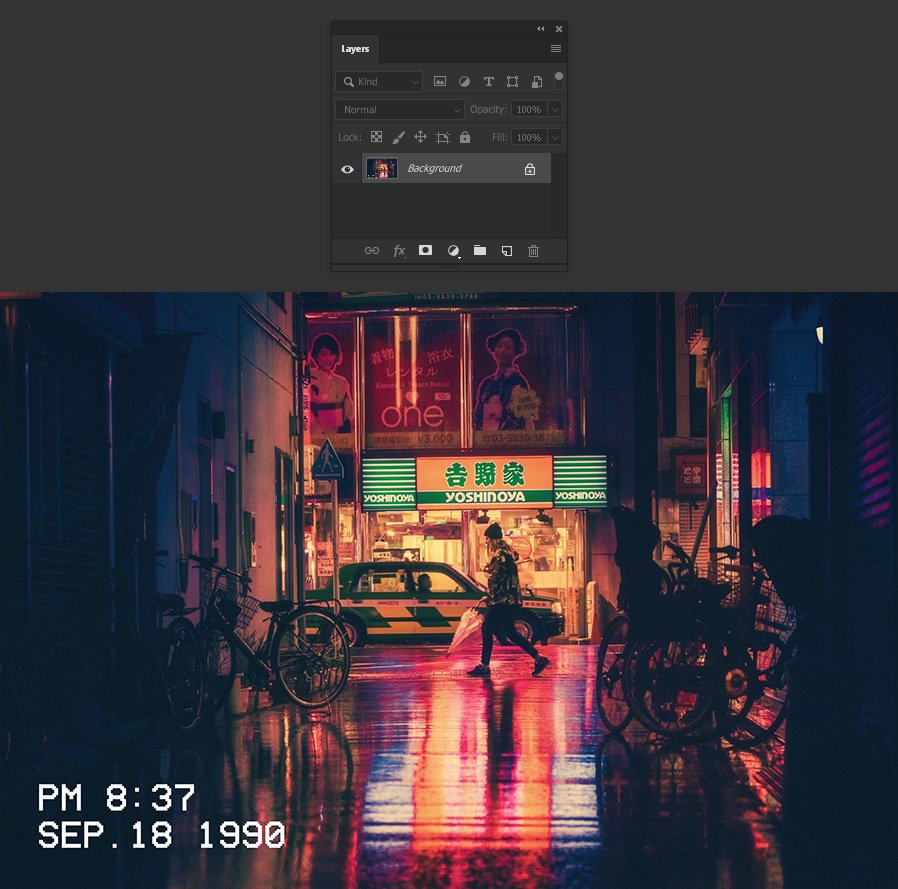
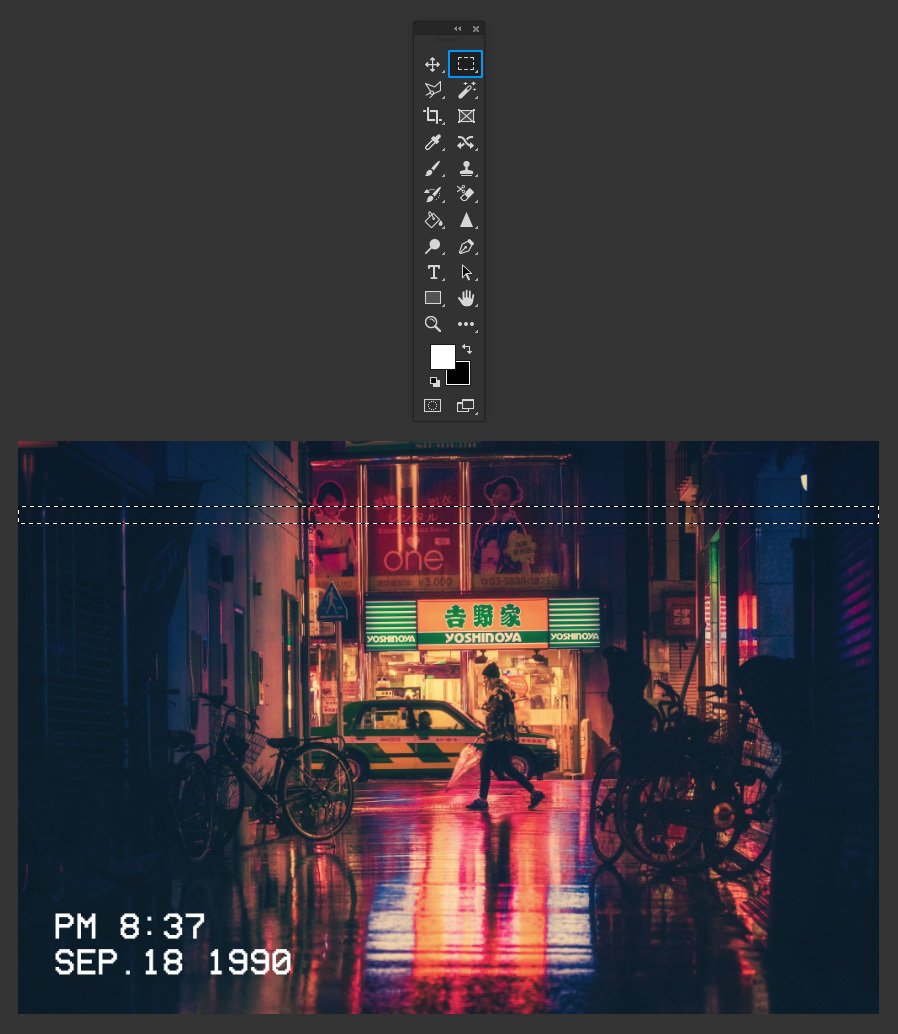
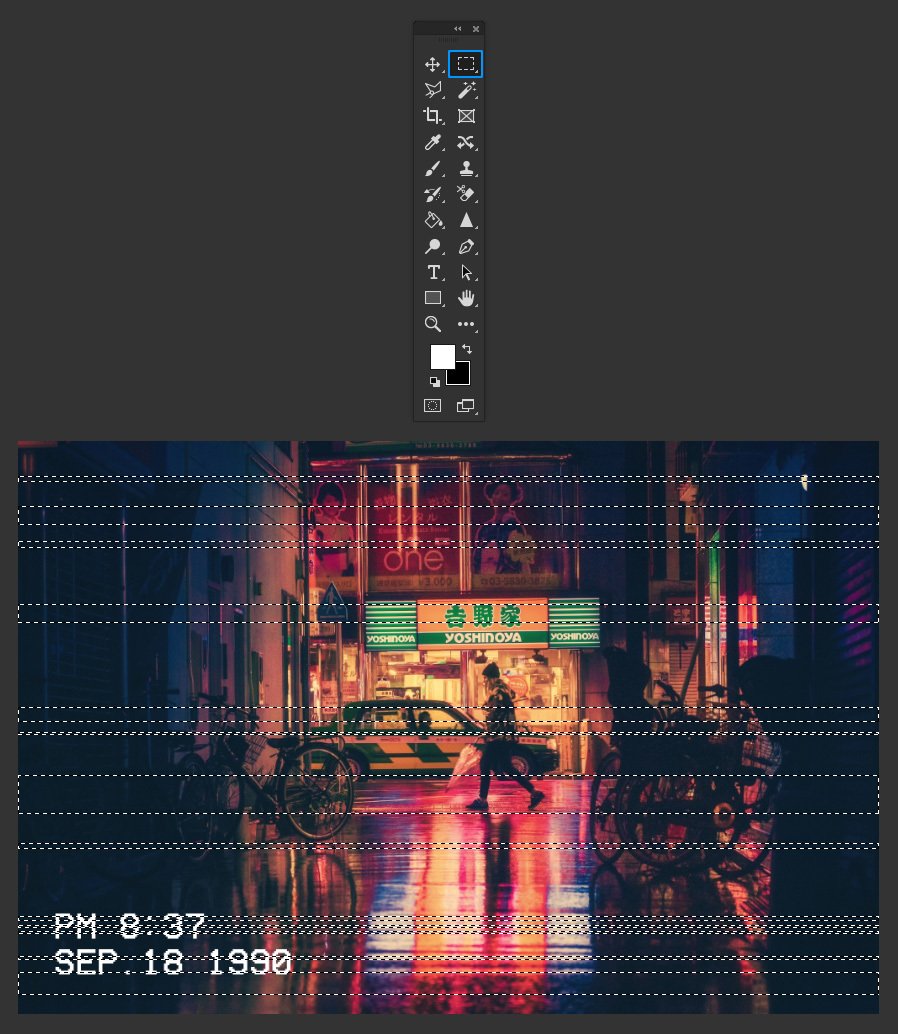
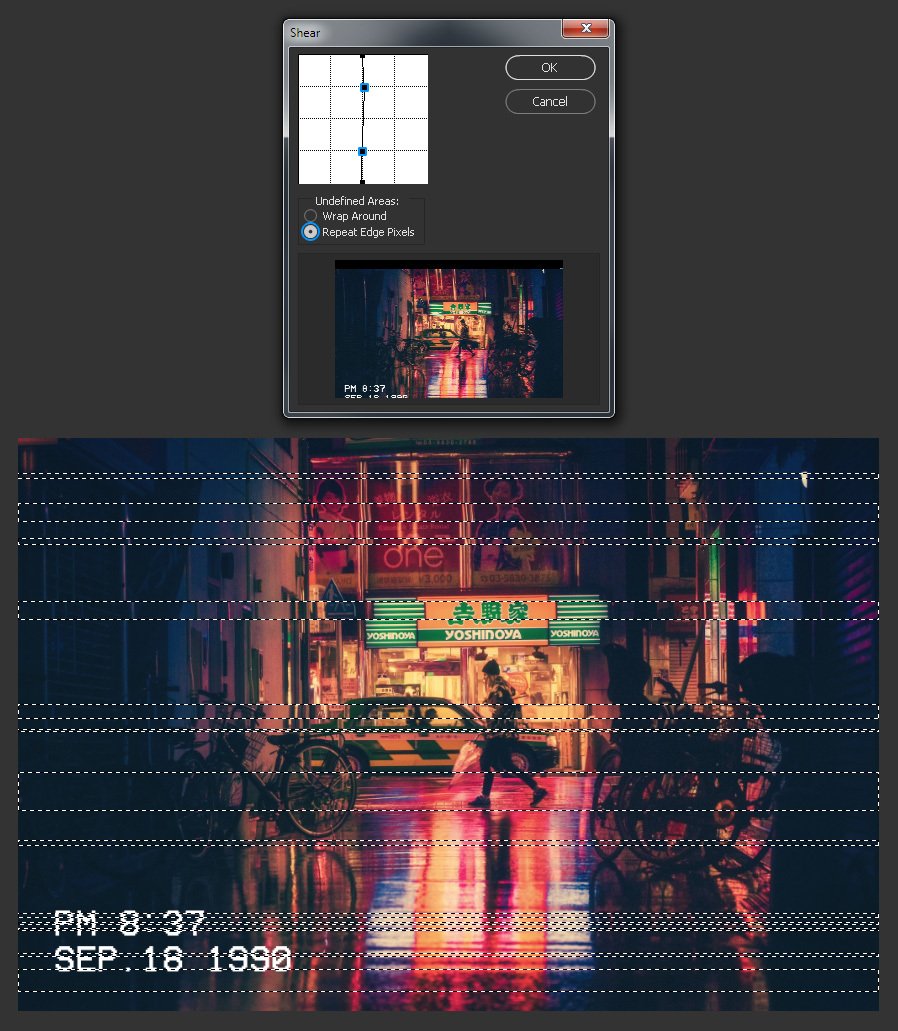
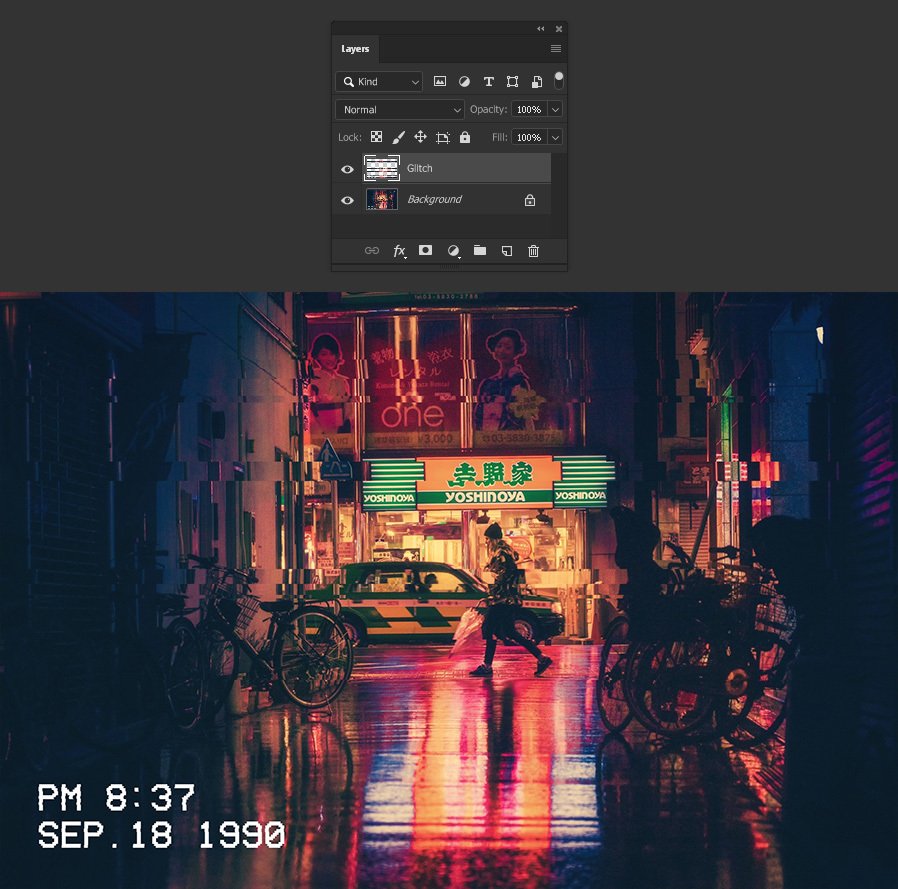
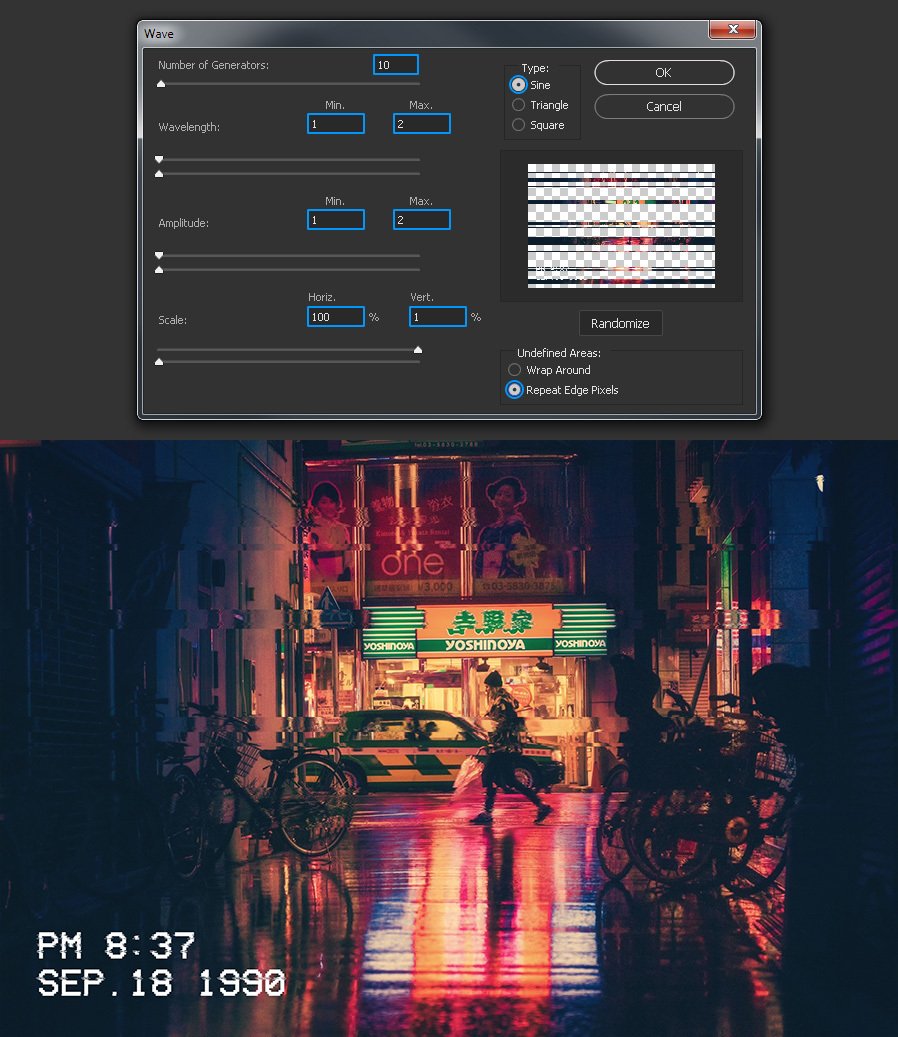
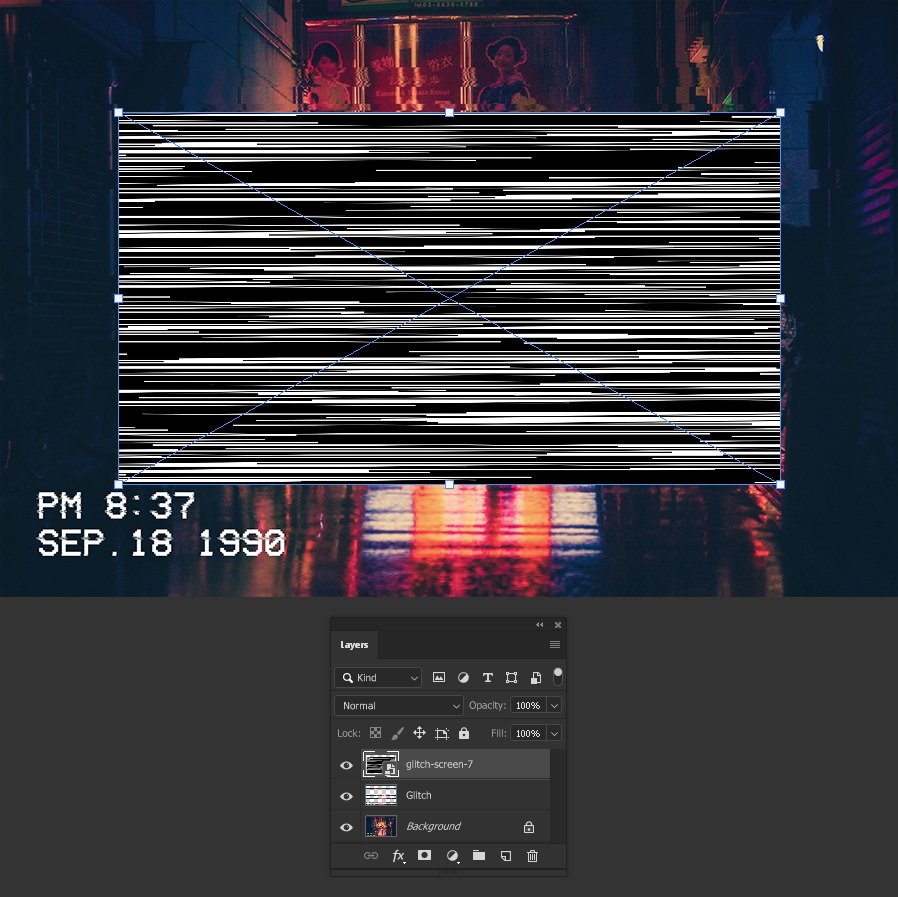

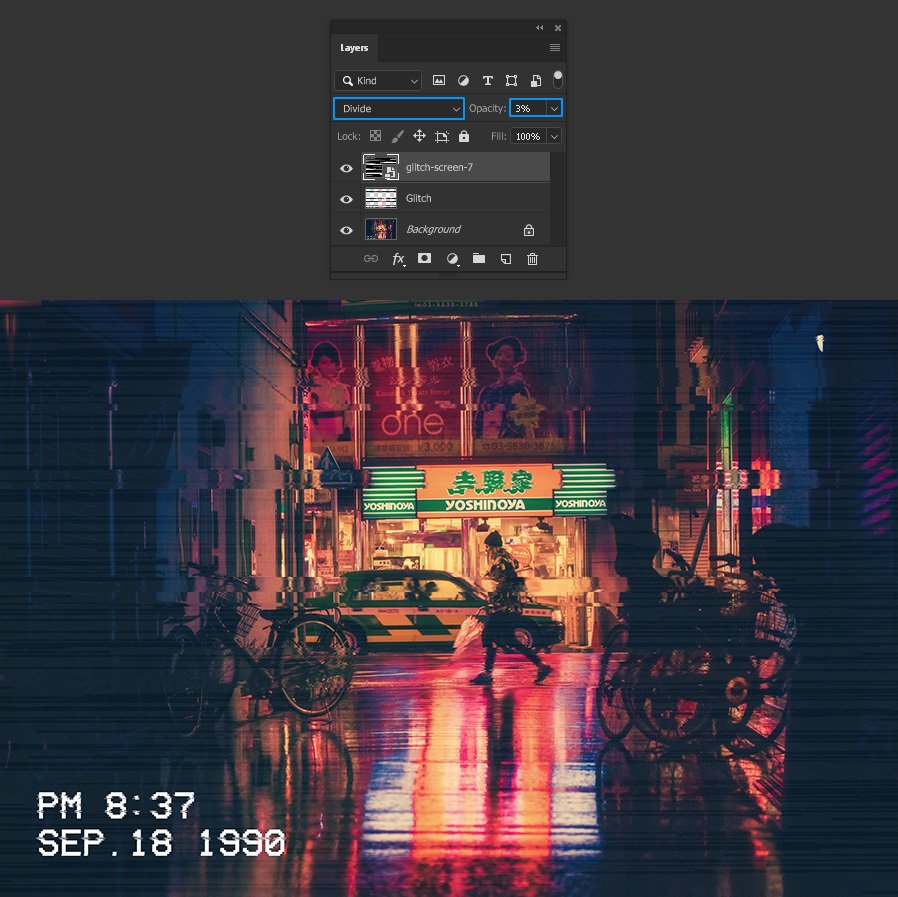
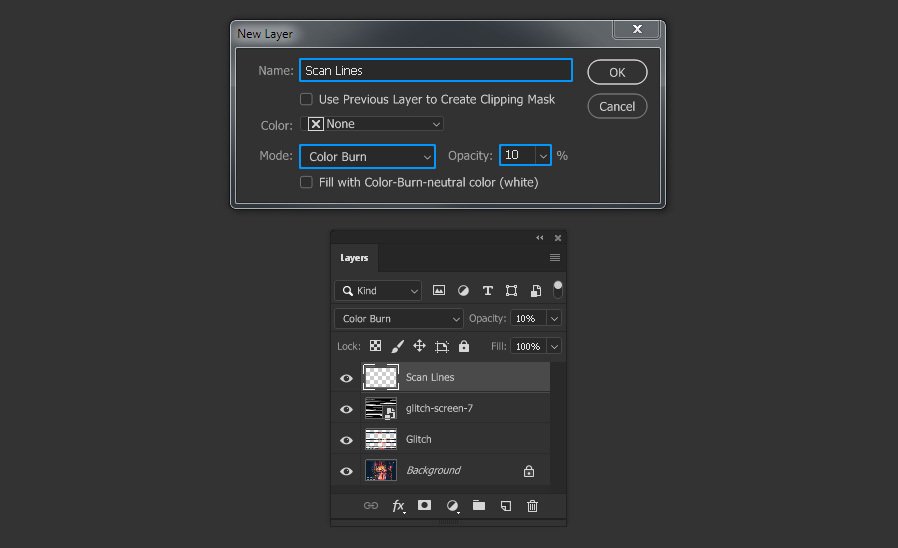
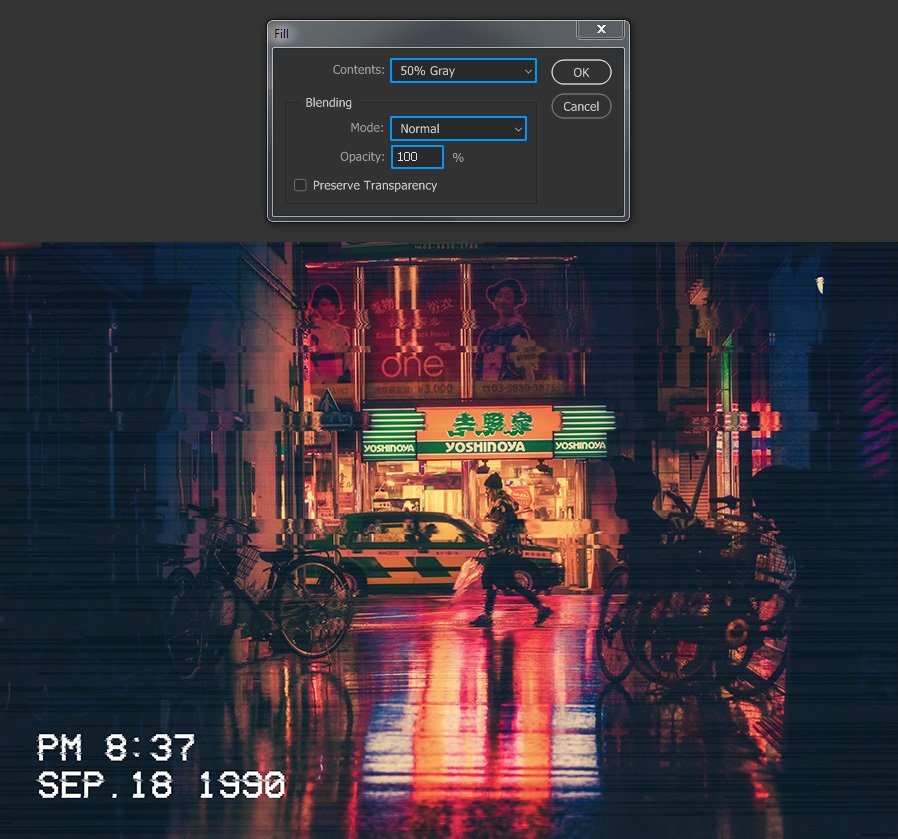
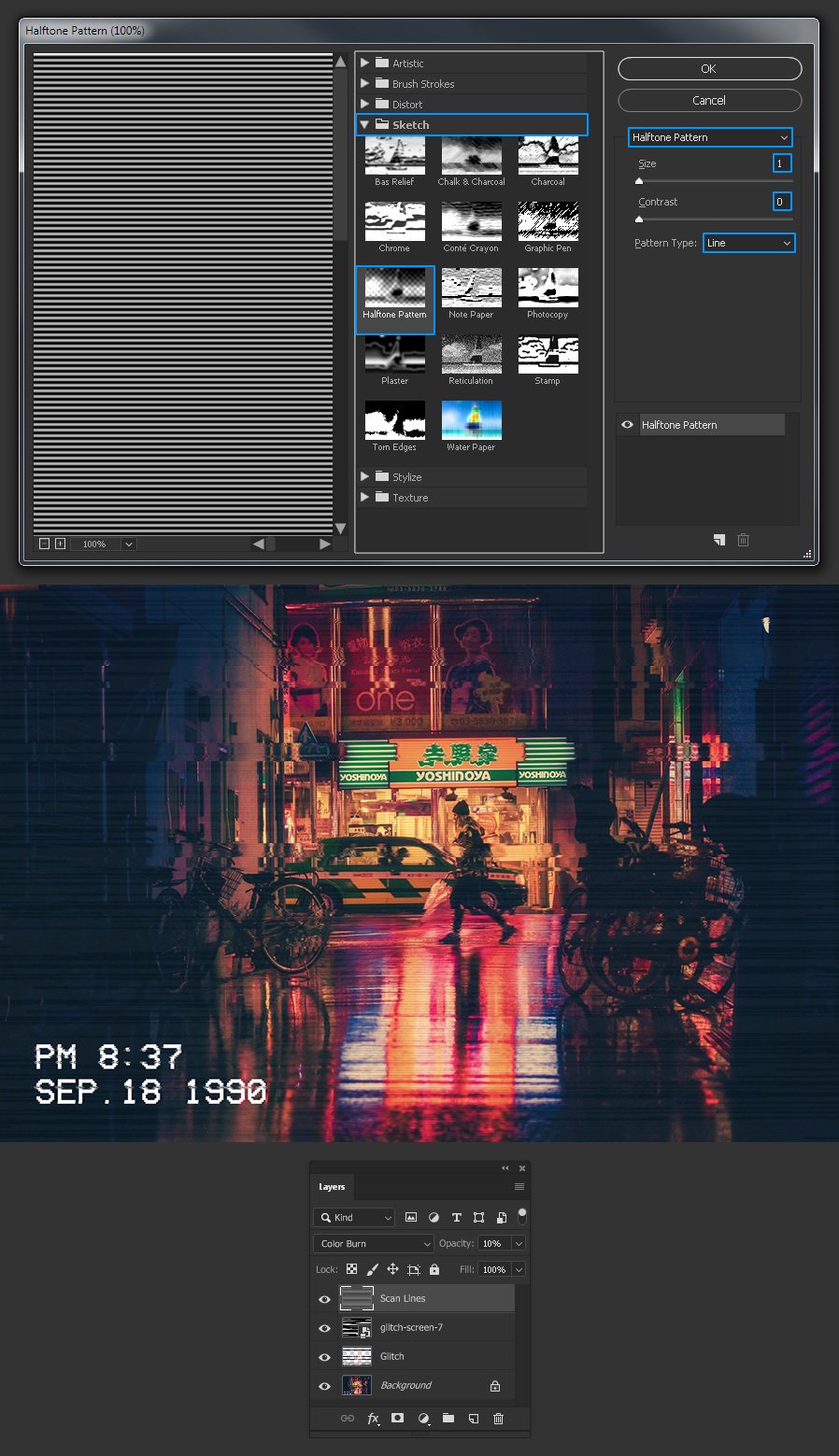
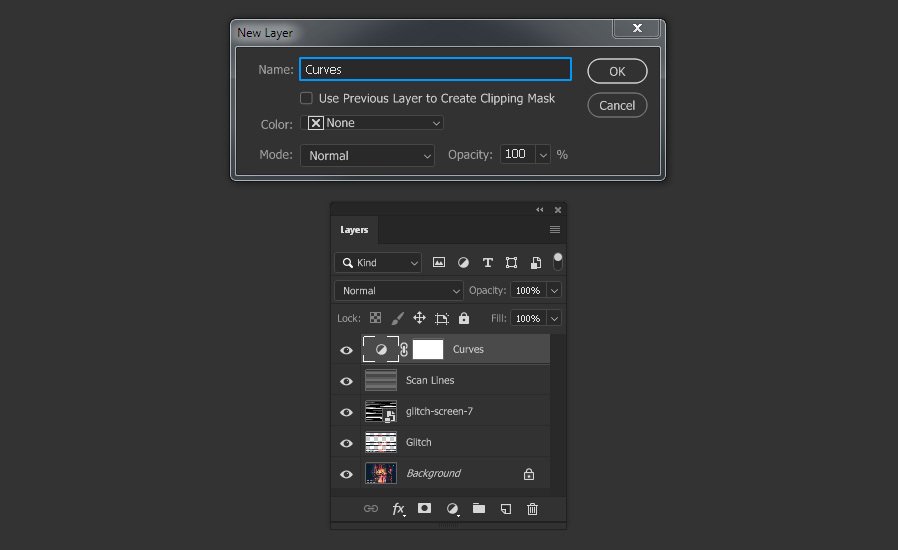
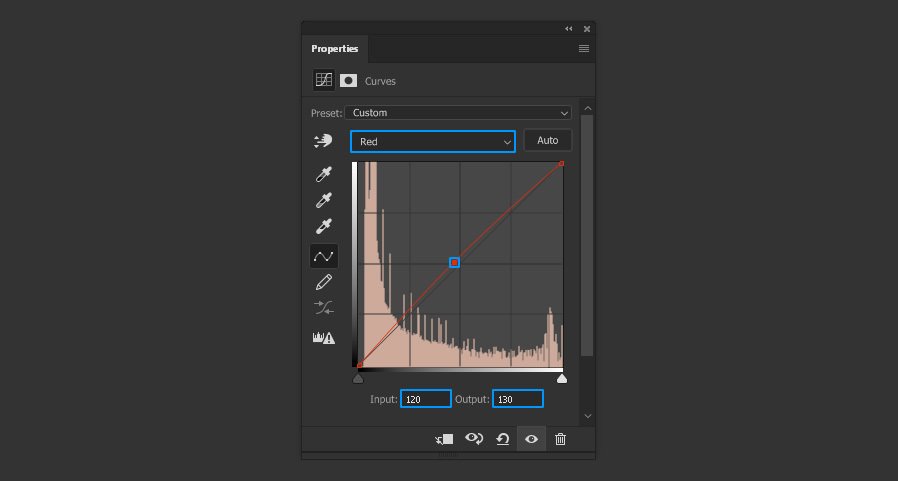
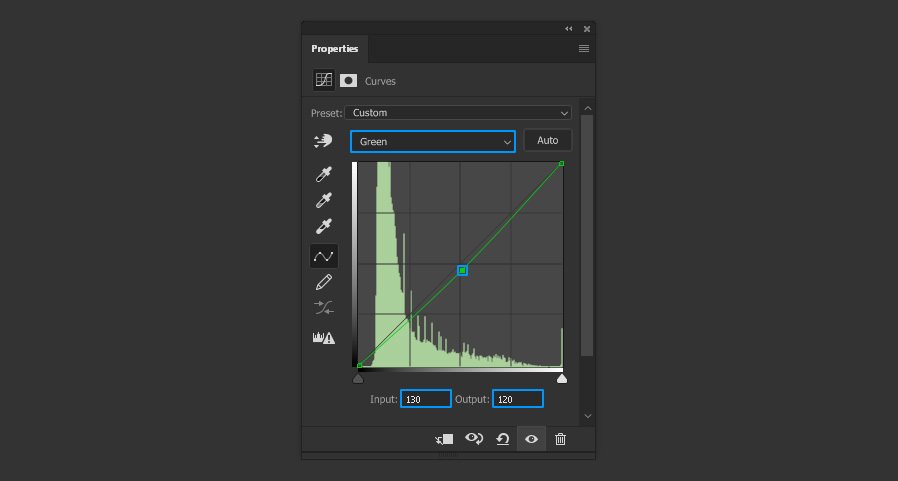
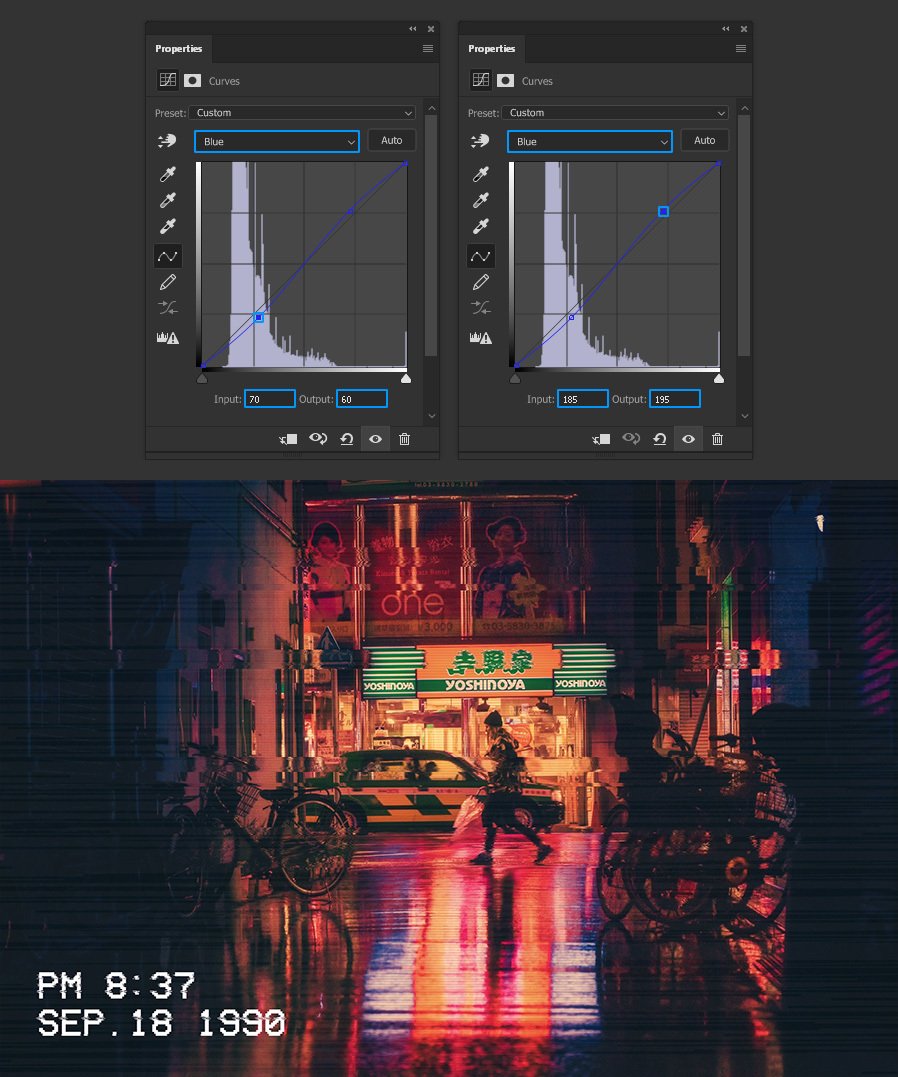
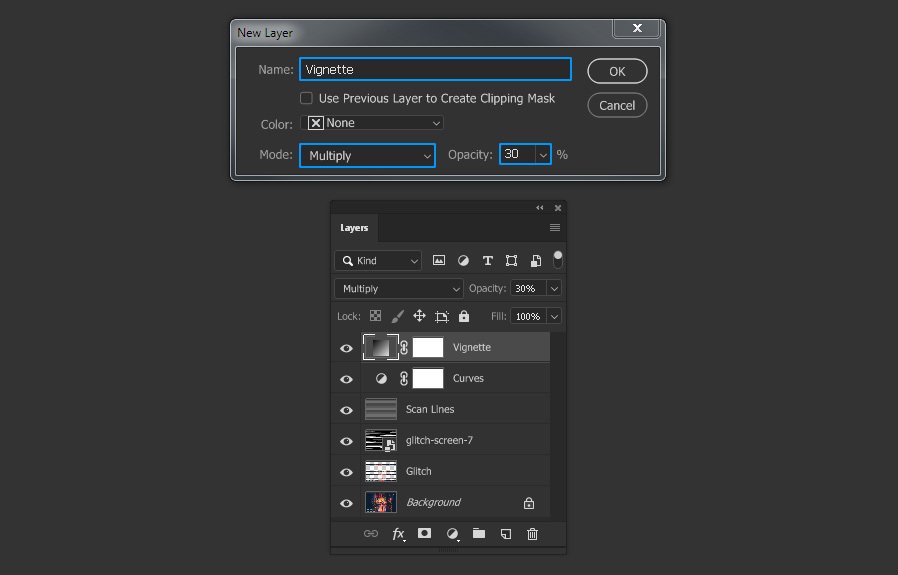
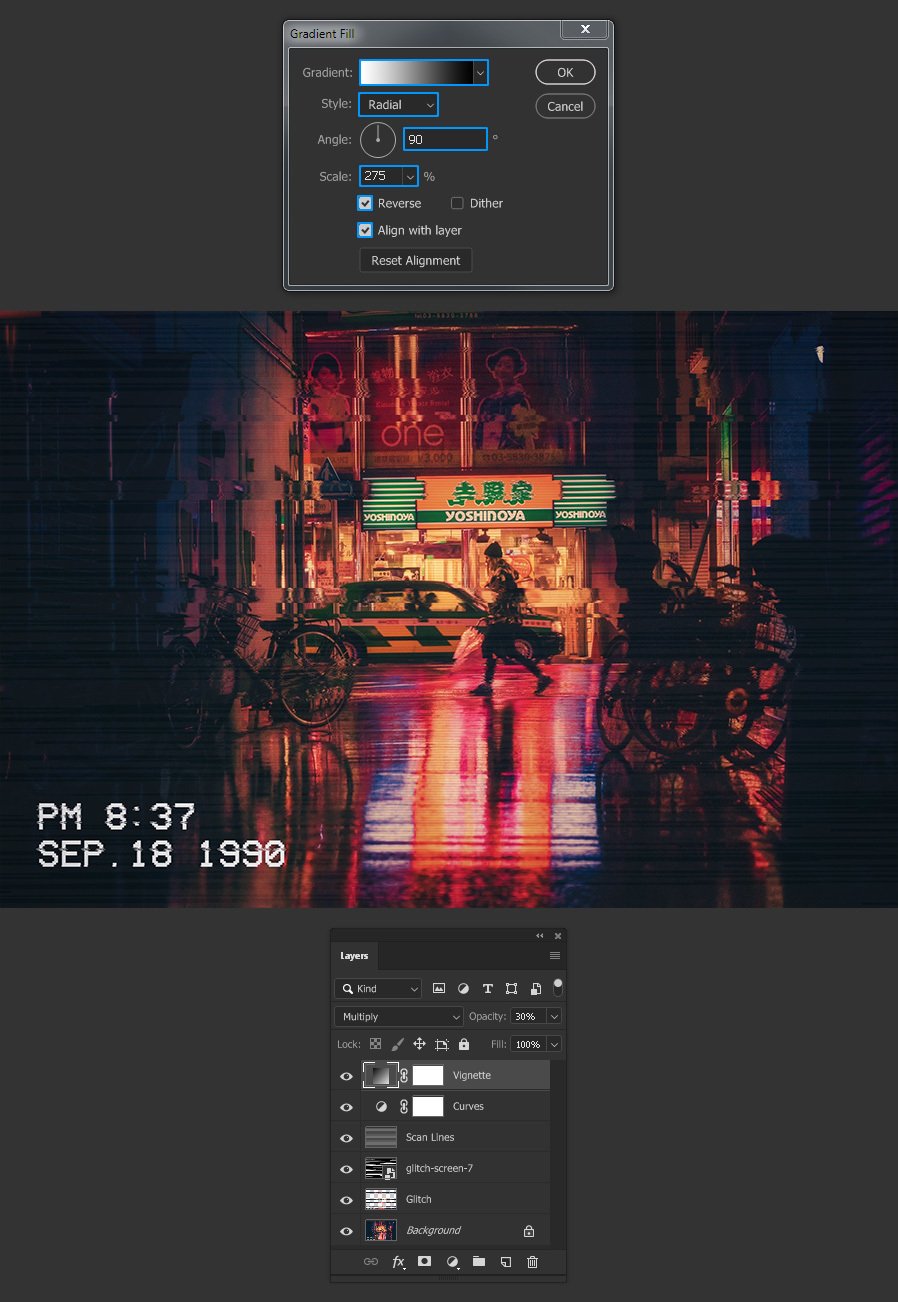
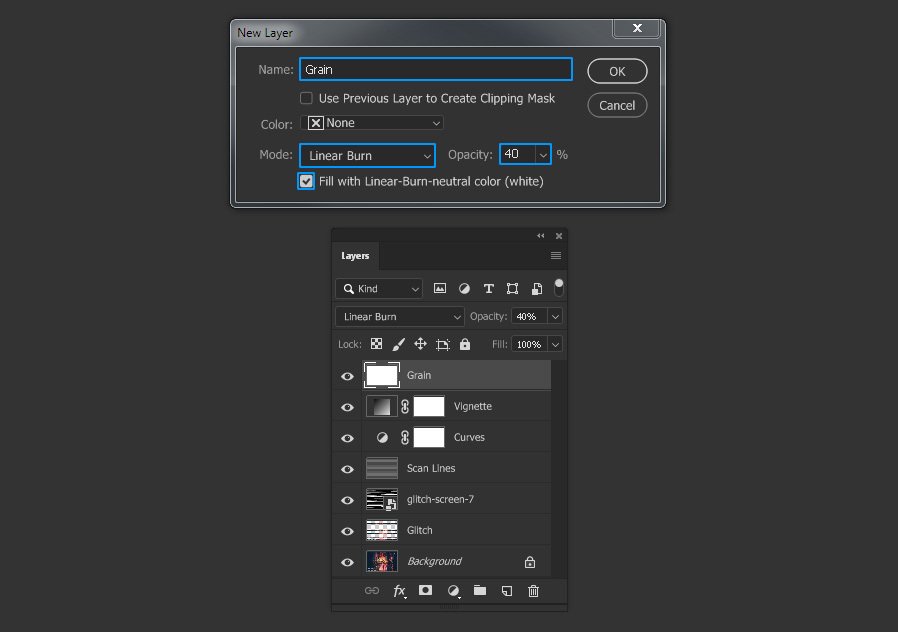

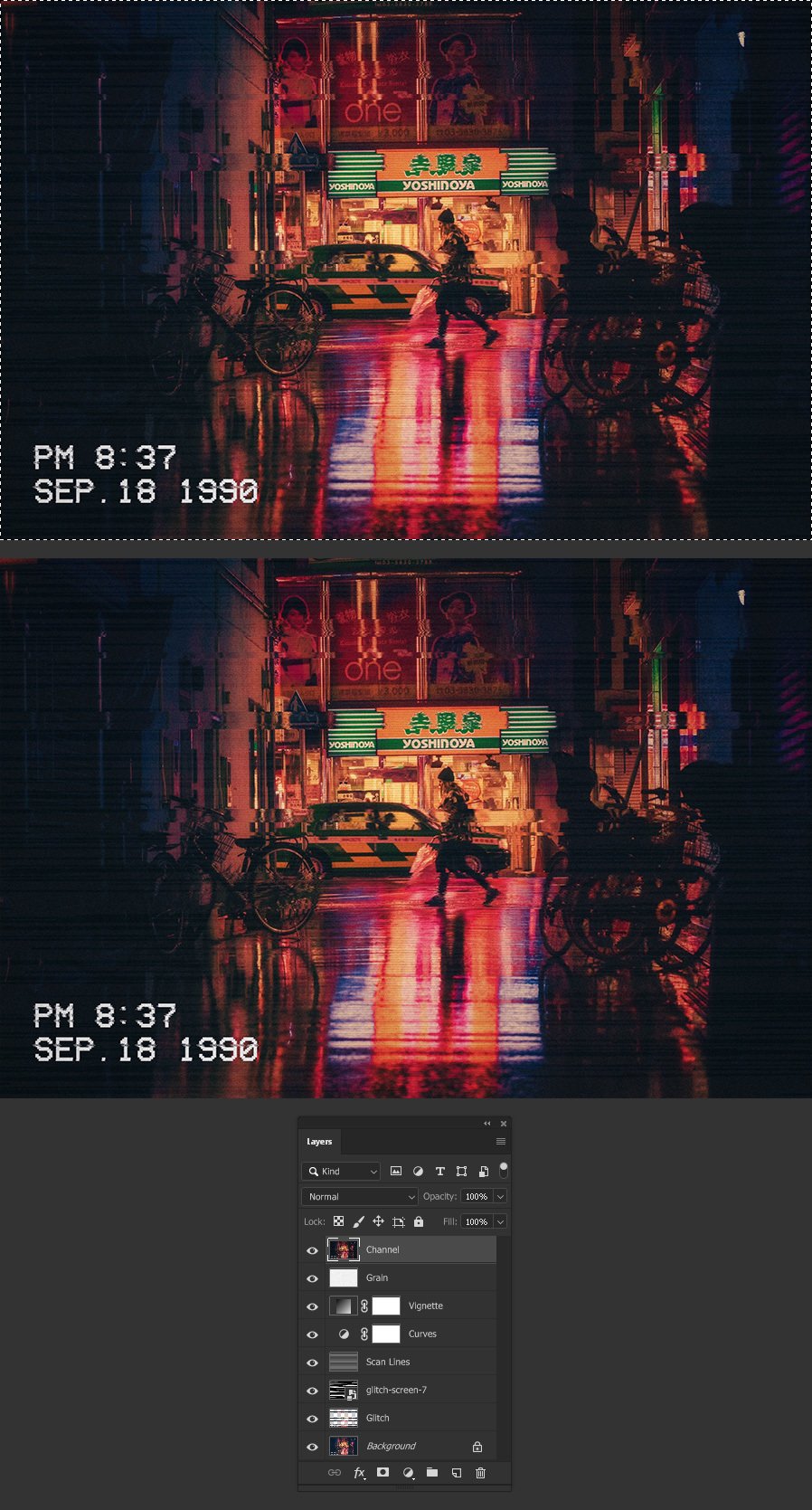
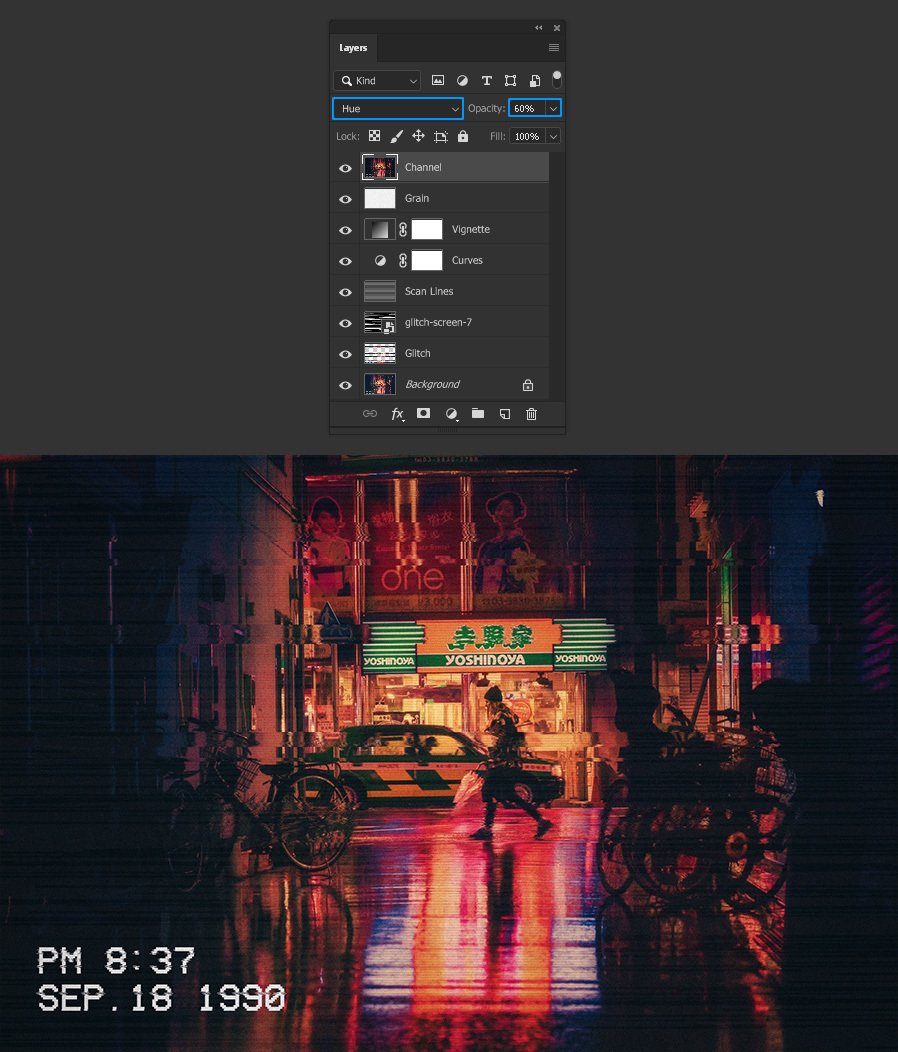
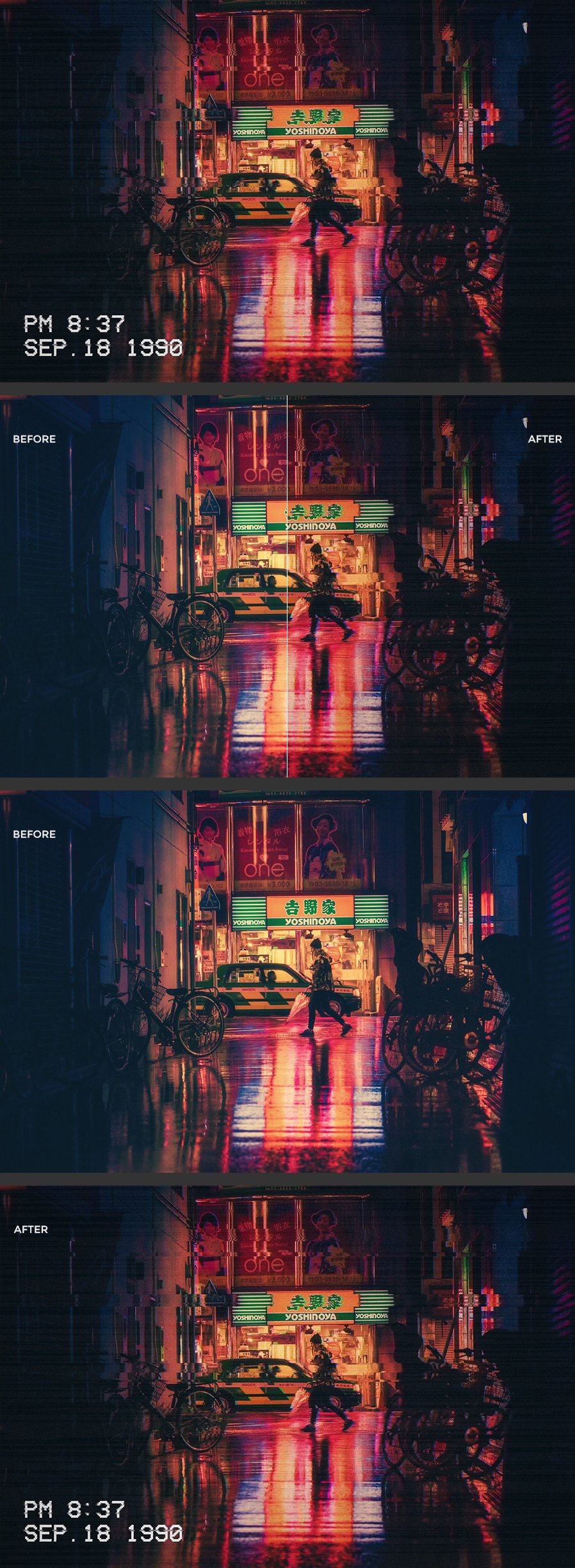
Комментарии 104
Вот как то так)))
Евдоким Огнев, Так в уроке. Рамки и запись - это в другом уроке))) Спасибо!))
Joko-san, Спасибо
Хорошо получилось, но я бы добавил дополнительные обозначения (рамка, индикатор записи)
Реалистично получилось!
Almiz, Спасибо!))
Svetlana, Просто будит чуть более реалистичным вид, вит тут задача не повторить урок а его перезайти)
Хламок Нина, Спасибо))
Спасибо!
Получилось как-то так,большое спасибо автору за такой хороший урок)
Спасибо за интересный урок!
камеру разбили...
Вот Это Было Сложно
Интересно .. Благодарю ..
Спасибо за урок!
Спасибо за урок!
Благодарю.
Спасибо!
Вот это реально реалистичный!

Очень стильный урок, спасибо!
Спасибо за Урок))
Шикарный урок, мне очень понравился????
Вах
Крутой урок) спасибо))
Спасибо
вот еще
Александр Правов, Шрифт с урока брать надо
Собственно гуд урок
Хорошо получилось!
Отличный результат!
Супппер урок)!
Спасибо за урок.
Спасибо!
Понравилось исполнение!