Дополняем портрет фантастическими эффектами
Дополняем портрет фантастическими эффектами
 В этом уроке вы узнаете, как создать яркий фантастический эффект со светящимися линиями на портретной фотографии.
В этом уроке вы узнаете, как создать яркий фантастический эффект со светящимися линиями на портретной фотографии.
Сложность урока: Легкий
В этом уроке вы узнаете, как создать яркий фантастический эффект со светящимися линиями на фото. Я постараюсь объяснить все максимально подробно, чтобы даже новички, впервые открывшие программу, справились с задачей и получили не менее качественную работу.
Скачать архив с материалами к уроку
Примечание: Автор использовал платные материалы. В архиве вы найдёте альтернативный вариант изображений для выполнения урока.
1. Подготовка документа
Шаг 1
Для начала открываем фото, с которым будем работать. Для этого переходим в меню File – Open (Файл – Открыть), выбираем картинку и жмем на кнопку Открыть. Далее проверяем некоторые настройки документа:
- Ваш снимок должен быть в цветовой режиме RGB, 8 bits/channel (бит/канал). Чтобы проверить это, переходим Image – Mode (Изображение – Режим).
- Для получения наиболее качественного результат, размер документа должен быть в пределах 2000-4000 пикселей по высоте/ширине. Чтобы проверить, переходим Image – Image Size (Изображение – Размер изображения).
- Слой с фото должен быть фоновым. Если это не так, применяем к нему Layer – New – Background from Layer (Слой – Новый – Слой из заднего плана).
Шаг 2
Теперь мы должны расширить рабочее полотно влево, чтобы добавить больше места по бокам. Для этого переходим Image – Canvas Size (Изображение – Размер холста) и устанавливаем следующие настройки:
2. Вырезаем модель
Шаг 1
В этом разделе мы вырежем модель и создадим для нее основу. Активируем Quick Selection Tool  (W) (Быстрое выделение) и выделяем фон. С помощью клавиш Shift/Alt можно добавлять/вычитать области выделения. Закончив с этим, жмем Ctrl+Shift+I, чтобы инвертировать выделение.
(W) (Быстрое выделение) и выделяем фон. С помощью клавиш Shift/Alt можно добавлять/вычитать области выделения. Закончив с этим, жмем Ctrl+Shift+I, чтобы инвертировать выделение.
Шаг 2
Применяем к выделению Select – Modify – Smooth (Выделение – Модификация – Сгладить) и в открывшемся окне устанавливаем Sample Radius (Радиус) на 5 пикселей. Затем переходим Select – Modify – Contract (Выделение – Модификация – Сжать) и устанавливаем Contract By (Сжать на) на 2 пикселя. После этого переходим Select – Modify – Feather (Выделение – Модификация – Растушевка) и устанавливаем Feather Radius (Радиус растушевки) на 2 пикселя.
Шаг 3
Создаем новый слой Layer – New – Layer (Слой – Новый – Слой) и называем его «Основа».
Шаг 4
Выбираем любой цвет. Затем заполняем им слой Edit – Fill (Редактирование – Выполнить заливку). В открывшемся окне в меню Contents (Содержание) выбираем Foreground Color (Основной цвет), Mode (Режим) устанавливаем на Normal (Нормальный) и Opacity (Непрозрачность) – на 100%. После этого жмем Ctrl+D, чтобы снять выделение.
Шаг 5
Зажимаем клавишу Ctrl и кликаем по миниатюре слоя «Основа», чтобы загрузить его выделение. Затем выбираем фоновый слой с моделью и жмем Ctrl+J, чтобы скопировать выделенную область на новый слой. Называем получившийся слой «Модель» и скрываем слой «Основа», кликнув на иконку глаза рядом с названием слоя.
3. Создаем фон
Шаг 1
Переходим Layer – New Fill Layer – Solid Color (Слой – Новый слой-заливка – Цвет), чтобы создать слой со сплошной заливкой. Называем его «Фоновый цвет» и для заливки выбираем цвет #000000.
Шаг 2
Создаем новый слой Layer – New – Layer (Слой – Новый – Слой) и называем его «Фоновая текстура 1».
Шаг 3
Жмем клавишу D, чтобы сбросить цвета на стандартные черный и белый. Затем переходим Filter – Render – Clouds (Фильтр – Рендеринг – Облака).
Шаг 4
Добавляем черную маску на слой с облаками Layer – Layer Mask – Hide All (Слой – Слой-маска – Скрыть все), чтобы полностью скрыть его содержимое. Затем устанавливаем цвет переднего плана на #ffffff, активируем Brush Tool  (B) (Кисть), выбираем мягкую кисть и проводим по маске, чтобы частично ее восстановить. В процессе можете менять размер и жесткость кисти для проработки деталей.
(B) (Кисть), выбираем мягкую кисть и проводим по маске, чтобы частично ее восстановить. В процессе можете менять размер и жесткость кисти для проработки деталей.
Шаг 5
Уменьшаем непрозрачность слоя с облаками до 32%.
Шаг 6
Теперь выбираем фоновый слой, создаем новый Layer – New – Layer (Слой – Новый – Слой) и называем его «Фоновая текстура 2».
Шаг 7
Клавишей D сбрасываем цвета и применяем фильтр Filter – Render – Clouds (Фильтр – Рендеринг – Облака).
Шаг 8
Активируем свободную трансформацию (Ctrl+T) для этого слоя и на верхней панели увеличиваем W (Ширина) и H (Высота) до 200%.
Шаг 9
Добавляем черную маску на этот слой Layer – Layer Mask – Hide All (Слой – Слой-маска – Скрыть все), чтобы полностью скрыть его содержимое. Затем устанавливаем цвет переднего плана на #ffffff, активируем Brush Tool  (B) (Кисть), выбираем мягкую кисть и проводим по маске, чтобы частично ее восстановить. При необходимости, можете менять размер и жесткость кисти для проработки деталей.
(B) (Кисть), выбираем мягкую кисть и проводим по маске, чтобы частично ее восстановить. При необходимости, можете менять размер и жесткость кисти для проработки деталей.
Шаг 10
Уменьшаем непрозрачность слоя с облаками до 25%.
4. Создаем светящиеся линии
Шаг 1
В этом разделе мы будем создавать светящиеся линии. Выбираем слой «Модель» и жмем Ctrl+J, чтобы дублировать его. Затем снова выбираем слой «Модель», добавляем новый слой Layer – New – Layer (Слой – Новый – Слой) и называем его «Временный».
Шаг 2
Клавишей D сбрасываем цвета и применяем фильтр Filter – Render – Clouds (Фильтр – Рендеринг – Облака).
Шаг 3
Зажимаем клавишу Ctrl и кликаем по копии слоя «Модель», чтобы выбрать одновременно оба слоя. Затем объединяем их вместе (Ctrl+E), обесцвечиваем (Ctrl+Shift+U) получившийся слой и называем его «Временный».
Шаг 4
Применяем Image – Auto Tone (Изображение – Автотон) и Image – Auto Contrast (Изображение – Автоконтраст), чтобы автоматически подкорректировать цвета. Затем переходим Select – Color Range (Выделение – Цветовой диапазон). В открывшемся окне устанавливаем Fuzziness (Разброс) на 65, используя Eyedropper Tool (Пипетка), кликаем по самому светлому оттенку на рабочем полотне, чтобы выбрать его.
Шаг 5
Переходим Select – Modify – Smooth (Выделение – Модификация – Сгладить) и устанавливаем Sample Radius (Радиус) на 5 пикселей. Затем применяем Select – Modify – Border (Выделение – Модификация – Граница) и устанавливаем Width (Ширина) на 3 пикселя.
Шаг 6
Жмем Ctrl+J, чтобы создать копию слоя по форме выделения. Затем кликаем правой кнопкой по слою «Временный» и выбираем Delete Layer (Удалить слой).
Шаг 7
Выбираем слой «Layer 1» (Слой 1), жмем Ctrl+T и на верхней панели устанавливаем W (Ширина) и H (Высота) на 135%.
Шаг 8
С зажатой клавишей Ctrl кликаем по миниатюре этого слоя, чтобы загрузить его выделение. Затем применяем к выделению Select – Modify – Smooth (Выделение – Модификация – Сгладить) и устанавливаем Sample Radius (Радиус) на 5 пикселей.
Шаг 9
Жмем Ctrl+J, чтобы создать копию слоя по форме выделения. Затем кликаем правой кнопкой по слою «Layer 1» (Слой 1) и выбираем Delete Layer (Удалить слой).
Шаг 10
Выбираем слой «Layer 2» (Слой 2) и с зажатой клавишей Ctrl кликаем по миниатюре этого слоя. Затем переходим Layer – Layer Mask – Reveal Selection (Слой – Слой-маска – Показать выделенную область), чтобы добавить маску по форме выделенной области. После этого кликаем правой кнопкой мышки по маске на панели слоев и выбираем Apply Layer Mask (Применить слой-маску).
Шаг 11
С зажатой клавишей Ctrl кликаем по миниатюре этого слоя. Затем переходим Layer – Layer Mask – Reveal Selection (Слой – Слой-маска – Показать выделенную область), чтобы добавить маску по форме выделенной области. После этого кликаем правой кнопкой мышки по маске на панели слоев и выбираем Apply Layer Mask (Применить слой-маску).
Шаг 12
Дважды жмем Ctrl+J, чтобы создать две копии слоя. Затем в зажатой клавишей Shift кликаем по слою «Layer 2» (Слоя 2), чтобы одновременно выделить все слои между ними, и объединяем их вместе (Ctrl+E).
Шаг 13
Переключаем режим наложения этого слоя на Linear Dodge (Add) (Линейный осветлитель) и называем его «Светящиеся линии 1».
Шаг 14
Переходим Layer – New Fill Layer – Solid Color (Слой – Новый слой-заливка – Цвет), чтобы создать слой со сплошной заливкой. Называем его «Фоновый цвет» и для заливки выбираем цвет #007eff.
Шаг 15
Комбинацией клавиш Ctrl+Alt+G превращаем слой в обтравочную маску. Затем выбираем слой «Модель» и дублируем его (Ctrl+J). Затем снова выбираем слой «Модель», добавляем новый слой Layer – New – Layer (Слой – Новый – Слой) и называем его «Временный».
Шаг 16
Клавишей D сбрасываем цвета и применяем фильтр Filter – Render – Clouds (Фильтр – Рендеринг – Облака).
Шаг 17
Зажимаем клавишу Ctrl и кликаем по копии слоя «Модель», чтобы выбрать одновременно оба слоя. Затем объединяем их вместе (Ctrl+E), обесцвечиваем (Ctrl+Shift+U) получившийся слой и размещаем его сразу над заливкой слоя «Светящиеся линии 1». После этого называем его «Временный».
Шаг 18
Применяем Image – Auto Tone (Изображение – Автотон) и Image – Auto Contrast (Изображение – Автоконтраст), чтобы автоматически подкорректировать цвета. Затем переходим Select – Color Range (Выделение – Цветовой диапазон). В открывшемся окне устанавливаем Fuzziness (Разброс) на 65, используя Eyedropper Tool (Пипетка), кликаем по любому среднему оттенку на рабочем полотне, чтобы выбрать его.
Шаг 19
Применяем к выделению Select – Modify – Smooth (Выделение – Модификация – Сгладить) и в открывшемся окне устанавливаем Sample Radius (Радиус) на 5 пикселей. После этого переходим Select – Modify – Feather (Выделение – Модификация – Растушевка) и устанавливаем Feather Radius (Радиус растушевки) на 1 пикселя. Затем Select – Modify – Border (Выделение – Модификация – Граница) и устанавливаем Width (Ширина) на 3 пикселя.
Шаг 20
Жмем Ctrl+J, чтобы создать копию слоя по форме выделения. Затем кликаем правой кнопкой по слою «Временный» и выбираем Delete Layer (Удалить слой).
Шаг 21
Выбираем слой «Layer 1» (Слой 1), жмем Ctrl+T и на верхней панели устанавливаем W (Ширина) и H (Высота) на 115%.
Шаг 22
С зажатой клавишей Ctrl кликаем по миниатюре этого слоя, чтобы загрузить его выделение. Затем применяем к выделению Select – Modify – Smooth (Выделение – Модификация – Сгладить) и устанавливаем Sample Radius (Радиус) на 2 пикселей. Затем применяем Select – Modify – Feather (Выделение – Модификация – Растушевка) и устанавливаем Feather Radius (Радиус растушевки) на 1 пиксель.
Шаг 23
Теперь переходим Layer – Layer Mask – Reveal Selection (Слой – Слой-маска – Показать выделенную область), чтобы добавить маску по форме выделенной области. После этого кликаем правой кнопкой мышки по маске на панели слоев и выбираем Apply Layer Mask (Применить слой-маску).
Шаг 24
Переключаем режим наложения этого слоя на Linear Dodge (Add) (Линейный осветлитель) и называем его «Светящиеся линии 2».
Шаг 25
Выбираем цветовую заливку слоя «Светящиеся линии 1» и дублируем (Ctrl+J) ее. Размещаем копию над слоем «Светящиеся линии 2», превращаем в обтравочную маску (Ctrl+Alt+G) и называем слой «Светящиеся линии цвет 2».
Шаг 26
Выбираем слой «Светящиеся линии 2» и с зажатой клавишей Ctrl выбираем слой «Светящиеся линии цвет 2». Затем на панели слоев перемещаем эти слои ниже слоя «Светящиеся линии 1». После этого выбираем слой «Светящиеся линии 1» и добавляем на него белую маску Layer – Layer Mask – Reveal All (Слой – Слой-маска – Показать все).
Шаг 27
Переключаем цвет переднего плана на #000000, активируем Brush Tool (B) (Кисть), выбираем мягкую кисточку и проводим в тех местах, где вы хотите скрыть светящиеся линии. При необходимости, в процессе работы регулируйте размер и жесткость кисти.
Шаг 28
Выбираем слой «Светящиеся линии 2» и добавляем на него белую маску Layer – Layer Mask – Reveal All (Слой – Слой-маска – Показать все). Переключаем цвет переднего плана на #000000, активируем Brush Tool  (B) (Кисть), выбираем мягкую кисточку и проводим в тех местах, где вы хотите скрыть светящиеся линии. При необходимости, в процессе работы регулируйте размер и жесткость кисти.
(B) (Кисть), выбираем мягкую кисточку и проводим в тех местах, где вы хотите скрыть светящиеся линии. При необходимости, в процессе работы регулируйте размер и жесткость кисти.
5. Редактируем модель
Шаг 1
В этом разделе мы доработаем модель. Выбираем слой «Модель» и жмем Ctrl+Shift+U, чтобы обесцветить ее. Переключаем режим наложения этого слоя на Hard Light (Жесткий свет) и уменьшаем Opacity (Непрозрачность) до 58%.
Шаг 2
Дублируем (Ctrl+J) этот слой и размещаем копию сразу над слоем «Светящиеся линии 1 цвет». Затем переключаем его режим наложения на Normal и увеличиваем непрозрачность до 100%.
Шаг 3
Добавляем на слой черную маску Layer – Layer Mask – Hide All (Слой – Слой-маска – Скрыть все), чтобы скрыть все его содержимое. Переключаем цвет переднего плана на #ffffff, активируем инструмент Brush Tool  (B) (Кисть), выбираем мягкую кисть и проводим по тем деталям модели, которые вы хотите восстановить. При необходимости, корректируем размер и жесткость кисти.
(B) (Кисть), выбираем мягкую кисть и проводим по тем деталям модели, которые вы хотите восстановить. При необходимости, корректируем размер и жесткость кисти.
Шаг 4
Называем этот слой «Детали модели».
6. Финальная цветокоррекция
Шаг 1
В самом верху панели слоев создаем корректирующий слой Layer – New Adjustment Layer – Curves (Слой – Новый корректирующий слой – Кривые) и называем его «Цветокоррекция».
Шаг 2
Дважды кликаем по миниатюре корректирующего слоя на панели слоев и на панели Window – Properties (Окно – Свойства) настраиваем его, как показано ниже:
Шаг 3
Сбрасываем цвета на стандартные (клавиша D). Затем добавляем второй корректирующий слой Layer – New Adjustment Layer – Gradient Map (Слой – Новый корректирующий слой – Карта градиента) и называем его «Общая контрастность».
Шаг 4
Переключаем режим наложения этого слоя на Soft Light (Мягкий свет) и уменьшаем непрозрачность до 25%.
Шаг 5
Жмем Ctrl+Alt+Shift+E, чтобы создать объединенную копию всех видимых слоев. Обесцвечиваем ее (Ctrl+Shift+U). Затем применяем фильтр Filter – Other – High Pass (Фильтр – Другое – Цветовой контраст) и устанавливаем Radius (Радиус) на 2 пикселя.
Шаг 6
Переключаем режим наложения этого слоя на Linear Light (Линейный свет) и уменьшаем непрозрачность до 44%. Называем слой «Общая резкость».
7. Как обрезать изображение
Давайте обрежем пустые части документа. Для этого активируем инструмент Crop Tool  (C) (Кадрирование), настраиваем форму рамки и жмем Enter, чтобы применить обрезание.
(C) (Кадрирование), настраиваем форму рамки и жмем Enter, чтобы применить обрезание.
Поздравляю, у вас получилось! Теперь вы знаете, как создать яркий эффект со светящимися линиями в Фотошоп. Вот так выглядит финальный результат:
Если вы хотите получить более продвинутый эффект, как на картинке ниже, тогда советую обратить внимание на мой экшен.
С помощью нескольких кликов мышкой вы сможете создать детализированный и продвинутый эффект на ваших фото. Вам нужно всего лишь закрасить нужную область картинки цветом и запустить экшен. Все остальное программа сделает за вас. В конце вы получите многослойный и настраиваемый результат.
Кроме того, экшен сделан таким образом, что при каждом запуске вы будете получать разный результат, даже если применяете его к одной и той же закрашенной области. Так что вы можете создать бесконечное количество вариантов одного фото! Также в экшен включены 32 варианта цвета, и вы можете выбрать любой из них.
Если вам нужна помощь по работе с экшеном, советую посмотреть подробную видеоинструкцию, в которой показано как его использовать и настраивать.
Автор: Marko Kožokar
Источник: design.tutsplus.com






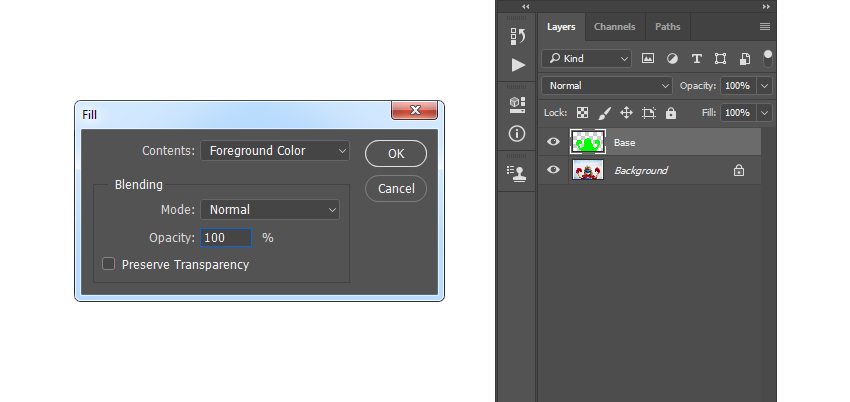
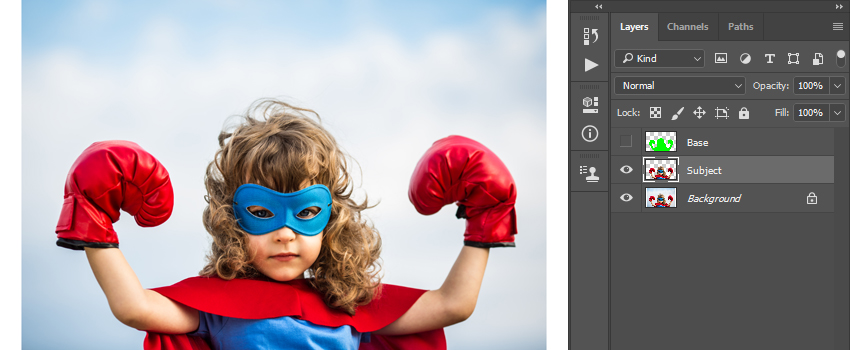

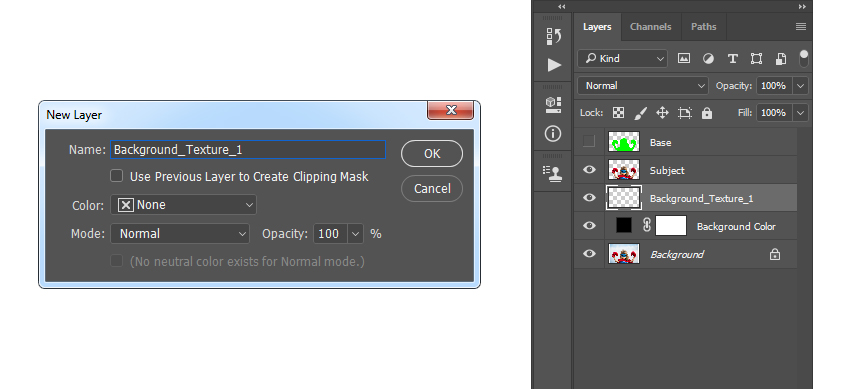

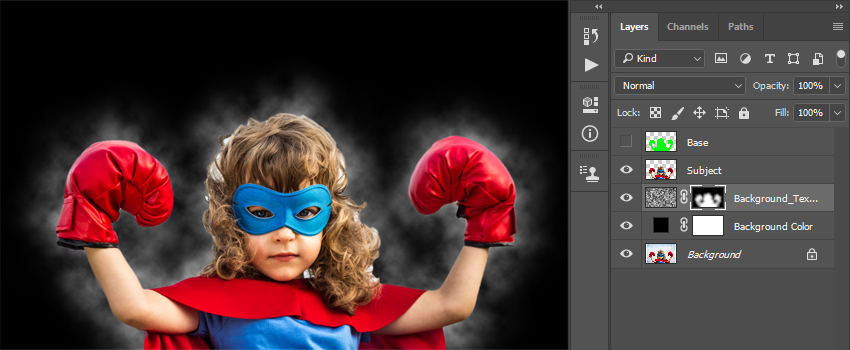



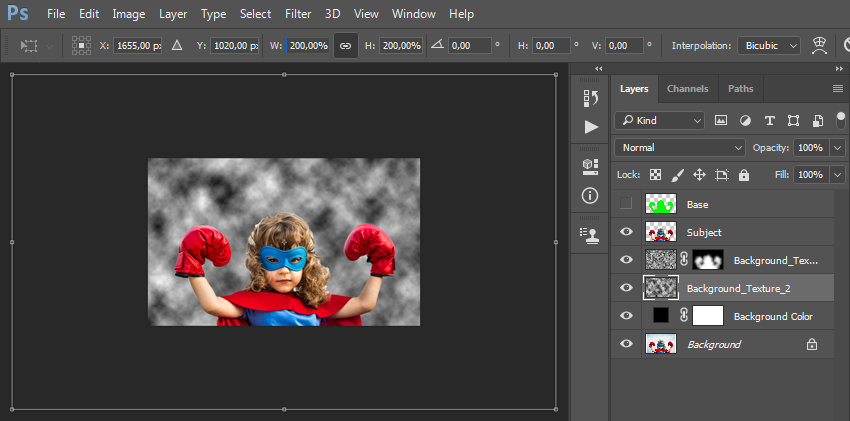
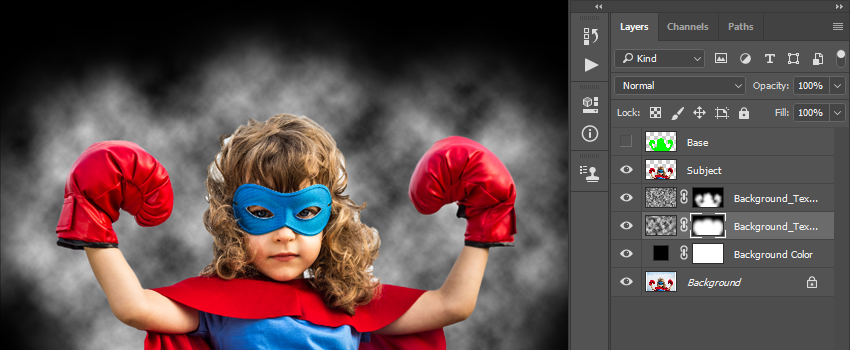
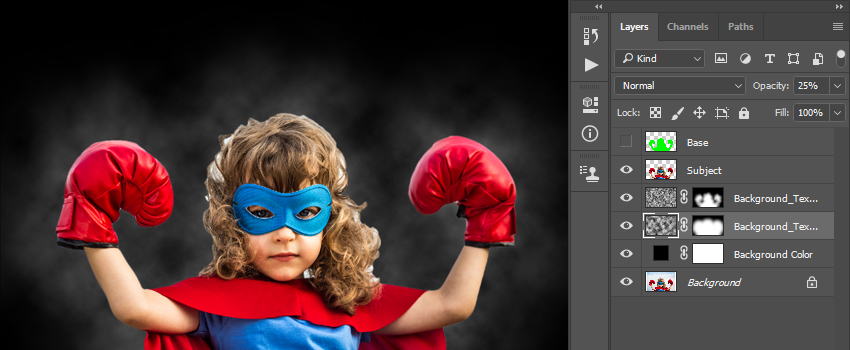
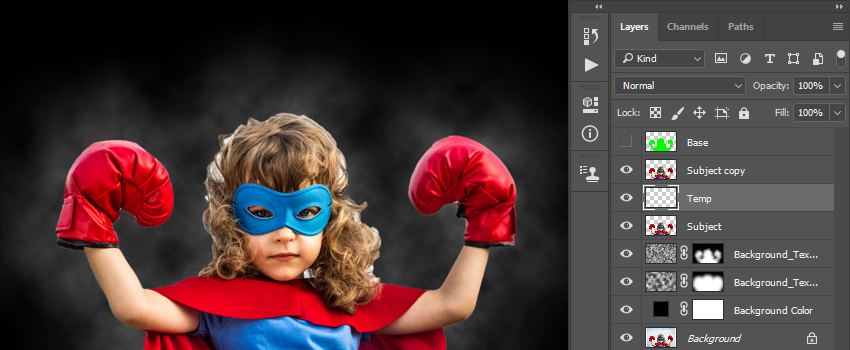




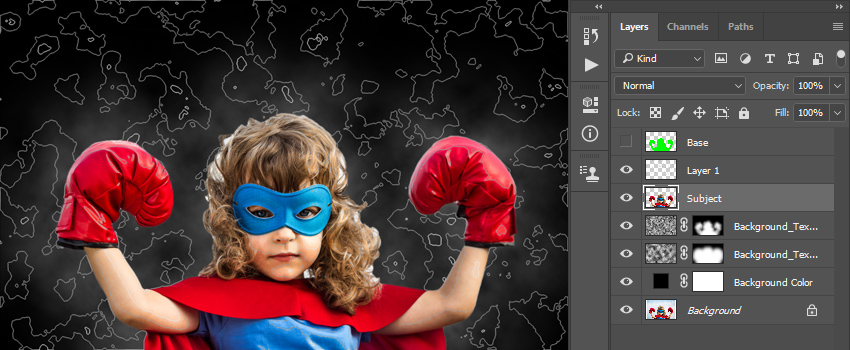




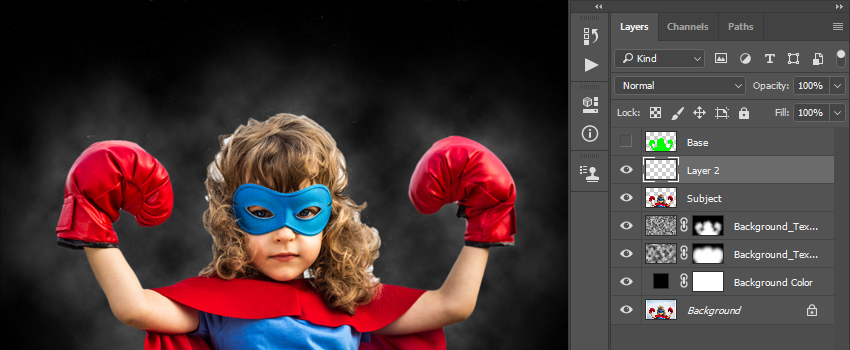






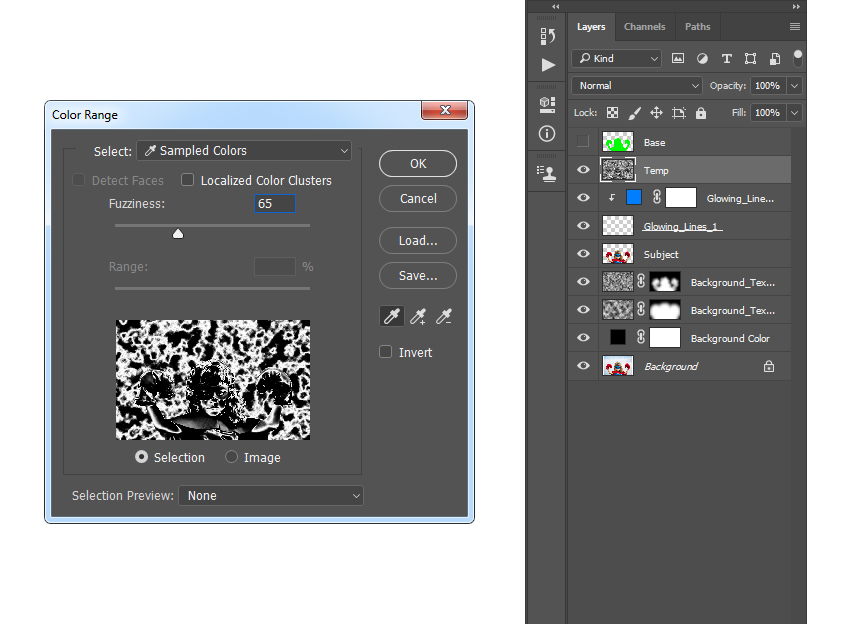



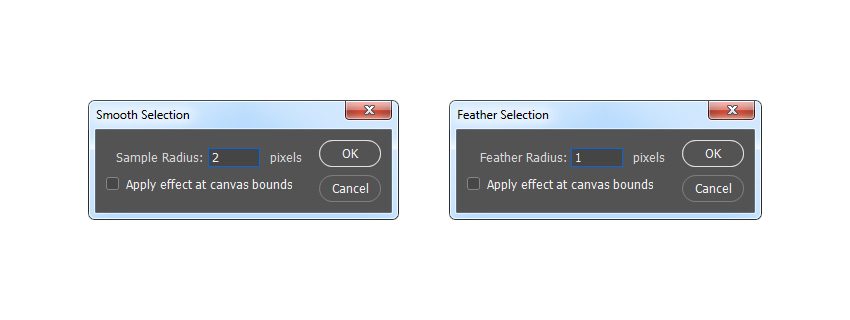
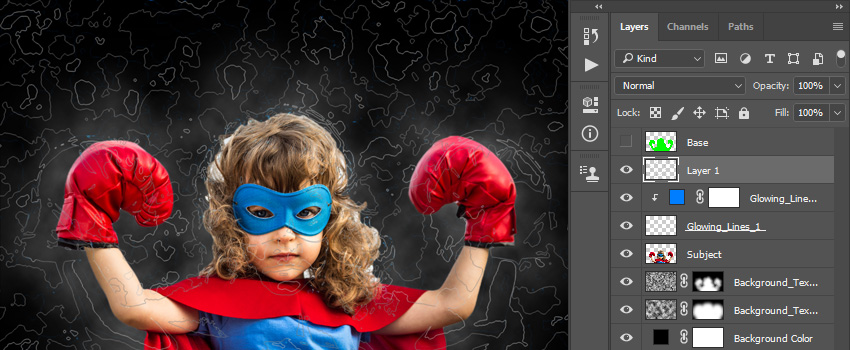


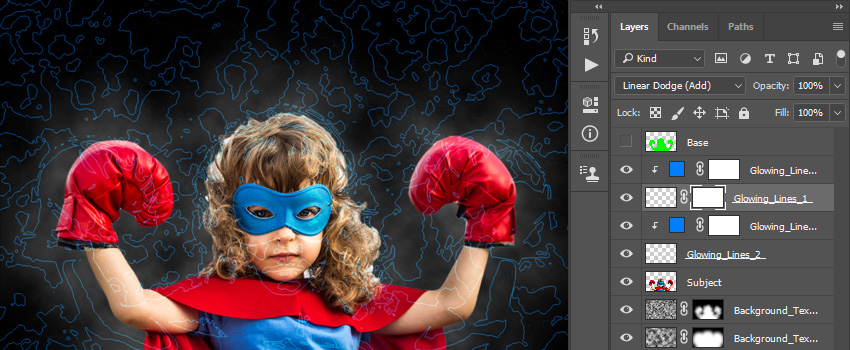
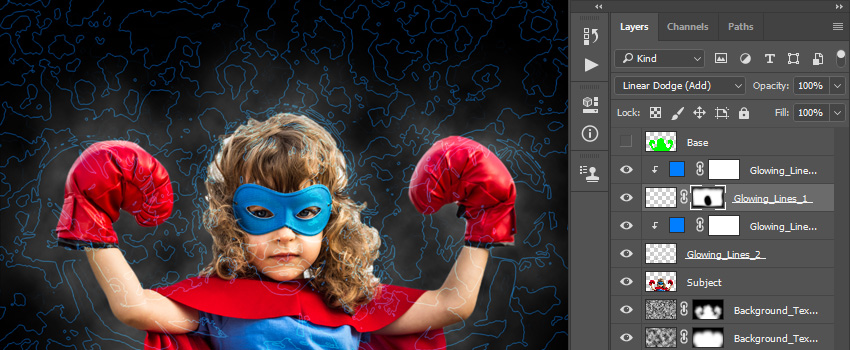


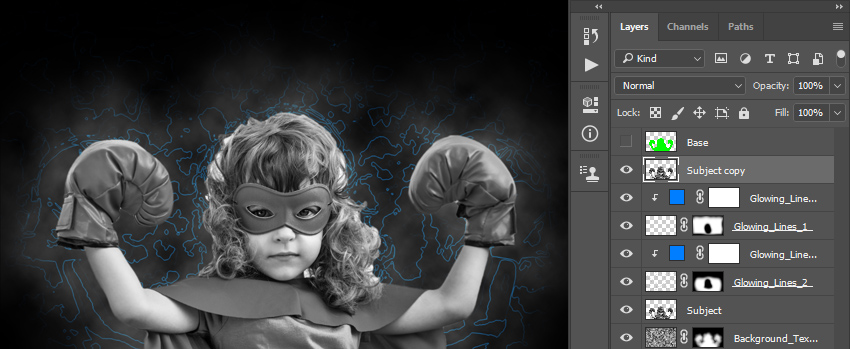


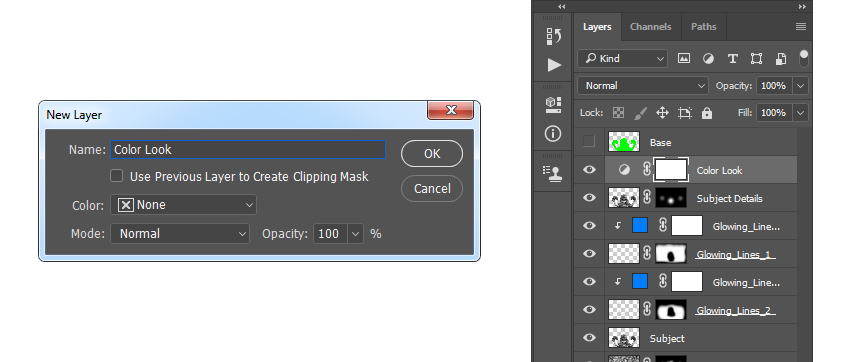




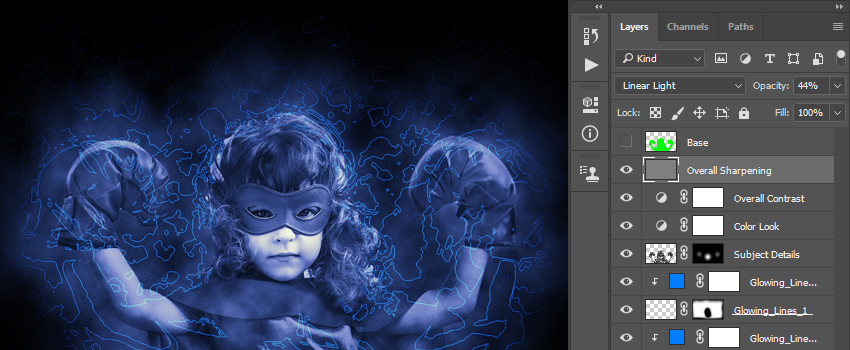


Комментарии 89
Как то так)))
Isabana, Спасибо!))
Отличная работа!
Almiz, Спасибо))
Svetlana, здорово!!!
Svetlana, замечательно!))
Получилось замечательно!
Лариса, Мила, Кульпина Марина, Спасибо!))
Svetlana, отлично получилось!
Бегемотины грёзы.
Очень интересный урок, спасибо!
Очень интересно!
Спасибо за урок!
Спасибо за урок!
Хорошее исполнение!
Максим, спасибо за урок!
Спасибо за урок и перевод! Интересный и полезный!
Спасибо
Спасибо.
Спасибо!
Спасибо за урок! И отдельное спасибо за перевод!!!
спасибо за урок!
Спасибо за урок!
Спасибо за перевод!))