Повтор урока - Добавляем эффект дождя на фото
Повтор урока - Добавляем эффект дождя на фото
 В этом уроке вы узнаете, как добавить драматический и реалистичный эффект дождя.
В этом уроке вы узнаете, как добавить драматический и реалистичный эффект дождя.
Сложность урока: Средний
В этом уроке я покажу, как добавить эффект драматического дождя к фотографии в Photoshop. Хотя эффекты дождя не являются новыми для Photoshop, я продвинусь на шаг вперед и покажу вам, как сделать изображение более реалистичным, добавив отражения и небольшие лужи. Давайте начнем!
Скачать архив с материалами к уроку
1. Подготавливаем основу
Шаг 1
Открываем изображение в Photoshop. Дважды щелкаем по слою, чтобы разблокировать его и называем его Base (Основа).
Первый шаг к добавлению реалистичного дождя – это создание убедительных облаков. Идем в меню File – Place...( Файл – Поместить...) и размещаем фото с облаками на верху холста. Немного растягиваем изображение, чтобы облака полностью закрывали небо. Для этого нажимаем Ctrl+T, чтобы войти в режим Свободного трансформирования, и вводим значение 120% для высоты. Нажимаем Enter, чтобы подтвердить, называем слой Sky (Небо), и размещаем его под слоем Base (Основа).
Шаг 2
С помощью любимого инструмента создаем выделение неба (я использовал Quick Selection Tool  (Быстрое выделение)). Выбираем слой Base (Основа), нажимаем Ctrl+G, чтобы сгруппировать его, и создаем маску из выделения, чтобы скрыть небо.
(Быстрое выделение)). Выбираем слой Base (Основа), нажимаем Ctrl+G, чтобы сгруппировать его, и создаем маску из выделения, чтобы скрыть небо.
Я предлагаю вам потратить время, чтобы улучшить свою маску. Это поможет достичь фотореалистичного результата в итоге. Для этого выбираем маску группы и с помощью черной или белой кисти (B) закрашиваем или проявляем части изображения.
Поскольку небо все еще имеет немного цвета, создаем корректирующий слой Black & White (Черно-белое), чтобы убедиться, что он соответствует вашему базовому слою.
Шаг 3
Когда идет дождь, воздух становится влажным, в результате чего туман скрывает отдаленные элементы. Чтобы создать этот эффект, используем мягкую большую кисть серого цвета (в данном случае # C3C3C3) и рисуем прямую линию на горизонте (удерживаем Shift при рисовании, чтобы нарисовать прямую линию). Устанавливаем непрозрачность слоя 50%. Затем мы можем продублировать слой (Ctrl+J) и растянуть его вертикально, чтобы еще больше смягчить туман. Называем оба слоя Fog (Туман) и размещаем их под группой.
Наконец, создаем корректирующий слой Curves (Кривые), чтобы затемнить изображение. Помещаем его выше всех остальных слоев.
2. Создаем дождь
Шаг 1
Обычный метод создания дождя – комбинация фильтров Add Noise (Добавить шум) и Motion Blur (Размытие в движении). Начинаем с создания нового слоя (Ctrl+Shift+N), заливаем его черным цветом (D, затем Alt+Backspace), переходим в меню Filter – Noise – Add Noise (Фильтр – Шум – Добавить шум). Масштабируем шум до 400%.
Затем переходим в меню Filter – Blur – Motion Blur (Фильтр – Размытие – Размытие в движении) и добавляем шуму размытое движение. Нажимаем Ctrl+M, чтобы открыть панель настройки Curves (Кривые) и добавляем контраст к своему слою. Наконец, переключаем ваш слой в режим наложения Screen (Экран) и называем его Rain (Дождь).
Ключом к тому, чтобы получить более реалистичный и интересный эффект, является хаотичность. Видите ли, дождь обычно не падает по прямой линии из-за ветра. Чтобы получить эту хаотичность, нам придется повторить процесс несколько раз с изменяющимся размером зерна и углом размытия движения. В этом случае я выполнял процесс с шумом, масштабированным до 250%, и с размытием 79 °.
И снова, на этот раз с масштабом 600% и размытием 60 °.
Наконец, я просто сгенерировал шум и сильно затемнил его. Называем этот слой Noise (Шум).
Шаг 2
Устанавливаем режим наложения Screen (Экран) для всех слоев с дождем.
Теперь это слишком много. Чтобы это исправить, создаем каждому слою с дождем маску, выбираем ее и переходим в меню Filter – Render – Clouds (Фильтр – Рендеринг – Облака). Это уменьшит эффект и сделает дождь более хаотичным. Кроме того, устанавливаем непрозрачность слоя Noise (Шум) на 20%.
3. Создаем лужи и отражения
Шаг 1
Нам удалось создать падающий дождь. Тем не менее, наше изображение еще не выглядит реалистичным. Почему это? Что ж, когда вы смотрите на фотографии дождя, вы понимаете, что капли дождя обычно едва заметны. Тем не менее, то, что видно, – это более темная, пропитанная и отражающая поверхность, которая является самой важной и самой сложной частью процесса.
Первым шагом является изоляция пола нашего изображения. Используя любимый инструмент, закрашиваем пол плотным цветом на новом слое.
Когда будем удовлетворены своей работой, удерживая нажатой клавишу Ctrl, кликаем на миниатюре слоя, чтобы получить его выделение, создаем новую пустую группу и создаем маску из выделения. Называем группу Floor Mask (Маска для пола).
Шаг 2
Дублируем слой Base (Основа) и помещаем его в папку Floor Mask (Маска для пола). Переходим в меню Filter – Filter Gallery (Фильтр – Галерея фильтров) и выбираем Bas Relief (Рельеф). Задаем для него параметры, указанные в примере ниже, и нажмите Enter. Создаем для него корректирующий слой Curves (Кривые), чтобы немного затемнить его (для создания обтравочной маски, удерживаем Alt и щелкаем между двумя слоями). Устанавливаем режим наложения слоя Color Dodge (Осветление основы).
Еще раз, создаем для слоя маску из облаков, чтобы добавить хаотичности. Давайте начнем с создания нового слоя, заполненного облаками. Нажимаем Ctrl+T и уменьшаем его до горизонта.
По-прежнему в режиме свободной трансформации щелкаем правой кнопкой мыши и выбираем Perspective (Перспектива). Перемещаем нижние угловые точки, чтобы слой примерно соответствовал перспективе досок. Нажимаем Ctrl+A, чтобы выбрать все, и Ctrl+X, чтобы вырезать его. Накладываем маску на слой, который создали на последнем шаге, выбираем маску на панели Channels (Каналы) и вставляем облака.
Шаг 3
Так как наш пол пропитан, он должен отражать вещи над ним, включая небо. Чтобы добить отражения, продублируем слой Sky (Небо) и поместим его в папку Floor Mask (Маска для пола). Отражаем его вертикально (Ctrl+T), щелкаем правой кнопкой мыши и выбираем Flip Vertical (Отразить по вертикали) и устанавливаем непрозрачность 15%. Обратите внимание, что в этом шаге я вернул предыдущий черно-белый фильтр над группой Pier (Пирс).
Шаг 4
Теперь нам нужно выделение области между небом и полом. Для этого извлекаем выделение из маски группы Floor Mask (Маска для пола) (Ctrl+Click). Затем инвертируем маску (Select – Inverse (Выделение – Инвертировать)) и Ctrl+Alt+Click по маске группы Pier (Пирс). С активным выделением, дублируем (Ctrl+J) базовый слой, чтобы получить копию этой конкретной области. Называем новый слой Reflection (Отражение).
Теперь следующий шаг немного сложнее. Чтобы помочь себе, скрываем все эффекты. Вы также можете создать новый слой под слоем Reflection (Отражение), залить его красным (Edit – Fill (Редактирование – Выполнить заливку) и установить для него непрозрачность 50%.
Отражаем слой вертикально и помещаем его так, чтобы ноги пары слева совпадали. Используя Rectangular Marquee Tool  (Прямоугольная область) (M), создаем выделение стены слева и поднимаем ее. Когда выделение все еще активно, используем режим трансформации Skew (Наклон) (Ctrl+T), кликаем правой кнопкой мыши – Skew (Наклон)), чтобы сделать отражение, отображающее перспективу стены.
(Прямоугольная область) (M), создаем выделение стены слева и поднимаем ее. Когда выделение все еще активно, используем режим трансформации Skew (Наклон) (Ctrl+T), кликаем правой кнопкой мыши – Skew (Наклон)), чтобы сделать отражение, отображающее перспективу стены.
Повторяем процесс для стены дальше.
Используя инструмент Lasso Tool  (Лассо) (L), создаем выделение мужчины и ребенка. Перемещаем их ниже, чтобы ноги совпали.
(Лассо) (L), создаем выделение мужчины и ребенка. Перемещаем их ниже, чтобы ноги совпали.
Продолжаем дальше, пока не получим следующий результат.
Шаг 5
Теперь мы можем удалить красный слой и поместить слой Reflection (Отражение) внутрь группы Floor Mask (Маска для пола) над слоем Sky (Небо) и установить для него режим наложения Multiply (Умножение).
Теперь вы заметите, что есть несколько мест, над которыми нам нужно поработать.
Используя инструмент Smudge Tool  (Палец), вы можете размазать части отсутствующих отражений. Для области между ногами пары слева, вы можете просто рисовать серой кистью.
(Палец), вы можете размазать части отсутствующих отражений. Для области между ногами пары слева, вы можете просто рисовать серой кистью.
В этом случае я также создал для слоя маску и мягко закрасил части отражения. Когда вы закончите, вы можете вернуть эффекты и снизить непрозрачность слоя до 35%.
Шаг 6
Мы можем улучшить пол еще немного. Выбираем все слои под слоем Black & White (Черно-белый), дублируем и объединяем их. Применяем фильтр Reticulation (Ретикуляция) (из галереи фильтров) и устанавливаем параметры, как показано в примере. Нажимаем Ctrl+M, чтобы открыть панель Curves (Кривые) и немного увеличиваем контрастность слоя. Наконец, помещаем слой в группу Floor Mask (Маска для пола) и называем его Reticulation (Ретикуляция).
Вуаля! Мы закончили! Если вы что-то пропустили, вот как должна выглядеть ваша окончательная настройка слоя.
Вы также можете сравнить конечное изображение с базовым и оценить проделанную огромную работу!
Автор: Tony Aube
Источник: design.tutsplus.com



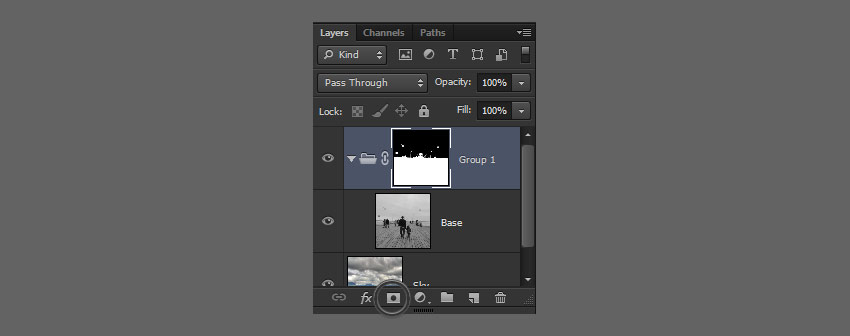




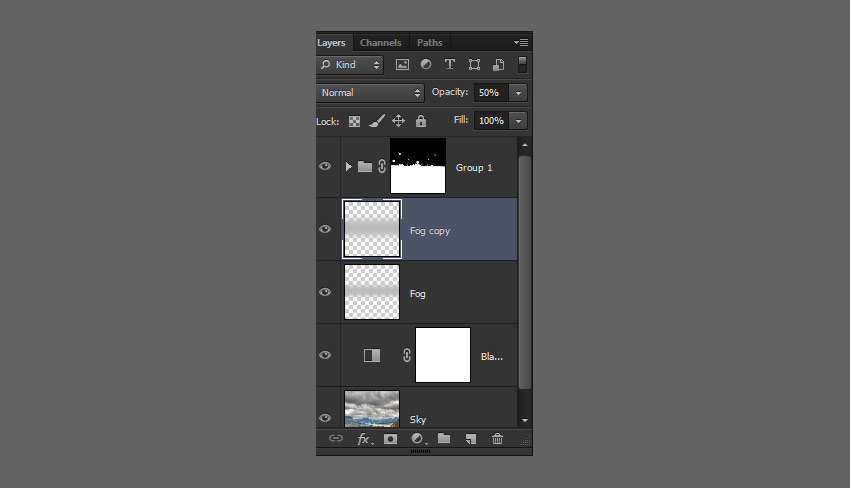

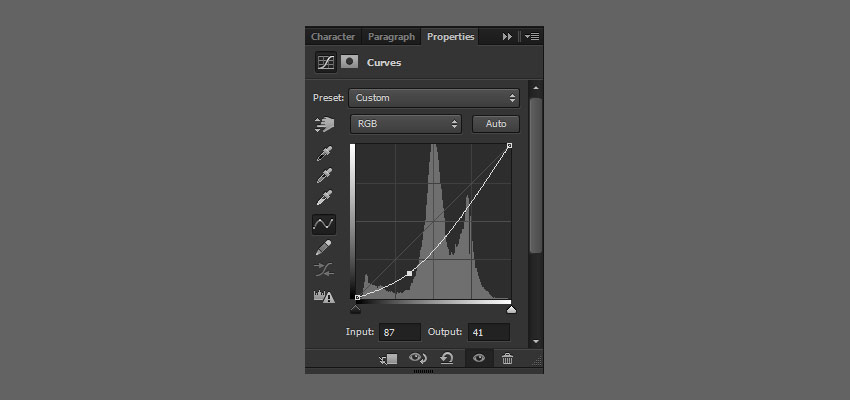




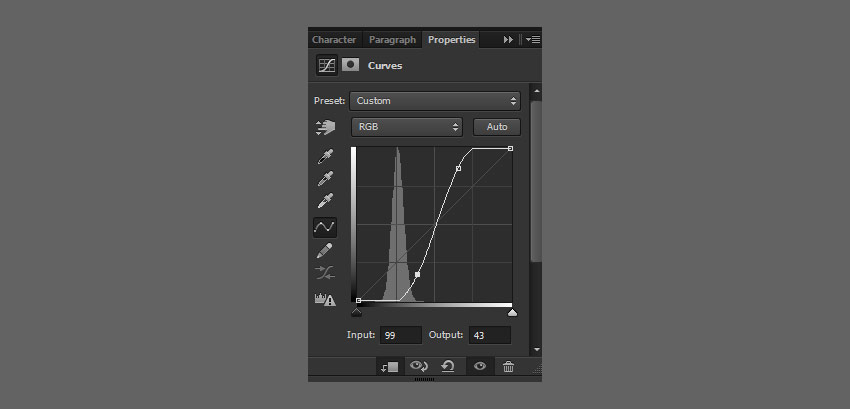


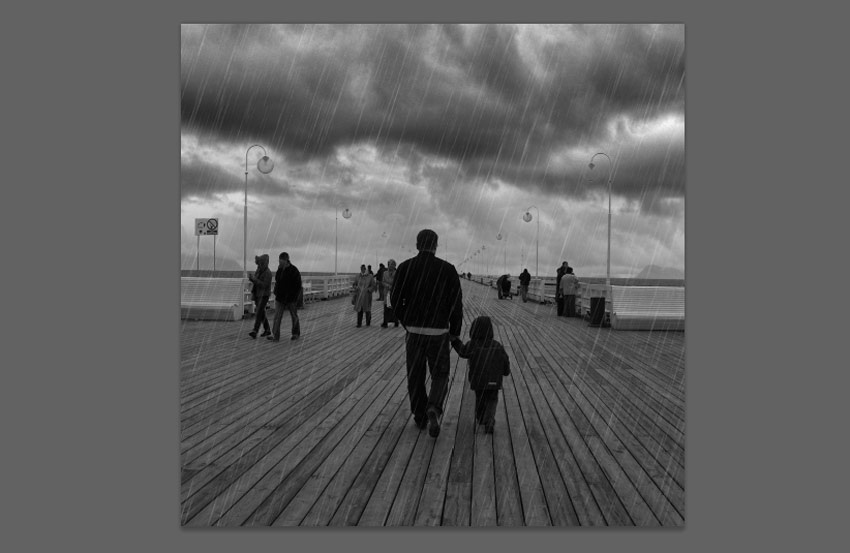
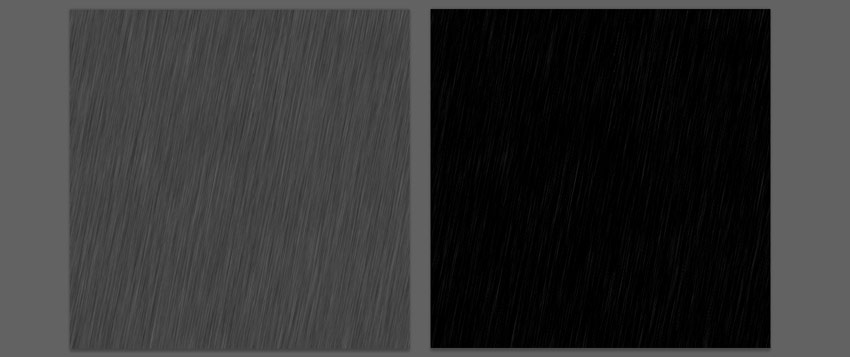







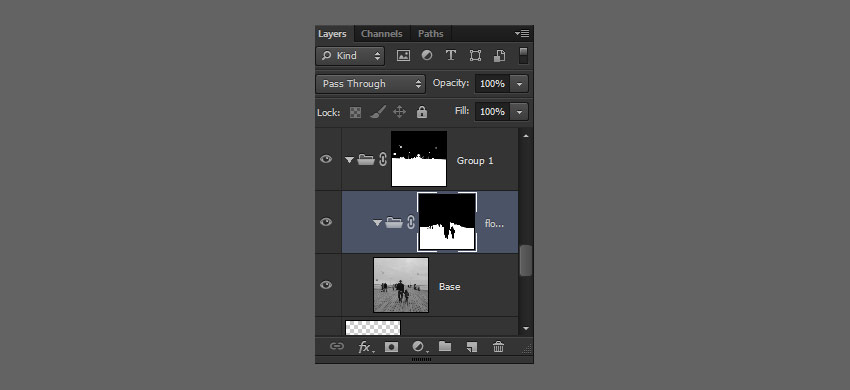















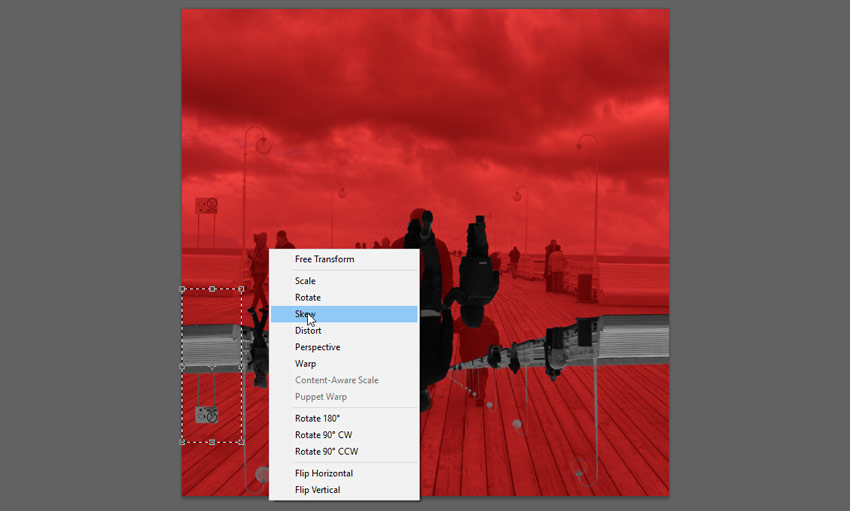
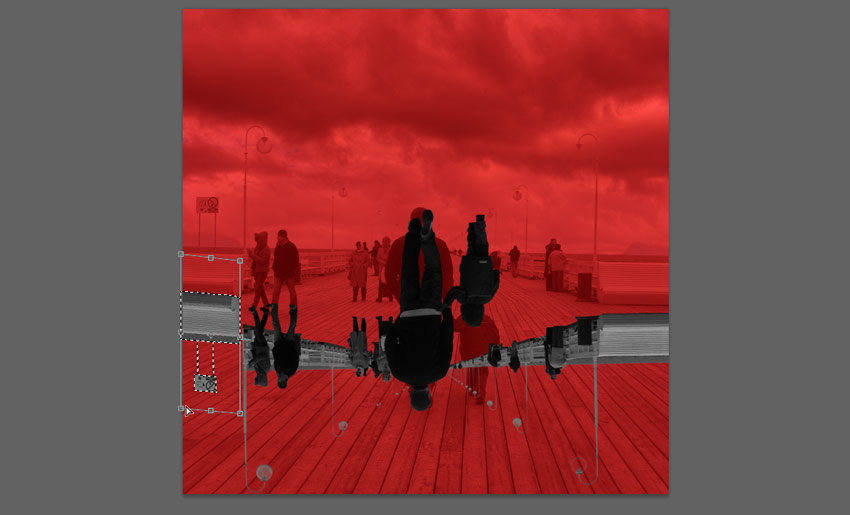


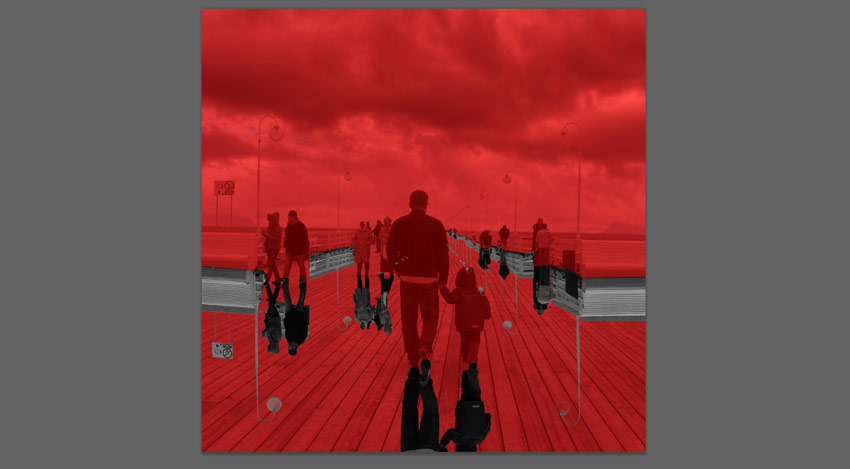





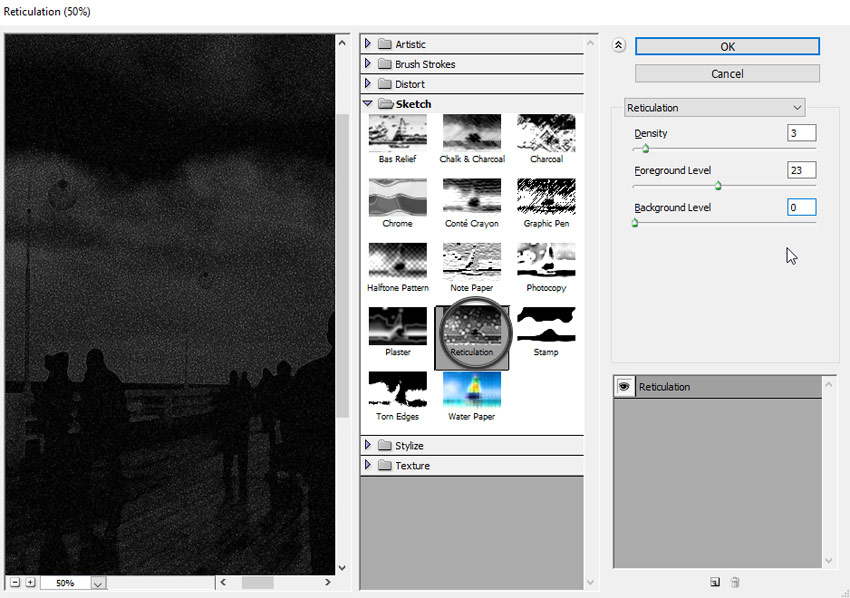





Комментарии 4
Этот урок уже есть на сайте. Зачем грузить повтор одного и того же урока?
А разве это урока нет? Я что такое находил ещё летом