Создаём в Фотошоп пастельный фотоэффект
Создаём в Фотошоп пастельный фотоэффект
 В этом уроке вы узнаете, как превратить портрет в нежный рисунок пастельными карандашами.
В этом уроке вы узнаете, как превратить портрет в нежный рисунок пастельными карандашами.
Сложность урока: Легкий
В этом уроке я покажу вам, как создать красивый пастельный эффект на фото. Я постараюсь объяснить всё максимально подробно, чтобы даже новички, впервые открывшие Photoshop, смогли получить не менее качественную работу.
Скачать архив с материалами к уроку
Примечание: автор использовал платные изображения. В архиве вы найдёте альтернативный вариант изображения для выполнения урока.
1. Подготовка документа
Шаг 1
Для начала открываем фото, с которым будем работать. Для этого переходим в меню File – Open (Файл – Открыть), выбираем нужный файл и жмем на кнопку Открыть. Теперь нам нужно проверить некоторые параметры:
- ваше фото должно быть в цветовом режиме RGB, 8 Bits/Channel (бит/канал). Чтобы проверить это, переходим Image – Mode (Изображение – Режим).
- для получения наилучшего результата размер документа должен быть в пределах 2000-3000 пикселей по ширине/высоте. Чтобы проверить это, переходим Image – Image Size (Изображение – Размер изображения).
- ваше фото должна быть фоновым слоем. Если это не так, переходим Layer – New – Background from Layer (Слой – Новый – Слой из заднего плана).
Шаг 2
Теперь мы должны расширить рабочее полотно влево и вправо, чтобы освободить дополнительное место для работы со снимком. Для этого переходим Image – Canvas Size (Изображение – Размер холста) и используем следующие настройки:
Шаг 3
Делаем то же самое для нижней части документа. Переходим Image – Canvas Size (Изображение – Размер холста) и используем следующие настройки:
2. Создаем пастельную кисть
Шаг 1
В этом разделе мы создадим с вами специальную пастельную кисть. Можете взять карандаш и лист бумаги и нарисовать на нём текстуру, затем отсканировать его. Либо воспользуйтесь картинкой с гранж-текстурой. У меня получился вот такой результат:
Шаг 2
Теперь переходим Edit – Define Brush (Редактирование – Определить кисть), чтобы сохранить текстуру в виде кисточки, и называем ее «Временная кисть».
Шаг 3
Теперь мы должны подкорректировать настройки сохранённой кисти и пересохранить ее. Жмем клавишу В, кликаем правой кнопкой мыши по документу, выбираем кисть «Временная кисть» и нажимаем на кнопку Enter. Затем переходим в меню Window – Brush (Окно – Кисть) и на панели Brush  (Кисть) вводим следующие настройки:
(Кисть) вводим следующие настройки:
Шаг 4
Чтобы снова сохранить эту кисть, в нижнем правом углу панели Brush  (Кисть) нажимаем на кнопку создания новой кисти, в диалоговом окне вводим название «Пастельная кисть».
(Кисть) нажимаем на кнопку создания новой кисти, в диалоговом окне вводим название «Пастельная кисть».
3. Создаем фон
Шаг 1
В этом разделе мы будем создавать фон. Переходим Layer – New Fill Layer – Solid Color (Слой – Новый слой-заливка – Цвет). Называем этот слой «Фоновый цвет» и выбираем для него цвет #d9d9d9:
Шаг 2
Выбираем слой Background (Фон) и комбинацией клавиш Ctrl+J дублируем его. Затем перемещаем копию в самый верх панели слоев.
Шаг 3
Переходим Filter – Filter Gallery – Sketch – Photocopy (Фильтр – Галерея фильтров – Эскиз – Ксерокопия). Устанавливаем Detail (Детализация) на 2 и Darkness (Затемненность) – на 5.
Шаг 4
Переключаем режим наложения этого слоя на Multiply (Умножение) и уменьшаем непрозрачность до 50%. Называем этот слой «Контур фото».
Шаг 5
С помощью меню Layer – Layer Mask – Reveal All (Слой – Слой-маска – Показать все) добавляем белую маску на слой.
Шаг 6
Устанавливаем цвет переднего плана на черный (#000000), берём инструмент Brush Tool  (B) (Кисть), выбираем мягкую кисточку и проводим по рамке, чтобы скрыть ее.
(B) (Кисть), выбираем мягкую кисточку и проводим по рамке, чтобы скрыть ее.
4. Создаем основу
Шаг 1
В этом шаге мы создадим основу для нашего эффекта. Добавляем новый слой Layer – New – Layer (Слой – Новый – Слой) и называем его «Основа».
Шаг 2
Скрываем слой «Контур фото» и «Фоновый цвет», нажав на значок глаза рядом с названием слоя на панели слоев. Затем активируем инструмент Brush Tool  (B) (Кисть), выбираем мягкую кисточку и закрашиваем портрет любым цветом. После этого снова включаем видимость всех слоев.
(B) (Кисть), выбираем мягкую кисточку и закрашиваем портрет любым цветом. После этого снова включаем видимость всех слоев.
5. Создаем текстуру для портрета
Шаг 1
В этом разделе мы будем создавать пастельную текстуру. Добавляем новый слой Layer – New – Layer (Слой – Новый – Слой) и называем его «Текстура_1».
Шаг 2
Выбираем черный цвет (#000000), активируем инструмент Brush Tool  (B) (Кисть), берем нашу «Пастельную кисть» и проводим ей по заливке портрета. Также закрашиваем контур портрета. Если во время работы регулировать диаметр кисти (клавиши [ и ]), то результат получится более интересный.
(B) (Кисть), берем нашу «Пастельную кисть» и проводим ей по заливке портрета. Также закрашиваем контур портрета. Если во время работы регулировать диаметр кисти (клавиши [ и ]), то результат получится более интересный.
Шаг 3
Скрываем слой «Текстура_1» и выбираем «Основа». Затем создаем новый слой Layer – New – Layer (Свой - Новый - Слой) и называем его «Текстура_2».
Шаг 4
Выбираем чёрный цвет (#000000), активируем инструмент Brush Tool  (B) (Кисть), берем «Пастельную кисть» и снова проводим по заливке портрета, на в этот раз сильно не давим на кисть. Также не забывайте использовать разный диаметр кисточки.
(B) (Кисть), берем «Пастельную кисть» и снова проводим по заливке портрета, на в этот раз сильно не давим на кисть. Также не забывайте использовать разный диаметр кисточки.
Шаг 5
Уменьшаем непрозрачность этого слоя до 30% и скрываем слой «Основа».
Шаг 6
Зажимаем клавишу Ctrl и левой кнопкой мышки кликаем по миниатюре слоя «Основа». Затем выбираем слой Background (Фон) и жмем сочетание клавиш Ctrl+J, чтобы создать дубликат слоя по форме выделения. После этого перемещаем получившуюся копию в самый верх панели слоев.
Шаг 7
Выбираем слой «Текстура_1» и переходим Layer – Layer Mask – Reveal All (Слой – Слой-маска – Показать все), чтобы добавить белую маску.
Шаг 8
Теперь скрываем слой «Контур фото», переходим Image – Apply Image (Изображение – Внешний канал) и используем настройки, как на скриншоте ниже:
Шаг 9
Комбинацией клавиш Ctrl+I инвертирует цвет маски. Затем настраиваем ее с помощью Image – Adjustments – Levels (Изображение – Коррекция – Уровни):
Шаг 10
Включаем видимость слоев «Текстура_1» и «Контур фото». Затем выбираем самый верхний слой и жмем Ctrl+Shift+U, чтобы обесцветить его.
Шаг 11
Переходим Filter – Filter Gallery – Artistic – Film Grain (Фильтр – Галерея фильтров – Имитация – Зернистость фотопленки). Устанавливаем Grain (Зерно) на 5, Highlight Area (Область светов) – на 0 и Intensity (Интенсивность) – на 10.
Шаг 12
Теперь переходим Edit – Fade Filter Gallery (Редактирование – Ослабить: Галерея фильтров). Устанавливаем непрозрачность на 100% и переключаем режим на Darken (Затемнение).
Шаг 13
Переключаем режим наложения этого слоя на Soft Light (Мягкий свет) и уменьшаем непрозрачность до 70%. Затем переименовываем слой на «Детали портрета».
6. Добавляем цвет
Шаг 1
В этом разделе мы заполним некоторые детали портрета цветом. Зажимаем клавишу Ctrl и кликаем по миниатюре слоя «Основа», чтобы загрузить его выделение. Затем выбираем слой Background (Фон) и комбинацией клавиш Ctrl+J создаем копию по форме выделения. После этого перемещаем дублированный слой в самый верх панели слоев.
Шаг 2
Теперь переходим Layer – Layer Mask – Hide All (Слой – Слой-маска – Скрыть все). В результате у слоя появится черная маска.
Шаг 3
Выбираем белый цвет (#ffffff), берем Brush Tool  (B) (Кисть), выбираем «Пастельную кисть» и проводим по тем деталям портрета, которые вы хотите заполнить цветом. Не забываем регулировать диаметр кисти.
(B) (Кисть), выбираем «Пастельную кисть» и проводим по тем деталям портрета, которые вы хотите заполнить цветом. Не забываем регулировать диаметр кисти.
Шаг 4
Теперь переключаем режим наложения слоя на Color (Цветность) и уменьшаем непрозрачность до 60%. Называем этот слой «Цвет портрета».
7. Выполняем финальную цветокоррекцию
Шаг 1
В этом разделе мы создадим несколько корректирующих слоев. Выбираем слой «Детали портрета». Создаем корректирующий слой Layer – New Adjustment Layer – Levels (Слой – Новый корректирующий слой – Уровни) и называем его «Общая яркость».
Шаг 2
Дважды кликаем по миниатюре слоя Levels (Уровни) и на панели Properties (Свойства) вводим следующие настройки:
Шаг 3
Уменьшаем непрозрачность корректирующего слоя до 33%.
Шаг 4
Сбрасываем цвета на стандартные нажатием клавиши D. Создаем еще один корректирующий слой Layer – New Adjustment Layer – Gradient Map (Слой – Новый корректирующий слой – Карта градиента) и называем его «Контрастность текстуры».
Шаг 5
Зажимаем клавишу Ctrl и кликаем по миниатюре слоя «Основа», чтобы загрузить его выделение. Выбираем чёрный цвет (#000000), переходим Edit – Fill (Редактирование – Выполнить заливку), в открывшемся окне устанавливаем Contents (Содержание) на Foreground Color (Основной цвет), Mode (Режим) – на Normal (Нормальный) и Opacity (Непрозрачность) – на 100%.
Шаг 6
Жмем сочетание клавиш Ctrl+D чтобы снять выделение. Затем переключаем режим наложения слоя на Overlay (Перекрытие) и уменьшаем непрозрачность до 58%.
Шаг 7
Кликаем правой кнопкой мыши по слою «Основа» и выбираем Delete Layer (Удалить слой). Затем добавляем корректирующий слой Layer – New Adjustment Layer – Curves (Слой – Новый корректирующий слой – Кривые) и называем его «Цвет».
Шаг 8
На панели слоев дважды кликаем по миниатюре корректирующего слоя и настраиваем его:
Шаг 9
Добавляем новый корректирующий слой Layer – New Adjustment Layer – Vibrance (Слой – Новый корректирующий слой – Сочность) и называем его «Общая насыщенность».
Шаг 10
Дважды кликаем по миниатюре этого корректирующего слоя и на панели свойств устанавливаем Vibrance (Сочность) на +28 и Saturation (Насыщенность) – на +19.
Шаг 11
Жмём комбинацию клавиш Ctrl+Alt+Shift+E, чтобы создать объединенную копию всех видимых слоев. Затем обесцвечиваем ее (Ctrl+Shift+U). После этого переходим Filter – Other – High Pass (Фильтр – Другое – Цветовой контраст) и устанавливаем Radius (Радиус) на 2 пикселя.
Шаг 12
Переключаем режим наложения этого слоя на Hard Light (Жесткий свет) и называем «Общая резкость».
Мы закончили!
Вот так выглядит финальный результат:
Если вы хотите получить более интересный эффект, используя всего лишь несколько кликов мышкой, тогда попробуйте мой экшен Pastel (платно).
Этот экшен позволит вам создать реалистичный эффект пастели на вашем фото. Вам всего лишь нужно закрасить фото цветом и запустить экшен. Он всё сделает за вас! В конце вы получите многослойный и настраиваемый результат.
Экшен сделан таким образом, что при каждом его использовании вы будете получать новый результат, даже если применяете к одной и той же закрашенной области. Каждый раз экшен создает уникальную пастельную текстуру, так что вы сможете сгенерировать множество вариантов одного фото! Также в экшен включено 35 цветовых вариантов, из которых вы можете выбрать любой.
К экшену прилагается детальная видео инструкция по его использованию и настройке.
Автор: Marko Kožokar
Источник: design.tutsplus.com



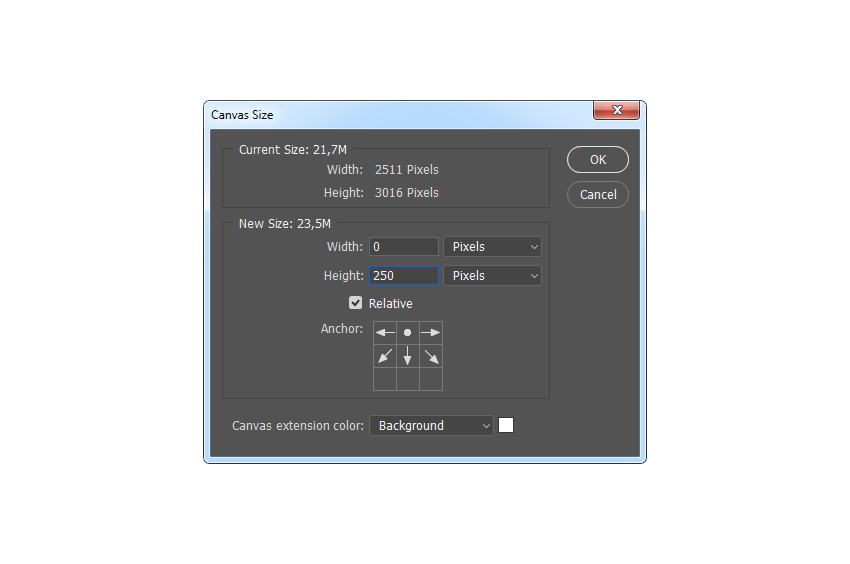
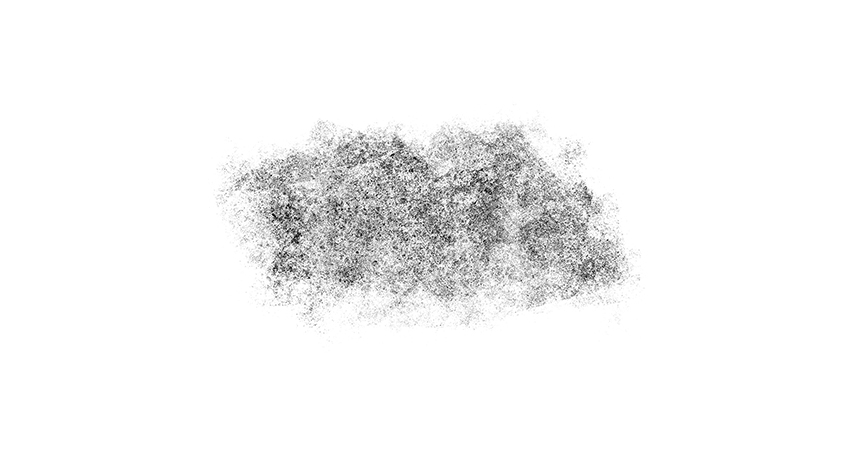
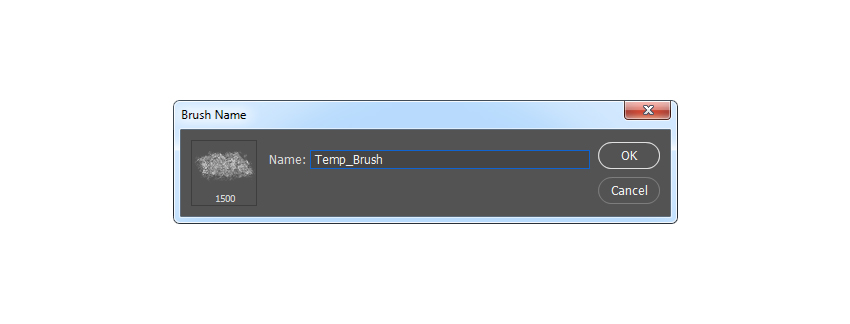

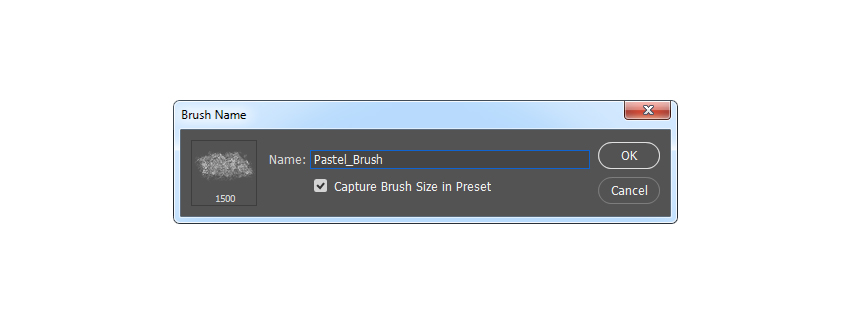

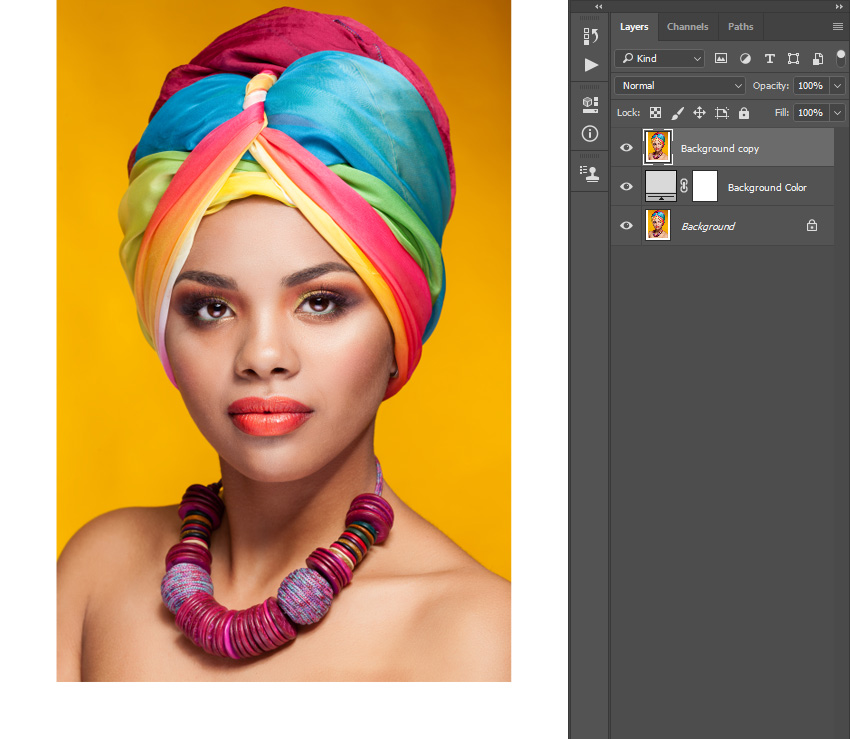

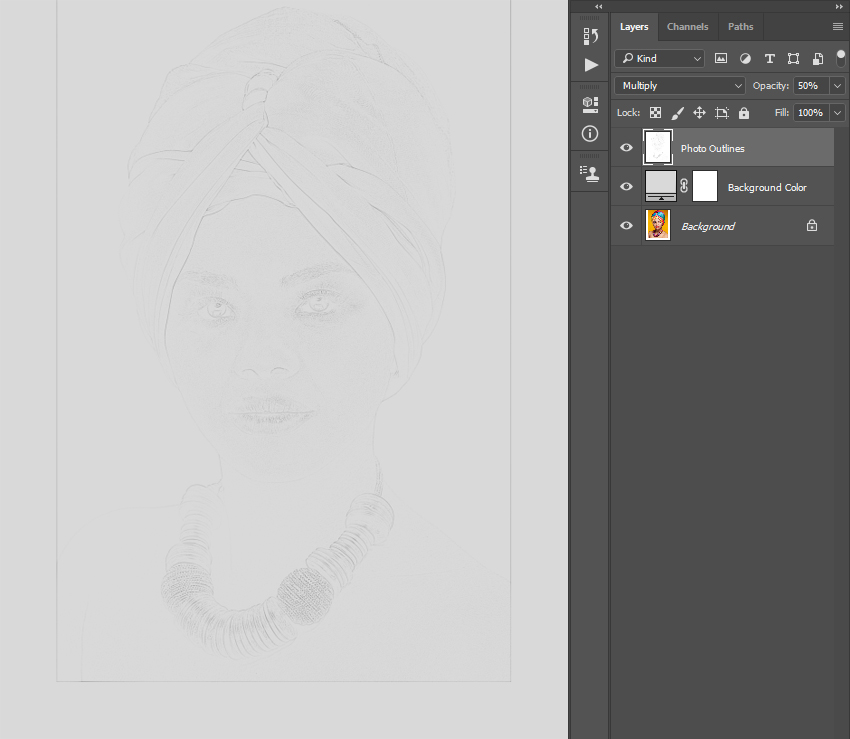
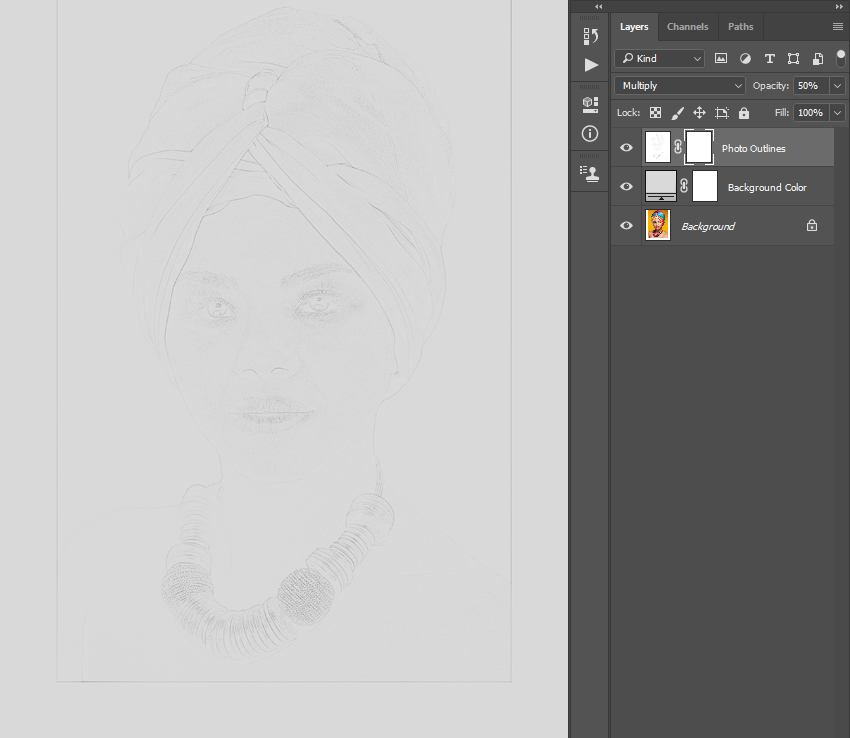
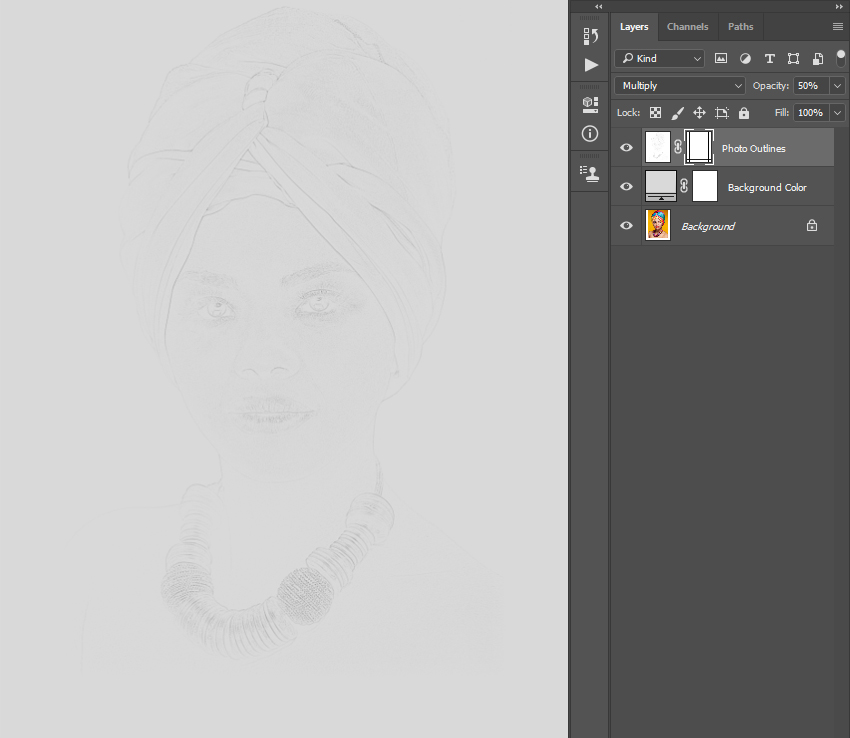
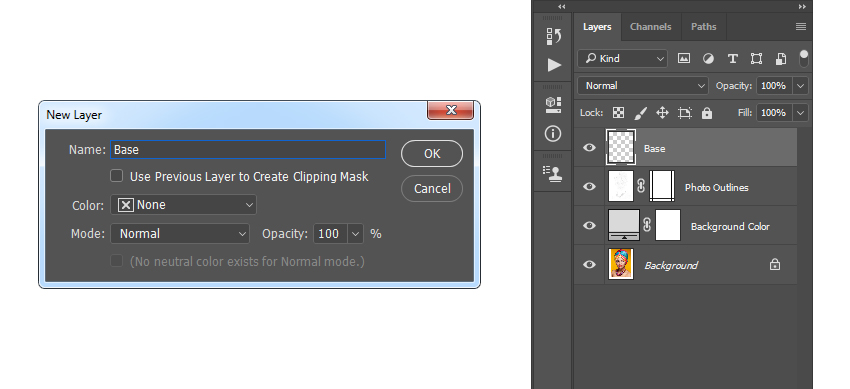


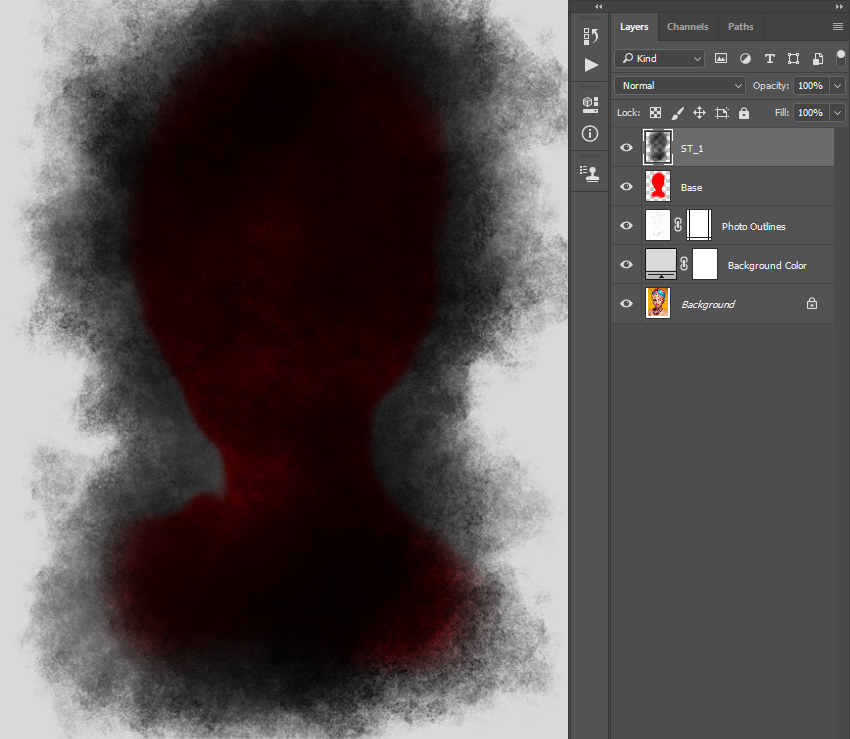

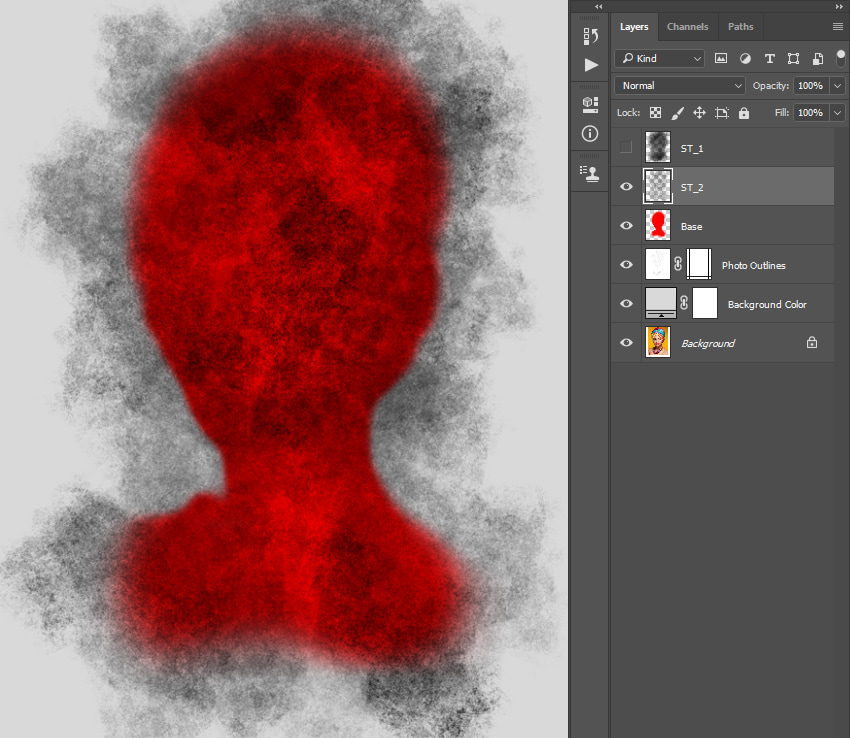

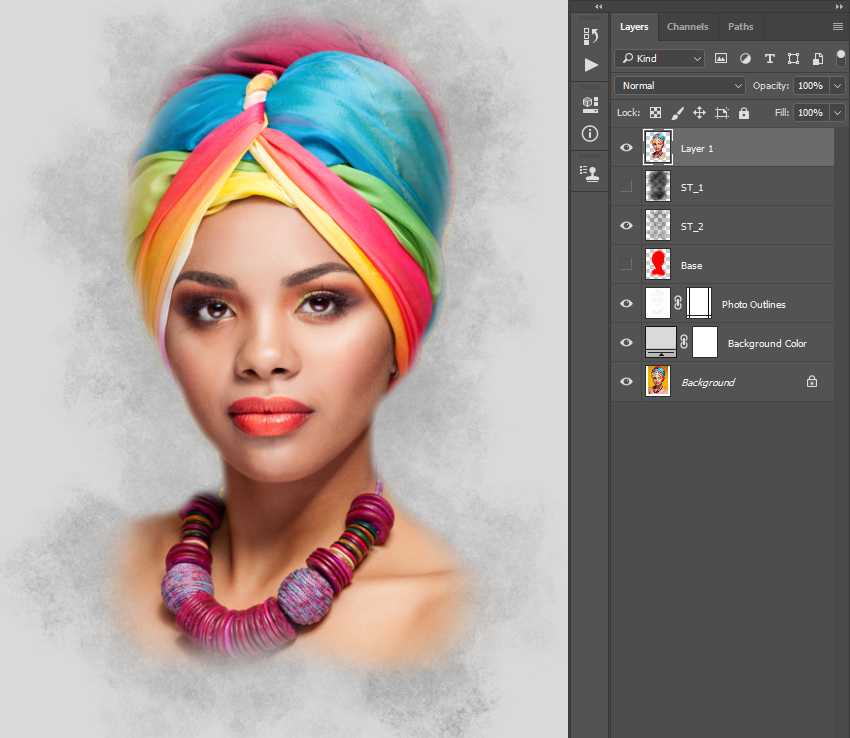
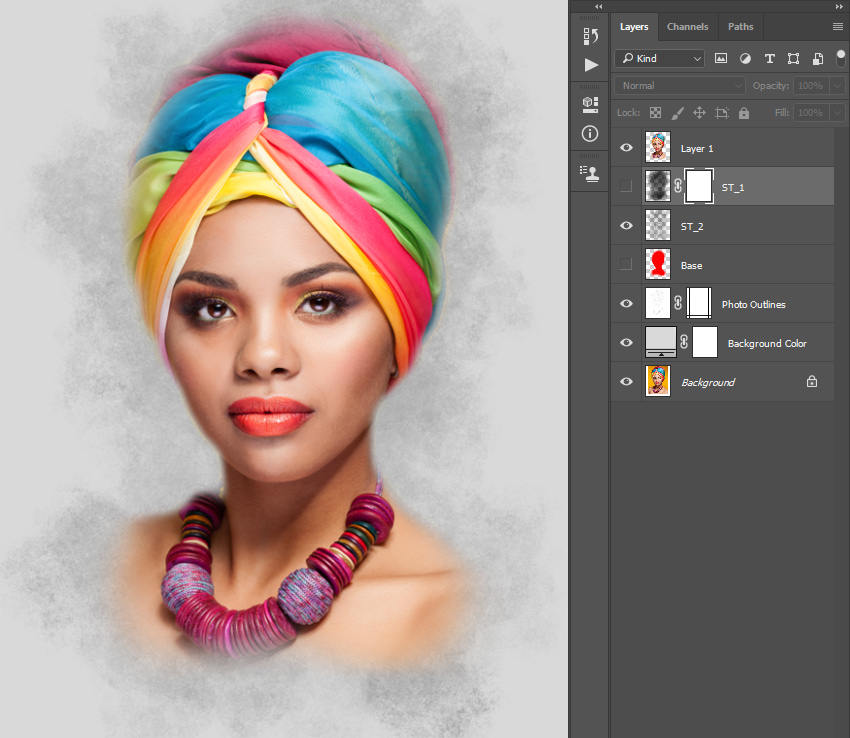

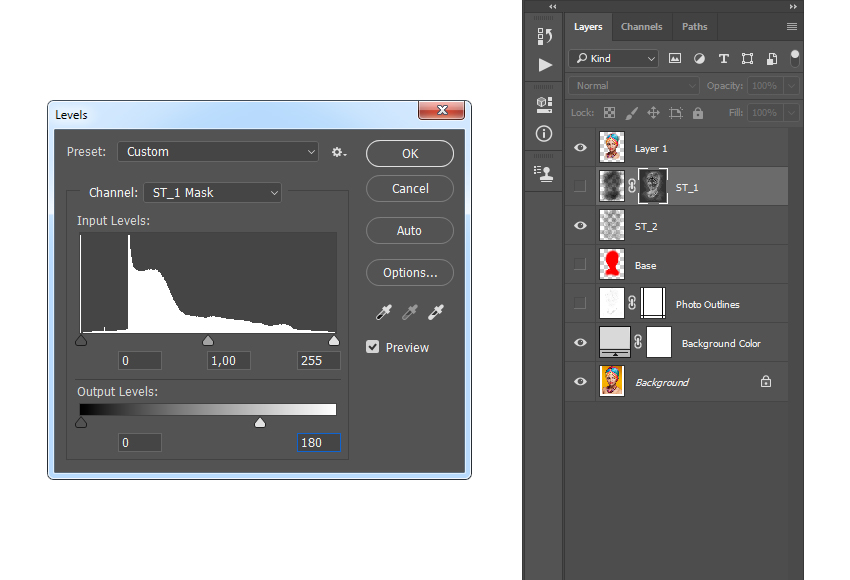
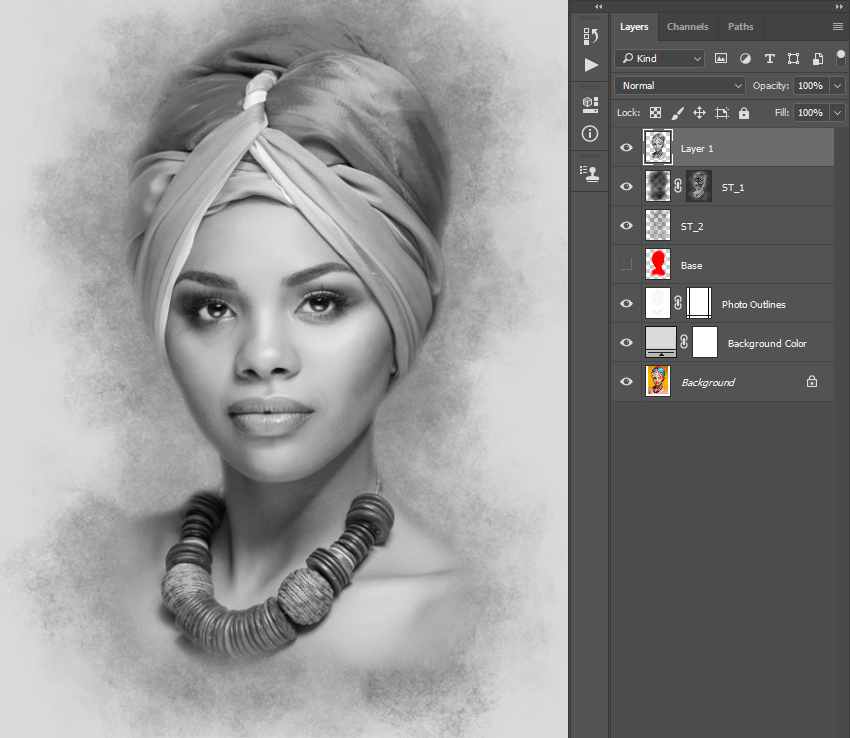
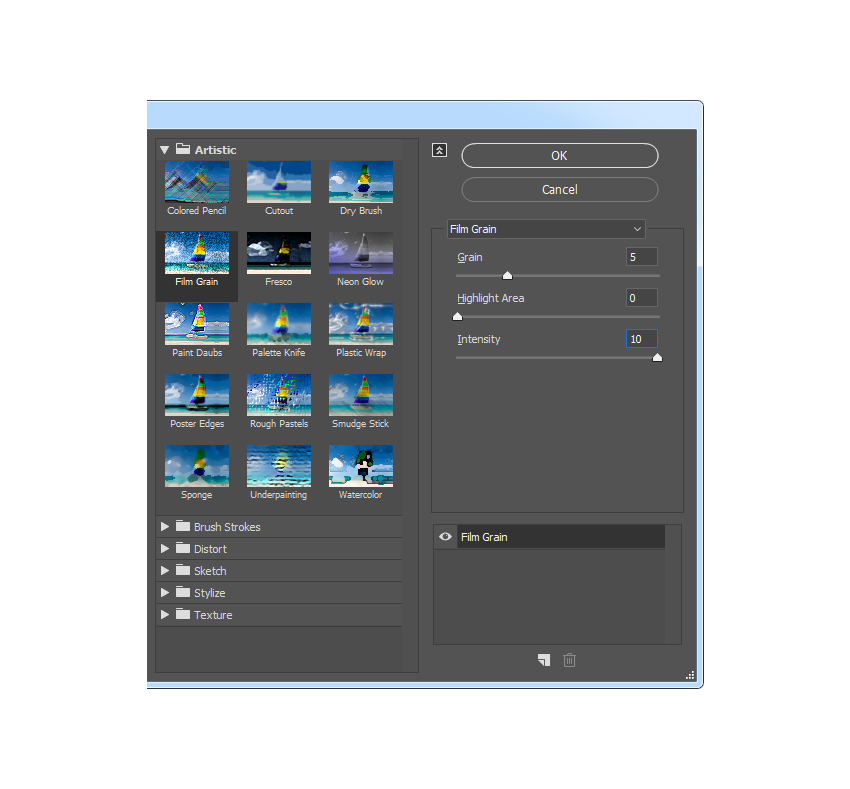
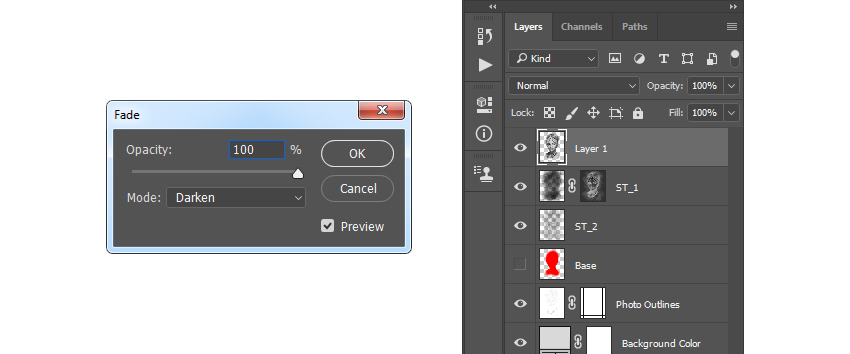
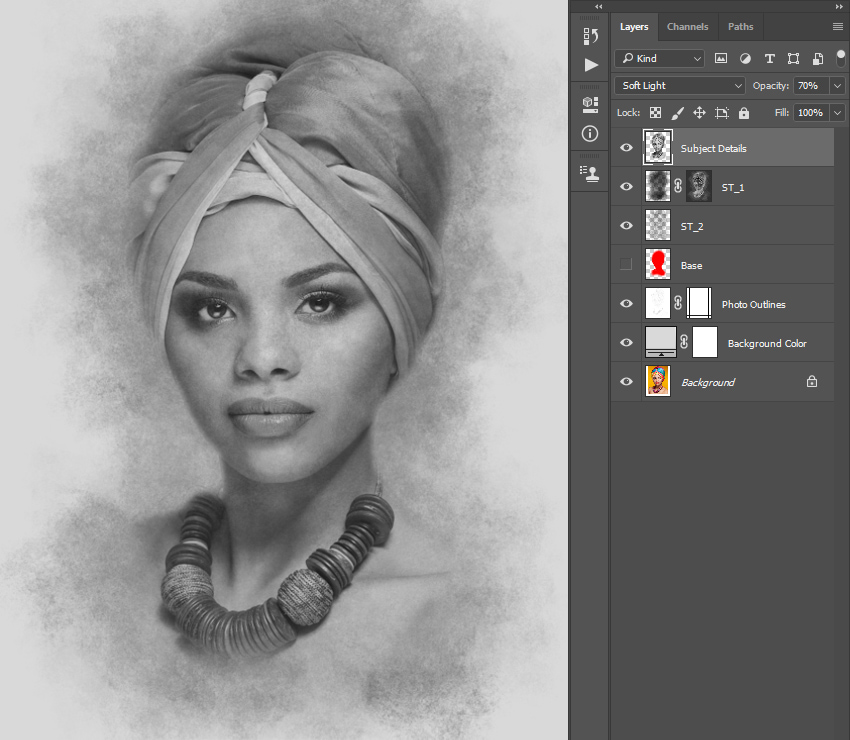

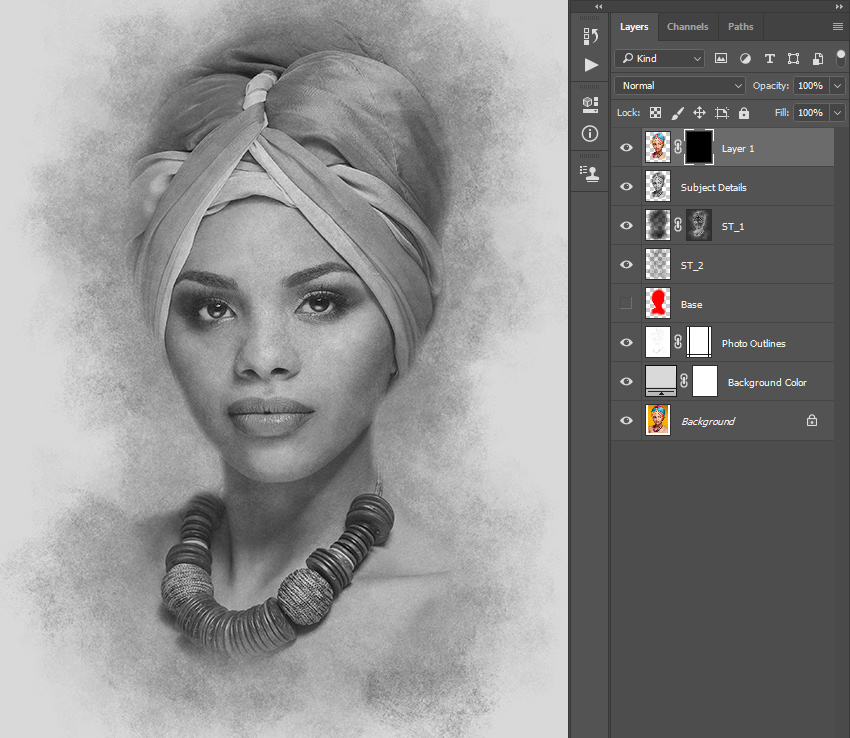

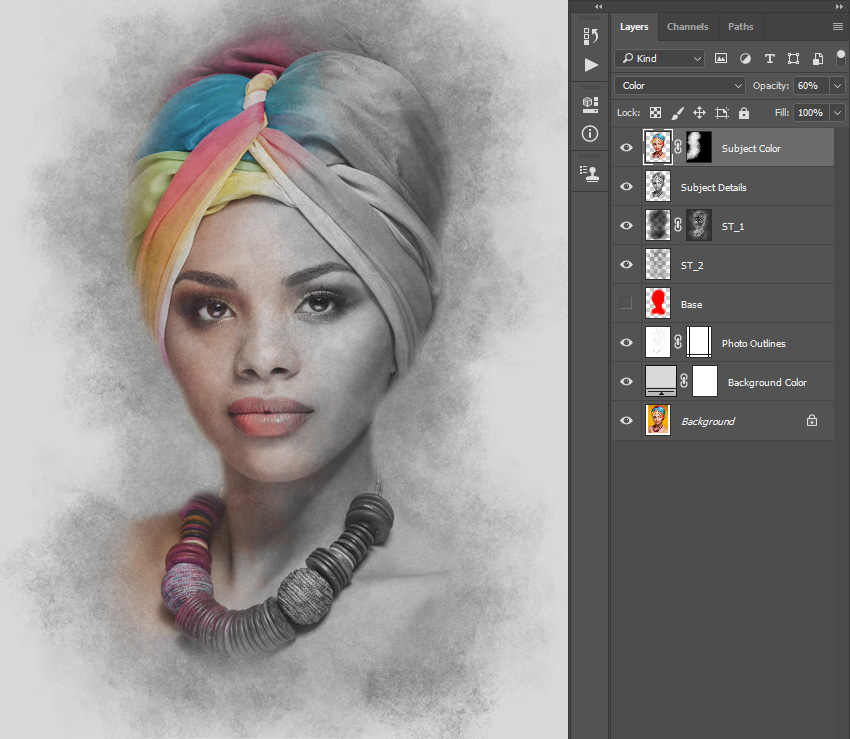


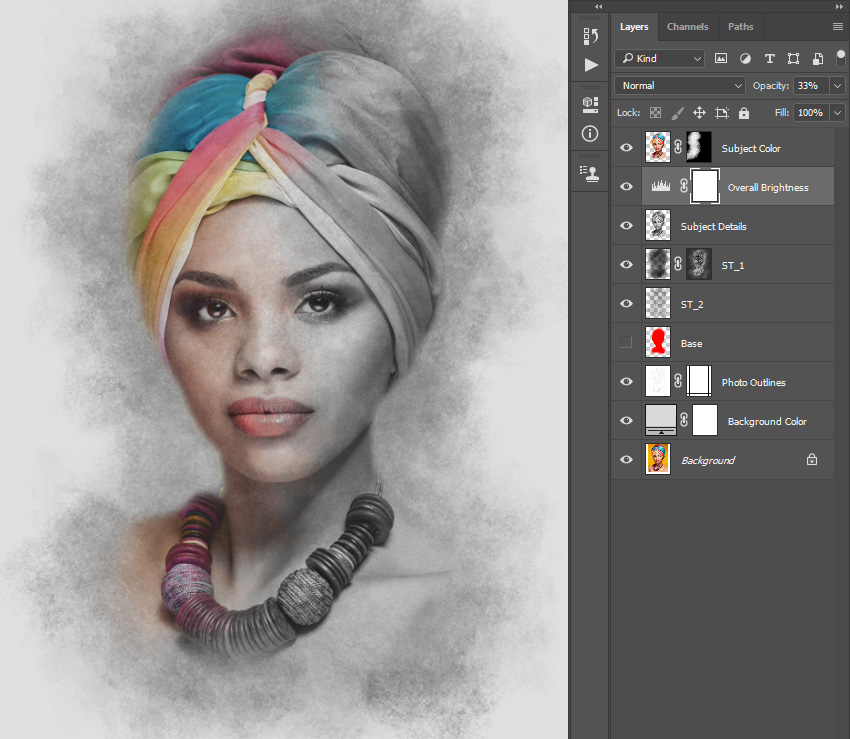
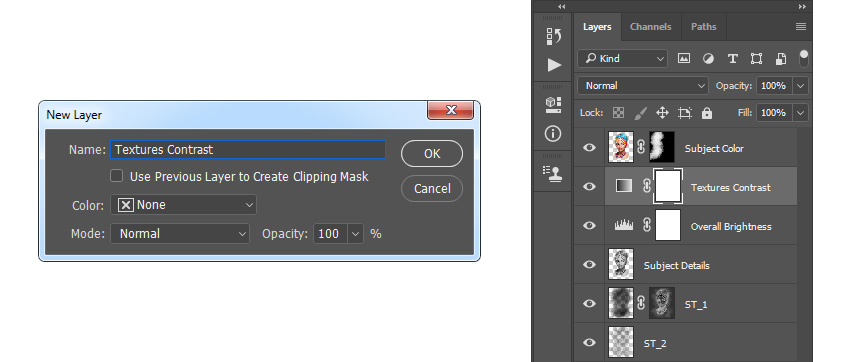



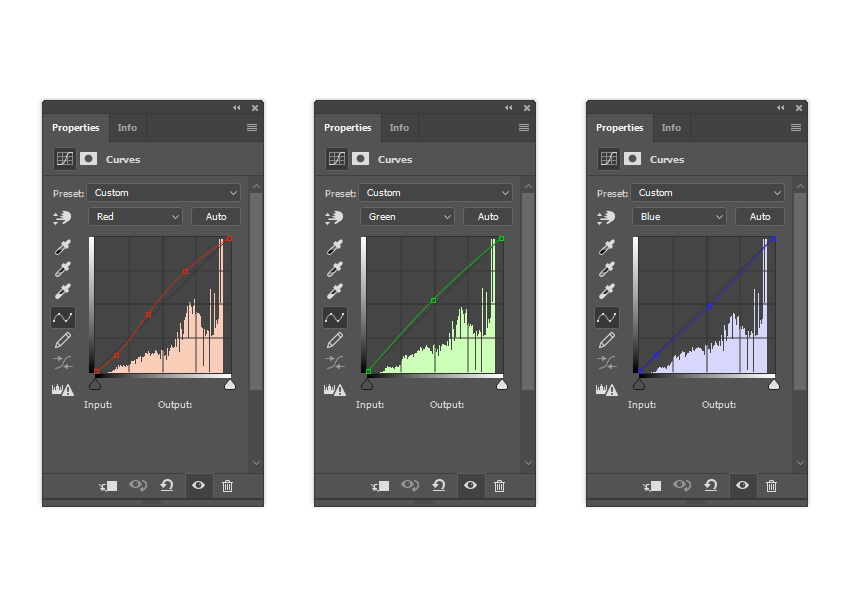
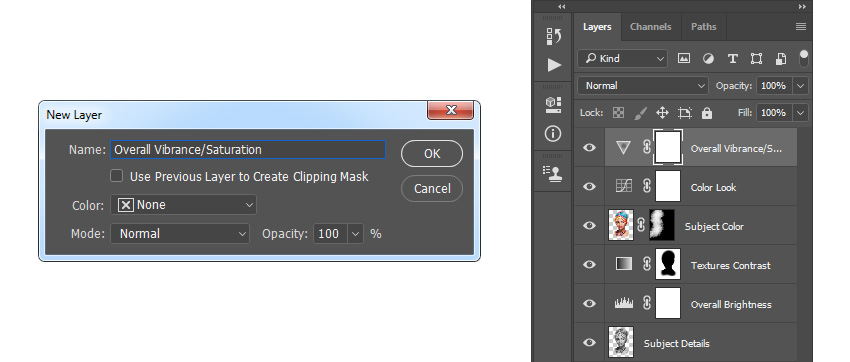
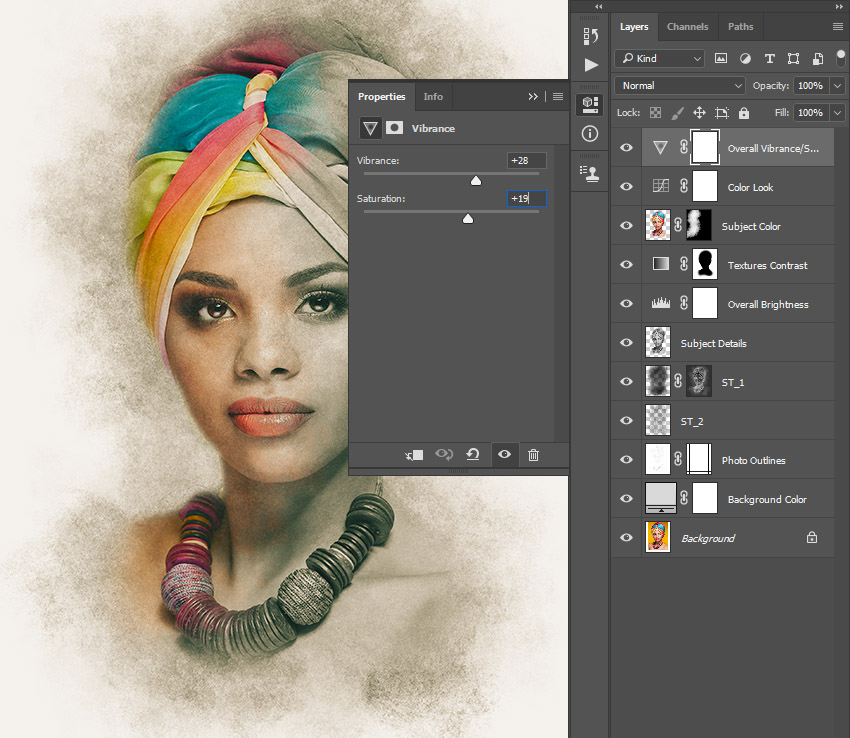

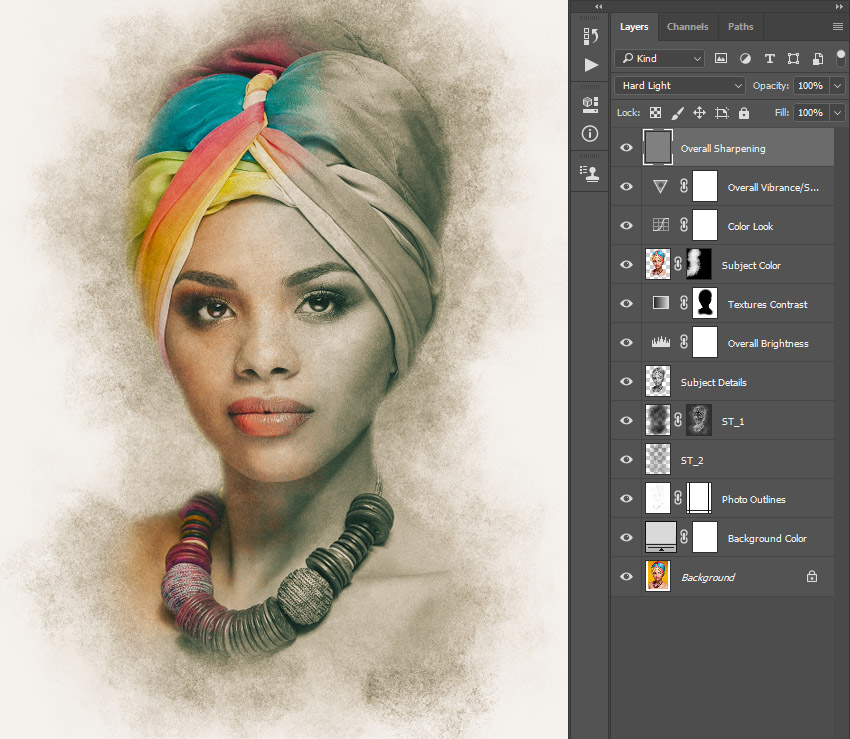

Комментарии 883
Спасибо за урок!
Ваза8лоза, Спасибо!
Здорово!!
отлично!
Лариса,
Валера Решетняк,
Ваза8лоза
Какая удивительная НЕЖНОСТЬ !!!
Спасибо. Как-то так получилось
По уроку Максима Енина
Velikoje spasibo ..:))
Спасибо за урок!
Благодарю за интересный урок!
Повторил урок для закрепления, еще раз спасибо!
Спасибо за урок - очень подробно все изложено!
всем доброго времени суток народ, скиньте пожалуйста эту самую кисть, ибо результат у меня немного другой получился. заранее благодарю)
еще раз спасибо за урок


спасибо за урок)))


наконец то !! Спасибо большое за урок! )
Блин ребята подскажите! в чем причина?
Доброй ночи! Подскажите почему у меня в это ШАГЕ :
Шаг 6
Зажимаем клавишу Ctrl и левой кнопкой мышки кликаем по миниатюре слоя «Основа». Затем выбираем слой Background (Фон) и жмем сочетание клавиш Ctrl+J, чтобы создать дубликат слоя по форме выделения. После этого перемещаем получившуюся копию в самый верх панели слоев.Дублируются все слои . И не образуют один как на скриншоте . Что я делаю не так. Не как понять не могу! За ранее спасибо!
Отличный урок! Спасибо!
Спасибо за урок!
Спасибо, было интересно.
Учиться и учиться...)
Красиво!
Огромное спасибо за урок.
Спасибо за урок!
Очень интересный эффект, спасибо за идею)
Спасибо! Интересно
Не все получилось. Спасибо за урок.
Ну вот, убрала эти несуразные кисти))))
Урок замечательный! Ваяла, ваяла и вот что получилось))))
Спасибо.
Хотела изменить цвет разводов вокруг портрета, но не получилось. Если для слоя Текстура брать другие цвета(не черный), то эффект другой и мне не нравится результат. Буду пробовать еще.
Спасибо за урок