Создаем реалистичный эффект винтажной фотографии
Создаем реалистичный эффект винтажной фотографии
 В этом уроке, вы узнаете, как создать реалистичный эффект винтажной фотографии с помощью гранжевой текстуры, карты градиента и стилей слоя.
В этом уроке, вы узнаете, как создать реалистичный эффект винтажной фотографии с помощью гранжевой текстуры, карты градиента и стилей слоя.
Сложность урока: Легкий
В этом уроке, вы узнаете, как создать реалистичный эффект винтажной фотографии с помощью гранжевой текстуры, карты градиента и стилей слоя.
Попробуйте сделать старый порванный снимок, с царапинами и потертостями всего за несколько минут с помощью несложных действий в программе Photoshop.
Скачать архив с материалами к уроку
Шаг 1. Добавляем текстуру
Откройте изображение фото в новом документе.
Затем, откройте другое изображение, с черно-белой гранжевой текстурой, скопируйте и вставьте в нашу работу выше слоя с ретро-фотографией. Установите режим наложения слоя с текстурой на Перекрытие (Overlay).
Примечание переводчика: Для изменения размера, воспользуйтесь Инструментом Трансформации: Редактирование (Edit) - Трансформирование (Transform) - Масштабирование (Scale).
Шаг 2. Добавляем карту градиента
Добавьте корректирующий слой Карта градиента, перейдя в Меню - Слои (Layers) - Новый Корректирующий слой (New adjustment layer) - Карта градиента (Gradient Map), используя эти цветовые тона: # 2f2e2c (позиция 0%), # 90805b (позиция 38%) и # fffdf5 (позиция 90%). Установите Непрозрачность (Opacity) этого слоя до 87%.
Шаг 3. Используем ещё текстуры
Откройте изображение старой, рыжеватой текстуры бумаги, скопируйте и вставьте в нашу работу. Установите Непрозрачность (Opacity) этого слоя на 52%.
Добавьте маску слоя к слою со старой бумагой. Продублируйте слой с Ретро-фотографией (Ctrl + J) и расположите этот дубликат слоя выше всех остальных слоев. Вернитесь к слою со старой бумагой нажмите на его маску слоя. Перейти в Меню - Изображение (Image) - Внешний Канал (Apply Image).
Примечание переводчика: добавить маску слоя можно, кликнув по кнопке создания маски слоя «Add Layer Mask», которая расположена в нижней части палитры слоев.
Находясь на маске слоя со старой бумагой, перейдите в Меню - Изображение (Image) - Коррекция (Adjustments) – Уровни (Levels), чтобы осветлить изображение маски, и выставьте следующие настройки:
Шаг 4. Рисуем по маске слоя
Добавьте маску слоя к копии слоя с ретро-фотографией, находящийся над слоем со старой бумагой. Нажмите Control-I, чтобы инвертировать маску слоя. Выберите Инструмент Кисть  (Brush Tool) (В) и, используя Гранжевые кисти, прокрасьте по маске белым, частично вернув цвет оригинального изображения. Для прорисовки используйте кисть с Непрозрачностью (Opacity) около 55%
(Brush Tool) (В) и, используя Гранжевые кисти, прокрасьте по маске белым, частично вернув цвет оригинального изображения. Для прорисовки используйте кисть с Непрозрачностью (Opacity) около 55%
Примечание переводчика: Чтобы установить кисть, перейдите в меню Редактирование (Edit) – Наборы (Presets) – Управление наборами (Preset Manager), выбрать тип набора: кисть – загрузить - выбрать файл ABR -загрузить.
Шаг 5. Создаём эффект выцветшей фотографии
Откройте изображение с гранжевой каймой, скопируйте его и вставьте в нашу работу. Поместите его поверх остальных слоев. Установите режим наложения слоя на Экран (Screen). Нажмите Control-I, чтобы инвертировать цвет изображения с каймой, от черного к белому.
Добавьте еще раз текстуру старой бумаги в нашу работу, поверх всех остальных слоев. Установите режим наложения на Темнее (Darker Color) и Непрозрачность (Opacity) на 65%.
Шаг 6. Добавляем скругленные края
Некоторые старые фотографии имеют закругленные углы. Сейчас, мы научимся создавать такие закругленные углы в программе Photoshop. Сначала выделите все слои мышкой, а затем кликните правой кнопкой мыши и в выпадающем меню выберите Объединить слои (Merge Layers) или нажмите Ctrl + E. Измените размер нового слоя примерно до 98%.
Примечание переводчика: Для изменения размера воспользуйтесь Инструментом Трансформации: Редактирование (Edit) - Трансформирование (Transform) - Масштабирование (Scale).
Удерживая клавишу Control нажатой, нажмите на миниатюру слоя, чтобы получить выделение.
Перейдите в меню Выделение (Select) - Уточнить край (Refine Edge) и выставьте вот такие настройки:
Примечание переводчика: в новых версиях программы Фотошоп, вместо кнопки Уточнить край, есть кнопка на верхней панели - Выделение и маска.
Нажмите кнопку Добавить слой-маску (Add layer mask), для создания закругленных углов.
Шаг 7. Делаем финальную коррекцию
Для того, чтобы сделать наше изображение более похожим на старое фото, отпечатанное на плотной бумаге, вы можете добавить стиль слоя Тень (Drop Shadow) вот с такими настройками:
Примечание переводчика: Для того, чтобы перейти в стиль слоя, щелкните правой кнопкой мыши по слою и перейдите в Параметры наложения (Blending Options), перейдите в стиль слоя Тень (Drop Shadow).
- Режим наложения слоя: Умножение (Multiply)
- Непрозрачность (Opacity): 27%
- Угол (Angle): 120 градусов
- Смещение (Distance): 3пикселя
- Размер (Size): 9 пикселей
- Галочка: Слой выбивает тень (Layer Knocks Out Drop Shadow)
Стиль слоя Внутреннее свечение (Inner Glow) с такими параметрами:
- Режим наложения слоя: Перекрытие (Overlay)
- Непрозрачность (Opacity): 31%
- Метод (Technique): Мягкий (Sofler)
- Источник (Source): На краях (Edge)
- Стягивание (Choke): 9%
- Размер (Size): 27 пикселей
- Диапазон (Range): 1%
Перейдите в стиль слоя Тиснение (Bevel & Emboss), выставьте следующие настройки:
- Стиль (Style): Внутренний скос (Inner Bevel)
- Метод: Плавный (Smooth)
- Глубина (Depth): 184%
- Направление (Direction): вверх (Up)
- Размер (Size):2 пикселя
- Угол (Angle): 120 градусов
- Высота (Altitude): 30 градусов
- Режим подсветки (Highlight Mode): Перекрытие (Overlay)
- Непрозрачность (Opacity): 33%
- Режим тени (Shadow Mode): Умножение (Multiply)
- Непрозрачность (Opacity): 27%
И вот, конечный результат: эффект старой винтажной фотографии, созданный с помощью гранжевой текстуры, карты градиента и стилей слоя.
Автор: psd-dude.com
Источник: www.psd-dude.com

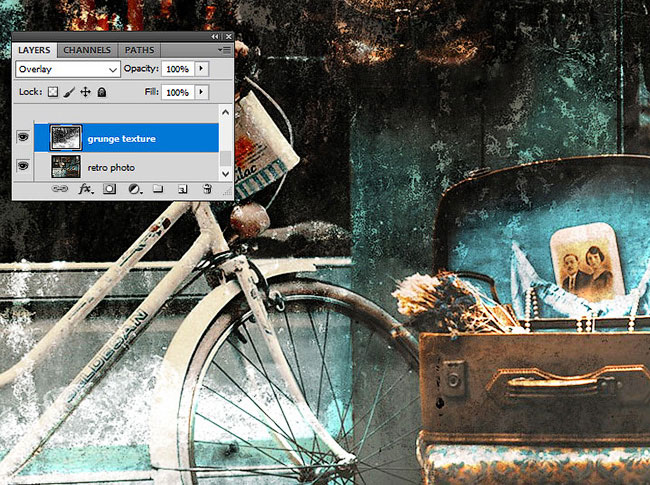
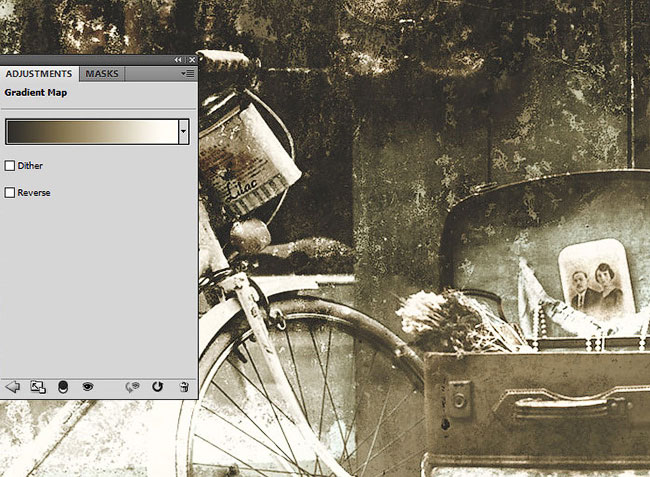
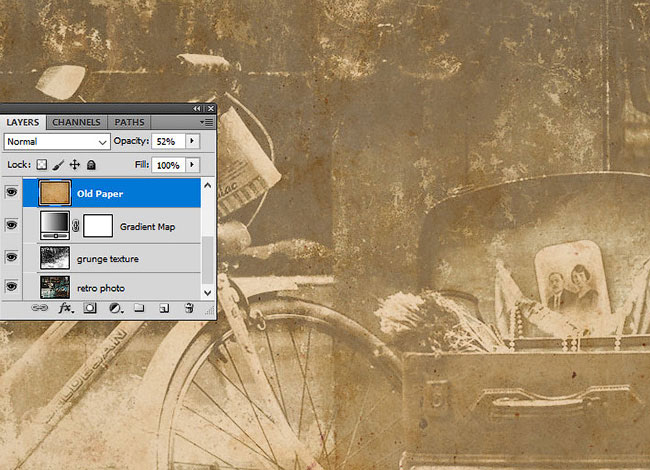

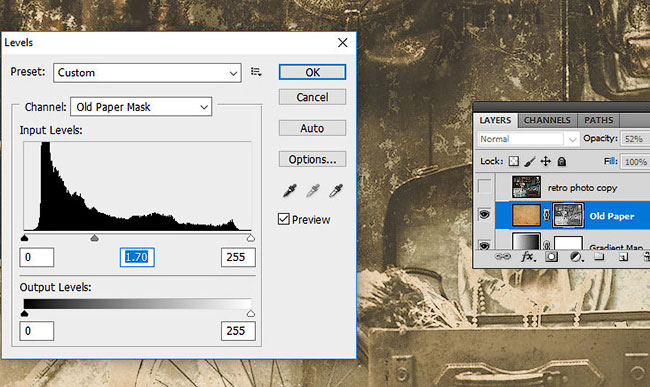

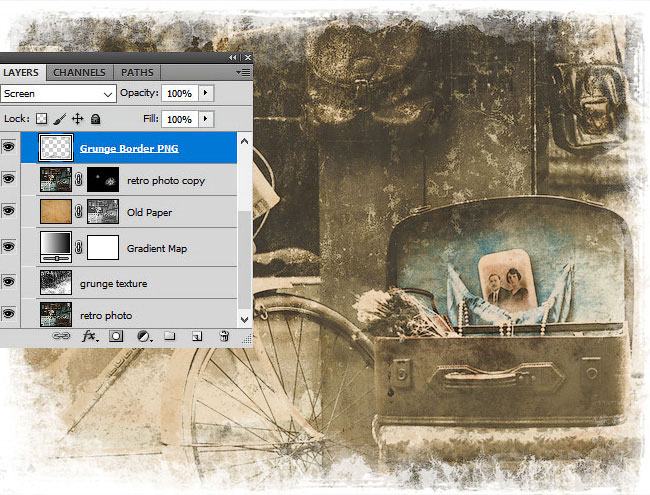
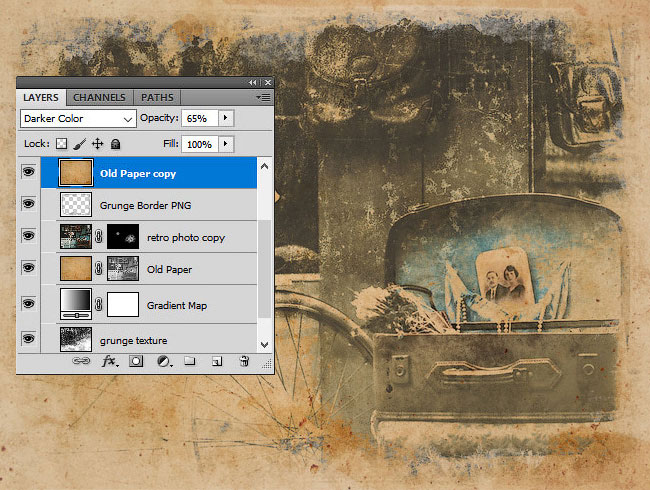


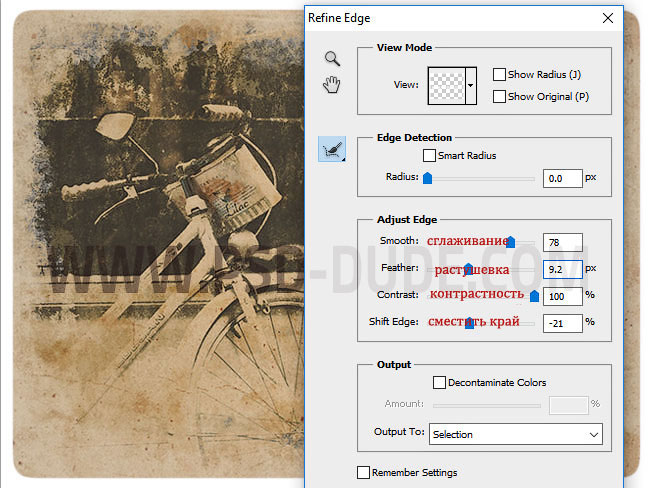

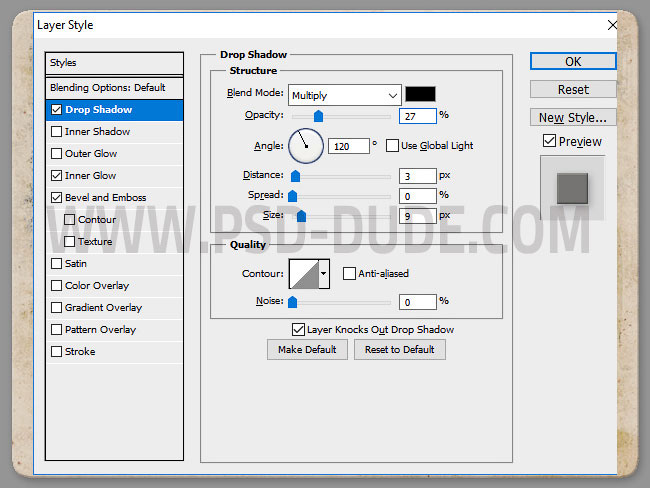
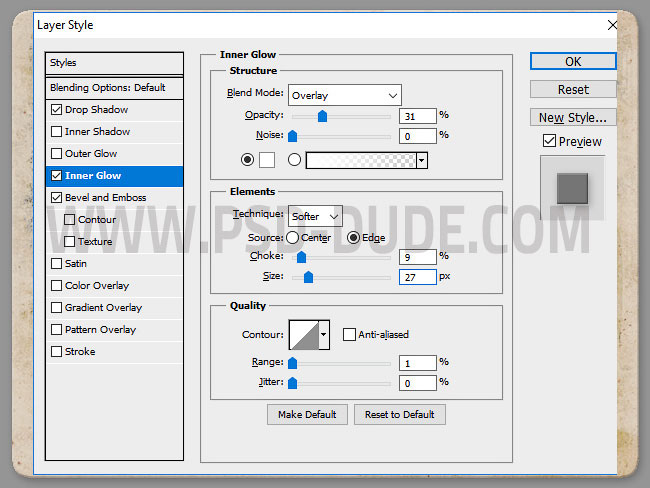

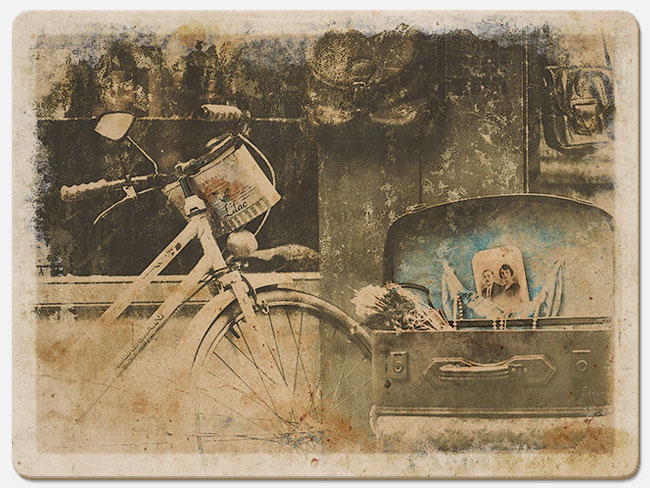
Комментарии 886
Здорово, и отражение в воде... очень понравилось
СУПЕР!!!!
Dron06, спасибо!
Спасибо, Лариса!
Супер!


необыкновенно нравится, как оживают , а еще винтажные работы!!!
Абрау Дюрсо.
Спасибо
Случайно наткнулся в Рыбинске на этот дом и сразу захотелось повторить урок. Даже название фото сразу в голове щелкнуло: "1941 - 2021. Найдите хотя бы одно отличие...".
спасибо, интересно и познавательно
Спасибо огромное за урок - реалистично получается
Знаете ли вы... что Том Круз - тоже фанат британских "Острых Козырьков" и клана Шелби?)
Ну чем не гипотетический персонаж из Бермингема начала 20-века? Еще и Том.
Спасибо за интересный урок!
Супер!

Огромное спасибо за урок! Эффект очень понравился!
Хороший урок, спасибо!
Интересное занятие. Применил другую текстуру бумаги. Поиграл параметрами прозрачности слоев.
Спасибо большое за урок!
После окончания карантина фотки с моего последнего отпуска будут выглядеть приблизительно так)))
Всем знакомый Большой театр
Сделала округление не очень понравилось с кадрированием убрала
Пропустила пункт с закруглением, получился вот такой эффект
Спасибо за урок!
Еще с рамочкой из цветов.
Очень эффектно, спасибо!
спасибо за работу
Спасибо за урок
Спасибо!