Создаем в Фотошоп забавный коллаж с котом и рыбками
Создаем в Фотошоп забавный коллаж с котом и рыбками
 В этом уроке вы узнаете как создать озорной коллаж с любопытным котом, который с интересом наблюдает за плавающими в воздухе рыбками.
В этом уроке вы узнаете как создать озорной коллаж с любопытным котом, который с интересом наблюдает за плавающими в воздухе рыбками.
Сложность урока: Средний
В этом уроке я покажу вам, как создать коллаж с котом, наблюдающим за плавающими в воздухе рыбками.
Для начала мы создадим основу композиции, используя небо и стену. После этого добавим кота, рыбок и деревья, затем объединим их в одну картинку, используя корректирующие слои, маски и кисти. В конце мы нарисуем сказочное освещение и добавим еще несколько корректирующих слоев.
Скачать архив с материалами к уроку
Примечание: Автор использовал платные материалы. В архиве вы найдёте альтернативный вариант изображений для выполнения урока.
1. Создаем фон
Шаг 1
Создаем новый документ размером 2000 х 1700 пикселей со следующими настройками:
Шаг 2
Открываем картинку с небом. Берем Rectangle Marquee Tool (M) (Прямоугольное выделение) и выделяем только небо, затем с помощью Move Tool (V) (Перемещение) перетаскиваем выделенную область на рабочий документ.
Шаг 3
Применяем к слою с небом фильтр Filter – Blur – Gaussian Blur (Фильтр – Размытие – Размытие по Гауссу) и устанавливаем Radius (Радиус) на 8 пикселей:
Шаг 4
Дублируем (Ctrl+J) слой с небом и перемещаем его выше и правее. Наша задача – переместить источник света на небе в самую верхнюю левую точку документа.
В нижней части панели слоев нажимаем на кнопку Add layer mask (Добавить слой-маску), чтобы добавить маску на копию слоя. Мягкой черной кисточкой (В) удаляем правую часть неба, так как нам нужна только левая.
Шаг 5
Выбираем оба слоя с небом и нажимаем Ctrl+G, чтобы сгруппировать их. Меняем режим смешивания группы на Normal (Нормальный) с непрозрачностью 100%. Далее создаем корректирующий слой Layer – New Adjustment Layer – Color Balance (Слой – Новый корректирующий слой – Цветовой баланс):
Шаг 6
Добавляем корректирующий слой Curves (Кривые) и слегка уменьшаем яркость. Мягкой черной кистью (В) редактируем маску слоя и удаляем эффект корректирующего слоя в нижней левой части картинки, чтобы верхняя правая часть неба была темнее и соответствовала источнику света.
Шаг 7
Открываем картинку со стеной. С помощью Polygonal Lasso Tool (L) (Прямоугольное лассо) вырезаем только стену и переносим ее в нижнюю часть основного документа.
Шаг 8
Выше создаем новый слой и трансформируем его в обтравочную маску. Активируем Clone Stamp Tool (S) (Штамп) и удаляем лишние детали.
Шаг 9
Добавляем корректирующий слой Curves (Кривые), чтобы осветлить стену. Мягкой черной кистью (В) c низкой непрозрачностью (20-25%) редактируем маску слоя и удаляем эффект в нижней части стены, чтобы эта область не была слишком яркой.
Шаг 10
Создаем новый слой, меняем его режим смешивания на Overlay (Перекрытие) с непрозрачностью 100% и заливаем 50%-ым серым цветом:
Активируем Dodge Tool (O) (Осветлитель), на верхней панели устанавливаем Range (Диапазон) на Midtones (Средние тона), Exposure (Воздействие) – на 10-15%. Проводим инструментом по левой верхней границе стены, чтобы осветлить ее, так как она ближе всего находится к источнику света. Ниже на скриншоте вы можете увидеть результат работы в режиме смешивания Normal (Нормальный) и Overlay (Перекрытие).
Шаг 11
Добавляем корректирующий слой Color Balance (Цветовой баланс) и настраиваем Midtones (Средние тона) и Highlights (Яркие тона). Мягкой черной кистью (В) редактируем маску и удаляем эффект в области, скрытой от источника света, оставив мягкое освещение только на верхней границе стены.
Шаг 12
Добавляем корректирующий слой Photo Filter (Фото-фильтр), чтобы добавить больше теплых оттенков на стене. Выбираем цвет #a4640a.
Шаг 13
Чтобы создать падающую тень от верхней части стены, берем Rectangle Marquee Tool (M) (Прямоугольное выделение) и создаем выделение сразу под верхней частью. Заливаем выделенную область цветом #171516.
Уменьшаем непрозрачность слоя до 60% и применяем фильтр Gaussian Blur (Размытие по Гауссу) с радиусом 4 пикселя, чтобы слегка размыть тень.
С помощью маски корректируем непрозрачность в нижней части тени.
2. Ретушируем кота
Шаг 1
Вырезаем кота и вставляем его в правой части композиции на стене.
Шаг 2
Давайте нарисуем тень от кота. Для этого создаем новый слой под слоем с котом. Затем зажимаем клавишу Ctrl и кликаем по миниатюре слоя с котом на панели слоев, чтобы загрузить его выделение. Заливаем выделенную область цветом #171516.
Отражаем тень по вертикали Edit – Transform – Flip Vertical (Редактирование – Трансформирование – Отразить по вертикали). Затем с помощью свободной трансформации (Ctrl+T) сжимаем тень по вертикали и растягиваем ее в длину.
Уменьшаем Opacity (непрозрачность) слоя до 70% и применяем Gaussian Blur (Размытие по Гауссу) с радиусом 5 пикселей.
Добавляем маску на слой с тенью и удаляем лишнее на нижней половине стены и хвост (тень от хвоста мы будем рисовать на отдельном слое).
Шаг 3
Создаем новый слой и загружаем выделение кота, как мы делали это в предыдущем шаге. Нажимаем Ctrl+I, чтобы инвертировать выделение.
С помощью Lasso Tool (L) добавляем к выделению тело кота, оставив невыделенным только хвост.
Снова нажимаем Ctrl+I и получаем готовое выделение хвоста. Повторяем предыдущий шаг и создаем тень от хвоста.
Шаг 4
Добавляем корректирующий слой Hue/Saturation (Цветовой тон/Насыщенность), чтобы изменить цвет повязки на шее кота. Настраиваем значения Cyans (Голубые):
Шаг 5
Добавляем корректирующий слой Curves (Кривые), чтобы увеличить яркость кота. Удаляем эффект от корректирующего слоя в затененных участках и на голове.
Шаг 6
Создаем новый слой, мягкой белой кисточкой (В) проводим по границе кота и в затененных участках, чтобы увеличить яркость деталей. Меняем режим смешивания слоя на Linear Dodge (Линейный осветлитель) с непрозрачностью 100%. Чтобы получить более качественный результат, во время работы регулируем диаметр кисти в зависимости от размера деталей кота.
Шаг 7
Создаем новый слой, меняем его режим смешивания на Overlay (Перекрытие) с непрозрачностью 100% и заливаем 50%-ым серым цветом. С помощью Dodge (Осветлитель) и Burn Tool (O) (Затемнитель) дорабатываем светотеневые участки кота.
Шаг 8
Добавляем корректирующий слой Color Balance (Цветовой баланс). Настраиваем значения Midtones (Средние тона) и Highlights (Яркие тона):
Шаг 9
Создаем новый слой и НЕ трансформируем его в обтравочную маску. Маленькой кисточкой средней жесткости и ярко-желтого цвета (#fef5dc) рисуем усы кота.
3. Добавляем рыбок
Шаг 1
Вырезаем рыбу 1 и вставляем над котом. Дублируем (Ctrl+J) слой с рыбкой и слегка увеличиваем (Ctrl+T) копию. Перемещаем ее в правую часть рабочего полотна.
Шаг 2
Вырезаем остальных рыбок и размещаем их группой слева направо. Дублируем некоторых рыбок и регулируем размер копий, чтобы они отличались от оригинала. Старайтесь, чтобы копии не были слишком большими или слишком маленькими по сравнению с оригиналами. Рыбку 7 размещаем так, чтобы она соответствовала направлению взгляда кота. Вот так выглядит мой результат, но вы можете проявить фантазию и сделать по-своему.
Шаг 3
Как видите, все рыбки практически одного цвета и незначительно отличаются оттенками. Я кратко опишу процесс ретуширования рыбок, чтобы многократно не описывать одни и те же действия. На некоторых рыбках мы добавим оранжевый цвет, а остальные будут иметь пурпурный/розоватый оттенок.
Для начала создаем слой в режиме обтравочной маски и с помощью Clone Stamp Tool (S) (Штамп) дорабатываем скопированных рыбок, чтобы они отличались от оригиналов. Вы можете изменить глаз, плавники и другие детали тела.
Шаг 4
Добавляем корректирующий слой Hue/Saturation (Цветовой тон/Насыщенность), чтобы обесцветить некоторых рыбок. Настройки ниже использованы для рыбки 1, но их можно применить и к остальным рыбам. Вы можете подкорректировать значения в зависимости от насыщенности цвета рыбки.
Вот такой результат получаем после применения слоя Hue/Saturation (Цветовой тон/Насыщенность).
Шаг 5
Добавляем корректирующий слой Color Balance (Цветовой баланс), чтобы изменить цвет рыбок. Настройки ниже я использовала для рыбок, которым хочу добавить оранжевый оттенок. Увеличиваем Blue (Синий) для Midtones (Средние тона) и Yellow (Желтый) для Highlights (Яркие тона).
Ниже настройки для остальных рыбок (увеличиваем значение Cyan (Голубой)). Не забывайте корректировать настройки для каждой отдельной рыбки, если в этом есть необходимость.
Шаг 6
Объединяем всех рыбок в группу (Ctrl+G). На данный момент рыбки слишком темные, поэтому применяем к ним корректирующий слой Curves (Кривые), чтобы увеличить яркость и контрастность.
Мягкой черной кистью редактируем маску и уменьшаем яркость на передней части тел рыбок и в затененных участках.
Шаг 7
С помощью Dodge (Осветлитель) и Burn Tool (O) (Затемнитель) дорабатываем светотени. На рыбках, которые ближе к левому краю или темнее других, добавляем больше света.
Шаг 8
Создаем новый слой и мягкой белой кистью размером 2 пикселя добавляем блики внутри глаза рыбы 7. Это подчеркнет внешний вид этой рыбки и создаст связь с котом.
4. Добавляем деревья
Шаг 1
Вставляем дерево 1 в левом нижнем углу полотна и применяем к нему Gaussian Blur (Размытие по Гауссу) с радиусом 8 пикселей.
Шаг 2
Добавляем корректирующий слой Hue/Saturation (Цветовой тон/Насыщенность) и настраиваем значение Hue (Цветовой тон) в режиме Master (Мастер):
Шаг 3
Добавляем Color Balance (Цветовой баланс) и настраиваем Midtones (Средние тона):
Шаг 4
Добавляем еще один слой Hue/Saturation (Цветовой тон/Насыщенность) и настраиваем Yellows (Желтые):
Шаг 5
С помощью корректирующего слоя Curves (Кривые) увеличиваем яркость и добавляем голубоватую тонировку на деревьях.
Шаг 6
Справа от стены добавляем дерево 2 и применяем к нему Gaussian Blur (Размытие по Гауссу) с радиусом 8 пикселей.
Шаг 7
Добавляем еще один слой Hue/Saturation (Цветовой тон/Насыщенность) и настраиваем параметры Master (Мастер):
Шаг 8
Продолжаем настраивать цвет дерева с помощью слоя Color Balance (Цветовой баланс).
Шаг 9
С помощью Curves (Кривые) осветляем дерево.
5. Добавляем финальные штрихи
Шаг 1
Для создания сказочного освещения мы сперва добавим новый слой в самом верху панели слоев. Мягкой светлой кисточкой (#e9cfbd) закрашиваем рабочее полотно, а затем меняем режим смешивания этого слоя на Screen (Осветление) с непрозрачностью 20%.
Шаг 2
Используем маску, чтобы удалить эффект в нижней и верхней правой частях полотна, чтобы сказочное освещение находилось вокруг источника света.
Шаг 3
Добавляем корректирующий слой Gradient Map (Карта градиента) и выбираем цвета #48517d и #b68760. Меняем режим смешивания этого слоя на Soft Light (Мягкий свет) с непрозрачностью 100%.
Шаг 4
Добавляем корректирующий слой Color Balance (Цветовой баланс), затем настраиваем Midtones (Средние тона) и Highlights (Яркие тона):
Шаг 5
Добавляем последний корректирующий слой Vibrance (Сочность). Мягкой черной кистью редактируем его маску и уменьшаем количество синего цвета в нижней части стены, так как здесь цвет слишком насыщенный.
Поздравляю, мы закончили!
Надеюсь, вам понравился мой урок и вы узнали для себя что-то новое. Не стесняйтесь делиться своими результатами и оставляйте комментарии ниже.
Автор: Jenny Le
Источник: design.tutsplus.com

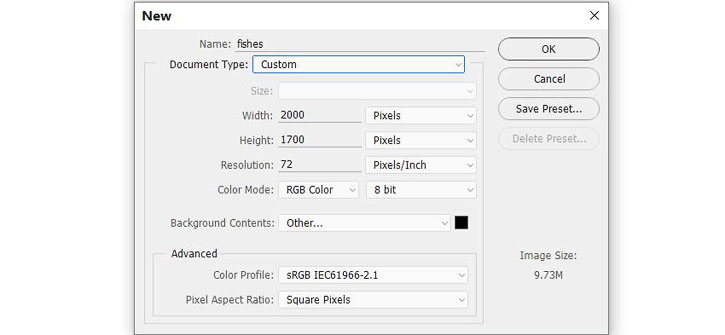
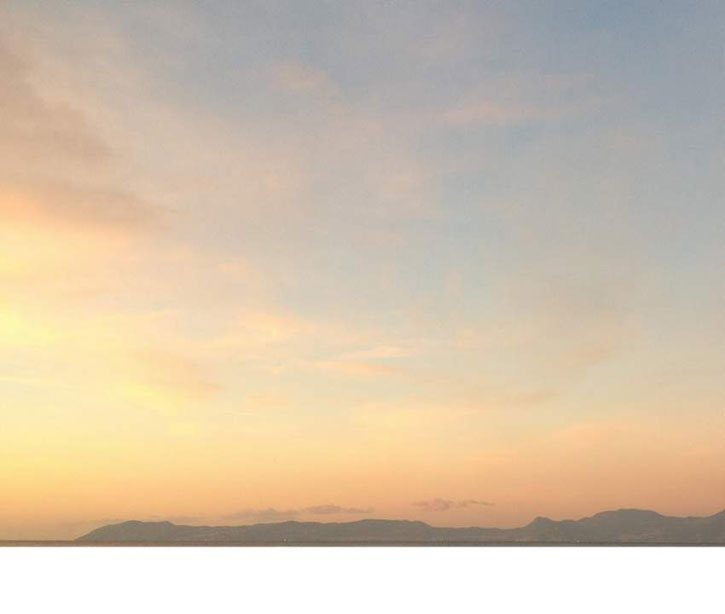
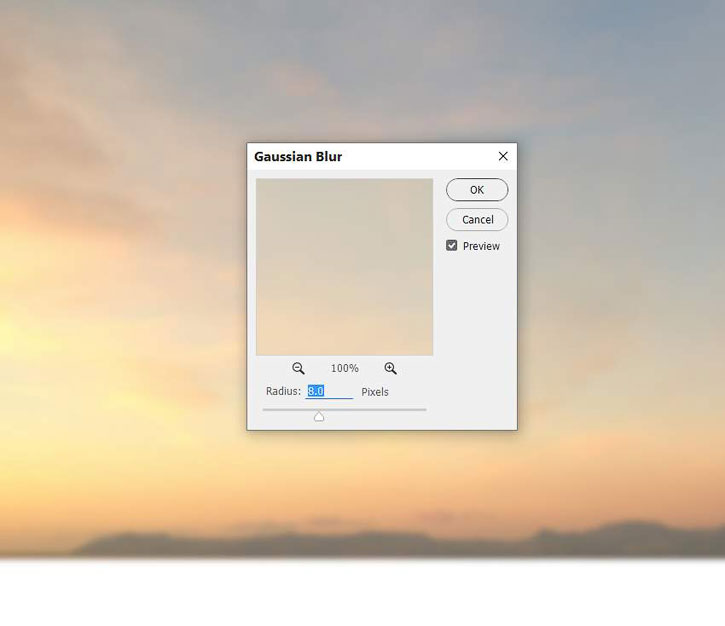
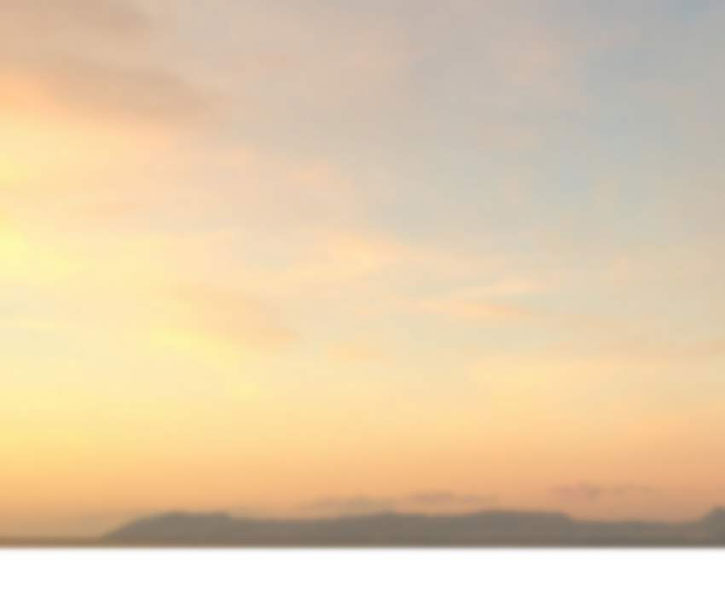

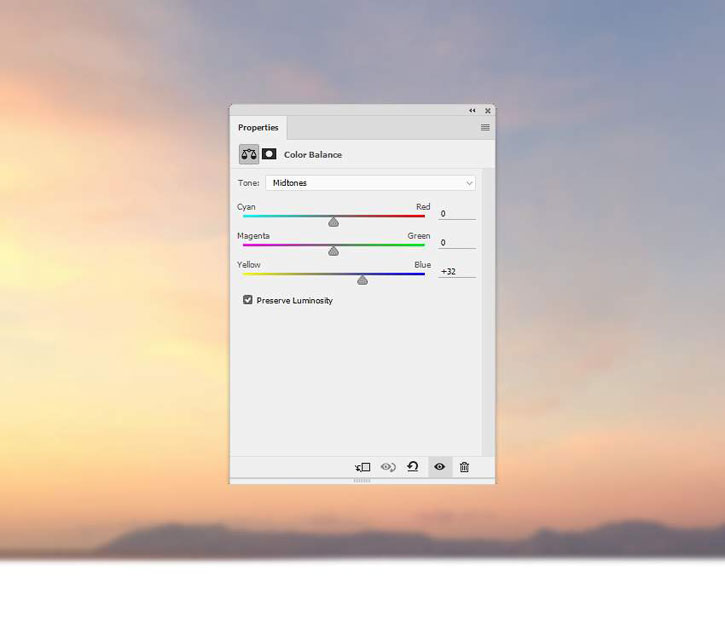

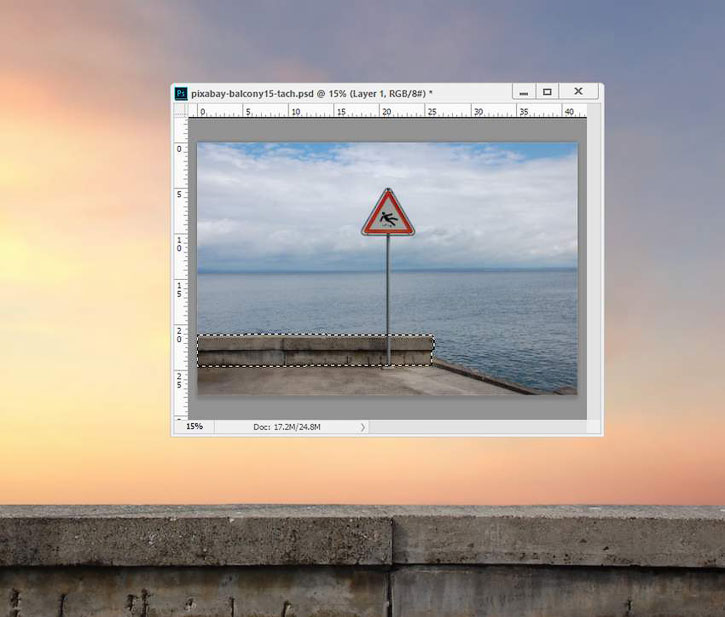

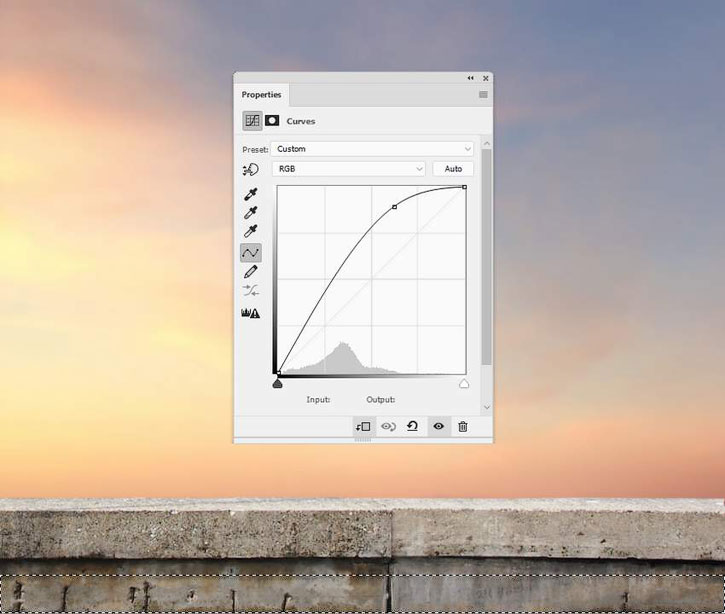
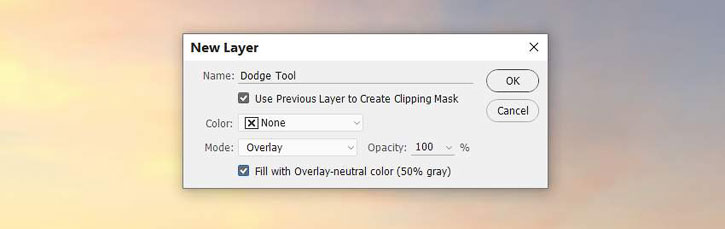
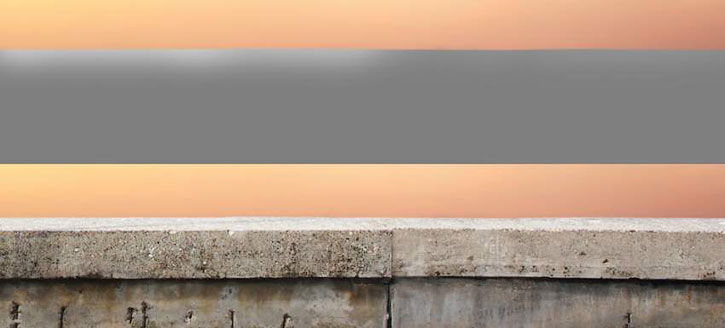
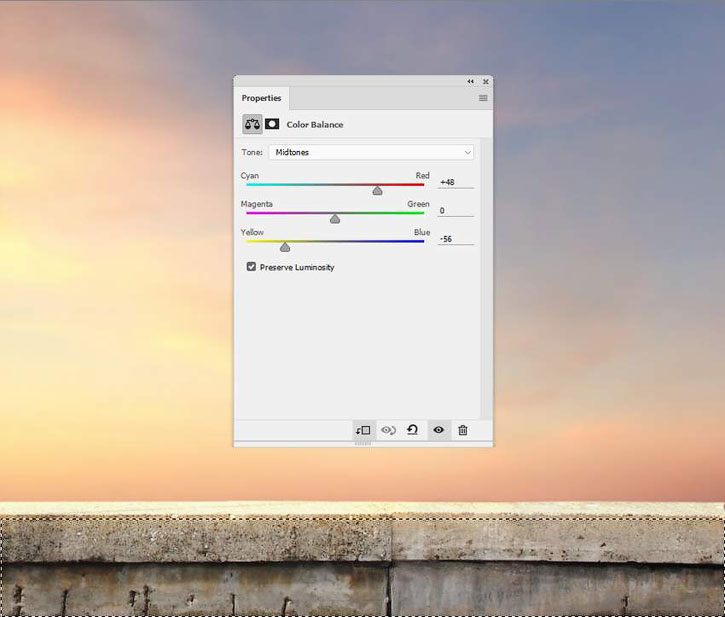
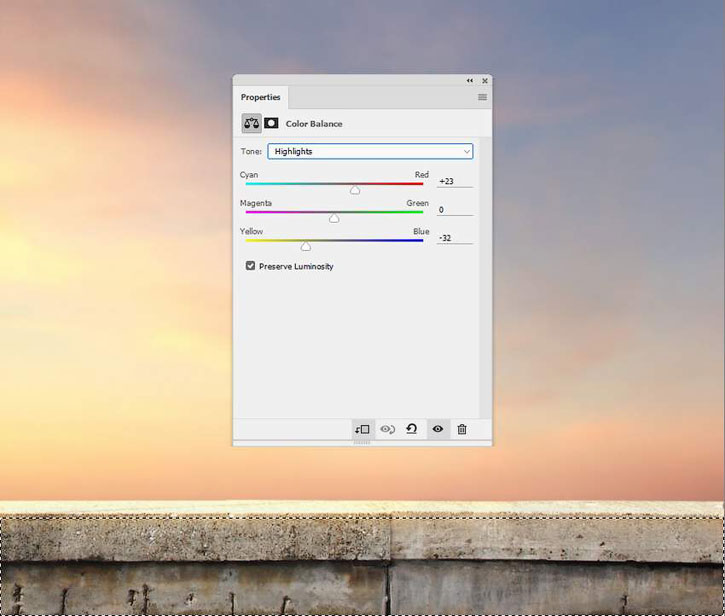
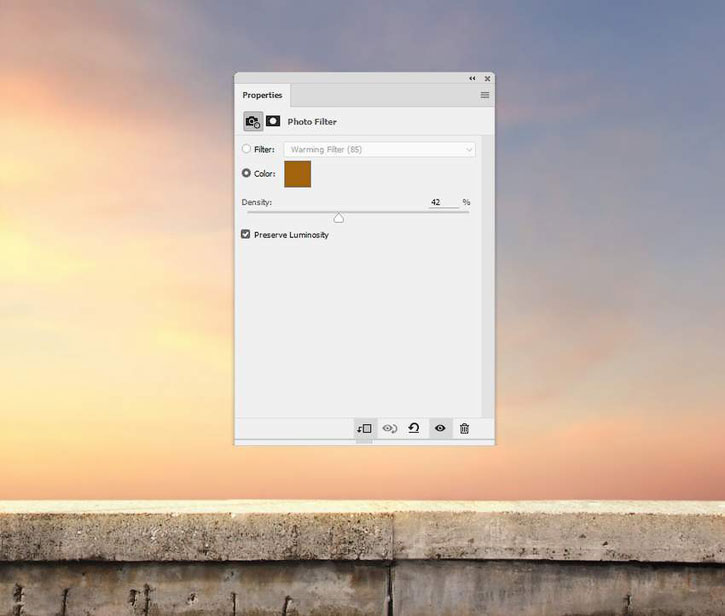

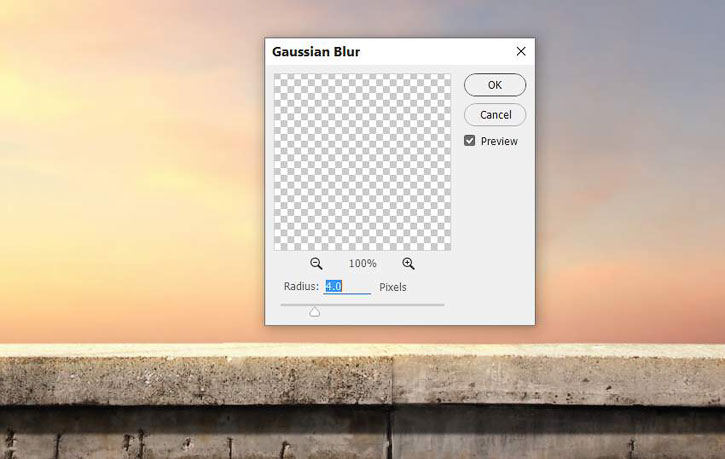




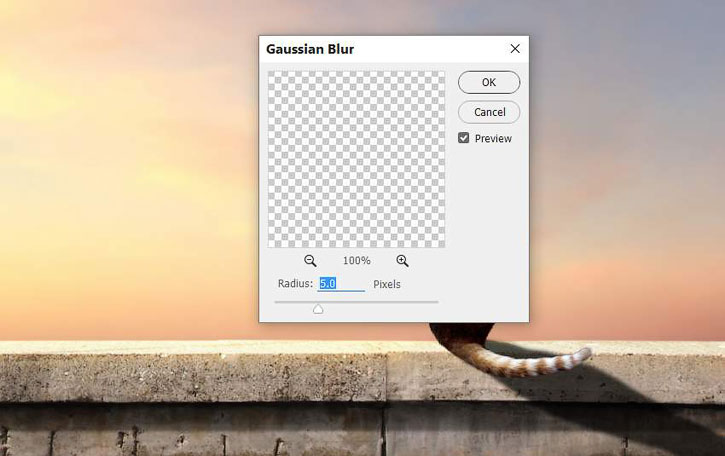

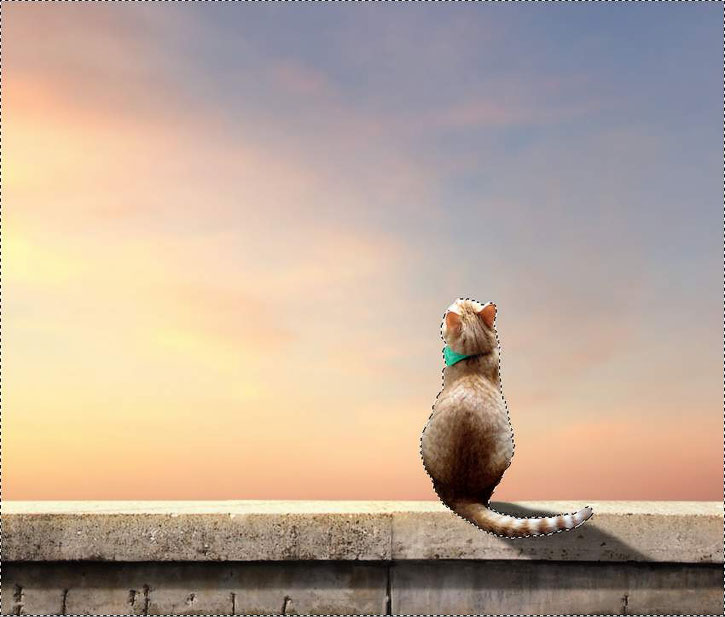
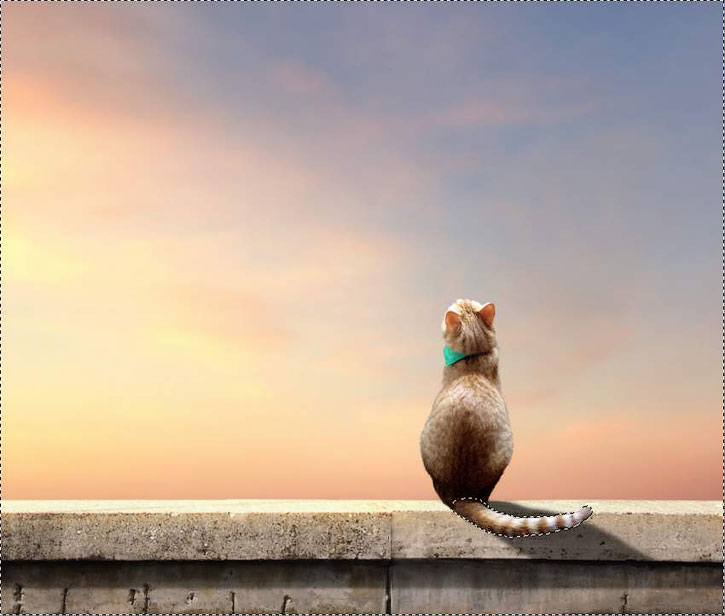
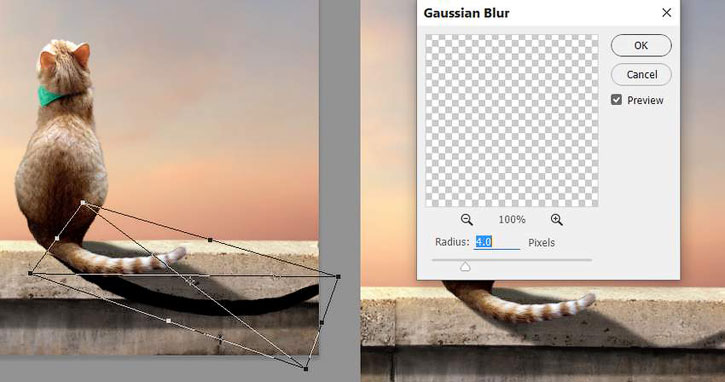
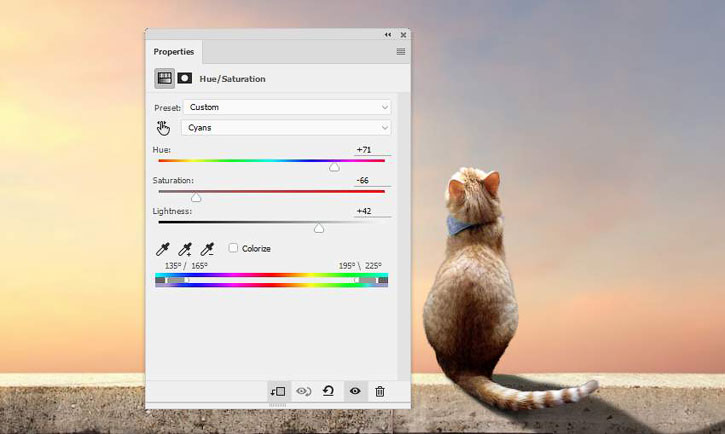
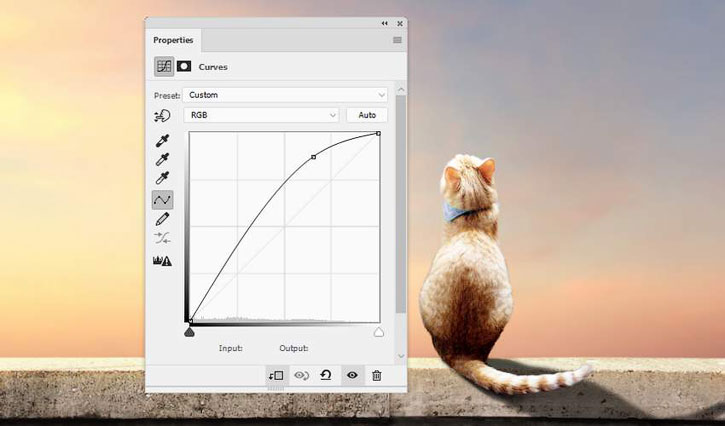
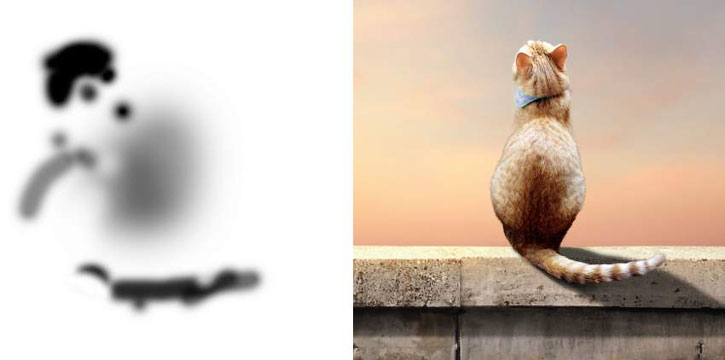


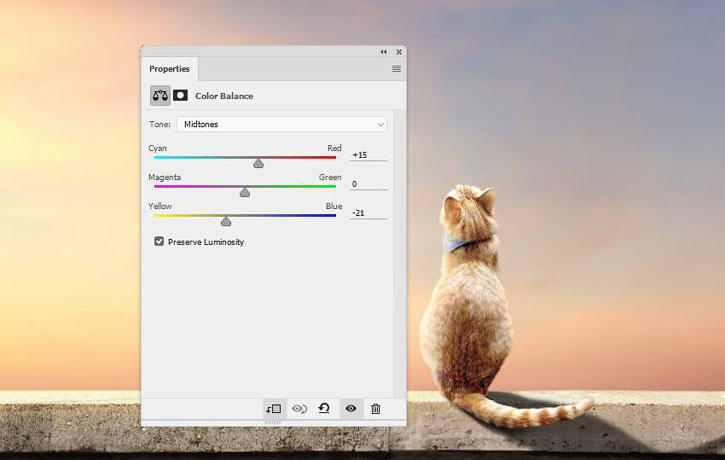
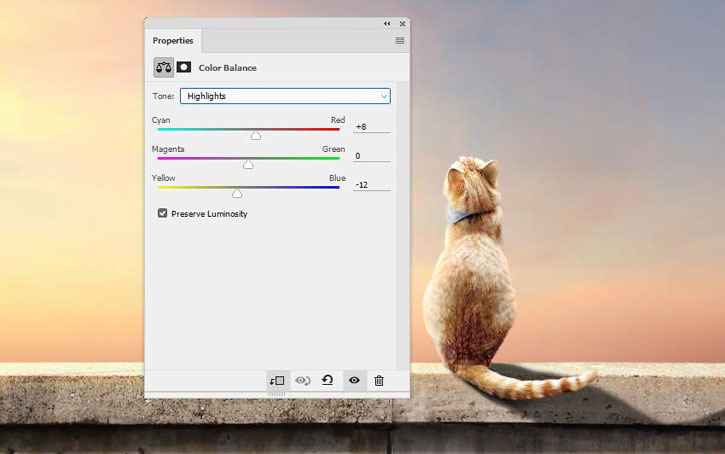




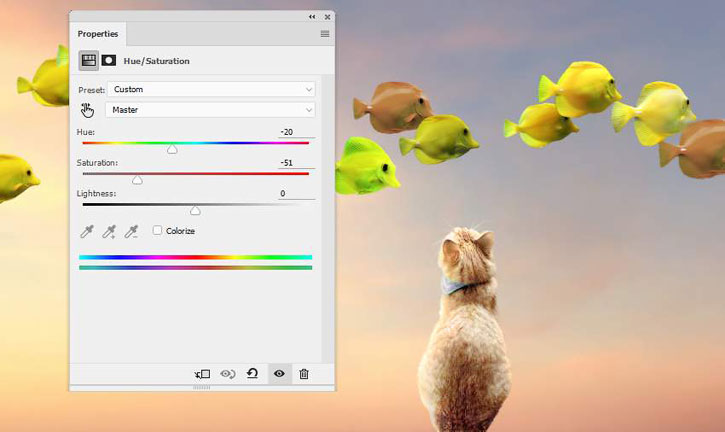


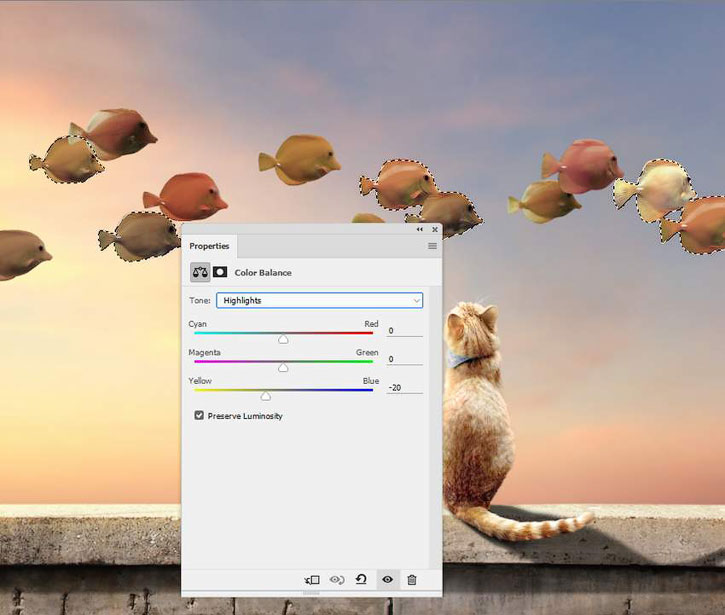
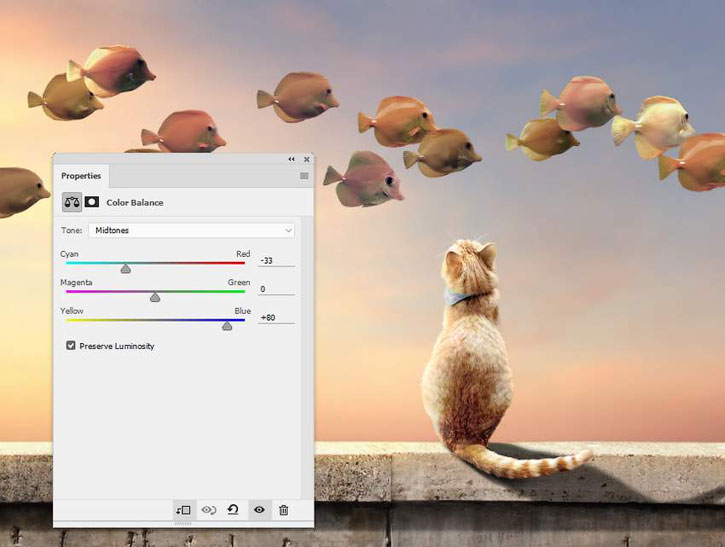
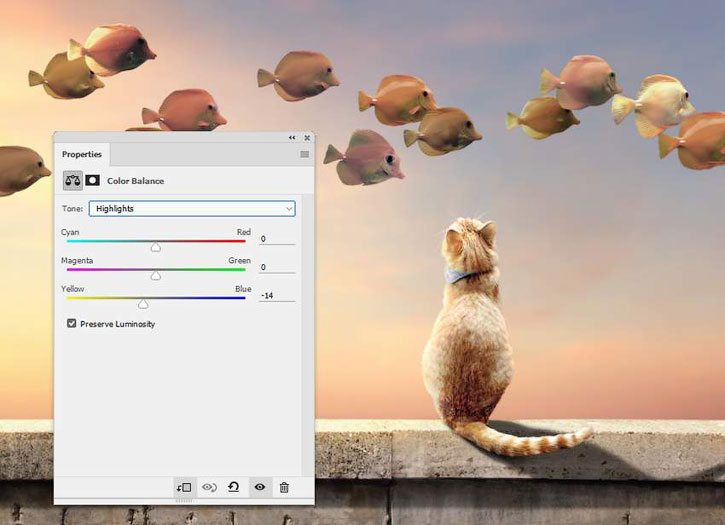
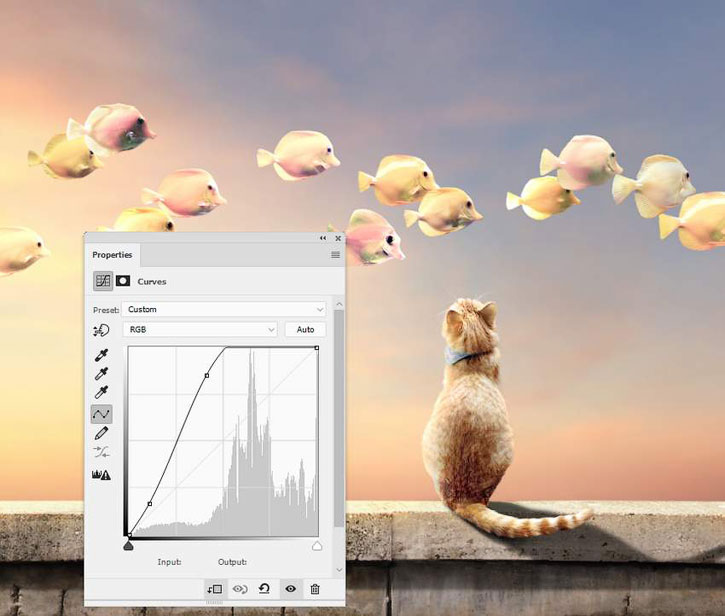

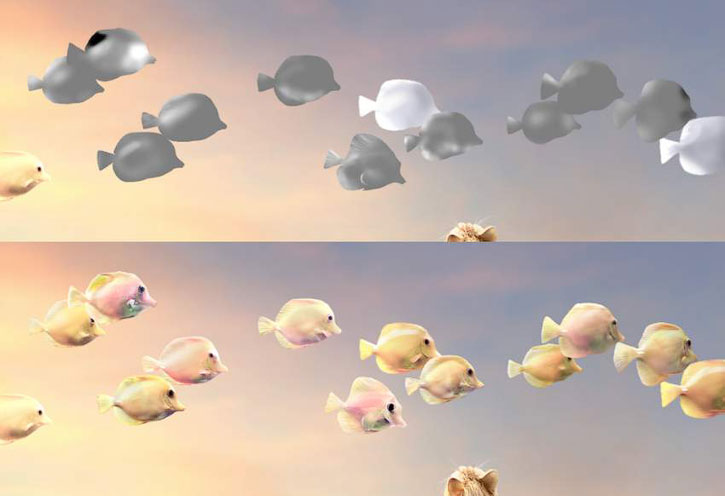

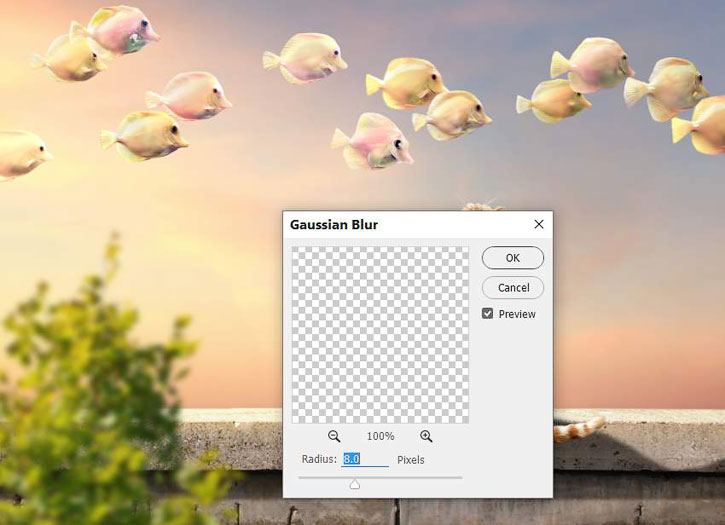
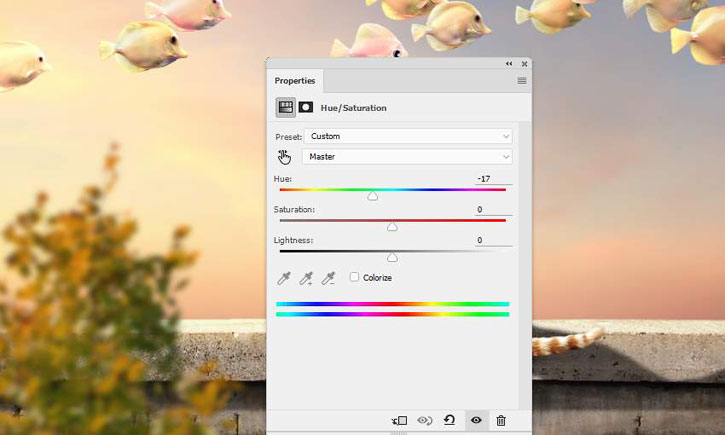

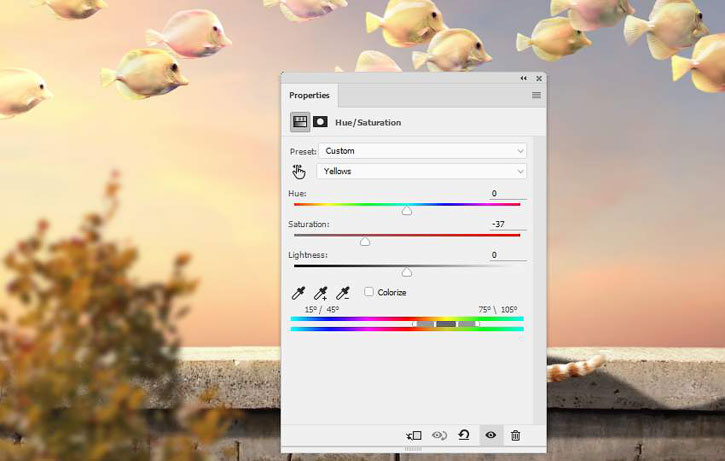
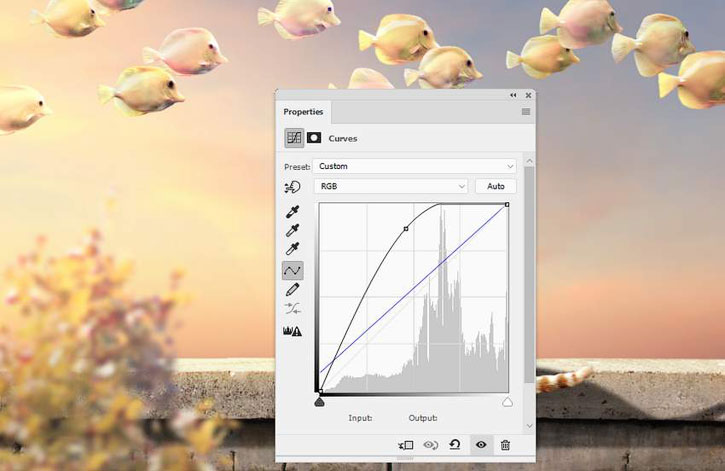
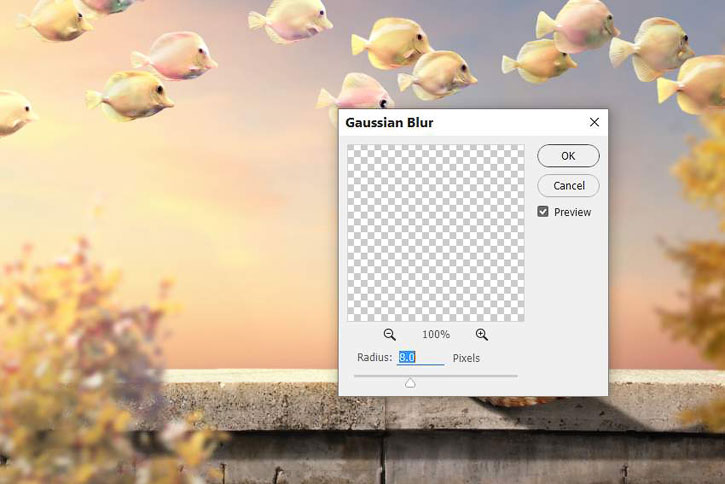

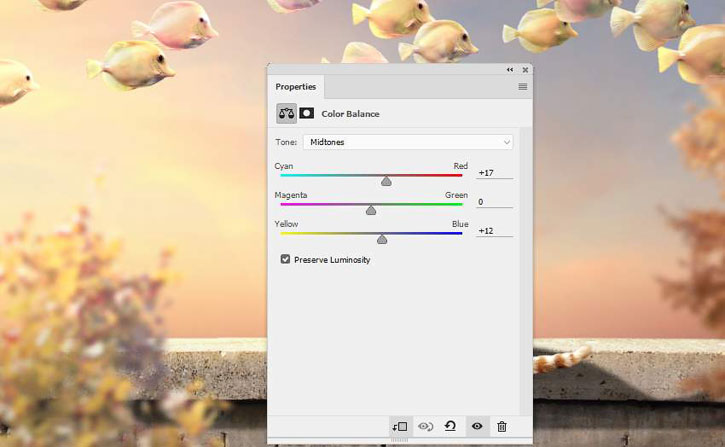
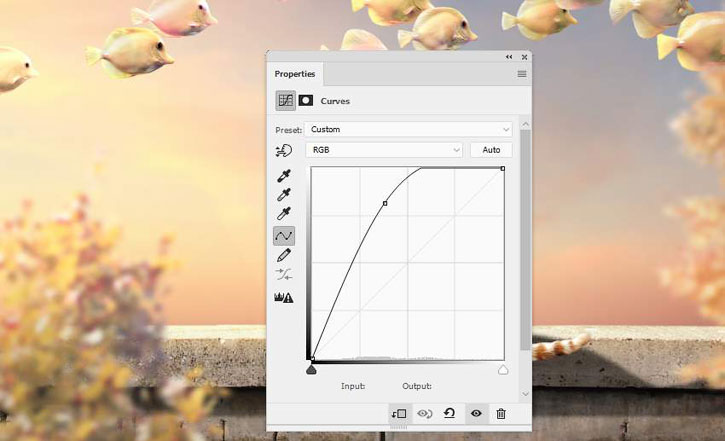



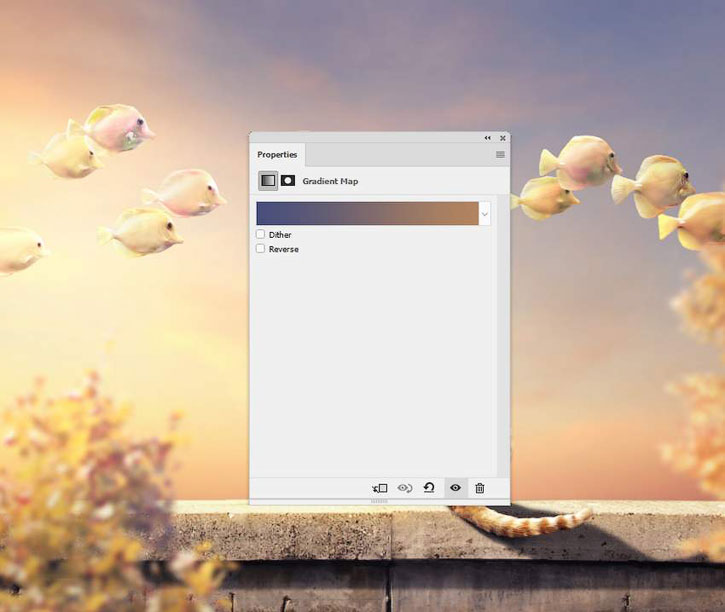
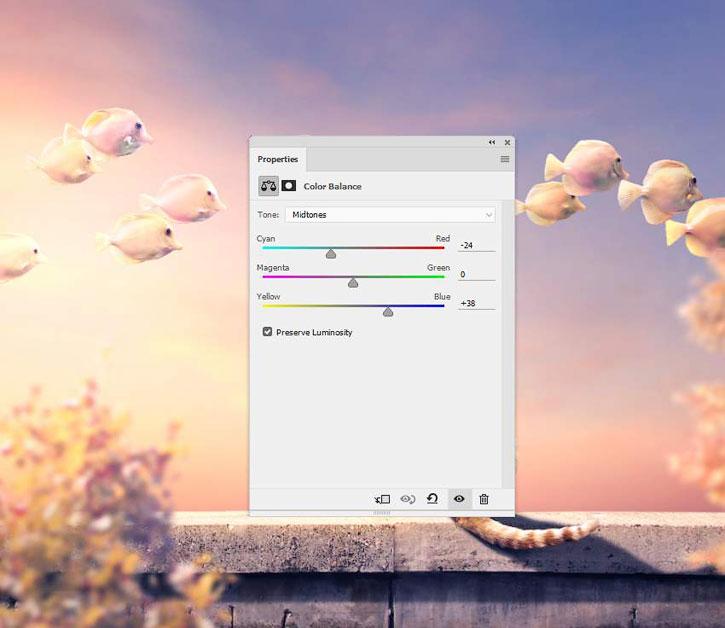
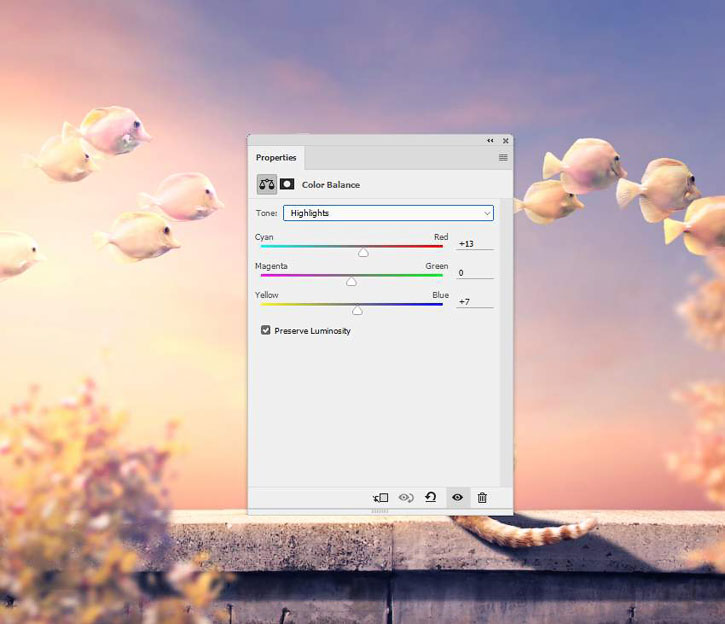
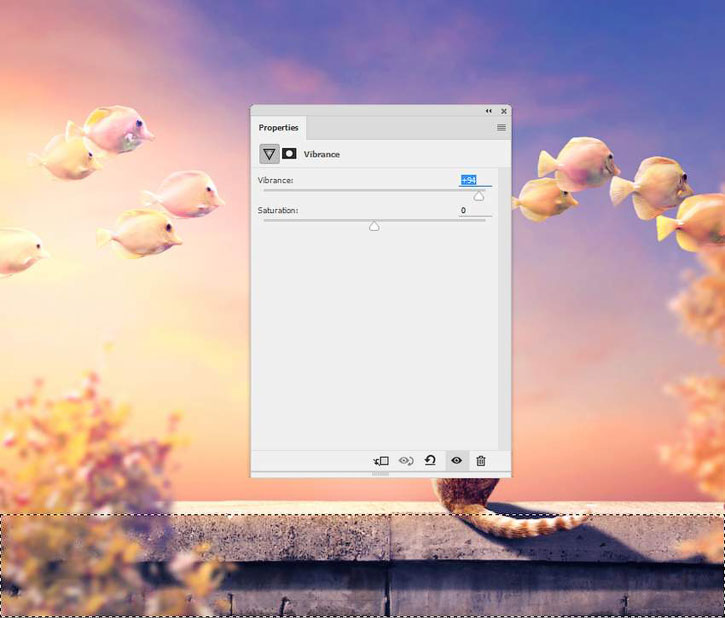
Комментарии 189
магия
Здорово.
Спасибо. Супер здорово, отличный урок
Благодарю за урок!
Отлично провела время.
Мой результат
Привет!
Классный урок! Благодарю.
Отдельное спасибо, что не видео формат.))
Спасибо за интересный урок! У меня получилось так:
Спасибо за урок!!!
Спасибо за урок :))
Спасибо за красивый урок!
спасибо за урок.
Спасибо за урок!
Решила сделать немножко по-своему, добавить волшебства)) Светлячки, небо))
Спасибо за урок
Мой мечтательный кот и шкодный котенок
Спасибо за урок! Вот такой котейка получился.)
Спасибо за урок.
Классный урок!!!!
Спасибо за урок!
Благодарю за перевод))
Очень хорошо получилось!
Не плохой урок. Правда, по некоторым шагам возникают вопросы.
Спасибо за урок!
спасибо за урок !!! как то так
Спасибо за урок
Спасибо, замечательный урок!
Спасибо, за урок)
Добрый вечер, урок пока не начинала, ссылка на архив с материалами по уроку не переводит на скачивание.
Можете прислать ссылку на архив?
Интересно!