Создаём в Photoshop реалистичную сцену с осьминогом
Создаём в Photoshop реалистичную сцену с осьминогом
 Создать реалистичную подводную сцену довольно сложно. В этом уроке вы узнаете, как это сделать в Photoshop, используя несколько фотографий, маски и корректирующие слои.
Создать реалистичную подводную сцену довольно сложно. В этом уроке вы узнаете, как это сделать в Photoshop, используя несколько фотографий, маски и корректирующие слои.
Сложность урока: Средний
Создать реалистичную подводную сцену довольно сложно. В этом уроке вы узнаете, как создать подводную сцену в Photoshop, используя несколько фотографий. Давайте начнем!
Посмотрите этот потрясающий ускоренный видеоролик, в котором вы увидите, как данная работа была создана от начала до конца.
Скачать архив с материалами к уроку
Примечание: в источнике урока отсутствуют некоторые изображения, также автор использовал платные материалы. В архиве вы найдёте альтернативный вариант материалов для выполнения урока.
Если вы будете использовать альтернативный материал, то настройки корректирующих слоев, которые автор использует в данном уроке, могут вам не подойти. В этом случае вы можете поэкспериментировать и подобрать свои настройки.
1. Создаем основу
Шаг 1
Создайте новый документ формата A4, используя настройки, которые показаны ниже. Вы можете сделать его меньше или больше, но сохраните пропорции документа A4.
Шаг 2
Откройте подводное изображение, чтобы создать основу для океана. С помощью инструмента Штамп  (Stamp tool) (S) удалите дайвера с изображения.
(Stamp tool) (S) удалите дайвера с изображения.
Теперь с помощью корректирующего слоя Кривые (Curves) (CTRL / CMD + M), измените контраст изображения, как показано ниже.
После этого создайте еще один корректирующий слой Кривые (Curves) и установите настройки, как показано ниже. Далее на его слой-маске удалите часть эффекта, чтобы придать больше глубины океану.
Шаг 3
Поверхность воды нужно будет вырезать с изображения «water #1» с помощью инструмента Перо  (path tool) (P). После создания контура нажмите комбинацию клавиш CTRL / CMD + Enter, чтобы создать активное выделение из контура, далее нажмите комбинацию клавиш CTRL / CMD + F6 (Shift+F6), чтобы сделать выделение более мягким, примерно 0,5 пикселей или более.
(path tool) (P). После создания контура нажмите комбинацию клавиш CTRL / CMD + Enter, чтобы создать активное выделение из контура, далее нажмите комбинацию клавиш CTRL / CMD + F6 (Shift+F6), чтобы сделать выделение более мягким, примерно 0,5 пикселей или более.
Сделайте корректировку цвета с помощью корректирующих слоев Карта градиента (Gradient map) и Кривые (Curves), как показано ниже.
Примечание: Примените данные корректировочные слои как обтравочную маску. Автор данные слои объединил в группу.
Ваше изображение должно выглядеть так, как показано ниже.
Шаг 4
Откройте изображение «Sky # 1», мы будем его использовать в качестве базы, после чего откройте «Sky # 2» и установите режим наложения на Умножение (Multiply), далее скройте некоторые части неба с помощью слой-маски.
Примечание: Поместите слой с небом ниже слоя с океаном.
Теперь проведем корректировку неба с помощью корректирующих слоев Кривые (Curves) и Цветовой баланс (Color balance) в следующей последовательности.
Кривые (Curves):
Кривые (Curves):
Измените корректирующему слою Цветовой баланс (Color Balance) режим наложения на Мягкий свет (Soft light) и установите непрозрачность (Opacity) до 50%:
Кривые (Curves):
Примечание: Также объедините эти слои в группу.
2. Помещаем новые элементы
Шаг 1
В этом шаге мы будет добавлять в нашу работу затонувший корабль. Как и раньше, используйте инструмент Перо  (path tool), чтобы выделить и вырезать корабль. После обводки контуром нажмите комбинацию клавиш CTRL / CMD + Enter, чтобы создать активное выделение. Далее CTRL / CMD + F6 (Shift+F6), чтобы сделать выделение более мягким, установите радиус растушевки примерно 0,5 пикселей. Чтобы казалось, что корабль под водой, нужно сделаете копию слоя океана, поэтому кликните правой кнопкой мыши по папке океан и выберите Дублировать группу (Duplicate Group), нажмите комбинацию клавиш CTRL / CMD + E, чтобы слить группу в один слой. После измените непрозрачность (Opacity) этого слоя до 75% и создайте слой-маску, как показано ниже, чтобы создать эффект глубины, а затем зажмите кнопку ALT и кликните между миниатюрами этих слоев, чтобы применить слой с океаном как обтравочную маску к слою с кораблем.
(path tool), чтобы выделить и вырезать корабль. После обводки контуром нажмите комбинацию клавиш CTRL / CMD + Enter, чтобы создать активное выделение. Далее CTRL / CMD + F6 (Shift+F6), чтобы сделать выделение более мягким, установите радиус растушевки примерно 0,5 пикселей. Чтобы казалось, что корабль под водой, нужно сделаете копию слоя океана, поэтому кликните правой кнопкой мыши по папке океан и выберите Дублировать группу (Duplicate Group), нажмите комбинацию клавиш CTRL / CMD + E, чтобы слить группу в один слой. После измените непрозрачность (Opacity) этого слоя до 75% и создайте слой-маску, как показано ниже, чтобы создать эффект глубины, а затем зажмите кнопку ALT и кликните между миниатюрами этих слоев, чтобы применить слой с океаном как обтравочную маску к слою с кораблем.
Теперь добавим свет и тень кораблю. Для этого мы воспользуемся корректирующим слоем Кривые (Curves). Создайте новый корректирующий слой Кривые (Curves) и установите настройки, как показано ниже.
Примечание: Примените эти два слоя как обтравочную маску к затонувшему кораблю.
Для создания света создайте еще один слой Кривые (Curves).
Чтобы сделать так, чтобы мачта выглядывала из воды, дублируйте слой с кораблем, создайте ему слой-маску и залейте его черным цветом. После чего белым цветом проявите мачту, как показано ниже.
Последний штрих в работе с кораблем - это добавление флага. Откройте изображение с флагами и вырежьте красный. Затем примените следующие корректирующие слои с настройками, как показано ниже:
Кривые (Curves) примените как обтравочную маску:
Еще один слой Кривые (Curves) примените как обтравочную маску:
Цветовой баланс (Color balance) примените как обтравочную маску:
Шаг 2
Теперь добавим изображение с камнями, чтобы получить лучшую интеграцию между судном и морем. Поместите изображение, как показано в примере, и с помощью мягкой кисти прорисуйте ей по слой-маске, чтобы скрыть ненужную часть изображения.
Сделайте корректировку цвета и освещения, используя следующие настройки, которые указаны ниже.
Примените Кривые (Curves) как обтравочную маску:
Примените Цветовой баланс (Color balance) как обтравочную маску:
Примените Кривые (Curves) как обтравочную маску:
Шаг 3
Откройте изображение с пузырьками и поместите их чуть выше ватерлинии, установите режим наложения на Экран (Screen), затем создайте слой-маску, как показано ниже.
3. Добавляем морских обитателей и птиц
Шаг 1
Для создания осьминога мы будем использовать пять изображений. Для основной части соедините изображения # 1 и # 2, расположите щупальцу так, как показано ниже, и мягкой кистью сотрите часть с помощью слой-маски, чтобы соединить щупальцу с осьминогом.
После этого объедините эти два слоя в один, выделите и вырежьте изображение. Следуйте следующим настройкам, чтобы сделать корректировку цвета и освещения:
Примените Кривые (Curves) как обтравочную маску:
Дублируйте слой с пузырьками, снизьте непрозрачность до 40% и удалите слой-маску.
Примените Кривые (Curves) как обтравочную маску:
Еще один слой Кривые (Curves) примените как обтравочную маску:
И еще раз создайте слой Кривые (Curves) примените как обтравочную маску:
Последний слой Кривые (Curves) примените как обтравочную маску:
Цветовой баланс (Color balance) примените как обтравочную маску:
Теперь создайте слой-маску папке с осьминогом, после этого создайте выделение корабля, для этого зажмите кнопку CTRL / CMD и кликните по миниатюре слоя с кораблем, затем нажмите комбинацию клавиш SHIFT + CTRL / CMD + I, чтобы инвертировать выделение и вернитесь к маске осьминога. Теперь с помощью слой-маски сотрите те части осьминога, которые должны быть не видны.
Для создания тени нужно использовать несколько корректирующих слоев Кривые (Curves).
Примените Кривые (Curves) как обтравочную маску:
Еще раз создайте Кривые (Curves) и примените как обтравочную маску:
Теперь сделайте еще несколько щупалец, используя изображения 3,4 и 5. Вы можете придать им разные формы, для этого нужно перейти в Редактирование (Edit) и выбрать инструмент Марионеточная деформация (Puppet Warp Tool).
После объедините все в один слой. Теперь сделайте корректировку света с помощью корректирующих слоев, как показано ниже. На слой-маске данных корректирующих слоев сотрите часть эффекта, чтобы свет падал на щупальца из левого верхнего угла.
Применяем Карту градиента (Gradient map), чтобы цвет щупальцев был одного тона:
Кривые (Curves) примените как обтравочную маску:
Кривые (Curves) примените как обтравочную маску:
Кривые (Curves) примените как обтравочную маску:
Кривые (Curves) примените как обтравочную маску:
Кривые (Curves) примените как обтравочную маску:
Цветовой баланс (Color Balance) примените как обтравочную маску:
Еще раз сделайте копию слоя с морем, поместите поверх всех слоев и установите непрозрачность (Opacity) на 50%.
Чтобы закончить работу с осьминогом, откройте изображение с трещинами и установите режим наложение на Умножение (Multiply), уменьшите непрозрачность (Opacity) до 75%, далее измените размер и поверните изображение, как вам нравится, чтобы сделать трещины в корпусе корабля.
Шаг 2
Откройте изображение с черепахой, и после того как вы ее вырежете, установите непрозрачность до 70% и расположите ее в правом верхнем углу.
Шаг 3
С данного изображения мы вставим в нашу работу рыб, но на данный момент нужно вырезать только группу темных рыб.
Затем перейдите в Фильтр > Размытие > Размытие по Гауссу (Filter > Blur > Gaussian blur) и установите размытие на 0,5. После создайте два корректирующего слоя:
Кривые (Curves) примените как обтравочную маску:
Цветовой баланс (Color Balance) примените как обтравочную маску:
Шаг 4
Откройте изображение «fish #1» и «#2», выделите и вырежьте группу светлых рыб.
Кривые (Curves) примените как обтравочную маску:
Цветовой баланс (Color Balance) примените как обтравочную маску:
Шаг 5
Откройте изображение с акулой и вырежьте ее.
Примечание: Также сделайте растушевку выделения, радиус растушевки 0,5 пикселей.
Затем поверните акулу, перейдите в Редактирование > Трансформирование > Отразить по горизонтали (Edit > Transform > Flip horizontal) и расположите ее внизу рядом с лодкой, затем уменьшите непрозрачность до 75% и примените к данному слою следующие корректирующие слои.
Цветовой баланс (Color Balance) примените как обтравочную маску:
Кривые (Curves) примените как обтравочную маску:
Шаг 6
Теперь создадим пузырьки в воде. Для этого дублируйте изображение, которое мы использовали как основу для океана, затем сделайте его черно-белым, нажав комбинацию клавиш SHIFT + CTRL / CMD + U и примените к данному изображению корректирующий слой Уровни, перейдя в Изображение > Новый корректирующий слой > Уровни (Image > Adjustments > Levels), как показано ниже.
Установите режим наложения на Экран (Screen) и измените интенсивность цвета пузырьков с помощью слой-маски или уменьшите непрозрачность. У вас должно получиться, как на изображении ниже.
Шаг 7
Теперь откройте изображение с чайкой и вырежьте ее, далее расположите ее рядом с мачтой корабля.
Затем создайте корректирующие слои в следующей последовательности.
Кривые (Curves) примените как обтравочную маску. Далее сотрите часть эффекта затемнения, чтобы создать тень на правой стороне птицы:
Создайте еще один слой Кривые (Curves) и примените как обтравочную маску. Далее сотрите часть эффекта осветления, чтобы создать свет на левой стороне птицы:
Чтобы отрегулировать цвет создайте корректирующий слой Цветовой баланс (Color balance) и примените как обтравочную маску:
4. Добавляем элементы на передний план
Шаг 1
В этой части урока мы будем добавлять элементы на передний план. Открываем еще раз изображение рыб и рифа, теперь вырезаем только риф. После чего применяем размытие, перейдя в Фильтр > Размытие > Размытие по Гауссу (Filter > Blur > Gaussian blur), устанавливаем радиус размытия 8,0 пикселей и увеличиваем размер, чтобы казалось, как будто риф расположен близко к объективу камеры.
С помощью корректирующего слоя Цветовой баланс (Color balance) отрегулируйте цвет и тон, примените как обтравочную маску и установите настройки, как показано ниже:
Используйте корректирующий слой Кривые (Curves), примените его как обтравочную маску, далее затемните изображение, а затем на слой-маске скройте часть эффекта, чтобы затемнение осталось на нижней части рифа, как показано ниже:
Для слоя с рыбами повторите шаги, которые мы применили к рифу. Разница будет заключаться в настройке тени и цвета.
Используя корректирующий слой Кривые (Curves), затемните изображение, а затем на слой-маске скройте часть эффекта, чтобы затемнение осталось с нижней стороны рыб:
С помощью корректирующего слоя Цветовой баланс (Color balance) отрегулируйте цвет и тон:
Шаг 2
Этот шаг выполнять не необязательно. Если вы хотите сделать искажение в воде, вам нужно создать копию всех слоев вместе. Нажмите комбинацию клавиш SHIFT + CTRL / CMD + ALT + E (объедините все видимые слои в один), затем перейдите в Фильтр > Галерея фильтров > Искажение > Стекло (Filter > Filter Gallery > Distortion > Glass), как показано на изображении ниже.
Далее создайте слой-маску и сотрите искажение сверху, оставив его только на воде, и уменьшите непрозрачность (Opacity) до 50% или как вам больше нравится.
Шаг 3
Последним шагом будет создание окружающей среды. Мы объединим все элементы в одну атмосферу. По желанию вы можете подобрать свои настройки.
Применяем корректирующий слой Кривые (Curves) как обтравочную маску, чтобы затемнить углы:
Так же применяем корректирующий слой Карта градиента (Gradient Map) и меняем режим наложения на Цветность (Color) и непрозрачность 40%:
Теперь с помощью набора кистей света, создайте несколько лучей на новом слое, падающих в воду, и примените к ним корректирующий слой Кривые (Curves):
Теперь создайте еще один слой Кривые (Curves) и осветлите поверхность воды:
Далее создайте корректирующий слой Цветовой тон/Насыщенность (Hue/Saturation), чтобы уменьшить насыщенность:
Далее создайте корректирующий слой Цветовой баланс (Color Balance) и отрегулируйте цвет и тон:
Следующий эффект доступен только в версии CS6 и выше. Корректирующий слой Поиск цвета (Color Lookup) имеет несколько вариантов предустановленных настроек, в данном случае нам нужен «Horror Blue».
Теперь применяем Фотофильтр (Photo filter), чтобы добавить синего цвета:
Так же добавляем корректирующий слой Вибрация (Vibrance):
Последним штрихом является добавление шума к нашему изображению. Перейдите в панель Слой > Новый слой (Layer > New layer), в появившемся окне измените режим наложения на Перекрытие (Overlay) и поставьте галочку на «Выполнить заливку нейтральным цветом режима «Перекрытие» (серым 50%)».
Затем перейдите в Фильтр > Шум > Добавить шум (Filter > Noise > Add Noise) и установите настройки, как показано ниже.
Заключение
В этом уроке я вам показал, как из нескольких фотографий можно сделать реалистичную подводную сцену. Надеюсь, что в этом уроке вы узнали что-то новое и сможете применить эти методы в своих собственных работах.
Автор урока: Thiago Storino
Источник: design.tutsplus.com

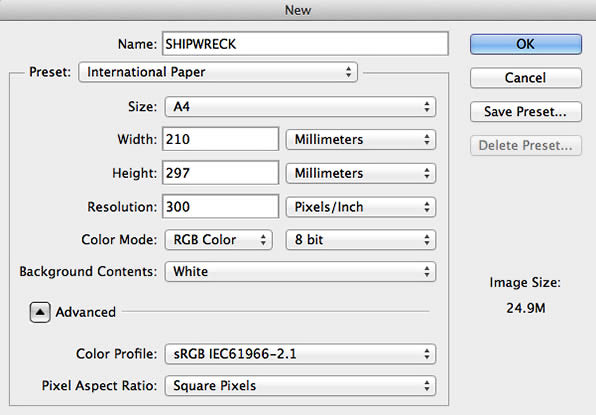
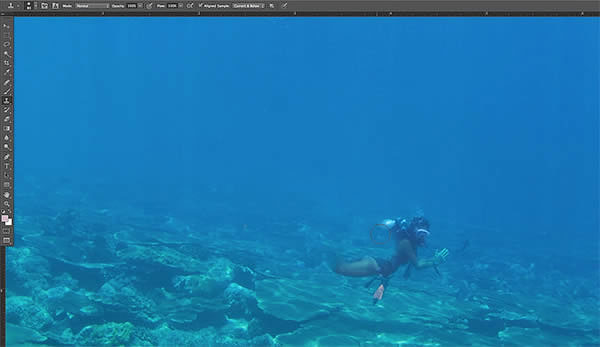
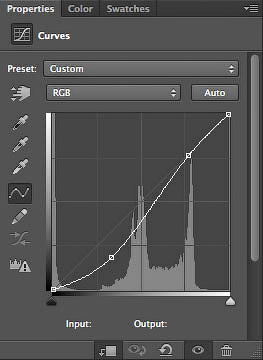
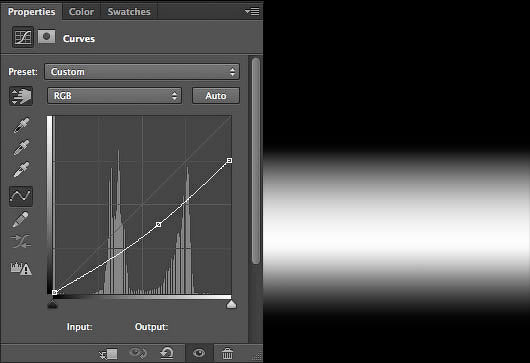

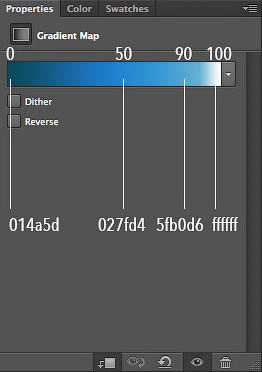

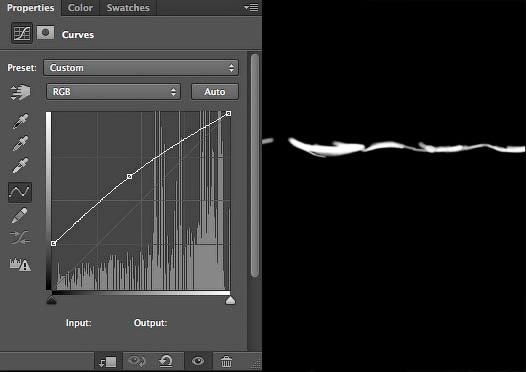

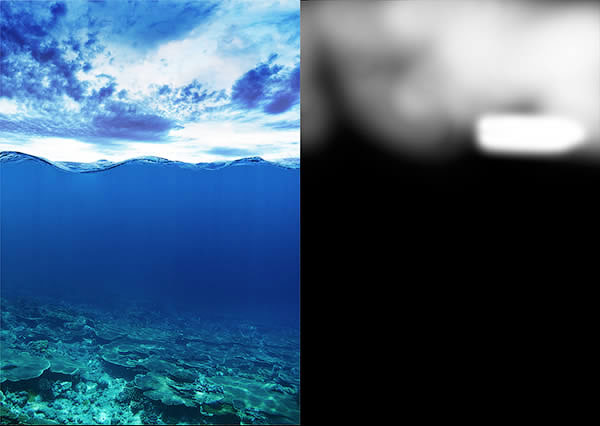
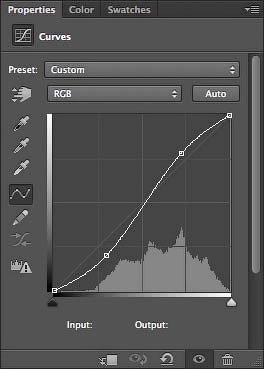
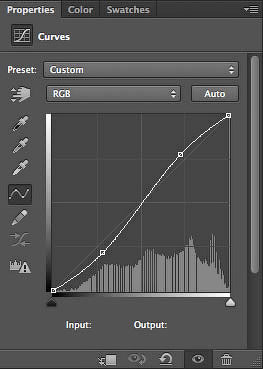
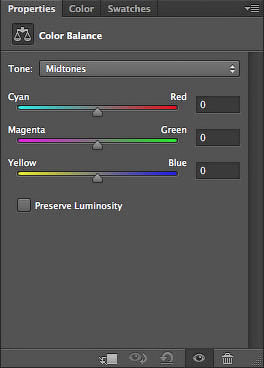
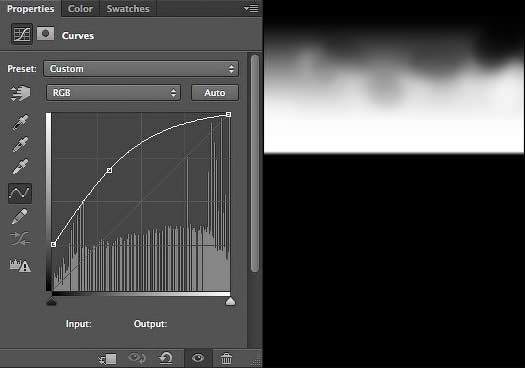

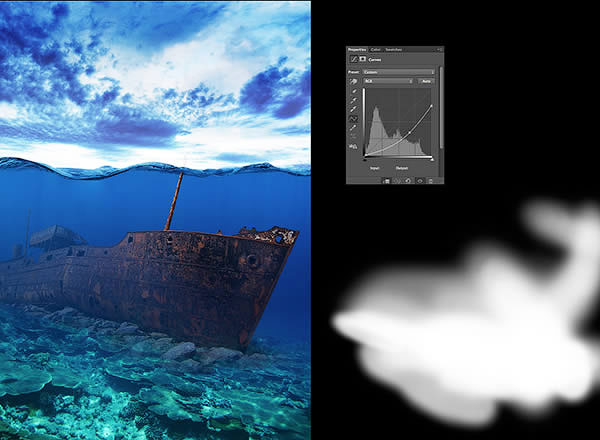


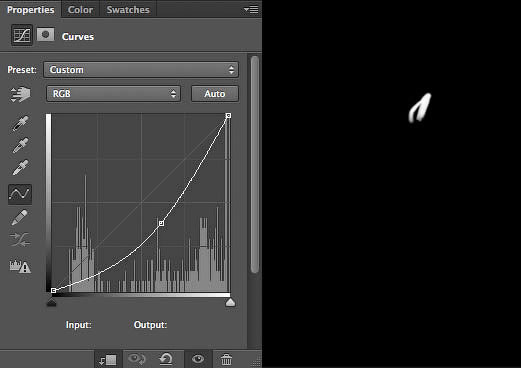

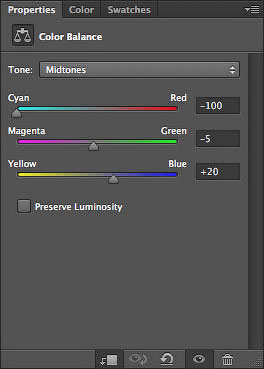
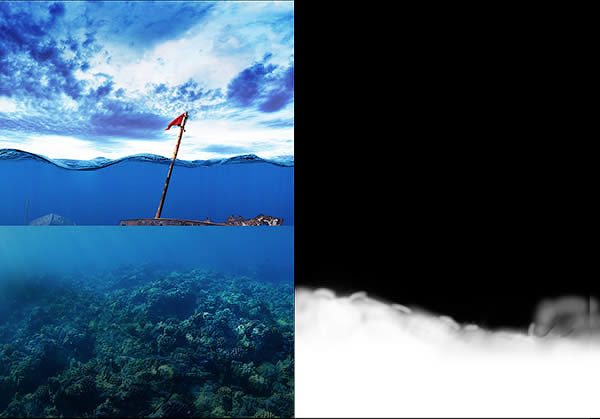

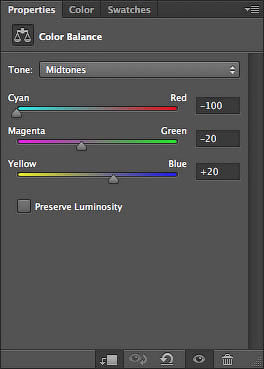
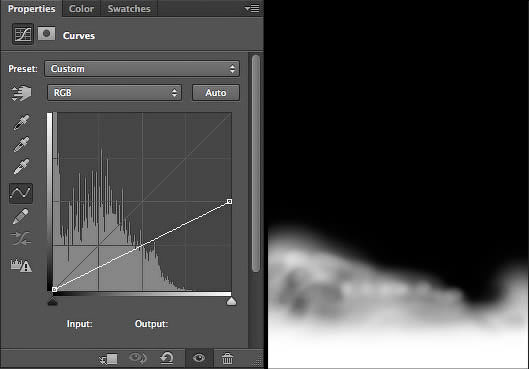


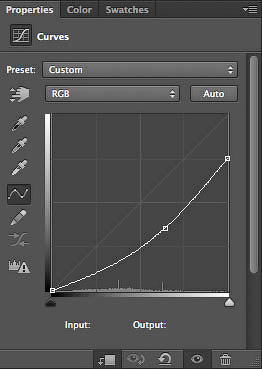
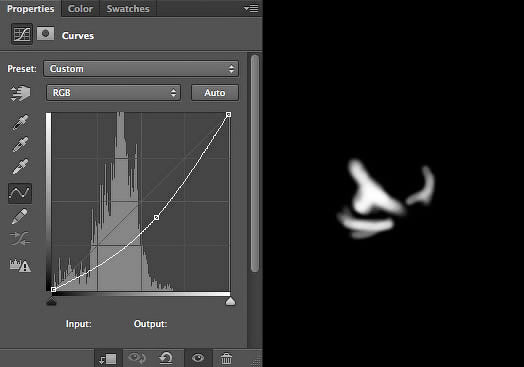
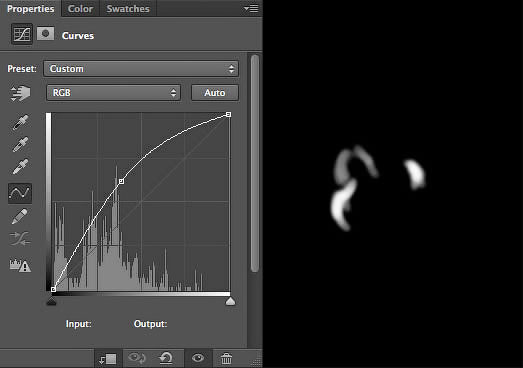
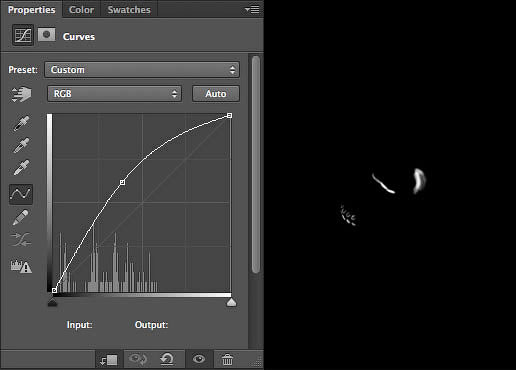
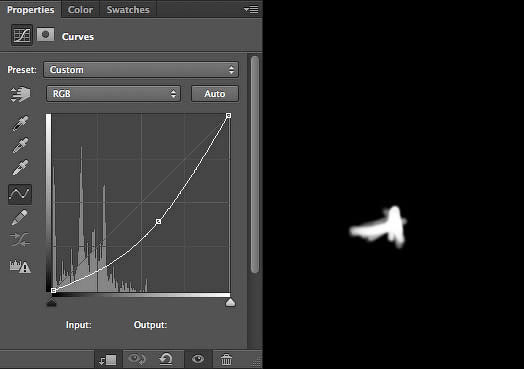
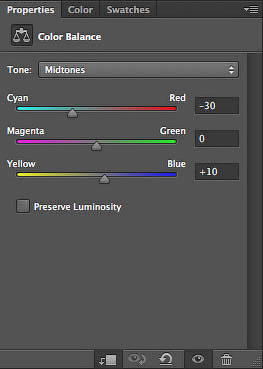
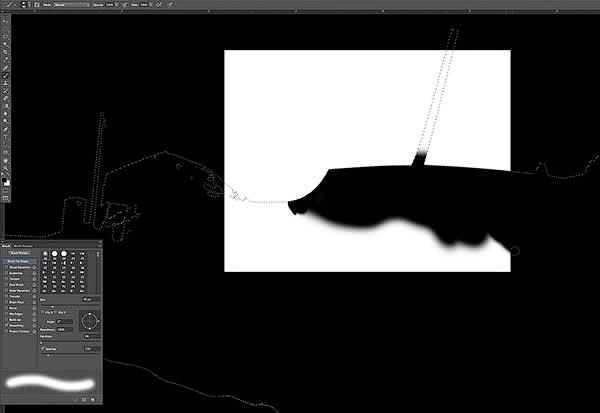
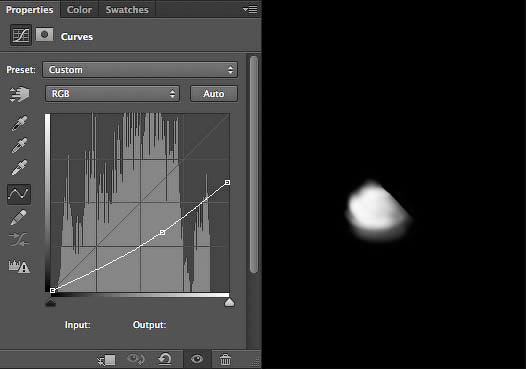
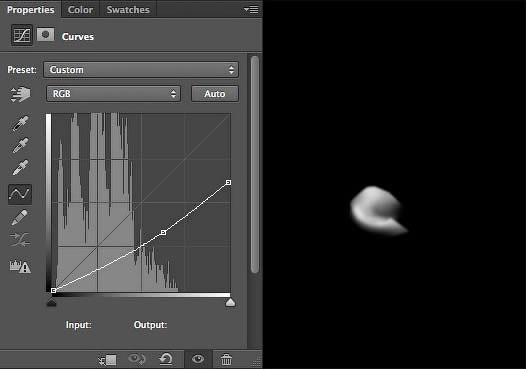

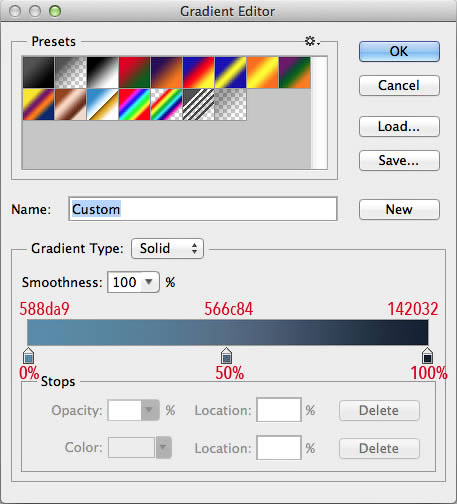
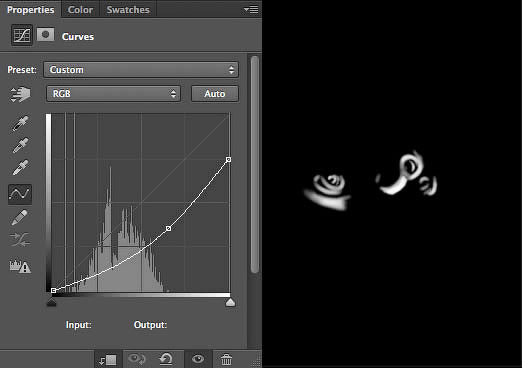
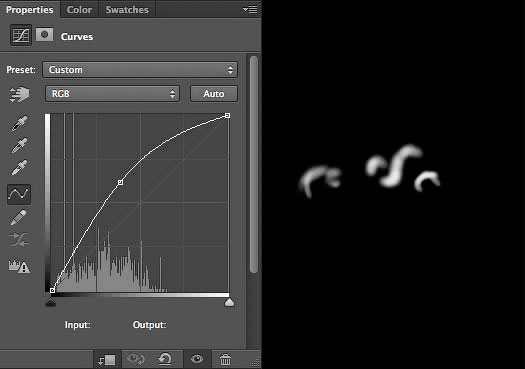
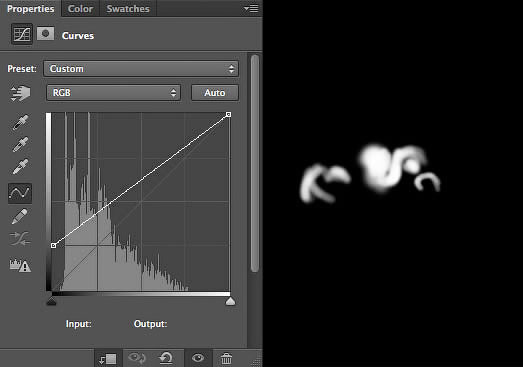
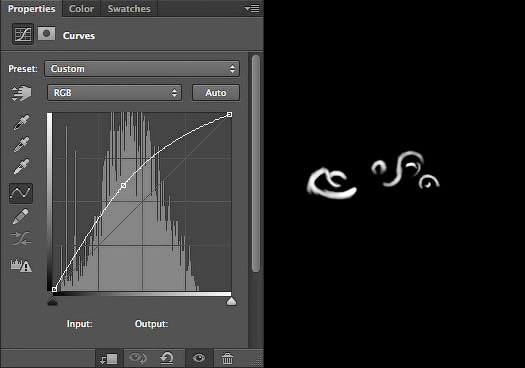

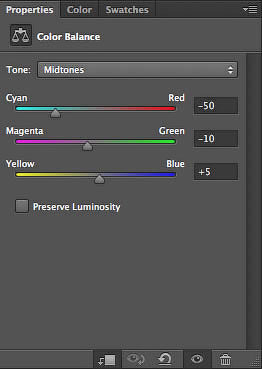


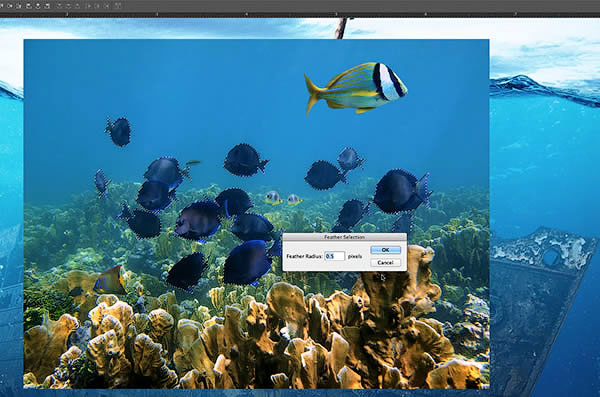
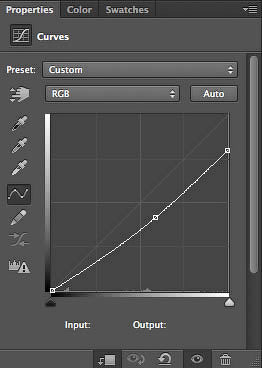
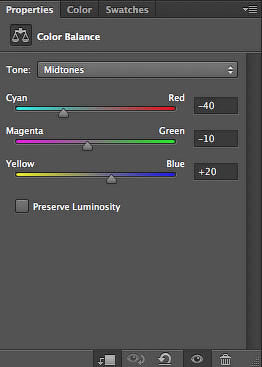

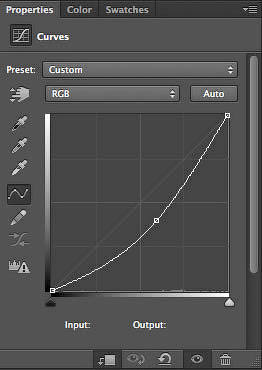
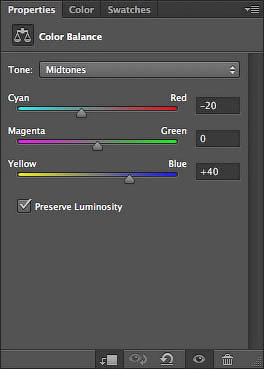
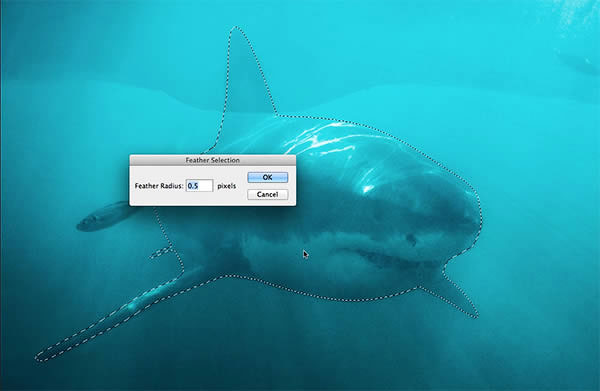
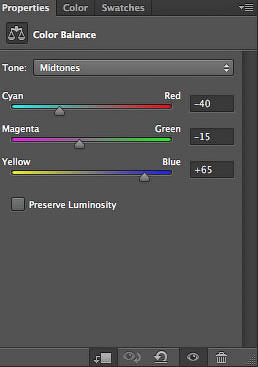
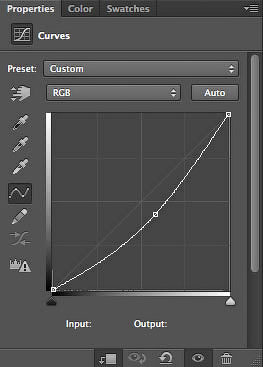
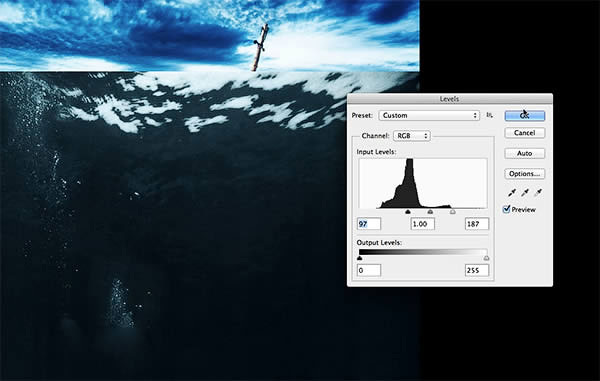


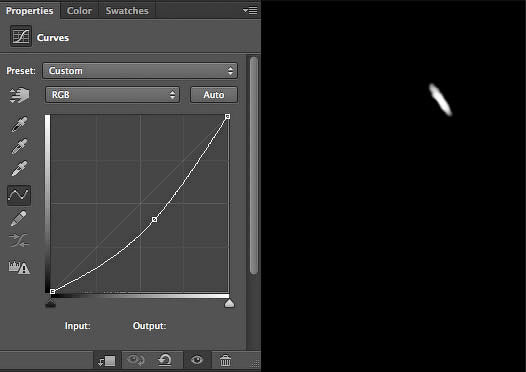
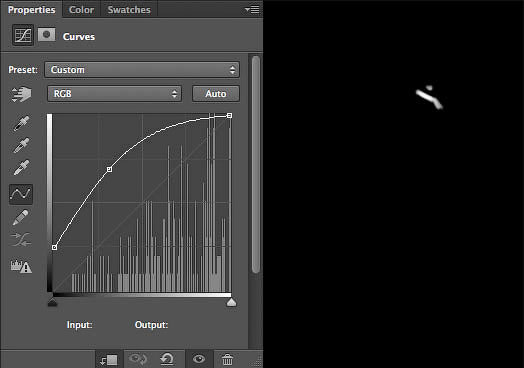
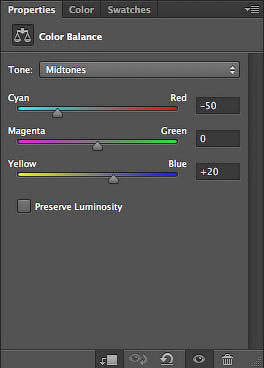

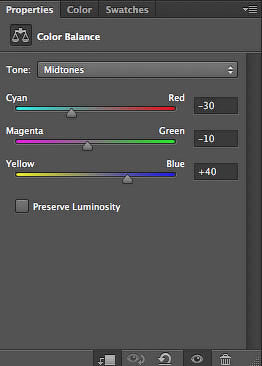
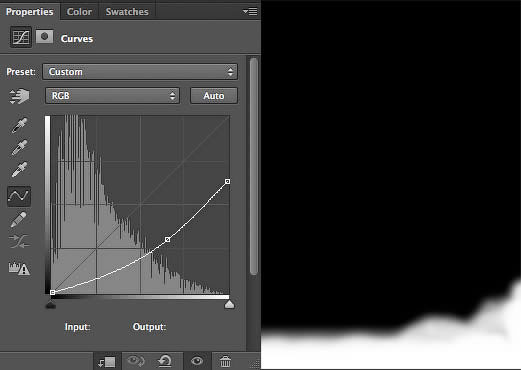

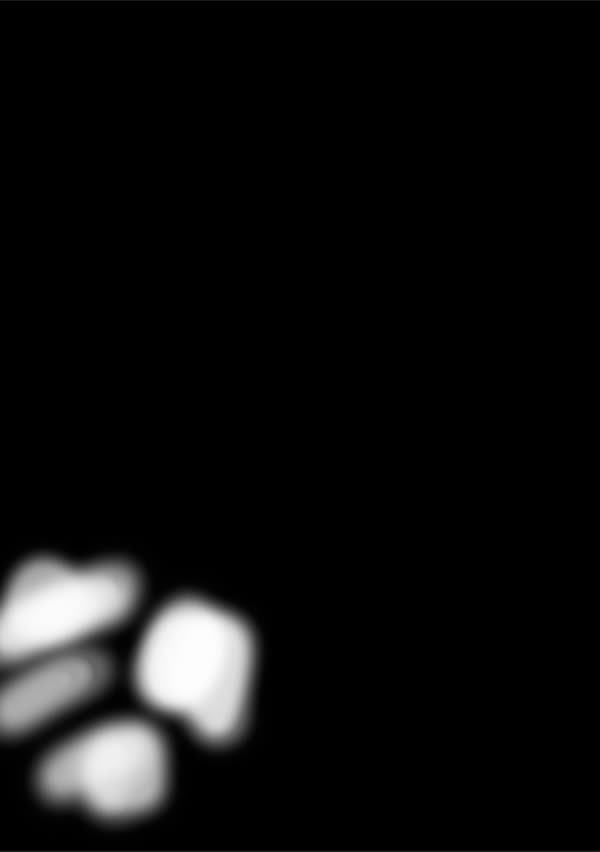
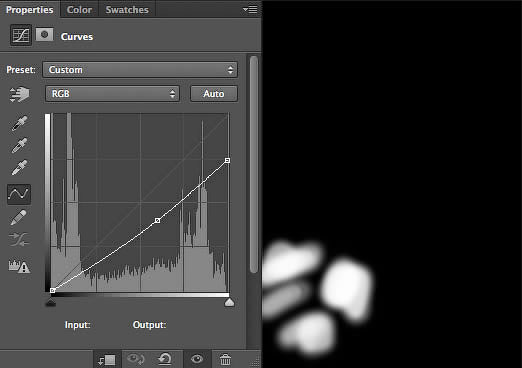
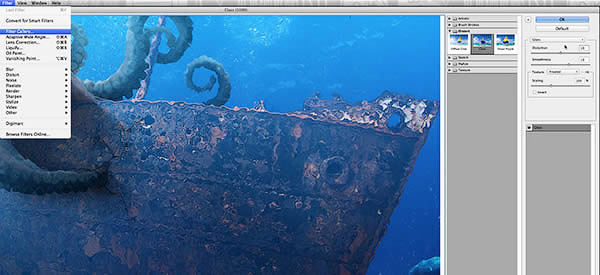
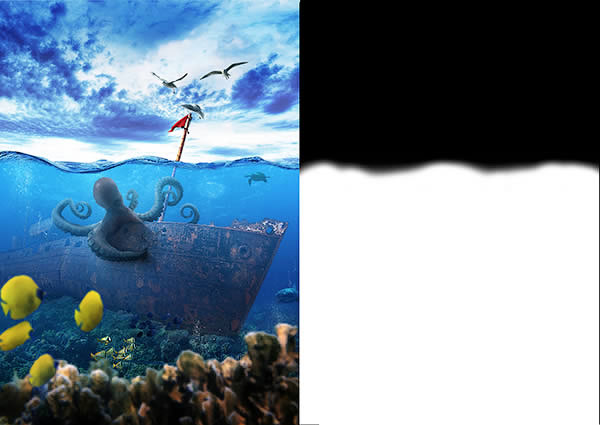

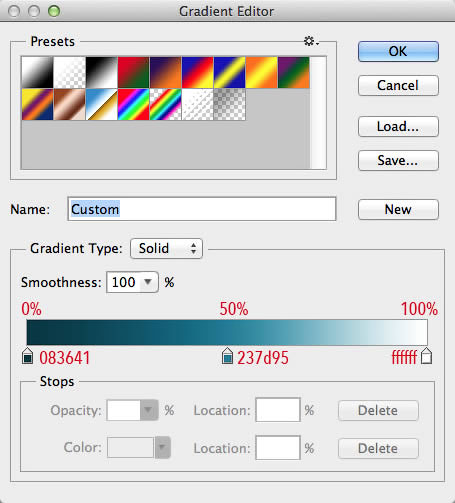
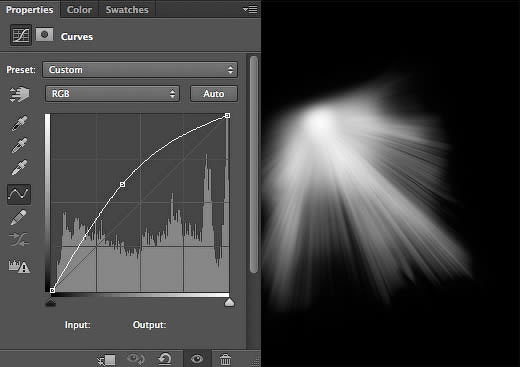
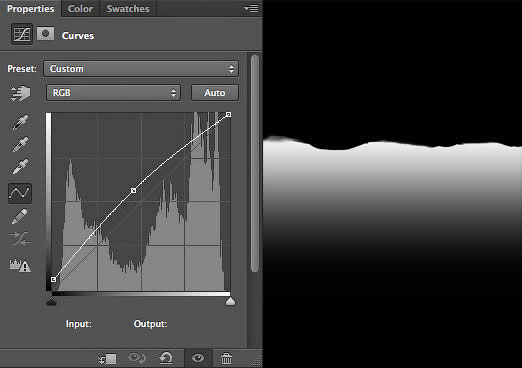
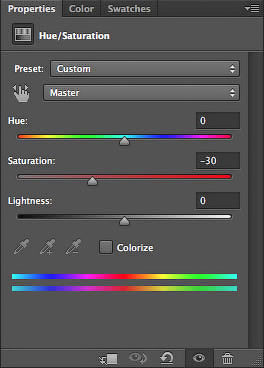
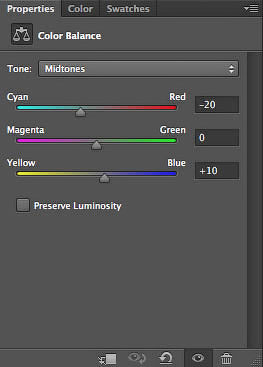
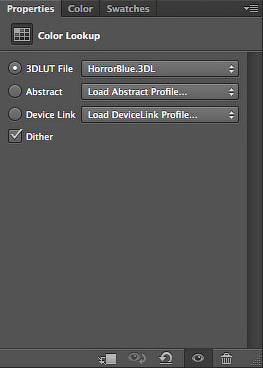
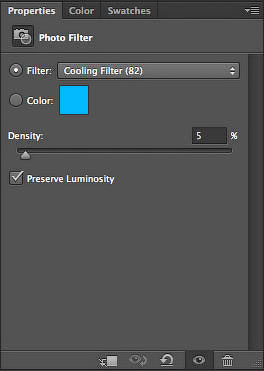
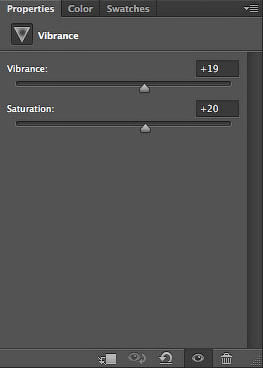
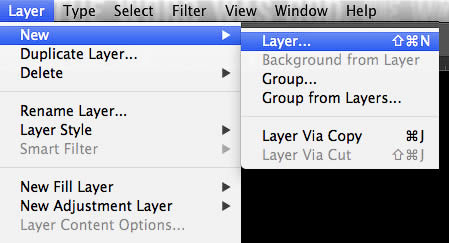
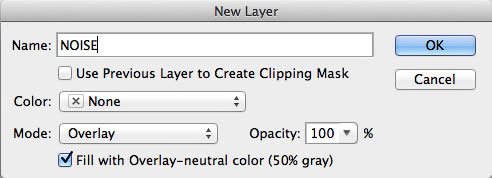
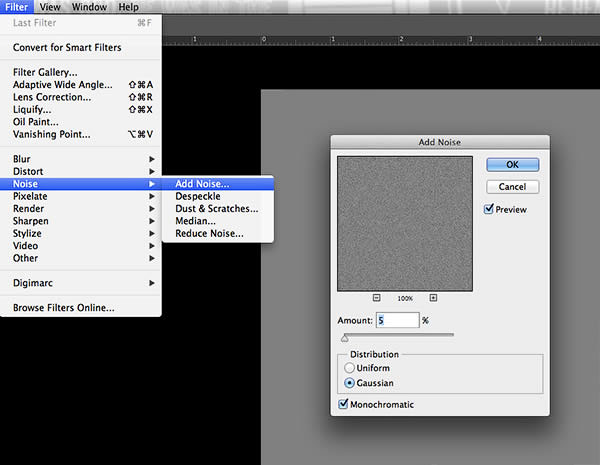

Комментарии 26
Работа делалась не по уроку но осьминог присутствует
Великолепно получилось!
вот это да! почти Кракен! )
Спасибо за урок!
Спасибо
Моя сама неудачная работа))Урок довольно сложный,но интересный.Спасибо!
Спасибо, было интересно
Свет, здорово)
Спасибо за урок)
Интересно)
Неужели этот кошмар закончился!! Раз пять начинал и бросал...Хотя все шаги так и не сделал.
Невольно вспоминается крылатая фраза : какая гадость эта ваша заливная рыба!!
Вот такой вариант по теме.
Спасибо за урок!
спасибо
Классно
Благодарю автора и переводчика за урок!
Под водой...
Мне нравится)
Спасибо за урок!