Приклей меня в Фотошоп!
Приклей меня в Фотошоп!
Сложность урока: Средний
Судя по моим дочерям, самое лучшая вещь в тройняшках – это то, что они легко могут превзойти своего старшего брата! Он может быть больше и сильнее, но в результате он не совладает с таким большим количеством сестёр. Поэтому, в этом уроке Photoshop из серии Фотошоп для детей, я решил создать проект, который отразит нашу уникальную активную семью.
Очевидно, что вам и вашей семье нет необходимости иметь тройняшек со старшим братом или сестрой, чтобы выполнить данный урок (хотя, если у вас есть тройняшки, то я хотел бы услышать о них в комментариях к уроку!). Этот же проект можно выполнить, используя любую комбинацию из старшего / младшего брата или сестры. Или даже привлечь друга! Это веселое занятие, используйте правильный угол фотосъёмки, а также некоторые техники программы Photoshop, чтобы создать заключительный эффект.
Урок рассчитан на командную работу между родителем и ребёнком. Первая часть урока посвящена шагам, которые описывают процесс создания фотографии и подготовки всего проекта. Вторая часть урока предназначена для выполнения самой молодой и креативной частью нашей команды! Заключительная часть отводится командной работе по выполнению нескольких сложных техник.
Итак, давайте начнем!
Итоговый результат:

1. Подготавливаем сцену и делаем снимки
Я должен отметить, что в действительности попытаться приклеить кого-то клейкой лентой к стене – это абсолютно плохая идея. Потребуется очень большой объем клейкой ленты, необходимой для выполнения такой задачи, и я прошу вас просто поверить мне на слово и не спрашивать меня, откуда я это знаю, т.к. это факт. Вместо этого, у меня есть другой план, который заключается в том, чтобы создать иллюзию, где наша «жертва» будет лежать на полу, а мы сделаем фото, которое мы наложим на изображение стены.
Шаг 1
Вначале расстелите белую простынь на полу в большом открытом помещении, которое хорошо освещается. "Жертва" должна принять такую позицию, чтобы руки и ноги лежали произвольно. Также убедитесь, чтобы был выбран правильный угол для фотосъёмки сверху вниз. Я стоял на первой ступеньке лестницы, чтобы получить нужный угол для съёмки.

Шаг 2
Пришло время для клейкой ленты! Здесь будьте аккуратны и не используйте слишком много ленты, особенно на открытых участках руки. Не очень приятные ощущения, когда отклеивают ленту! Прикрепите ребёнка к полу с помощью нескольких длинных полосок клейкой ленты.

Шаг 3
Как только участник полностью прикреплён к полу, постарайтесь разгладить как можно больше складок на его одежде. Далее, сделайте красивый снимок сверху. Постарайтесь сделать снимок прямо над ребёнком, сократив перспективу настолько, насколько это возможно.

Шаг 4
После освобождения жертвы от связки, подберите открытый участок на стене, который можно было бы использовать для нашего проекта и добавления старшего брата в качестве декора для стены. Для снимка подготовьте широкое открытое пространство, которое также должно быть хорошо освещённым. Пусть "исполнители наказания" попозируют рядом со стеной с полоской клейкой ленты.

Шаг 5
Постарайтесь разнообразить снимки и позы, с которыми мы будем работать. Предложите своим детям, пусть самостоятельно придумают позы или подберут реквизит. Вовлеките их в творческий процесс, а также открыто обсудите с ними все возникшие идеи.

Шаг 6
Просмотрите все фотоснимки, и пусть дети помогут вам решить, какие фотографии лучше всего использовать. Далее, откройте выбранные фотографии в программе Photoshop. Перед тем как приступить к началу проекта, покажите своему ребёнку, как переключать изображения, щёлкая по вкладкам, расположенным в верхней части интерфейса программы Photoshop.
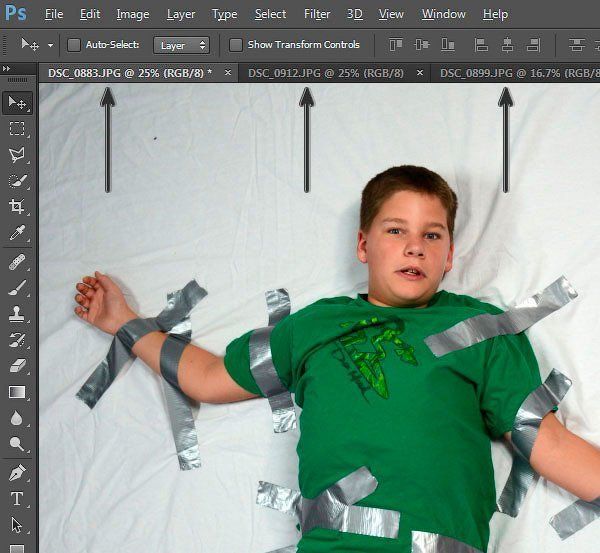
Итак, пришло время позвать по-настоящему креативную силу этого проекта...
2. Привет, дети!
Во-первых, получили ли вы столько же удовольствия от этого занятия, сколько мы получили? Надеюсь, да! Моим дочерям понравилась идея прикрепить клейкой лентой своего брата к стене и ему также понравилась эта идея, и мы вместе получили удовольствие!
Фотографии, которые были сделаны, должны быть открыты в программе Photoshop для вашего удобства, чтобы вы могли работать. Если нет, то, пожалуйста, попросите родителей, чтобы они нашли и открыли их.
Шаг 1
Поищите во вкладках изображение с большой чистой стеной. Это будет основа для нашего проекта. Мы скопируем остальные изображения и вклеим их на данное изображение с пустой стеной, а затем объединим их все вместе.

Шаг 2
С помощью инструмента Прямолинейное лассо (Polygonal Lasso Tool (L)) (данный инструмент указан на скриншоте ниже), обведите контур полностью вокруг изображения. Также, не забудьте захватить тени в пределах создаваемого контура.

Шаг 3
Далее, идём Слой – Новый – Скопировать на новый слой (Layer > New > Layer Via Copy (Ctrl+J)). Таким образом, мы создадим новый слой из созданного выделения. В панели слоёв, дважды щёлкните по слову Слой 1 (Layer 1), чтобы поменять название нового слоя, дайте название, которое подходит к этому слою. В данном случае, на изображении присутствует лестница, поэтому, назовите этот слой ‘Лестница’!

Шаг 4
Теперь, выберите инструмент Быстрое выделение (Quick Selection Tool (W)). Прокрасьте кистью поверх человека с лестницей. Представьте, как будто вы раскрашиваете красками изображение, поэтому проведите кистью по области в пределах изображения, но не по самому краю. Инструмент сам определит края выделения.

Шаг 5
Очень часто инструмент Быстрое выделение (Quick Selection Tool (W)), выделяет участки, которые не должны входить в область выделения, например "дыра" между руками девочки. Такие участки необходимо вычесть из области выделения. Удерживая клавишу (Alt), прокрасьте внутри лишних участков, чтобы удалить их из области выделения.

Шаг 6
Нажмите кнопку Уточнить край (Refine Edge) в верхней части экрана. В появившемся окне поставьте галочку в окошке Умный радиус (Smart Radius). Затем, установите значение Радиуса (Radius) на 3,8 px. Пока не закрывайте окно, прокрасьте кистью вдоль волос девочки, чтобы исправить выделение, т.к. выделение здесь выглядит не совсем идеальным и не очень похоже на выделение волос.

Шаг 7
В окошке Вывод в (Output To) установите на Слой-маску (Layer Mask). Затем нажмите кнопку ОК.

Рядом со слоем должен появиться маленький чёрно-белый квадратик. Это называется слой-маска, она регулирует степень видимости слоя. Попробуйте применить инструмент Перемещение (Move Tool (V)), и всего лишь немного сместите слой, чтобы увидеть, как работает слой-маска.

Шаг 8
Далее, с помощью панели вкладок, переключитесь на фотографию с вашим другом или братом, чтобы прилепить его к стене. С помощью инструмента Прямолинейное лассо (Polygonal Lasso Tool (L)), создайте огромное выделение вокруг ‘жертвы’. Далее, идём Редактирование - Скопировать (Edit > Copy (Ctrl+C)).

Шаг 9
С помощью вкладок, ещё раз переключитесь на наш рабочий документ. Идём Редактирование – Вклеить (Edit > Paste (Ctrl+V)), чтобы вклеить выделенное изображение на новый слой. Переименуйте слой на что-то похожее, например, "Приклеенный".

Шаг 10
Воспользуйтесь инструментом Быстрое выделение (Quick Selection Tool (W)), ещё раз примените опцию Уточнить край (Refine Edge), чтобы создать слой-маску для данного слоя точно так же, как мы это проделывали с последним слоем.
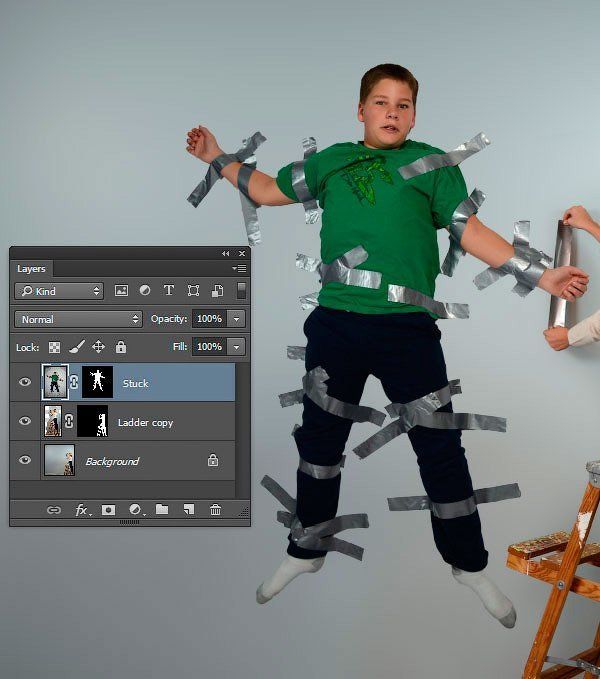
Шаг 11
С помощью панели вкладок, переходим к другим фотографиям и проделываем то же самое с инструментом Прямолинейное лассо (Polygonal Lasso Tool (L)), выделяем изображение и копируем. Затем вклеиваем выделенные изображения на новые слои в нашем рабочем документе и создаём слой-маску с помощью инструмента Быстрое выделение (Quick Selection Tool) и Уточнить край (Refine Edge).

Шаг 12
Убедитесь, чтобы слой с человеком, который прилеплен к стене, был расположен ниже всех слоёв со слой-масками, при необходимости, сместите данный слой вниз, расположив его над слоем Задний фон (Background).

Шаг 13
С помощью инструмента Перемещение (Move Tool (V)), щелкая по изображению и удерживая клавишу мыши нажатой, расположите каждого участника в нужном месте.

Шаг 14
Щёлкните по слою "Приклеенный", а затем идём Редактирование – Трансформация – Поворот (Edit > Transform > Rotate). Далее, вы увидите появившийся прямоугольник вокруг изображения. Потяните за уголок, чтобы повернуть изображение в более смешное положение.

OK, дети, вы сделали отличную работу, собрав все изображения вместе. Теперь пришло время позвать обратно родителей, чтобы вы вместе продолжили работу над следующей частью проекта.
3. Добавляем реалистичные тени
Создать сцену, как эта – одно, а получить тени, чтобы сцена выглядела реалистично, возможно будет сложно, особенно, если сцена создана из нескольких снимков с различным освещением. Следующая техника, которая описана ниже, хорошо подходит к оригинальным изображениям с целью создания реалистичной тени.
Шаг 1
Начните со слоя "Приклеенный". Продублируйте данный слой, для этого идём Слой – Новый - Скопировать на новый слой (Layer > New > New Layer Via Copy (Ctrl+J)). Сместите дубликат слоя вниз, расположив ниже оригинального слоя, назовите дубликат слоя “Тень Приклеенного”. Далее, поменяйте режим наложения для дубликата слоя на Умножение (Multiply).
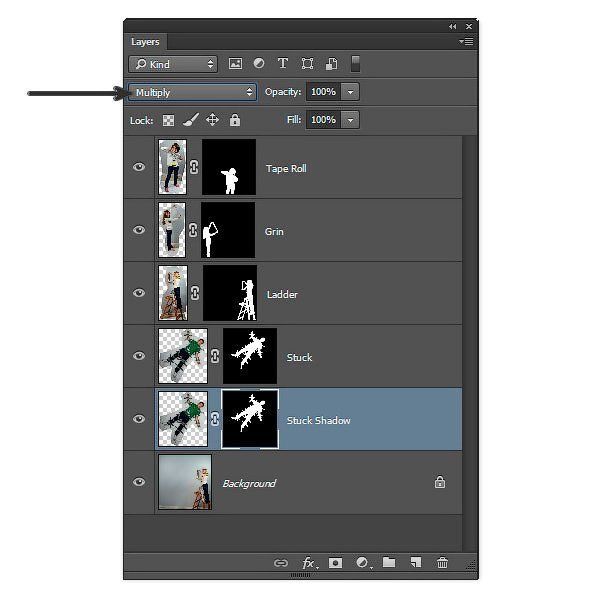
Шаг 2
Щёлкните по маске слоя “Тень Приклеенного”, чтобы она стала активной, далее, в закладке Свойства (Properties) в панели слоёв, нажмите кнопку Край маски (Mask Edge). В появившемся окне Уточнить маску (Refine Mask), увеличьте значение Растушёвки (Feather), а также Сместить край (Shift Edge) до тех пор, пока не будут чётко видно тени. Далее, нажмите кнопку OK.

Шаг 3
Щёлкните по миниатюре слоя “Тень Приклеенного” (а не по самой слой-маске), чтобы слой вновь стал активным. Идём Изображение – Коррекция – Уровни (Image > Adjustments > Levels (Ctrl+L)). В окне настроек, сместите правый бегунок влево, чтобы осветлить тени и сделать переход теней более плавным.
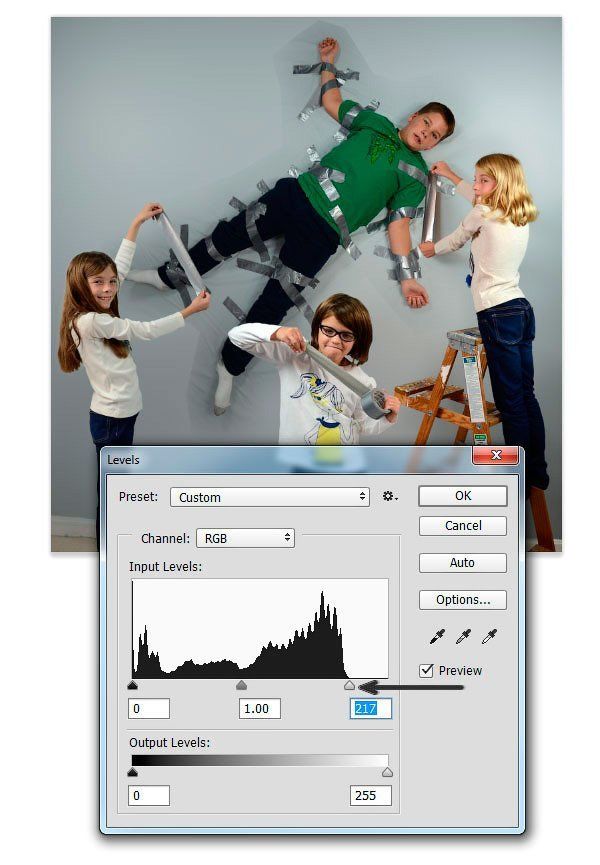
Шаг 4
Ещё раз щёлкните по слой-маске слоя с тенью, чтобы она стала активной, т.к. мы вновь сфокусируемся на ней. Далее, выберите инструмент Кисть (Brush Tool (B)), установите мягкую круглую кисть, цвет кисти чёрный, уменьшите Непрозрачность (Opacity) кисти до 50%, а затем аккуратно прокрасьте жёсткие края, которые видны вокруг тени на слое.

Шаг 5
Используйте ту же самую технику для остальных композиционных слоёв:
- Создайте дубликат слоя, расположите дубликат слоя ниже оригинального слоя с изображением, поменяйте режим наложения для дубликата слоя на Умножение (Multiply).
- Примените Уточнить маску (Refine Mask), чтобы увеличить Растушёвку (Feather) и Сместить край (Shift Edge).
- Примените Уровни (Levels) для осветления, чтобы лучше совместить тени.
- Обработайте кистью жёсткие края на маске слоя.
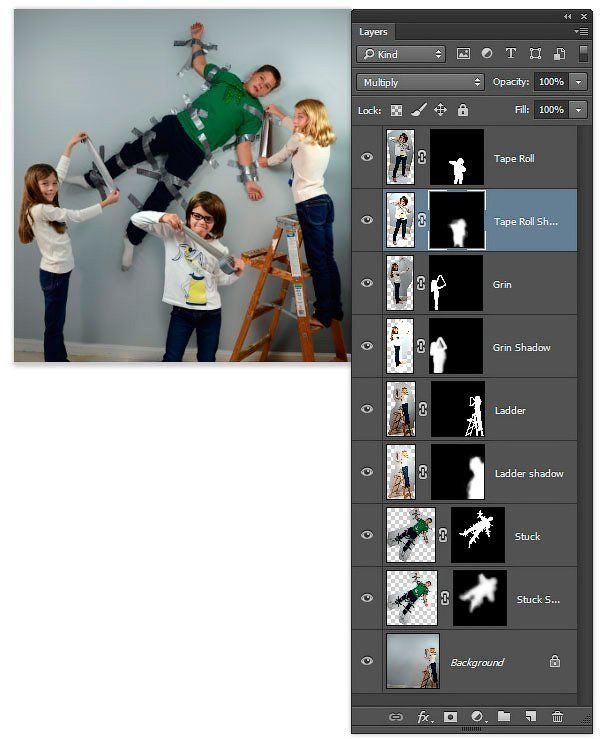
Шаг 6
Добавьте корректирующий слой Кривые (Curves) поверх всех слоёв. Нажмите кнопку Авто (Auto), чтобы оптимизировать контрастность всей сцены.

4. Заключительные штрихи
На данный момент общая сцена выглядит отлично. Но я хочу добавить несколько заключительных шагов, чтобы придать картине более завершенный вид. Данные шаги не являются обязательными, всё будет зависеть от вашего вкуса.
Шаг 1
Создайте объединённый слой поверх всех остальных слоёв, для этого, удерживая клавишу (Alt), идём Слой – Объединить видимые (Layer > Merge Visible). Далее, идём Слой – Смарт-объект – Преобразовать в смарт-объект (Layer > Smart Objects > Convert to Smart Object).
Примечание переводчика: чтобы создать объединённый слой, перейдите на самый верхний слой в палитре слоёв, а затем нажмите клавиши (Ctrl+Shift+Alt+E).

Шаг 2
Далее, идём Фильтр - Camera Raw (Filter > Camera Raw Filter). В окне настроек Основное (Basic), слегка увеличьте Света (Highlights) и Тени (Shadows). Затем увеличьте значение Чёткости (Clarity) и Насыщенности (Vibrance). Все настройки будут отличаться в зависимости от вашего изображения, тем не менее предполагаемый эффект применяется с целью усиления красок и деталей.

Шаг 3
Далее, переключитесь на следующую закладку настроек Эффекты (Effects), в нижней части окна в разделе Виньтирование после кадрирования (Post Crop Vignetting), в Эффектах (Amount) слегка сместите бегунок влево, чтобы создать лёгкое затенение на углах. Затем нажмите кнопку ОК, чтобы применить фильтр.
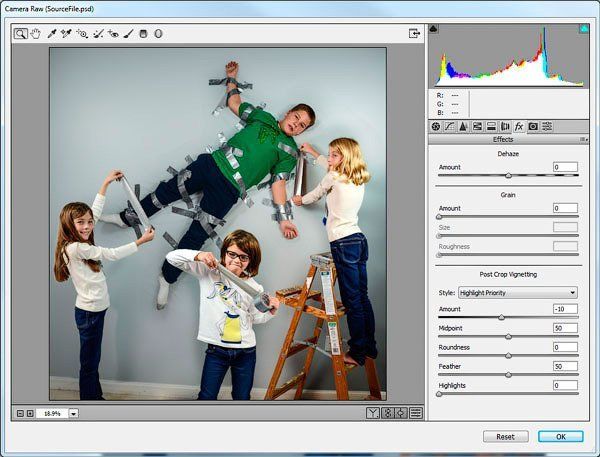
Шаг 4
Далее, идём Слои - Новый - Слой (Layer > New > Layer (Ctrl+Shift+N)), и в появившемся окне Новый слой (New Layer) дайте название новому слою Осветление/Затемнение (Dodge/Burn). Установите режим наложения на Перекрытие (Overlay), а также поставьте галочку в окошке Выполнить заливку нейтральным цветом режима ‘Перекрытие’ (Fill with Overlay-neutral color).

Шаг 5
Новый слой будет полностью невидимым благодаря режиму наложения. Это делает изображение идеальным для создания эффектов осветления и затемнения. Выберите инструмент Осветлитель (Dodge Tool (O)), в панели настроек данного инструмента, установите Диапазон (Range) на Средние тона (Midtones), а также установите значение Экспозиции (Exposure) на 10%. С помощью мягкой круглой кисти, аккуратно добавьте световые блики, прокрашивая светлые участки. Далее, выберите инструмент Затемнитель (Burn Tool (O)), примените те же самые настройки, чтобы усилить затемнённые участки.

И мы завершили урок! Наслаждайтесь сценой возмездия над родным братом – думаю, мои дочери считают, что это самый классный проект их тех, которые нам приходилось делать. Я же поблагодарил своего сына за то, что он принял участие в этом проекте.
А как у вас получилось? Буду рад увидеть ваши результаты.
Надеюсь, что вы и ваш ребёнок получили массу удовольствия при выполнении данного проекта так же, как я и мои дети.
Итоговый результат:

Автор: Kirk Nelson
Источник: design.tutsplus.com
Комментарии 2
Весело получилось!
Спасибо.
прнаприклеивал☺
хехе))