Создаём в фотошоп сказочный коллаж со световыми эффектами
Создаём в фотошоп сказочный коллаж со световыми эффектами
 В этом уроке вы узнаете, как превратить день в ночь, создать реалистичную глубину резкости, дорисовать волосы и добавить световые эффекты.
В этом уроке вы узнаете, как превратить день в ночь, создать реалистичную глубину резкости, дорисовать волосы и добавить световые эффекты.
Сложность урока: Средний
В этом уроке я покажу, как создать девушку, застывшую в воздухе, в лесу. Мы изменим время суток, а также замаскируем небо, при помощи Calculations (Вычислений). Мы создадим реалистичную глубину резкости, используя карту глубины, а также нарисуем волосы и применим световые эффекты. Добро пожаловать в урок по созданию фантастического эффекта в фотошопе!
Примечание: Перевод выполнен на основе урока, выложенного на видео портал YouTube, поэтому сделаем все, чтобы Вам было понятно и легко в выполнении.
Из этого урока вы узнаете, как:
- превратить день в ночь;
- создать карты глубины (для реалистической глубины резкости);
- нарисовать волосы с использованием самодельной кисти;
- изменить оттенок волос;
- создать реалистичное свечение;
- добавить световых эффектов с использованием кисти.
Приступим!
Скачать архив с материалами к уроку
Шаг 1
Открываем фотографию с лесом.

Перейдём во вкладку Channels (Каналы) и выберем самый контрастный из них. Это будет Blue (Синий). Сделаем его копию. Далее перейдём во вкладку Image (Изображение) - Calculations (Вычисления). В подразделе Source 1 (Источник 1) оставим всё как есть, только поставим галочку рядом с Invert (Инверсия). В подразделе Source 2 (Источник 2) оставляем как есть и ничего не добавляем. Blending (Режим наложения) меняем на Subtract (Вычитание). Opacity (Непрозрачность) - 100%, Offset – 0, Scale -1. У нас появится новый альфа канал.

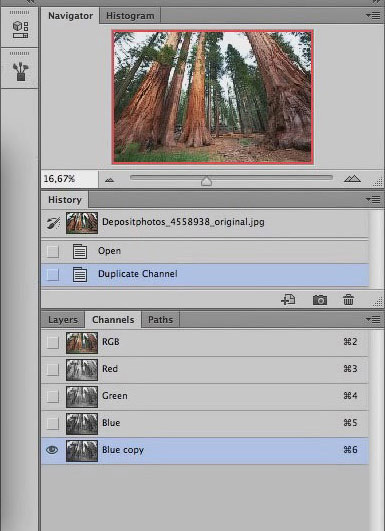
Далее нам нужно выбрать чёрную кисть среднего диаметра и находясь на альфа канале, перевести режим кисти в панели Mode (Режим) на Overlay (Перекрытие) (не путать с режимом наложения). Mode (Режим) находится сверху, рядом с Opacity (Непрозрачность) и Flow (Нажим). Как только всё будет готово, необходимо закрасить чёрным цветом всю чёрную область (деревья и землю). Желательно пользоваться жёсткой кистью. Если какие-то части земли или деревьёв остаются белыми, измените Mode (Режим кисти) на Normal (Нормальный). Т. о, если вы всё сделали правильно, небо останется белым, а всё остальное – чёрным. Старайтесь, не вылазить за границы чёрного, особенно на фоне неба, а также не пропускайте белые участки на деревьях и земле.

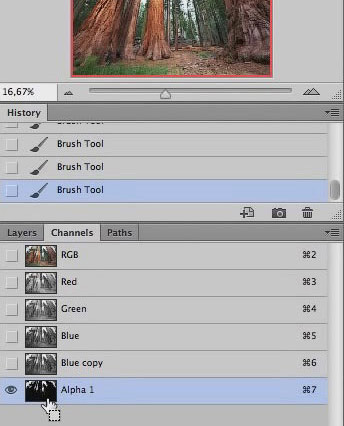
Как только всё будет готово, зажмите Ctrl и кликните левой кнопкой мыши по альфа каналу. Произойдёт выделение. Перейдите во вкладку Layers (Слои) и примените Layer Mask  (Маску слоя) для данного слоя. Инвертируйте изображение (Ctrl+I). В итоге, мы получим фотографию уже без неба.
(Маску слоя) для данного слоя. Инвертируйте изображение (Ctrl+I). В итоге, мы получим фотографию уже без неба.


Переименуем слой с деревьями на foreground. Создадим слой под слоем с деревьями. Откроем в фотошопе изображение неба, выделим его (Ctrl+A) и скопируем (Ctrl+C). Далее, создадим под слоем с лесом новый слой и скопируем туда небо (Ctrl+V). Растянем изображение с небом на весь документ (Ctrl+T). На чёрном фоне неба, проявятся следы плохого выделения деревьев. Ничего страшного! Перейдём на слой с лесом. В Layer Style (Стили слоя) перейдём в Inner Shadow (Внутренняя тень) и выставим такие значения: Blend Mode (Режим наложения) Normal, Distance – 0, Choke – 3, Size – 73. Рядом с режимом Normal (Нормальный) выберите цвет #152310. Если контур всё ещё остаётся, можете применить Feather (Растушёвка)(дважды кликнуть по маске и отрегулировать на свой вкус). Слой с небом назовите Sky.
Как только вы закончили, можно переносить картинку с луной. Нам требуется только небо с луной, поэтому дорогу можно удалить. Давайте сначала выделим её, при помощи Rectangular Marque Tool  (Прямоугольного выделения), например, а затем просто удалим Del. Назовите этот слой Moon layer. Перенесите слой с луной под слой с деревом. Расположите картинку с луной по центру документа за деревьями. Сделайте слой с деревьями невидимым (если это необходимо) и при помощи Layer Mask
(Прямоугольного выделения), например, а затем просто удалим Del. Назовите этот слой Moon layer. Перенесите слой с луной под слой с деревом. Расположите картинку с луной по центру документа за деревьями. Сделайте слой с деревьями невидимым (если это необходимо) и при помощи Layer Mask  (Маски слоя) и большой мягкой кисти, удалите всё, оставив только луну.
(Маски слоя) и большой мягкой кисти, удалите всё, оставив только луну.

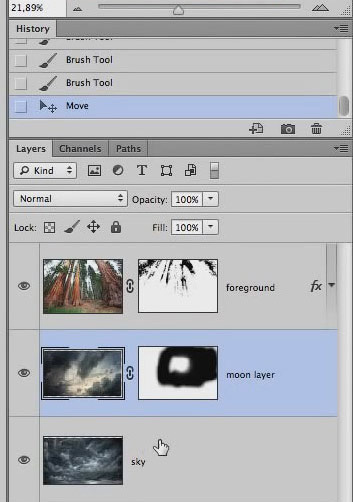
Шаг 2
Теперь применим корректирующий слой Gradient (Градиент) для слоя Sky, с радиальным градиентом от чёрного к прозрачному. Поставьте галочку рядом с Reverse (Обратный, противоположный) и Align with Layer(Выравнивание слоя) и выставьте Scale (Масштаб) в районе 350%.

Для слоя с луной можно применить корректирующий слой Hue/Saturation (Цветовой тон/Насыщенность) и слегка снизить ей Saturation (Насыщенность) до -64 для реалистичного эффекта, а также применим корректирующий слой Levels (Уровни) и придадим небольшой контраст поиграв с настройками (у автора такие значения - 0; 0,83; 236).

Далее, сделаем копию корректирующего слоя Gradient (Градиент) и переместим его поверх всех слоёв. Поставим значение Scale (Масштаб) 330 и переместим градиент чуть пониже центра, при помощи инструмента Move  (Перемещение).
(Перемещение).

Шаг 3
Далее создадим новый слой и назовём его darkness. Опустим его под копию корректирующего слоя Gradient Map (Карта градиента). Теперь применим Clipping Mask (Обтравочную маску) к слою foreground. Изменим настройки кисти. Opacity (Непрозрачность) и Flow (Заливка) уменьшим до 20%. Затемним верхушки деревьев, а также зелёные деревья на фоне, чтобы придать как можно большую естественность всей атмосфере нашего изображения и т.о. сделать поздний вечер.

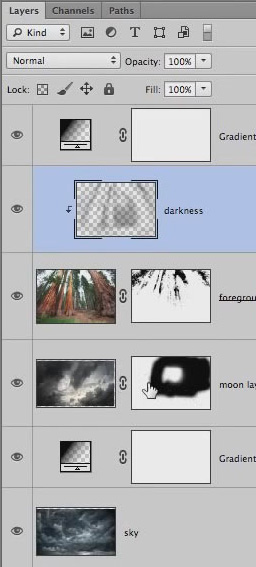
Создадим новый корректирующий слой Hue/Saturation (Цветовой тон/Насыщенность) и снизим Saturation (Насыщенность) до -60. Также создадим корректирующий слой Gradient Map (Карта градиента). Кликнем по переходу от чёрного к белому и кликнув по чёрному ползунку зададим цвет - #061d40, а на белом ползунке зададим цвет - #d2b85e. Применим к данному слою Blending Mode (Режим наложения) Soft Light (Мягкий свет) и сбавим Opacity (Непрозрачность) до 40%.
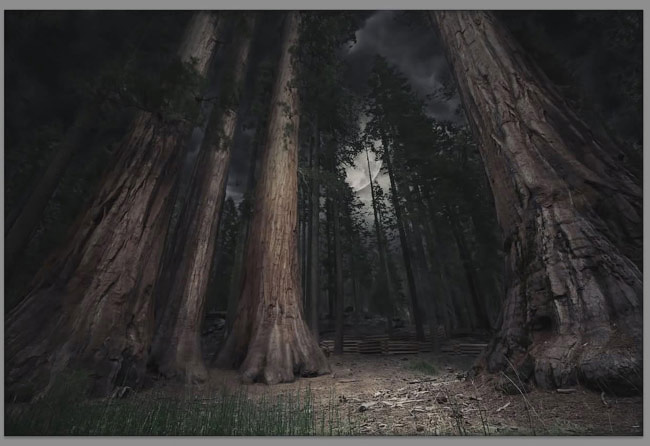
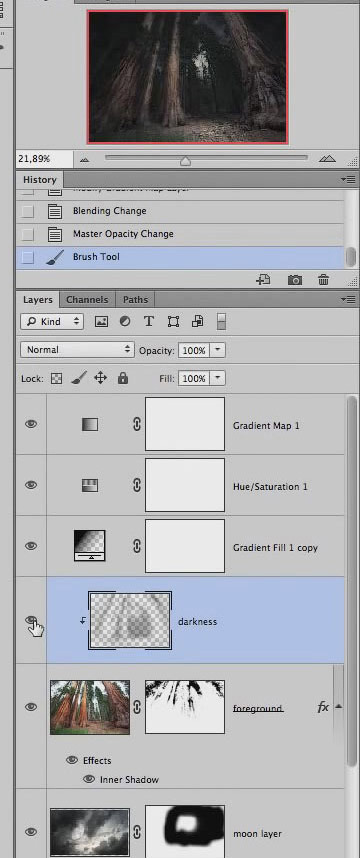
Создадим новый корректирующий слой Color Lookup (Поиск цвета)(примеч. переводчика: данный корректирующий слой появился только в версии CS6) и в настройках 3DLut File автор поставил DropBLues.3DL. Измените Opacity (Непрозрачность) до 51%. Создадим ещё один корректирующий слой Color Lookup и в настройках 3DLut File автор поставил EdgyAmber.3DL. Изменим режим наложения на HardLight (Жёсткий свет) и изменим Opacity (Непрозрачность) данного слоя до 13%.
Создадим новый корректирующий слой Curves и перейдём в синий канал. Теперь немного поднимем вверх точку чёрного и опустим вниз точку белого. Далее перейдём в красный канал и немного опустим кривую у основания чёрного и чуть-чуть поднимем ближе к белому основанию, для придания лёгкого красного оттенка (см. как на скриншоте).

Создадим новый корректирующий слой Selective Color (Выборочная коррекция цвета )и применим такие настройки: для Neutrals (Нейтральных) Cyan -1, Yellow +1; для Blacks (Чёрных) Cyan +1, Yellow -1.

Создадим новый корректирующий слой Solid Color (Цвет) с цветом #080510 и применим режим наложения Exclusion (Исключение).

Теперь мы можем объединить все слои в одну группу (Ctrl+G). Назовём её background.
Шаг 4
Теперь перейдём к созданию эффектов на фото. Откроем изображение с фонарём, отделим его от фона и перенесём в рабочий документ. Уменьшим его и расположим рядом с деревом. Заметно, что фонарь слишком отличается по «резкости» от главного фона. Следует чуть «размыть» фонарь. Заранее попрошу перевести слой с фонарём в Smart Objekt (Смарт-объект). Затем применим к нему фильтр Gaussian Blur (Размытие по Гауссу) с маленьким радиусом 0,35 и совсем чуть-чуть применим размытие.
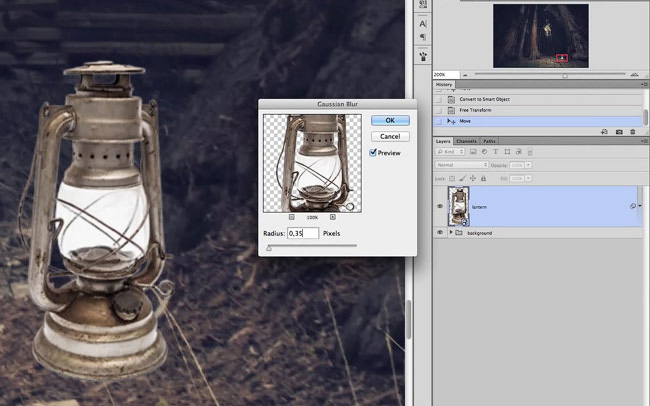
Далее, под слоем с фонарём, создадим новый слой и мягкой чёрной кистью с низкой Opacity (Непрозрачностью) и Flow (Заливкой)(примерно по 20 %) аккуратно дорисуем на нём тень, чтобы не было ощущения, что фонарь парит в воздухе.


После того, как фонарь «вольётся» в атмосфёру нашего документа, можно поработать со свечением из фонаря. Для этого, давайте создадим новый слой (назовём его Glow) и применим режим наложения Screen (Экран). Воспользуемся инструментом Brush  (Кисть) с мягкими краями и диаметром 400-500 px, Opacity (Непрозрачность) и Flow (Нажим) поставьте по 100%.
(Кисть) с мягкими краями и диаметром 400-500 px, Opacity (Непрозрачность) и Flow (Нажим) поставьте по 100%.
Применим для кисти тёмно-оранжевый цвет #361200 и кликнем 1 раз прямо по изображению с фонарём (для того, чтобы свечение было ровно по центру, вы можете использовать клавишу Caps Lock. Нажав на неё, вы увидите курсор в виде перекрестия, с помощью которого можно поставить свечение точно по центру).
Теперь, находясь на этом же слое, изменим цвет на #482500 и кистью, диаметром с размер фонаря, кликнем ещё раз по нему. И ещё раз кликнем по изображению с фонарём, с ещё меньшим диаметром кисти и цветом #fca13f. В итоге у нас должно получиться мягкое свечение из фонаря. При помощи корректирующего слоя Hue/Saturation (Цветовой тон/Насыщенность) можно увеличить насыщенность свечения, а также добавить другие оттенки свечения. Также нужно добавить слою с фонарём стиль слоя Inner Shadow (Внешняя тень) с Angle (Угол поворота) - 92, Distance (Дистанция) - 5, Size (Размер) - 15.


Далее, создадим новый слой и назовём его Dark. Применим его в качестве Clipping Mask (Обтравочной маски) к слою с фонарём и прорисуем кистью с низкой Opacity (Непрозрачностью) и Flow (Нажим) по 20%, тени на самом фонаре.


Также нужно не забывать и про света на фонаре. Создайте новый слой, назовите его highlights и кистью маленького диаметра с цветом #76450b пройдитесь по тем участкам на фонаре, где должны быть света, для более глубокой детализации.


Как только мы закончим с фонарём - перейдём к коррекции фона.
Откройте изображение с текстурой пыли. Нам потребуется удалить название сайта с левого нижнего угла. Просто закрасьте надпись при помощи чёрной кисти. Не забывайте отрегулировать Opacity (Непрозрачность) и Flow (Заливку). Перенесите изображение с пылью в наш документ и поместите выше всех слоёв. Теперь создайте для слоя со звёздами Clipping Mask (Обтравочную маску) и примените режим наложения Screen (Экран). Уменьшите, приблизительно к размерам фонаря, слой с небом и расположите возле него. В итоге, должен получиться эффект, как от летающих светлячков.
Теперь перейдите в Image - Adjustments - Hue/Saturation (Изображение - Коррекция - Цветовой тон/Насыщенность) и поставьте галочку рядом с Colorize (Колорирование). Для Hue (Цветовой тон) поставьте значение - 34, а для Saturation (Насыщенность) - 70.

Снова создайте новый слой (Shift+Ctrl + N) и поместите его под слой с тенью, которая под фонарём. Назовите этот слой Casted Light. Для этого слоя, примените режим наложения Color Dodge (Осветление). Воспользуйтесь мягкой кистью с цветом #6a3b08 и нарисуйте свечение от фонаря на дереве, а также на земле. Opacity (Непрозрачность) и Flow (Нажим) поставьте по 30%.
Теперь снова создайте новый слой. Назовите его Casted Highlights. Измените цвет кисти на #884b02 и прорисуйте дополнительные цвета на дереве, лежащих на земле деталях (сучки, травинки и другие предметы, которые могут отражать свет) для ещё большей убедительности.

Шаг 5
Далее, мы поработаем с фоном. Мы используем эффект Depth maps (Карту глубины резкости). Продублируйте группу слоёв background (Ctrl+J). Теперь объединим группу слоёв в 1 слой (Ctrl +E).
Воспользуйтесь жёсткой чёрной кистью и перейдём в режим Quick Mask (Быстрой маски). Закрасьте всю область фона (кроме главных деревьев спереди и земли с фонарём). На границах с деревьями и землёй советую пользоваться мягкой кистью. Теперь воспользуйтесь очень мягкой кистью с большим радиусом и 20% Opacity (Непрозрачностью) и Flow (Нажим) прорисуйте землю в области травы слева и справа. Деревья и область со свечением от фонаря - не трогайте. (примеч. переводчика: обратите внимание, что имеющееся на переднем плане (деревья спереди, земля и детали на ней) - резче, чем то, что на заднем плане (деревья позади, луна, да и вообще весь фон) - имеют размытость побольше.
Всё это необходимо, для придания реалистичности нашей работе. Также, если вам кажется, что вы что-то недоразмыли, вы можете сделать это во вкладке Channels (Каналы) на канале Depth of map (в данном случае) и мягкой кистью пройтись по белым либо чёрным областям.

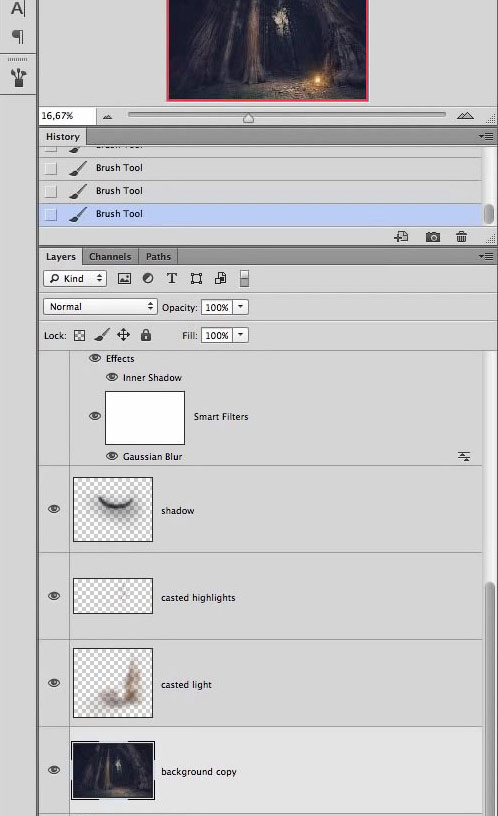
Теперь деактивируйте Quick Mask (Быструю маску). Должно появится выделение тех областей, которые мы закрашивали. Перейдите в Select (Выделение) - Save Selection (Сохранить выделение) и назовите его как-нибудь (автор использовал название Depth of field). Сохранение выделенной области появится в Channells (Каналы). Пока оставим его и вернёмся во вкладку Layers (Слои).


Сразу же советую вам перевести слой в Smart Object (Смарт-объект). Это здоров пригодится вам, в случае, если вы решите отредактировать Depth of map (Карту глубины). Находясь на копии нашего фона, перейдём в Filters (Фильтр) - Blur (Размытие) - Lens Blur (Размытие при малой глубине резкости). В настройках Depth Map (Карта глубины) в подразделе Source (Источник) выберите имя нашего выделения и поставьте галочку Invert (Инверсия). Значение Radius (Радиус) поставьте 10-20 на ваше усмотрение.
Таким образом мы размыли фон нашего документа и теперь можем смело добавить главное действующее лицо - девушку, парящую в воздухе. Предварительно не забудьте отделить девушку от фона.
Шаг 6
Перенесём девушку в наш документ. Слой с девушкой назовём woman и переведём его в Smart Object (Смарт-объект). При помощи инструмента Free Transform (Свободное трансформирование) (Ctrl + T), чтобы она не казалась ни маленькой, ни большой.
Возможно, во время выделения вы плохо выделили волосы и поэтому мы их сейчас можем дорисовать. Для этого создадим новый слой. Назовём его «волосы», к примеру. Чтобы рисовать волосы, нам потребуется создать новую кисть, которая, кстати, может пригодится вам в будущем. Похожий способ создания кисти для рисования волос, я уже описывал в этом уроке, поэтому загляните туда и проделайте все те же манипуляции.
Если у вас получилось проделать все те настройки, которые были описаны, возьмите при помощи инструмента Eiedropper Tool  (Пипетка) образец цвета и нарисуйте волосы. Не забудьте переместить этот слой под слой с девушкой.
(Пипетка) образец цвета и нарисуйте волосы. Не забудьте переместить этот слой под слой с девушкой.
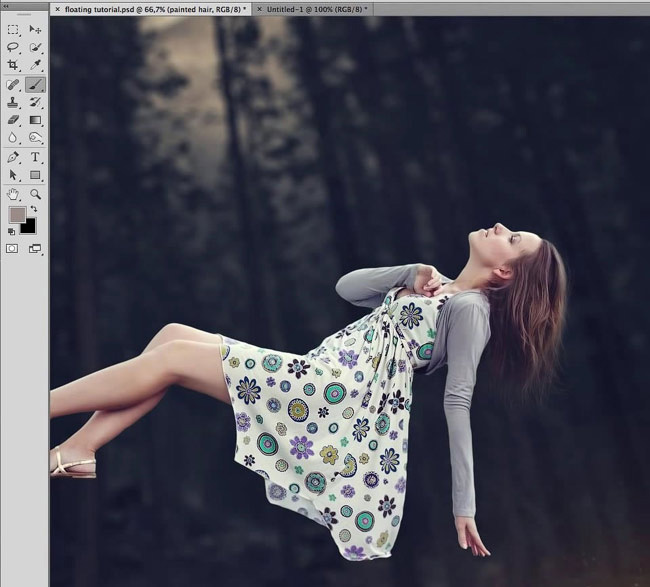

На коже модели есть несколько дефектов. Можно убрать их с помощью Patch Tool  (Заплатка) и Healing Brush Tool
(Заплатка) и Healing Brush Tool  (Восстанавливающая кисть).
(Восстанавливающая кисть).
Далее, для слоя с девушкой применим инструмент Levels (Уровни) (Ctrl + L). В Output Levels поставьте значения 10 (слева) и 170 (справа). Т. о модель станет бледнее. Это необходимо для того, чтобы девушка лучше вписалась в фон из-за различия в освещении.
Создадим новый слой и применим к нему Clipping Mask (Обтравочную маску). Режим наложения поменяем на Soft Light. Воспользуемся мягкой кистью с низкой Opacity (Непрозрачностью), приблизительно 10%, с цветом #161312 и порисуем с противоположной стороны относительно источника света - фонаря, где должны быть тени.
Создадим новый корректирующий слой Curves (Кривые) совсем немного опустим кривую, для придания модели немногого контраста, который ей так необходим.
Давайте объединим слой с моделью и все прилегающие к ней слои в одну группу и назовём её «Woman Group».
Далее, создадим ещё один новый слой и назовём его Woman Light. Режим наложения поменяйте на Color Dodge и примените обтравочную маску к группе с моделью. Воспользуемся мягкой кистью с цветом #854903 и пройдёмся кистью по волосам девушки, чтобы оставить что-то вроде свечения от фонаря на волосах. Далее, давайте порисуем по самому краю руки и по рукаву, дабы добавить свечение от фонаря и к одежде модели, а также на пальцах руки и на платье. Сначала кистью небольшого размера, а затем побольше с меньшей Opacity (Непрозрачностью) по тем же местам
На новом слое, также необходимо дорисовать тень от модели. Используйте мягкую кисть с низкой непрозрачностью и порисуйте под девушкой на земле для того, чтобы придать тени большую насыщенность и натуральность.

Создайте новый слой и залейте его чёрным цветом. Далее перейдите в Filter (Фильтр) - Noise (Шум) - Add Noise (Добавить шум). Используйте радиус шума 256 и поставите галочку рядом с Monochromatic (Монохроматический).
Теперь перейдите в Filter Gallery (Галерею фильтров) и выберите Fresco (Фреска). В подразделе Fresco - выберите Brush Size и Brush Detail - 0, Texture - 3; а в подразделе Plaster- выберите Image Balance - 28, Smoothness - 9 (включить подраздел можно нажав на иконку глаза, рядом с названием (как в палитре Layers)).
Т. о. фон у нас должен появиться в виде звёздного неба. Режим наложения для данного слоя поменяйте на Screen. Далее применим фильтр Lens Blur и поставьте значение Radius (Радиус) - 4px. Для придания точкам большего контраста, можно использовать корректирующий слой Levels (Уровни) со следующими настройками 110; 0,61; 156. Теперь примените для слоя с белыми точками Layer Mask (Маску слоя) (белые точки исчезнут) и прорисуйте кистью от света фонаря, до модели, чтобы создавалось впечатление, что светлячки летят к девушке. Назовём этот слой Fireflies.
Создадим новый слой, применим режим наложения Screen и назовём его Fireflyes Glow. Воспользуемся мягкой чёрной кистью с цветом #7d4f00 и поставим небольшие круглые мягкие кружки на белых точках. Если потребуется - понизьте непрозрачность данного слоя. Также можно поиграть с цветами при помощи корректирующего слоя Hue/Saturation (Цветовой тон/ Насыщенность).

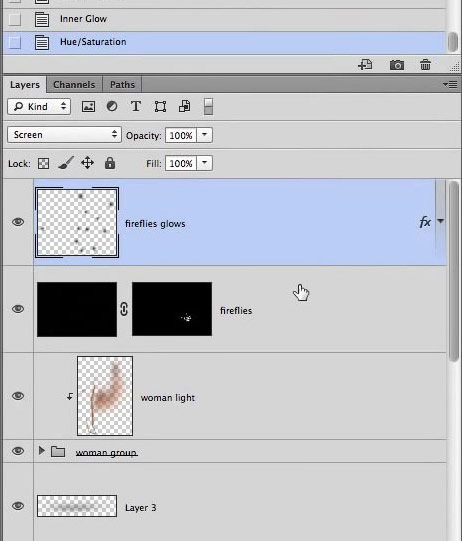
В финальной части урока, давайте создадим копию из всех слоёв в одном слое (Alt+Shift+Ctrl+E). Далее, переведите слой в Smart Object (Смарт объект) и перейдите в Filter-Render-Lighting Effects (Фильтр - Рисование - Эффекты освещения) и наведите фокус таким образом, чтобы модель была в центре него. Поиграйте с настройками фильтра и добейтесь того результата, который будет вас устраивать.


Далее, создайте новый корректирующий слой Selective Color (выборочная коррекция цвета) и поиграйте с его настройками.
Создайте новый корректирующий слой Color Fill (Заливка цветом) и примените для него цвет #02060f. Примените для него режим наложения Exclusion (Исключение).
Если вы всё сделали правильно, в результате должен появится такой же красивый сказочный эффект, как и у автора.
Вот и всё! Урок подошёл к концу. Искренне надеюсь, результат вас приятно удивил и вы приобрели много опыта в ходе данного урока.
Автор: Andrei Oprinca
Источник: www.psdbox.com



Комментарии 114
А ГДЕ МАТЕРИАЛЫ К УРОКУ?
Вариант с акцентом на луну
Обожаю этот урок! Спасибо!
в конце уже запуталась, устала, доделала в лайтруме где то с середины 6 этапа. Но результат мне понравился
Моя работа, спасибо за урок!)
Спасибо за урок:)))
Спасибо за перевод Илья очень шикарно. Вот моя версия
Спасибо за урок! Мне очень понравилось) особенно день в ночь превращать. Но хочу сказать, что урок не супер подробный, есть несколько моментов , которые новички не поймут, да и запутаться в слоях легко, так что я бы, наверное, поместила его в "урок высокой сложности" . Кстати, у кого англ фотошоп и он не нашёл Color Fill (последний пункт в уроке), то нажмите Solid Color. Это тоже самое, как я поняла. :)
Но хочу сказать, что урок не супер подробный, есть несколько моментов , которые новички не поймут, да и запутаться в слоях легко, так что я бы, наверное, поместила его в "урок высокой сложности" . Кстати, у кого англ фотошоп и он не нашёл Color Fill (последний пункт в уроке), то нажмите Solid Color. Это тоже самое, как я поняла. :)
7 часов работы и ...вуаля!!!! слишком много слоев,завис фотошоп ближе к концу, боялась,что все удалится, пришлось перезагружать ноутбук. Все обошлось, все слои сохранились. Огромное спасибо за познавательный урок!!!)))
Урок для меня был очень тяжёлым. Сначала его не тянул мой компьютер с 2 G оперативы - слишком много слоёв. Очень много новой информации (работа с каналами, фильтрами) которая не всегда усваивалась быстро. Плюс ко всему результат некорректно загрузился с первого раза - пробую повторно Короче, что выросло то выросло, не судите строго
Интересный урок
Спасибо за интересный урок!
Хороший урок.
Ну как то так фотошоп + лайтрум)
Спасибо, правда, не все пункты получились и пришлось додумывать самой. А так хороший урок)
спасибо
Спасибо!)
Спасибо за урок)
Спасибо!
левитация всегда шикарно смотрится
Мне очень понравился урок.Спасибо.
спасибо
Огромное спасибо за отличный урок.
спасибо
Спасибо
Довольно непростой урок, но интересный! Спасибо!
спасибо за урок)
Спасибо! Много познавательного...Но поточнее бы перевод и не ленитесь,пожалуйста , Господа переводчики , все-таки указывать названия инструментов на русском языке..Не все знаю,что plaster - это гипс..И когда описываете эффект , куда и как положить тень,то, поточнее переводите..А то приходится многое домысливать самому
Спасибо за урок)