В каменном замке
В каменном замке
Сложность урока: Средний
В этом уроке вы узнаете, как создать красивую сцену с девочкой у окна. Вы узнаете, как создать свою картину с волшебной атмосферой, используя стоковые изображения, ретушь кожи, эффекты освещения и многое другое. В этом уроке вы также узнаете про технику, которая поможет вам создать отличную фотоманипуляцию.
Скачать исходные материалы к уроку
Итоговый результат

Шаг 1
Создайте новый документ со следующими размерами: 1285 px по ширине и 1728 px по высоте.
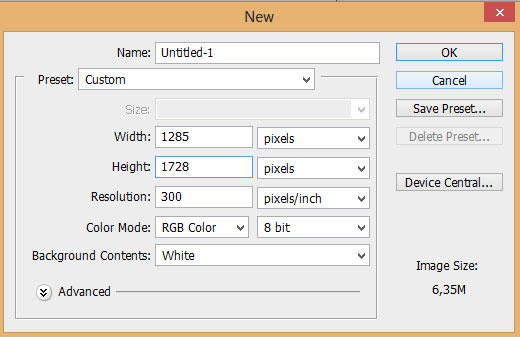
Шаг 2
Откройте стоковое изображение “Окно”. Переместите данное изображение на наш рабочий документ. С помощью инструмента Свободная трансформация (free transform tool (Ctrl+T), трансформируйте масштаб изображения окна в соответствии с размерами нашего документа.
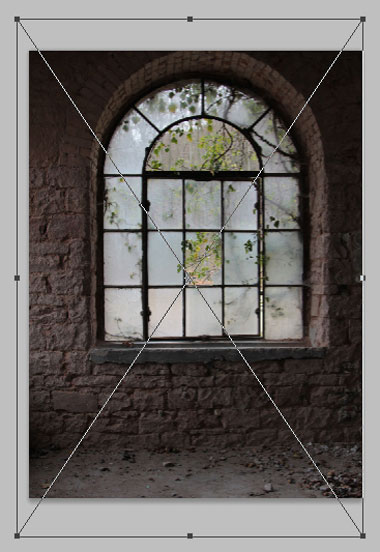
Преобразуйте слой с окном в Смарт-объект. Далее, к слою с окном примените фильтр Размытие по Гауссу (Gaussian blur), идём Фильтр – Размытие – Размытие по Гауссу (Filter > Blur > Gaussian blur), установите радиус размытия, который указан на скриншоте ниже. Ниже слоя с окном появится белая иконка миниатюра смарт-фильтра.
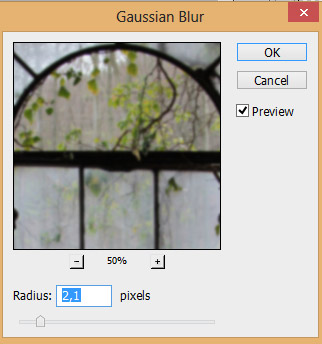
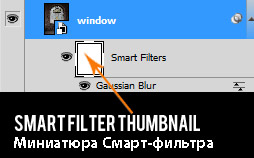
Теперь нам нужно сохранить эффект размытия на деревьях и листьях за окном, а также скрыть эффект размытия для остальной части изображения. Перейдите на маску смарт-фильтра, щёлкнув по миниатюре смарт-фильтра. Выберите мягкую круглую кисть (жёсткостью 0 %), цвет кисти чёрный, а затем с помощью данной кисти, прокрасьте стену и окно, за исключением деревьев и листьев, чтобы сохранить эффект размытия на них. Участки, которые вы обработаете кистью, выделены чёрным цветом на миниатюре смарт-фильтра.

Результат.
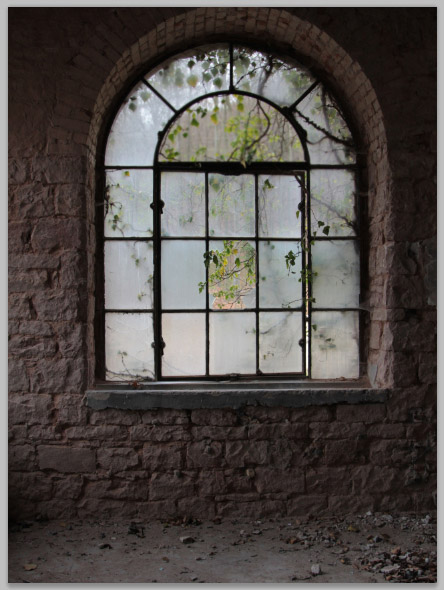
Шаг 3
Далее, мы проведём цветовую коррекцию окна. Идём Слой – Новый корректирующий слой – Цветовой тон / Насыщенность (layer > new adjustment layers > hue/saturation). Установите значения, которые указаны на скриншоте ниже. Режим Нормальный (normal), непрозрачность слоя 100%.
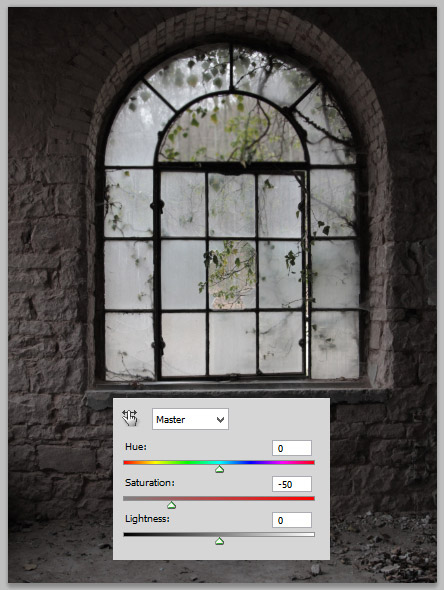
Ещё раз идём Слой – Новый корректирующий слой – выборочная коррекция цвета (layer > new adjustment layers > selective color). Установите значения, которые указаны на скриншоте ниже. Режим Нормальный (normal), непрозрачность слоя 20%.
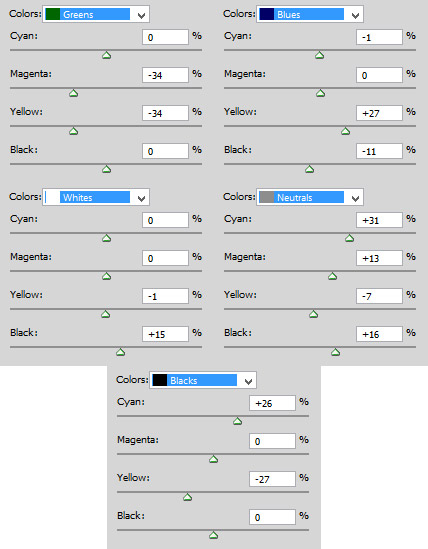
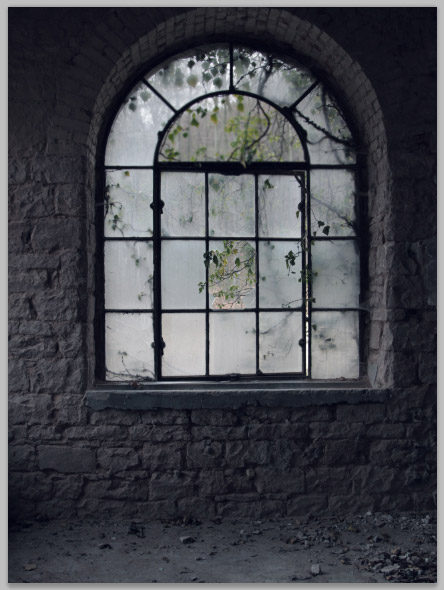
Добавьте ещё один корректирующий слой, на этот раз, добавьте Цветовой Баланс (color balance). Поменяйте режим наложения для данного корректирующего слоя на Умножение (multiply), а также уменьшите непрозрачность до 60%.
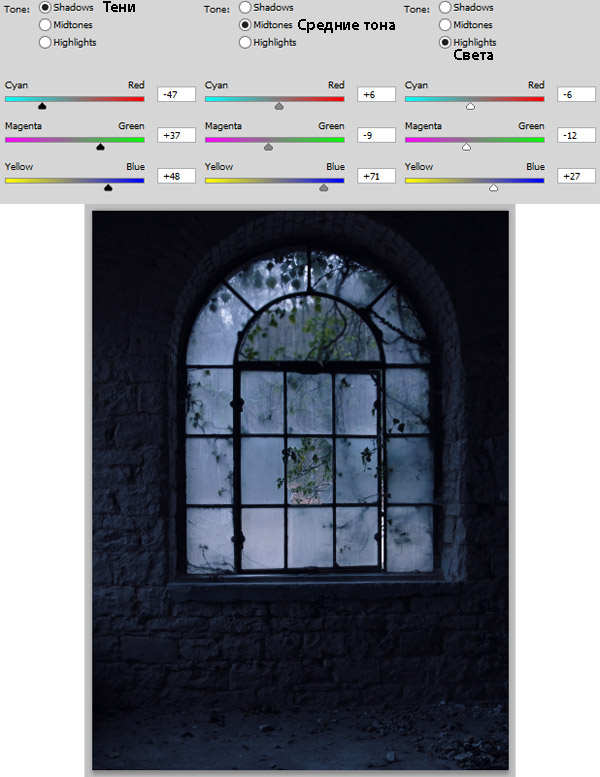
Далее, перейдите на слой-маску корректирующего слоя Цветовой Баланс (color balance). С помощью мягкой кисти непрозрачностью, примерно, 10-15%, цвет кисти чёрный, прокрасьте штрихами участки, которые выделены на скриншоте ниже, чтобы скрыть или ослабить эффект данного корректирующего слоя, сохранив эти участки светлыми.
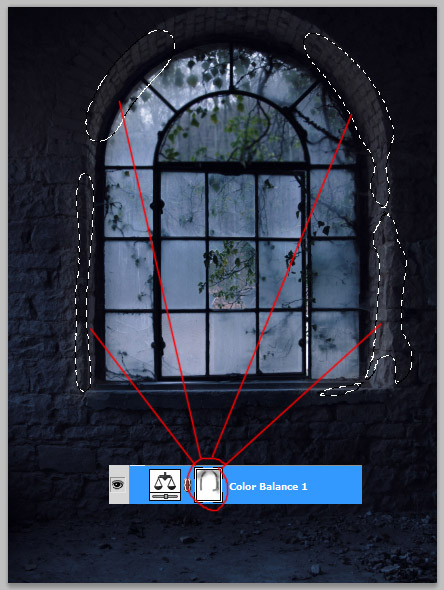
Слой-маска должна выглядеть, как на скриншоте ниже.
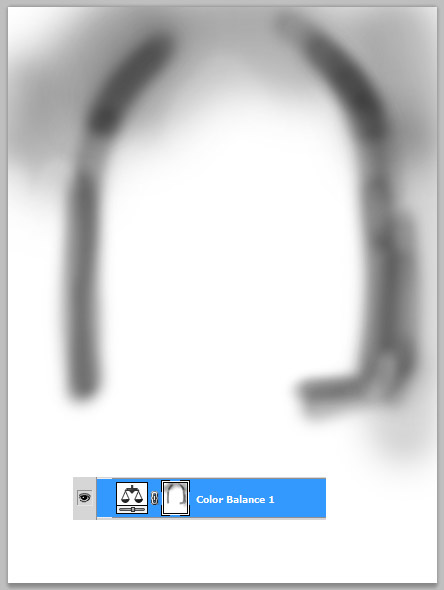
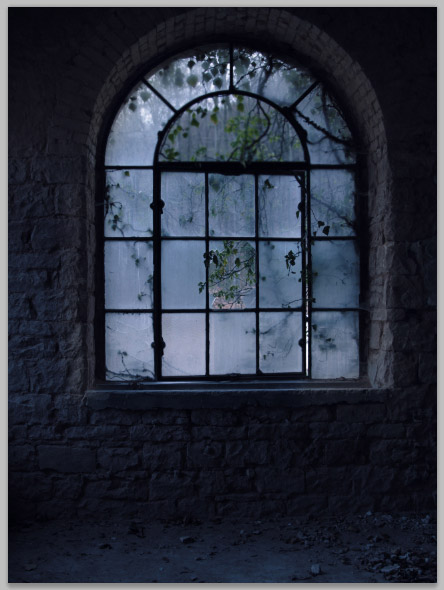
Далее, мы добавим к сцене синих тонов с помощью корректирующего слоя Фото Фильтр (photo filter). В настройках фильтра, укажите синий оттенок, а также установите значение Плотности (density) 42%.
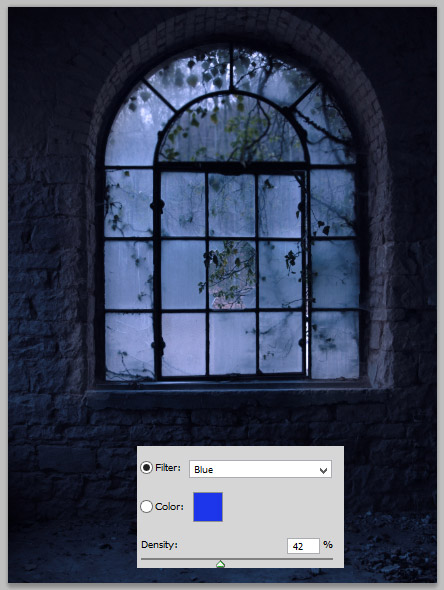
Далее, добавьте ещё один корректирующий слой Карта Градиента (gradient map). Установите цвета градиента, которые указаны на скриншоте ниже. Поменяйте режим наложения для данного корректирующего слоя на Умножение (multiply), а также уменьшите непрозрачность слоя до 55%.
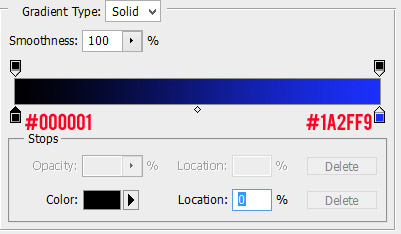
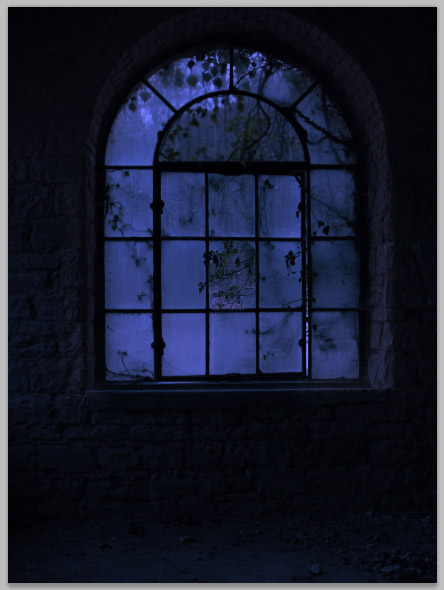
На слой-маске корректирующего слоя Карта Градиента (gradient map), скройте эффект коррекции вокруг стен.
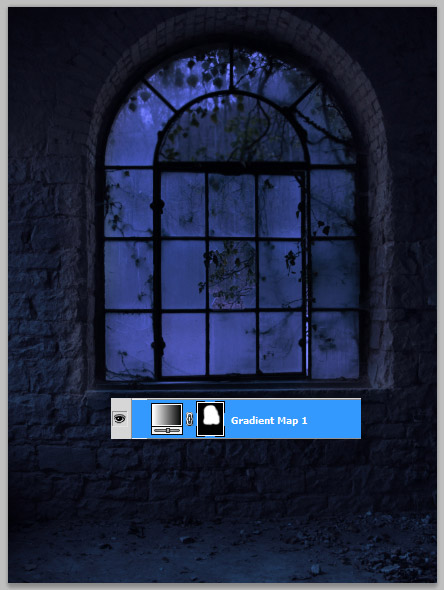
Далее, добавьте последний корректирующий слой Цветовой тон / Насыщенность (hue/saturation). Режим Нормальный (normal), непрозрачность слоя, примерно, 45%. Слегка скройте эффект на участках стены. Далее, выделите все корректирующие слои в палитре слоёв, а затем нажмите клавиши (Ctrl+G), чтобы сгруппировать их в одну группу. Я назвал эту группу ‘Коррекция’.
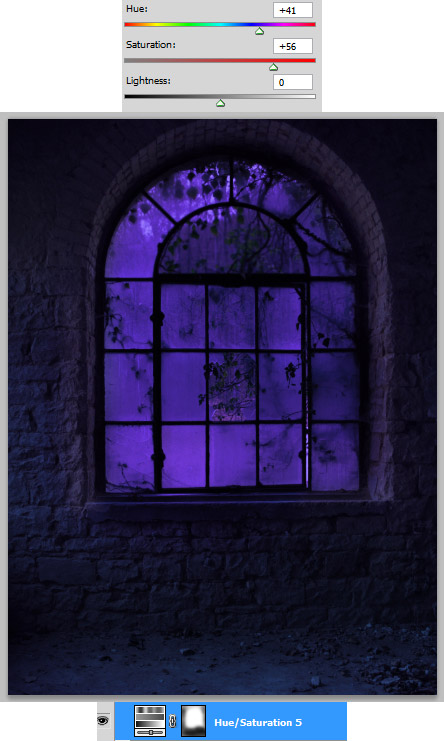
Результат на данный момент…

Шаг 4
Создайте новый слой поверх слоя с группой ‘Коррекция’. Залейте (Shift+F5) этот слой тёмно-зелёным оттенком #oo2524. Поменяйте режим наложения для данного слоя на Исключение (exclusion), а также уменьшите непрозрачность слоя до 25%.
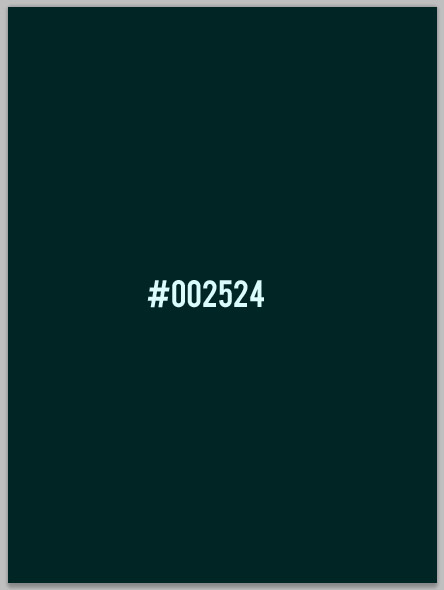
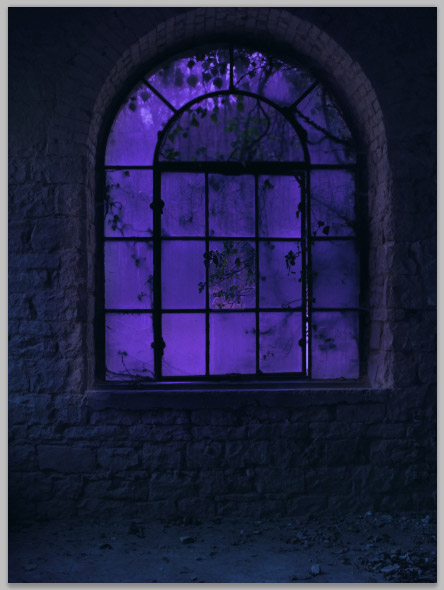
Шаг 5
Давайте приступим к декорированию окна, используя изображение цветов. Добавьте изображение цветов к нашей сцене. Примените масштабирование, расположив цветы, как показано на скриншоте ниже.

Находясь на слое с цветами, идём Слой – Стили слоя – Тень (layer > layer styles > drop shadow). Установите настройки, которые указаны на скриншоте ниже.
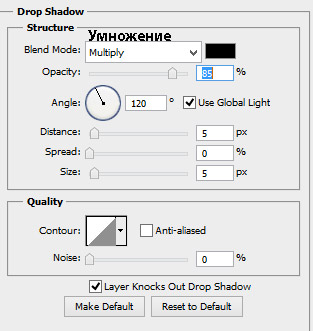
Далее, мы проведём цветовую коррекцию цветов. К слою с цветами, добавьте корректирующий слой Цветовой тон / Насыщенность (hue/saturation). Идём Слой – Новый корректирующий слой – Цветовой тон/ Насыщенность (layer > layer adjustment layers > hue/saturation). В появившемся окне, не забудьте поставить галочку в окошке Использовать предыдущий слой для создания обтравочной маски (Use Previous Layer to Create Clipping Mask).
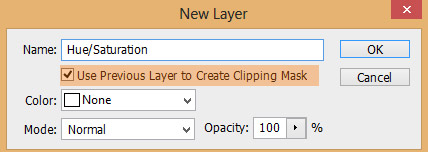
Установите значения для данного корректирующего слоя, которые указаны на скриншоте ниже. Скройте эффект коррекции на слой-маске корректирующего слоя на участках, которые выделены на скриншоте ниже. Поменяйте режим наложения для корректирующего слоя Цветовой тон / Насыщенность (hue/saturation) на Мягкий свет (soft light), 100%.
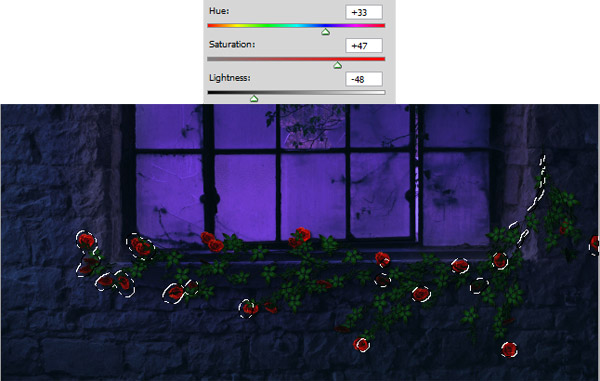

Мы можем добавить ещё цветов к нашей сцене. Просто продублируйте слой с цветами (Ctrl+J), а затем, расположив дубликат слоя в нужное место. Проведите цветовую коррекцию цветов, повторяя предыдущие шаги выше.

Шаг 6
В этом шаге мы добавим дополнительные объекты к нашей сцене, чтобы добавить больше декораций на окно и стену. Мы используем изображение ягоды в виде сердца, расположенное на руке модели, в качестве украшения. Вырежьте изображение ягоды. Для этого используйте инструмент Перо  (pen tool). Думаю, что вы знакомы с работой данного инструмента, поэтому, я не буду объяснять, как его применять.
(pen tool). Думаю, что вы знакомы с работой данного инструмента, поэтому, я не буду объяснять, как его применять.
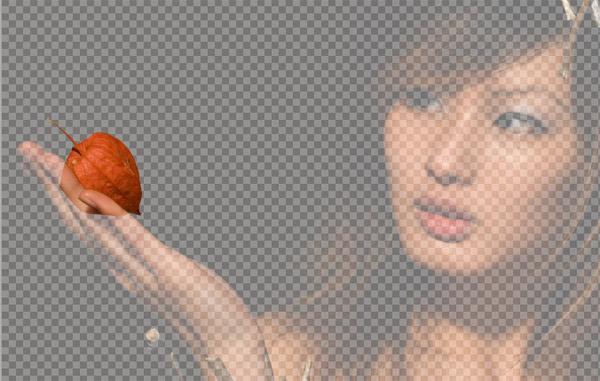
После того, как вы отделите изображение ягоды от руки модели, вырежьте половинку ягоды на новый слой. Далее, продублируйте дубликат слоя с половинкой ягоды. Отразите дубликат слоя с половинкой по горизонтали, чтобы получить цельную ягоду, похожую на сердце. Выделите все слои с половинками ягоды, а затем, нажмите клавиши (Ctrl+E), чтобы создать объединённый слой.

Шаг 7
Далее, добавьте выделенное изображение ягоды на наш рабочий документ. Примените масштабирование к ягоде.

Далее, мы добавим свечение к нашей ягоде. Для этого, к слою с ягодой, добавьте стили слоя Наложение цвета (color overlay) и Внешнее свечение (outer glow). Примените настройки, которые указаны на скриншоте ниже.
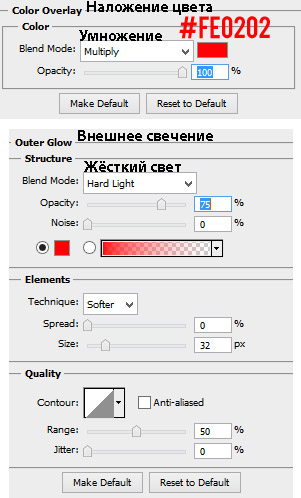
Мой результат стилизации.

Далее, создайте новый слой ниже слоя с ягодой. Выберите мягкую круглую кисть непрозрачностью 100%, цвет кисти красный #fe0202. Щёлкните кистью, чтобы добавить нашему декору больше красного свечения. Размер кисти подберите под размер активного выделения, как на скриншоте ниже. Режим наложения для данного слоя Нормальный (normal), 100%.

Создайте ещё один новый слой поверх предыдущего слоя. Поменяйте режим наложения для данного слоя на Перекрытие (overlay). Находясь на данном слое, добавьте мягкий красный оттенок на область, которая выделена на скриншоте ниже. Вы можете продублировать этот слой, а затем поменять режим наложения для дубликата слоя на Осветление основы (color dodge). Попробуйте поиграть с непрозрачностью слоёв, чтобы подобрать желаемый эффект красного свечения, например, я уменьшил непрозрачность оригинального слоя до, примерно, 68%, а для дубликата слоя до 10%.
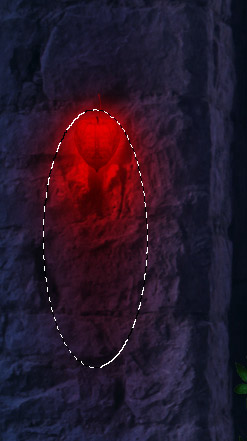

Выделите все слои, а затем сгруппируйте их в одну группу. Я назвал эту группу ‘Красный свет’. Продублируйте созданную группу столько раз, сколько вы посчитаете нужным. Расположите дубликаты групп по всей длине цветочного декора. На скриншоте ниже, вы можете увидеть мой результат расположения.
Примечание переводчика: объедините все слои с красным свечением и ягодой в одну группу.

Шаг 8
Далее, создайте новый слой поверх всех остальных слоёв. В настройках установите режим Перекрытие (overlay), а также поставьте галочку в окошке Выполнить заливку нейтральным цветом режимом ‘Перекрытие’ (50% серым) (Fill with Overlay-neutral color (50% gray).
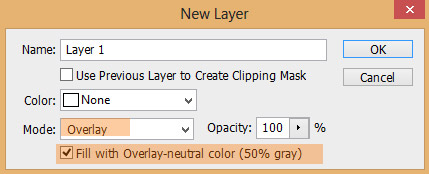
На новом слое, мы нарисуем светотени. Для этого, выберите мягкую кисть непрозрачностью, примерно, 10-15%. С помощью кисти белого цвета, нанесите штрихи на участки вокруг окна и пола, чтобы добавить световые блики и наоборот, с помощью кисти чёрного цвета, нанесите тени, где они необходимы. На скриншоте ниже, вы можете увидеть светотени, которые я создал, при режиме Нормальный (normal), 100%.
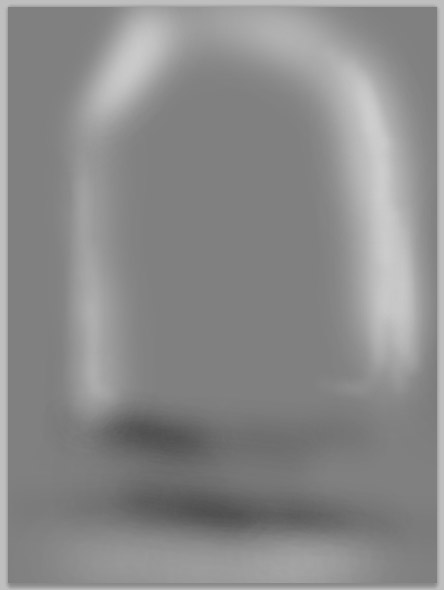
Результат на данный момент.
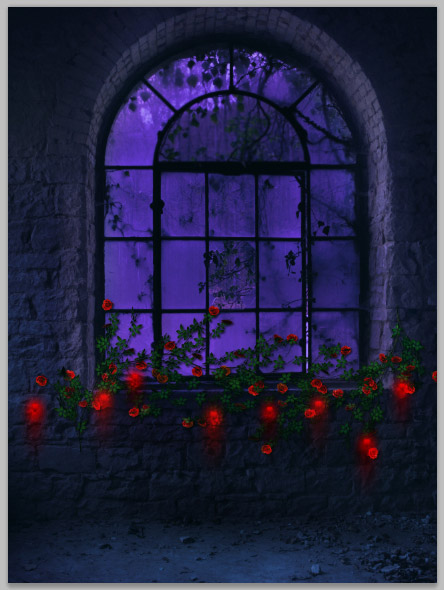
Шаг 9
Далее, мы усилим сцену путём добавления свечения на подоконник. Создайте новый слой поверх слоя со светотенями. Поменяйте режим наложения для данного слоя на Осветление основы (color dodge), залейте его чёрным цветом.
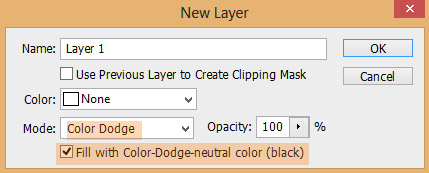
Находясь на новом слое, прокрасьте мягким голубым цветом по подоконнику. На скриншоте ниже, результат, который я создал при режиме Нормальный (normal), непрозрачность слоя 100%.
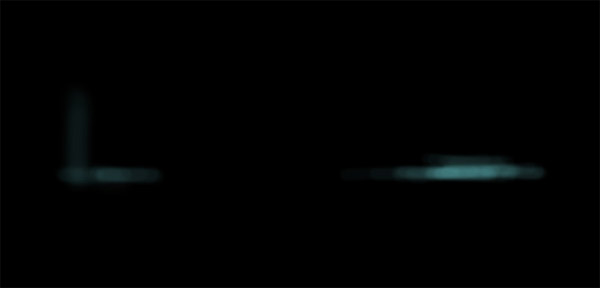
Результат при режиме Осветление основы (color dodge). Чтобы добавить больше свечения, вы можете продублировать слой со свечением и настроить степень непрозрачности соответственно.

Шаг 10
В этом шаге мы добавим световые блики на оконную раму. Создайте новый слой. Установите Жёсткость (hardness) кисти, примерно, 50%, размер кисти 2-3px. Установите цвет переднего плана на #baffef. Далее, выберите инструмент Перо  (pen tool). Создайте контур на оконной раме. Далее, щёлкните правой кнопкой мыши по созданному контуру и в появившемся окне, выберите опцию Выполнить обводку контура (stroke path). Укажите кисть в качестве инструмента обводки.
(pen tool). Создайте контур на оконной раме. Далее, щёлкните правой кнопкой мыши по созданному контуру и в появившемся окне, выберите опцию Выполнить обводку контура (stroke path). Укажите кисть в качестве инструмента обводки.
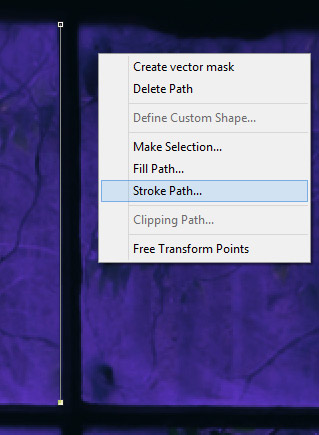

Таким же образом, добавьте световые блики на другие участки рамы.


Шаг 11
Далее, мы добавим модель к нашей сцене. Мы используем изображение, которое указано на скриншоте ниже. Прежде, чем добавить изображение девочки к нашей сцене, мы проведём небольшую ретушь кожи девочки. Для этого, идём в закладку Каналы (channel) и выбираем зелёный канал (green channel). Нажмите клавиши (Ctrl+A), чтобы выделить канал. Скопируйте выделенный канал, а затем, вклейте его на новый слой поверх слоя с девочкой в палитре слоёв. Я назвал этот слой ‘Зелёный’

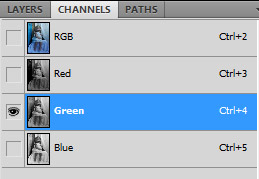

Проведите инверсию слоя ‘Зелёный’ (Ctrl+I), чтобы получить результат, как на скриншоте ниже:
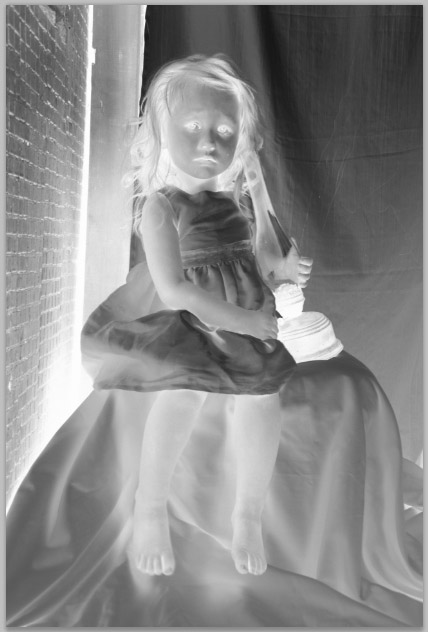
Далее, к слою с инверсией, примените фильтр Цветовой контраст (high pass), идём Фильтр – Другие – Цветовой Контраст (filter > others > high pass).

Далее, поменяйте режим наложения для данного слоя на Перекрытие (overlay), непрозрачность слоя 100%. К слою с инверсией, добавьте слой-маску и с помощью мягкой чёрной кисти, обработайте участки вокруг глаз, носа, губ и одежды.
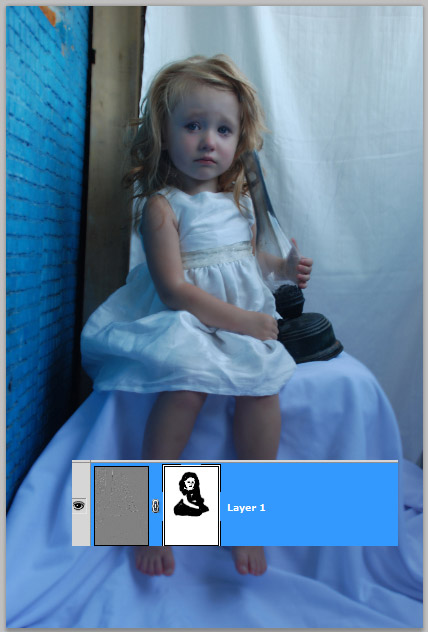
Результат после проведения быстрой ретуши кожи.

В заключение, отделите изображение девочки от заднего фона.

Шаг 12
Результат изображения девочки после добавления нарисованных волос. С помощью инструмента Перо  (pen tool), я просто дорисовал волосы. В принципе, техника та же самая, что и при создании световых бликов на оконной раме, вначале мы создаём контур, а затем выполняем обводку контура кистью, настроив соответственно размер кисти (убедитесь, что вы скачали и установили кисти Волосы в программу Photoshop). Отберите образец цветового оттенка с участка волос, чтобы выбрать цветовой оттенок для обводки.
(pen tool), я просто дорисовал волосы. В принципе, техника та же самая, что и при создании световых бликов на оконной раме, вначале мы создаём контур, а затем выполняем обводку контура кистью, настроив соответственно размер кисти (убедитесь, что вы скачали и установили кисти Волосы в программу Photoshop). Отберите образец цветового оттенка с участка волос, чтобы выбрать цветовой оттенок для обводки.

Результат, который я создал, вы можете увидеть на скриншоте ниже. Я также добавил кружева на нижнюю кромку платья девочки.

Шаг 13
В заключение, добавьте изображение девочки на наш рабочий документ. Примените масштабирование к изображению девочки, расположив её, как показано на скриншоте ниже.

Далее, мы проведём цветовую коррекцию изображения девочки. Вначале, к слою с девочкой, мы добавим корректирующий слой Яркость / Контрастность (brightness/contrast). Не забудьте преобразовать данный слой в обтравочную маску к слою с девочкой. На слой-маске данного корректирующего слоя, ослабьте коррекцию на лице, ногах, а также на руках.

Далее, добавьте корректирующий слой Цветовой Баланс (color balance) в качестве обтравочной маски.
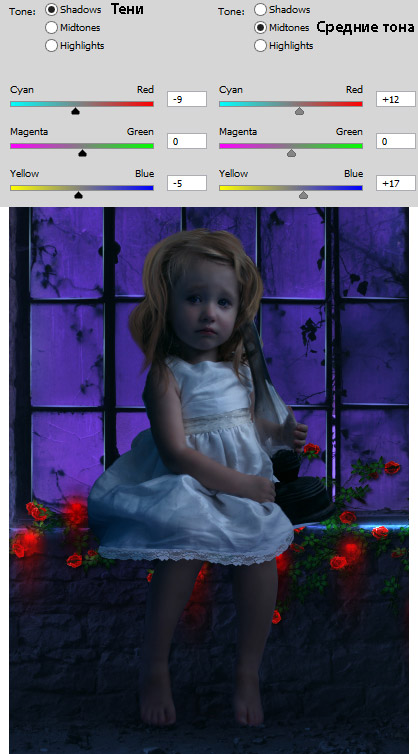
Создайте новый слой в качестве обтравочной маски поверх корректирующего слоя Цветовой Баланс (color balance), залейте его чёрным цветом. Режим наложения для данного слоя Нормальный (normal), непрозрачность слоя, примерно, 30-40%. Скройте эффект на лице девочки, а также на руках и ногах. Данный слой добавит больше теней на изображение девочки.
Примечание переводчика: к слою с чёрной заливкой, автор добавляет слой-маску и уже на слой-маске, с помощью мягкой чёрной кисти, он скрывает эффект заливки.

Создайте ещё один новый слой поверх слоя с чёрной заливкой. Залейте этот слой 50% серым (50% gray), установите режим наложения для данного слоя на Перекрытие (overlay). Находясь на данном слое, нарисуйте световые блики на одежде, руках, лице и на ногах. Вы может обратиться к предыдущему шагу относительно, как добавить световые блики и тени (Шаг 8). Выделите все слои с девочкой, а затем сгруппируйте их в одну группу. Я назвал эту группу ‘Модель’.


Шаг 14
В этом шаге мы создадим свет для лампы. Вначале, создайте новый слой поверх слоя с группой ‘Модель’. С помощью мягкой кисти, цвет кисти мягкий жёлтый, прокрасьте по лампе, щёлкнув по ней. Относительно размера изображения девочки, я установил размер кисти, примерно, 280px.

Поменяйте режим наложения для данного слоя на Мягкий свет (soft light), а также уменьшите непрозрачность слоя до, примерно, 55-65%, чтобы получить результат, как на скриншоте ниже.

Далее, создайте ещё один новый слой. С помощью мягкой кисти того же размера, что и в предыдущем действии, цвет кисти жёлто-белый #f7efc0, прокрасьте поверх лампы. Поменяйте режим наложения для данного слоя на Жёсткий свет (hard light), а также уменьшите непрозрачность слоя до, примерно, 20%.

Создайте ещё один новый слой. Мы добавим немного цвета, как показано на скриншоте ниже. Для этого, я использовал мягкую круглую кисть с очень низкой непрозрачностью, примерно, 10-15рх того же размера, что и в предыдущем действии.
Примечание переводчика: к сожалению, автор не указал код цветового оттенка, поэтому, поэкспериментируйте с цветовым оттенком.

Далее, создайте ещё один новый слой поверх предыдущего слоя. Установите цвет переднего плана на оранжевый цвет. С помощью мягкой круглой кисти оранжевого цвета, прокрасьте по участку, который выделен на скриншоте ниже. Поменяйте режим наложения для данного слоя на Осветление (screen).

Создайте новый слой. Добавьте жёлтых оттенков, используя размер кисти меньше, чем при добавлении оранжевых оттенков. Режим наложения для данного слоя Нормальный (normal), 100%.

В заключение, нарисуйте мягкое белое пятно, чтобы усилить эффект свечения.

Далее, создайте ещё один новый слой поверх слоёв со световыми эффектами. Залейте этот слой чёрным цветом, а затем, поменяйте режим наложения для данного слоя на Осветление основы (color dodge). Находясь на данном слое и используя комбинацию цветов, прокрасьте жёлтой и белой кистью вокруг свечения лампы и платья девочки, чтобы добавить на эти участки яркие световые блики. Используйте мягкую круглую кисть с очень низкой непрозрачностью, примерно, 3-5%, прокрасьте штрихами на указанных участках. Выделите все слои со световыми эффектами, чтобы сгруппировать их в одну группу. Я назвал эту группу ‘Свет лампы’.
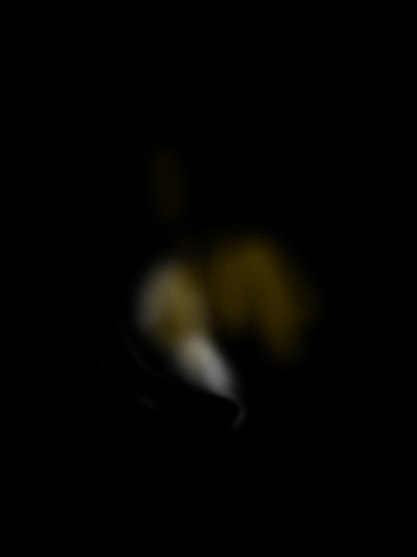

Шаг 15
Далее, добавьте световые блики на левую арку в проёме окна. Создайте новый слой поверх слоя с группой ‘Свет лампы’. Находясь на данном слое, прокрасьте кистью оранжевого цвета по боковой стенке в проёме окна. Используйте мягкую круглую кисть непрозрачностью 10-15%. Результат, который я создал при режиме Нормальный (normal), 100%.

Далее, продублируйте слой со световым эффектом один раз. Поменяйте режим наложения для первого слоя на Цветность (color), а также уменьшите непрозрачность слоя до, примерно, 30%, а для дубликата слоя на Перекрытие (overlay), непрозрачность слоя, примерно, 75%, чтобы получить результат, как на скриншоте ниже:

Шаг 16
Создайте новый слой поверх всех слоёв, залейте его чёрным цветом. Поменяйте режим наложения для данного слоя на Осветление основы (color dodge). Находясь на данном слое и используя комбинацию цветов, прокрасьте жёлтой и белой кистью поверх боковой стенки в проёме окна, чтобы добавить на эти участки яркие световые блики.
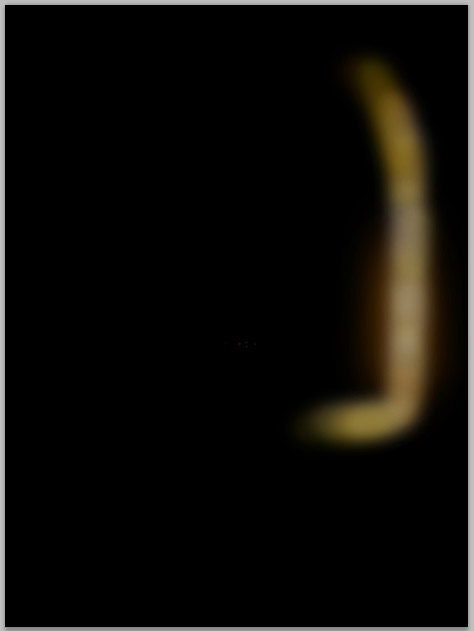
Результат.

Шаг 17
В этом шаге мы усилим изображение девочки, добавив некоторые детали. Вначале, мы добавим световые блики на платье девочки. Создайте новый слой ниже слоя с группой ‘Свет лампы’. Находясь на данном слое, создайте контур, как показано на скриншоте ниже. Выполните обводку контура белой кистью, установив диметр кисти, примерно, 1-3px, а также Жёсткость (hardness) кисти, примерно 50%.


Таким же образом, добавьте световые блики на другие участки изображения девочки.

Шаг 18
Создайте новый слой. Добавьте световые блики на волосы девочки. Для этого, используйте кисть Волосы.

Шаг 19
Создайте ещё один новый слой. Добавьте световые блики на подбородок и щёчку девочки.

Добавьте линий на нос, губы и глаза.

Создайте новый слой, поменяйте режим наложения для данного слоя на Мягкий свет (soft light), добавьте блики оранжевого цвета на нос и щёчку девочки.

В заключение, создайте ещё один новый слой. Поменяйте режим наложения для данного слоя на Цветность (color). Находясь на данном слое, прокрасьте кистью красного цвета поверх губ девочки.

Шаг 20
Добавьте световые блики на изображение лампы, добавляя световые блики на определённые участки, которые обозначены на скриншоте ниже.


Шаг 21
Далее, таким же образом, добавьте световые блики красного цвета на участки вокруг ног и платья девочки.

Шаг 22
В заключение, мы проведём общую цветовую коррекцию всей картины. Добавьте новый корректирующий слой Выборочная коррекция цвета (selective color) поверх всех слоёв.
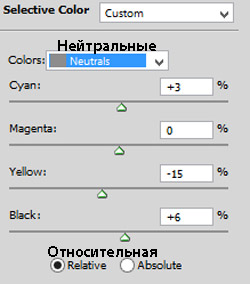
Продублируйте корректирующий слой Выборочная коррекция цвета (selective color) один раз. Перейдите на слой-маску оригинального корректирующего слоя Выборочная коррекция цвета (selective color) и с помощью мягкой чёрной кисти, скройте коррекцию вокруг изображения девочки. Установите режим наложения для данного корректирующего слоя на Нормальный (normal), непрозрачность слоя 100%. Далее. перейдите на слой-маску дубликата корректирующего слоя Выборочная коррекция цвета (selective color) и с помощью мягкой чёрной кисти, скройте коррекцию на стене и девочке. Установите режим наложения для дубликата корректирующего слоя на Нормальный (normal), непрозрачность слоя 60%.
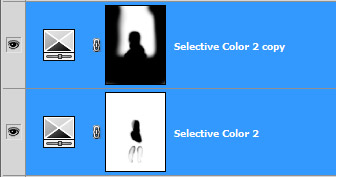

Шаг 23
В качестве дополнительного штриха, я решил добавить мерцание на пояс девочки.

Шаг 24
Убедитесь, что вы находитесь на самом верхнем слое в палитре слоёв. Далее, нажмите клавиши (Shift+Ctrl+Alt+E), чтобы создать объединённый слой из всех видимых слоёв. В результате мы получим объединённый слой, который будет расположен поверх всех остальных слоёв. Преобразуйте этот слой в Смарт-объект. Далее, идём Фильтр – Резкость – Контурная резкость (Filter > Sharp > Unsharp mask). Установите значения, которые указаны на скриншоте ниже. Данный фильтр добавит резкости к изображению.
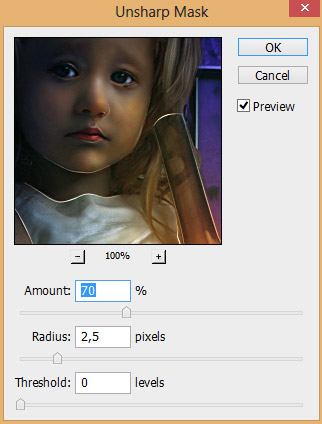

Поздравляю, мы завершили урок!
Итоговый результат

Скачать исходные материалы к уроку
Автор: Dek Wid
Источник: designstacks.net
Комментарии 111
Какая красота!
Спасибо за урок.
Огромное спасибо за урок!!! Это просто сказка!!!
Спасибо
Спасибо ! Очень красивый урок !
спасибо за урок)))
Спасибо.
спасибо
С многими вещами не справилась. Грустная заплаканная девочка никак не желала поддаваться всем манипуляциям от автора. Пришлось пригласить весёлую девочку. Поэтому картинка получилась поярче.
Слоёв - жесть сколько! Я не осилила. :)
Спасибо за урок, немного сумбурный со слоями, многое можно было сделать и короче, а в целом мне понравилось. Тоже была заминка на 11 шаге, но и не только, явно видно, что по цветовой гамме, у меня не совпадает с оригиналом. И девочка у меня получилась не естественная.
В каменном замке. Спасибо.
Спасибо! Вот моя фантазия))
Спасибо!
Делала по просьбе знакомой, это ее принцесса! Очень понравилось работать, урок написан понятно! Спасибо!
Спасибо за урок!
Спасибо!
Как будто что то получилось
Спасибо за урок! :) Надеюсь, сестра будет довольна ;)
Спасибо! Красиво))
Красивый урок!Спасибо!
Спасибо за красивый урок
спасибо за урок))))
спасибо за урок
Спасибо, интересный урок
Урок хороший, но сделала немного по другому, на своё усмотрение. Спасибо!
а вот что вышло у меня)))))
Спасибо за урок
Спасибо за идею!
И у меня получилось. Спасибо огромное за урок!!!