Создаём динамичные эффекты на фото в Фотошоп
Создаём динамичные эффекты на фото в Фотошоп
Сложность урока: Легкий
В этом уроке я покажу вам, как создать сцену волшебного леса, используя технику создания фотоманипуляций. Светотени очень важны при создании такой композиции, как в этом уроке, поэтому, я всегда рекомендую использовать режимы наложения Нормальный (normal) и Мягкий свет (soft light) для создания эффектов освещения, а также режим Умножение (Multiply) для создания теней.
В этом уроке мы также используем фильтр Радиальное размытие (Radial Blur), в отличие от известного всем фильтра Размытие в Движении (Motion Blur), в качестве альтернативного способа создания эффекта размытия в движении.
Итоговый результат

Примечание переводчика: к сожалению, исходные изображения платные, поэтому, вы можете самостоятельно подобрать подходящие изображения или использовать те, которые я подобрал для вас.
Скачать альтернативные материалы от переводчика
Шаг 1
Откройте исходное изображение с лесом. Далее, мы проведём цветовую коррекцию леса с помощью корректирующего слоя Цветовой тон / Насыщенность (Hue/Saturation). В настройках данного корректирующего слоя, выберите опцию Зёлёные (Greens).
Установите настройки, как показано на скриншоте ниже. Смещайте серые бегунки, смещение подскажет вам, в каком цветовом диапазоне создать эффект.
Примечание: Тем дальше вы сдвигаете бегунки, тем сильнее действует коррекция на исходные оттенки.

Далее, в настройках выпадающего меню, выберите опцию Жёлтые (Yellows).
Также, установите настройки, как показано на скриншоте ниже.
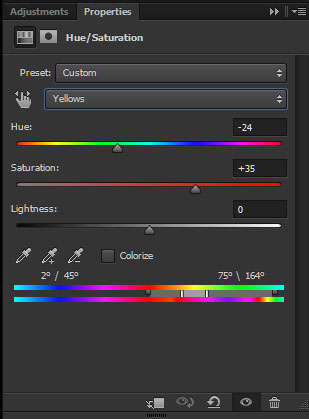
Результат.

Выделите слой с лесом, а также корректирующий слой Цветовой тон / Насыщенность (Hue/Saturation), чтобы сгруппировать их. Назовите новую группу “Задний фон“.
Шаг 2
Далее, мы поработаем над нашим основным персонажем. В данном случае, это девушка. Отделите изображение модели от заднего фона с помощью любого инструмента выделения на свой выбор. Я рекомендую использовать инструмент Перо  (pen tool). Я не буду расписывать весь процесс выделения, потому что в Интернете вы можете найти множество уроков, посвящённых применению данного инструмента.
(pen tool). Я не буду расписывать весь процесс выделения, потому что в Интернете вы можете найти множество уроков, посвящённых применению данного инструмента.
Примечание переводчика: после создания контура вокруг изображения модели, преобразуйте контур в активное выделение, а затем, скопируйте / вклейте выделенное изображение модели на наш рабочий документ

Далее, к слою с моделью, добавьте корректирующий слой Кривые (Curves) в качестве обтравочной маски. Установите настройки, как показано на скриншоте ниже:
Примечание переводчика: установите кривые для каждого канала отдельно, включая RGB канал.

Следующие четыре слоя будут использованы для создания светотеней. Эти слои должны располагаться ниже корректирующего слоя Кривые (Curves). Преобразуйте данные слои в обтравочные маски к слою с моделью.
Создайте новый слой ниже корректирующего слоя Кривые (Curves), оставьте тот же режим наложения Нормальный (Normal). Назовите этот слой ‘Световые блики’, т.к. мы будет создавать на нём световые блики. Для создания световых бликов, вы можете использовать один или два слоя. Если у вас есть планшет, то вам будет проще нарисовать световые блики. Если у вас нет планшета и вам сложно работать с мышкой, то вы можете воспользоваться инструментом Перо  (pen tool). Я использовал планшет, но я покажу вам, как справиться с этой задачей с помощью инструмента Перо
(pen tool). Я использовал планшет, но я покажу вам, как справиться с этой задачей с помощью инструмента Перо  (pen tool).
(pen tool).
Выберите инструмент Перо  (Pen Tool), создайте одиночные контуры по краям тела и одежды модели – везде, куда на ваш взгляд, должен падать свет.
(Pen Tool), создайте одиночные контуры по краям тела и одежды модели – везде, куда на ваш взгляд, должен падать свет.
Выберите инструмент Кисть  (brush tool), установите 100% жёсткую круглую кисть. Установите цвет переднего плана на белый цвет. Dозвращаемся к инструменту перо, далее, щёлкните правой кнопкой мыши по созданному контуру и в появившимся окне, выберите опцию Выполнить обводку (Stroke Path). Не забудьте поставить галочку в окошке Имитировать нажим пера (Simulate Brush Pressure), нажмите кнопку “OK“.
(brush tool), установите 100% жёсткую круглую кисть. Установите цвет переднего плана на белый цвет. Dозвращаемся к инструменту перо, далее, щёлкните правой кнопкой мыши по созданному контуру и в появившимся окне, выберите опцию Выполнить обводку (Stroke Path). Не забудьте поставить галочку в окошке Имитировать нажим пера (Simulate Brush Pressure), нажмите кнопку “OK“.
На скриншоте ниже, вы можете увидеть световые блики, которые выделены красным цветом, чтобы вам было легче их увидеть. Ваши световые блики должны быть белого цвета.

Создайте новый слой ниже слоя ‘Световые блики’, режим наложения оставьте тот же Нормальный (Normal).
С помощью мягкой круглой кисти непрозрачностью 30%, цвет кисти белый, добавьте отдельные лучи света. Просто добавьте лучи света, которые расположены за спиной модели, добавив их спереди, прокрасив поверх модели. Только не рисуйте лучи до конца, сфокусируйте в основном на правой стороне, на левой стороне мы создадим тени.
Продублируйте данный слой с лучами света, поменяйте режим наложения для дубликата слоя на Мягкий свет (Soft Light), чтобы добавить немного яркости к лучам света.

Создайте новый слой ниже двух предыдущих слоёв. Установите режим наложения для данного слоя на Умножение (Multiply). Теперь, мы добавим тени. С помощью мягкой круглой кисти непрозрачностью примерно 20%, цвет кисти чёрный, начните рисовать тени в левой части тела модели, там, где на ваш взгляд, будет рассеиваться свет, включая ноги модели, т.к. на них падает тень от дерева.
Примечание: Постарайтесь, чтобы тени были плавные, прокрашивая кистью мало -помалу. Старайтесь соблюдать цвет и степень насыщенности уже существующих теней на заднем фоне изображения.

Сгруппируйте все слои, которые вы создали при работе с изображением модели, назовите новую группу “Модель“.
Шаг 3
Далее, мы добавим несколько летающих объектов. Вначале, мы добавим несколько летающих фрагментов за спиной модели.
Вырежьте изображение камня.

Продублируйте слой с камнем, скройте видимость оригинального слоя.
Уменьшите масштаб изображения дубликата слоя с камнем, расположив там, где вы захотите.
Ещё раз продублируйте оригинальный слой с камнем. Уменьшите масштаб изображения дубликата слоя, расположив дубликат слоя там, где вы захотите. Продолжайте создавать дубликаты слоёв, пока вас не устроит результат. Не забывайте варьировать размеры камней, располагая их под различным углом, чтобы они не выглядели однообразно и как повторяющиеся.

Объедините все слои с камнями в один слой. Продублируйте объединённый слой. Далее, Отразите по вертикали и по горизонтали (Flip horizontally and vertically) дубликат слоя.
Переместите дубликат объёдинённого слоя с камнями наверх, расположив поверх слоя с группой ‘Модель’, таким образом, у вас также будут летающие фрагменты камней перед моделью.
Далее, мы добавим эффект движения к нашим камням с помощью фильтра Радиальное размытие (Radial Blur) вместо часто используемого фильтра Размытие в движении (Motion Blur).
Итак, создайте стандартное выделение с помощью инструмента Лассо  (Lasso tool) вокруг камней на переднем плане. Далее, идём Фильтр – Размытие – Радиальное Размытие (Filter > Blur > Radial Blur), не забудьте поставить галочки в окошках Кольцевой (Spin) и Наилучшее (Best).
(Lasso tool) вокруг камней на переднем плане. Далее, идём Фильтр – Размытие – Радиальное Размытие (Filter > Blur > Radial Blur), не забудьте поставить галочки в окошках Кольцевой (Spin) и Наилучшее (Best).
Теперь, методом проб и ошибок, определите степень размытия. Степень размытия (Amount) зависит от размеров вашего изображения. Я использовал значение 1. Просто поэкспериментируйте, пока вы не получите результат, который устроит вас.

Я предпочитаю использовать фильтр Радиальное размытие (Radial Blur) для создания эффекта движения, в отличие от фильтра Размытие в Движении (Movement Blur), т.к. эффект данного фильтра не выглядит естественным.
Далее, мы проделаем то же самое, но на этот раз с ‘волшебными’ крылышками.
Также отделите крылышки от заднего фона. Переместите выделенные крылышки на наш рабочий документ. Таким же образом, сохраните оригинальный слой с крылышками для того, чтобы вы могли создавать дубликаты слоёв.
Объёдините все слои с крылышками в один слой (точно так же, как вы это проделали с камнями), как только вас устроит результат.

Продублируйте объединённый слой с крылышками. Переместите дубликат слоя наверх, расположив поверх слоя с группой ‘Модель’.
Отразите по горизонтали и вертикали дубликат объединённого слоя, чтобы добавить разнообразия.
Также создайте стандартное выделение вокруг всех крылышек. Идём Фильтр – Размытие – Радиальное Размытие (Filter > Blur > Radial Blur) и примените то же самое размытие, которое вы применили ранее к камням.

Шаг 4
Далее, мы добавим летающий шарф. Вырежьте изображение шарфа, переместите выделенное изображение шарфа на наш рабочий документ. Примените масштабирование. Я расположил слой с шарфом ниже слоя с группой ‘Модель’, но выше слоёв с камнями и крылышками.

Далее, мы также добавим Радиальное размытие (Radial Blur) к шарфу, единственное, на этот раз, вначале выберите инструмент Лассо  (Lasso tool), установите значение Растушёвки (Feather) на примерно 8px. Тем больше размеры вашего изображения, тем выше должно быть значение растушёвки. Выделите концы шарфа.
(Lasso tool), установите значение Растушёвки (Feather) на примерно 8px. Тем больше размеры вашего изображения, тем выше должно быть значение растушёвки. Выделите концы шарфа.

Ещё раз идём Фильтр – Размытие – Радиальное Размытие (Filter > Blur > Radial Blur), установите значение размытия примерно 5px. Опять же, чем больше ваше изображение, тем больше должно быть значение размытия.
Запомните, при работе с инструментом Радиальное размытие (radial tool), если вам не понравился эффект или полученный эффект получился слишком тяжёлым или недостаточно выраженным, то просто создайте новое выделение или увеличьте / уменьшите степень размытия соответственно.

Шаг 5
Теперь, мы поработаем над освещением.
Создайте новый слой поверх всех остальных слоёв, режим наложения для данного слоя Нормальный (Normal). С помощью большой мягкой круглой кисти непрозрачностью 20%, цвет кисти белый, прокрасьте правую сторону модели.
На скриншоте ниже, я выделил контуром, где я прокрашивал кистью, чтобы вам было легче увидеть. Пусть эффект освещения будет насыщенный, но нежный. Прокрашивайте помаленьку, создавая плавный эффект. Уменьшите непрозрачность данного слоя, если потребуется.

Ниже предыдущего слоя, создайте новый слой. Поменяйте режим наложения для данного слоя на Умножение (Multiply). Далее, мы нарисуем тени на модели. Опять же, тени должны быть нежными. Используйте ту же самую кисть, которую вы использовали при создании эффектов освещения, за исключением цвета кисти, цвет кисти чёрный. Рисуйте кистью аккуратно. Я в основном сфокусировался на области головы.

Шаг 6
В конце, мы проведём лёгкую цветовую коррекцию.
Создайте новый корректирующий слой Поиск цвета (Color Lookup) поверх всех остальных слоёв. В настройках данного корректирующего слоя в меню параметра Абстрактный (Abstract), выберите опцию “Colbalt-Carmine“. Уменьшите непрозрачность данного корректирующего слоя до примерно 50%.
В заключение, создайте новый слой поверх всех остальных слоёв, залейте этот слой тёмно-синим цветом (#161634). Поменяйте режим наложения для данного слоя на Замена светлым (Lighten), а также уменьшите непрозрачность слоя до примерно 30%

Спасибо, что были со мной. Надеюсь, вам понравился этот урок.
Итоговый результат

Автор: blog.123rf.com
Источник: blog.123rf.com
Комментарии 47
Спасибо за урок!
Almiz, точно,про тень вообще забыла
Помогите разобраться. Часто в уроках используют функцию поиск света. Как ей пользоваться?
Спасибо за урок!
Автор: blog.123rf.com Зачем за ведомо нарушать пропорции девушки по отношению к деревьям, она выглядит просто гигантом.... Если бы в названии урока "Создаём динамичные эффекты на фото в Фотошоп", отражалась суть, что это фэнтези, тогда её гигантский рос оправдывался, а так это выглядит нелепо...
Спасибо, интересный урок!
Спасибо за урок и перевод!
Спасибо за урок!
спасибо
Спасибо за интересный урок
Спасибо!
Спс
Моя младшая сестра. Спасибо за урок!
ну как то так)
Моя сестрёнка!
Спасибо
спасибо за урок
Огромное спасибо, за чудесный урок!!!
Спасибо, очень нравятся ваши уроки!
Спасибо за урок!
Очень хороший урок!)
Спасибо)
Спасибо за урок!
Спасибо! Замечательный, очень интересный урок.