Создаём волшебную иллюстрацию в Фотошоп
Создаём волшебную иллюстрацию в Фотошоп
Сложность урока: Легкий
В этом удивительном уроке вы узнаете, как создать волшебную иллюстрацию из фотографии, используя корректирующие слои, а также фильтры. Желаю вам приятно провести время.
Итоговый результат

Исходные материалы
Шаг 1
Откройте изображение модели в программе Photoshop.
С помощью инструмента Быстрое выделение  (quick selection tool), создайте активное выделение вокруг изображение модели, а затем активируйте опцию Уточнить край (Refine Edge), идём Выделение – Уточнить край (Select>Refine Edge), чтобы улучшить контур выделенной области.
(quick selection tool), создайте активное выделение вокруг изображение модели, а затем активируйте опцию Уточнить край (Refine Edge), идём Выделение – Уточнить край (Select>Refine Edge), чтобы улучшить контур выделенной области.

Шаг 2
Создайте новый документ 3000 x 2000 рх. в программе Photoshop. Переместите выделенное изображение модели на наш рабочий документ, расположив модель в центре нашей сцены.

Шаг 3
С помощью мягкого ластика небольшого диаметра, скройте локоны волос, которые растрепались на голове.

Шаг 4
Теперь мы добавим несколько корректирующих слоёв через нижнюю панель инструментов.
Вначале добавьте корректирующий слой Кривые (Curves), чтобы усилить контраст изображения модели. Примените кривую, как на скриншоте ниже.


Шаг 5
Далее, добавьте корректирующий слой Цветовой тон / Насыщенность (Hue/Saturation). Уменьшите значение Насыщенности (Saturation) до -15, а значение Яркости (Lightness) увеличьте до +5.


Шаг 6
Далее, добавьте корректирующий слой Цветовой Баланс (Color Balance). Примените следующие настройки, которые указаны на скриншоте ниже.


Шаг 7
Добавьте корректирующий слой Градиент  (Gradient). Цвет градиента от белого к прозрачному.
(Gradient). Цвет градиента от белого к прозрачному.

Шаг 8
В заключение, добавьте корректирующий слой Цвет (Solid Color). Цвет заливки #307eff.

Шаг 9
Поменяйте режим наложения для корректирующего слоя Цвет (Color Fill) на Замена светлым (Lighten), а также уменьшите непрозрачность слоя до 20%.


Шаг 10
Далее, мы добавим эффект масляной живописи к изображению девушки.
Идём Фильтр –Галерея фильтров – Имитация - Масляная живопись (Filter>Filter Gallery> Artistic > Paint Daubs).
Установите Размер кисти (Brush Size) 8, Тип кисти (Brush Type) Простой (Simple).


Шаг 11
Далее, преобразуйте все корректирующие слои в обтравочные маски за исключением корректирующего слоя Цвет (Color).

Шаг 12
Далее, поместите корректирующие слои, которые вы преобразовали в обтравочные маски, а также слой с моделью в отдельную папку. Назовите эту папку ‘девушка’.
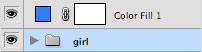
Шаг 13
Откройте стоковое изображение с небом. Переместите данное изображение с небом на наш рабочий документ. Примените масштабирование при необходимости.
Примечание переводчика: расположите слой с небом ниже слоя с группой ‘девушка’.

Шаг 14
К слою с небом, добавьте корректирующий слой Кривые (Curves), чтобы осветлить небо.

Шаг 15
Далее, ещё раз примените фильтр Масляная живопись (Paint Daubs filter), но на этот раз установите размер кисти (brush size) на 30.

Шаг 16
Добавьте корректирующий слой Градиент  (Gradient), чтобы осветлить нижнюю часть неба. Цвет градиента от белого к прозрачному.
(Gradient), чтобы осветлить нижнюю часть неба. Цвет градиента от белого к прозрачному.
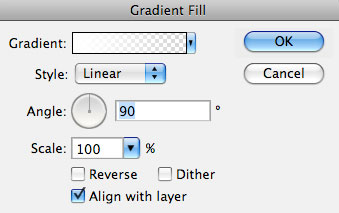

Шаг 17
Далее, добавьте корректирующий слой Цветовой тон / Насыщенность (Hue/Saturation). Примените настройки, которые указаны на скриншоте ниже.


Шаг 18
Завершив работу над задним фоном и моделью, нам нужно добавить лепестки роз к нашей сцене.
Как только вы скачали изображение лепестков, откройте одно из них в программе Photoshop. С помощью инструмента Быстрое выделение  (Quick Selection), выделите изображение лепестка.
(Quick Selection), выделите изображение лепестка.

Шаг 19
Переместите выделенное изображение лепестка на наш рабочий документ. С помощью инструмента Трансформации (Transform tool), поверните лепесток, а также увеличьте масштаб изображение лепестка, сделав его выразительным.

Шаг 20
Далее, примените к слою с лепестком корректирующий слой Цветовой тон / Насыщенность (Hue/Saturation). Идём Изображение – Новый корректирующий слой – Цветовой тон / Насыщенность (Image>New adjustment layer>Hue/Saturation). Примените настройки, которые указаны на скриншоте ниже.
Примечание переводчика: не забудьте преобразовать корректирующий слой Цветовой тон / Насыщенность (Hue/Saturation) в обтравочную маску к слою с лепестком.

Шаг 21
Добавьте эффект Масляной живописи (Paint Daub). Установите размер кисти 40.
Примечание переводчика: автор применяет фильтр Масляная живопись (Paint Daub) к слою с лепестком розы.

Шаг 22
Это будет самый большой лепесток розы в нашей картине. Далее, добавьте ещё два или три лепестка, используя те же самые настройки корректирующего слоя Цветовой тон / Насыщенность (Hue/Saturation), и те же самые настройки для фильтра Масляная живопись (Paint Daub) – эти лепестки должны быть меньше по размеру, чем первый лепесток.

Шаг 23
Далее, добавьте ещё лепестки роз к нашей сцене. Просто скопируйте выделенное изображение лепестков, а затем вклейте их на наш рабочий документ, добавьте побольше маленьких лепестков, не забудьте повернуть лепестки и т.д.

Шаг 24
Как только вы расположили все лепестки, выберите самый большой лепесток розы. Далее, идём Фильтр – Размытие – Размытие при малой глубине резкости (Filter>Blur>Lens Blur), установите значение 30px.
Примечание переводчика: к сожалению, автор не указал всех настроек данного фильтра, поэтому, поэкспериментируйте с настройками или примените другой фильтр Размытие по Гауссу (Gaussian Blur), также поиграйте с радиусом размытия.
Далее, размойте 2 или 3 лепестка покрупнее, степень размытия уменьшите до 10px.
Остальные маленькие лепестки можно оставить без изменений, как они есть.

Шаг 25
В заключение, создайте новый слой ниже корректирующего слоя Цвет (Color) с синей заливкой. Залейте новый слой чёрным цветом.
Далее, идём Фильтр – Рендеринг – Блик (Filter>Render>Lens Flare), чтобы добавить световой эффект.

Шаг 26
Поменяйте режим наложения для слоя с бликом на Мягкий свет (Soft Light), а также уменьшите непрозрачность слоя до 70%.


Мы завершили урок. Спасибо, что были со мной. Надеюсь, вам понравился данный урок.
Итоговый результат

Автор: Matt
Источник: blog.designnocturne.com
Комментарии 67
Спасибо за интересный урок!
Almiz, спасибо!
Спасибо за урок!))
Спасибо!
Спасибо за урок! Фантазия сработала чуть по другому!
Спасибо!
спасибо
Спасибо.Новое для меня:
Корректирующий слой Градиент (Gradient) как добавлять прозрачно-белый,
уточнить край (Refine Edge) выделения,
пкм Create Clipping Masc,
небо темное осветляется,
Lends Blur лучше чем Гаусс потому что можно редактировать размытие и оно смотрится натуральней.
спасибо
Спасибо за урок!
Спасибо. сделала немного по своему
Спасибо ))
Спасибо :З
както так))
Спасибо!
СПАСИБО БОЛЬШОЕ, СДЕЛАЛ ПО -СВОЕМУ
Спасибо. Урок очень понравился) Вот, что получилось:
Спасибо, такой воздушный урок!
Спасибо!
Спасибо, очень подезно
Спасибо)
ДЯКУЮ!!!
Спасибо за урок.
Спасибо!
Танцующая на облаках....
Спасибо большое!
Первая работа в Photoshop ))))))))))))
Спасибо
Добрый вечер. Немного по-своему.
Волшебно!Спасибо за перевод!