Удивительный мир романтики в Фотошоп
Удивительный мир романтики в Фотошоп
Сложность урока: Легкий
В этом уроке вы уроке вы узнаете, как создать красивую романтическую композицию с помощью простых методов совмещения. Все добавленные элементы, такие как цветы, облако в форме сердца, красочные птицы и бабочки, все они составляю фееричную романтическую сцену.
Финальное изображение

Исходные материалы:
Откройте изображение с красивым фоном.

С помощью инструмента Quick Selection  (Быстрое Выделение) выделите небо и нажмите клавишу Delete, чтобы удалить его.
(Быстрое Выделение) выделите небо и нажмите клавишу Delete, чтобы удалить его.
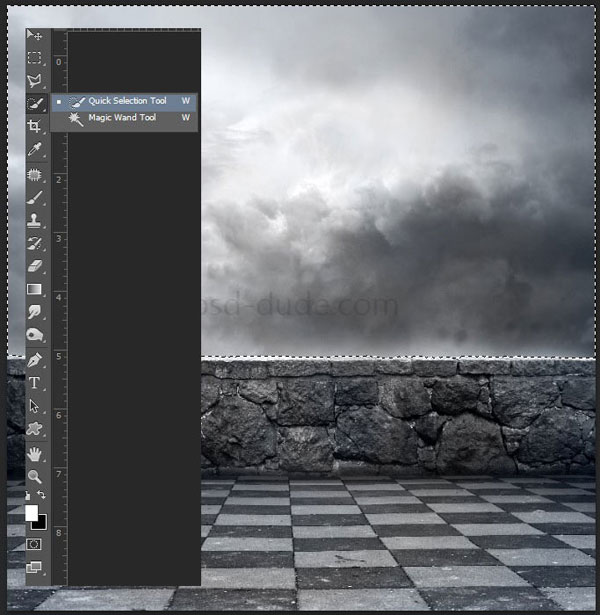
Перейдите в меню Layer->New Adjustment Layer -> Curves (Слой –> Новый корректирующий слой –> Кривые), примените настройки, показанные ниже.

Теперь откройте изображение небо и нажмите сочетание клавиш Ctrl+T, чтобы скорректировать размер и поместить его за фоновый слой.

Откройте изображение поле, возьмите инструмент Quick Selection  (Быстрое Выделение) и выделите небо, затем удалите его. Поместите изображение на сцену, как показано ниже.
(Быстрое Выделение) и выделите небо, затем удалите его. Поместите изображение на сцену, как показано ниже.
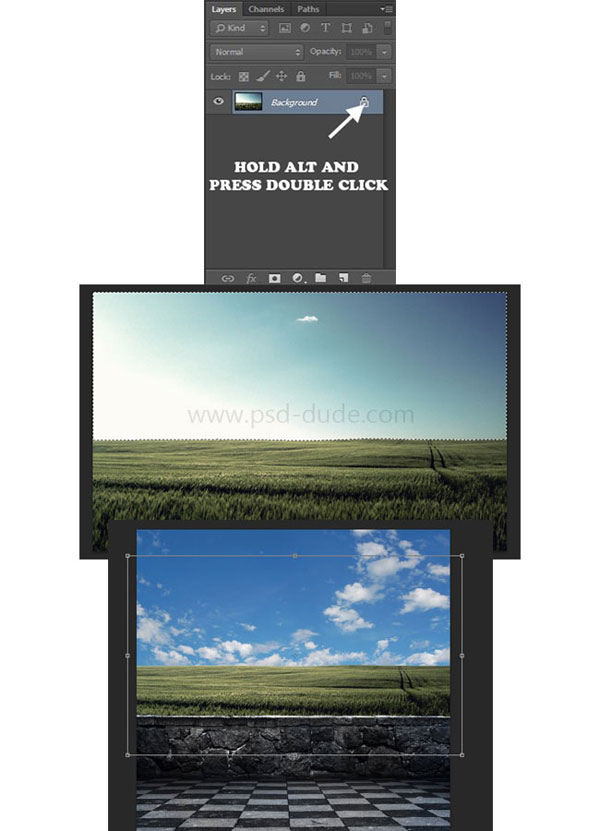
Теперь добавим свет позади слоя с полем. Для этого возьмите круглую мягкую кисть размером около 3036px и нажмите 4 раза, как показано на рисунке ниже. В качестве цвета используйте # fcfbbe.

Добавьте корректирующие слои Curves (Кривые) и Levels (Уровни) и примените настройки, как показано ниже

Откройте изображение c девушка и поместите ее в центре изображения. Лучший способ точно вырезать изображение в Photoshop – использование инструментов выделения, безусловно, лучшим методом выделения является обводка фигуры при помощи Pen Tool  (Перо).
(Перо).
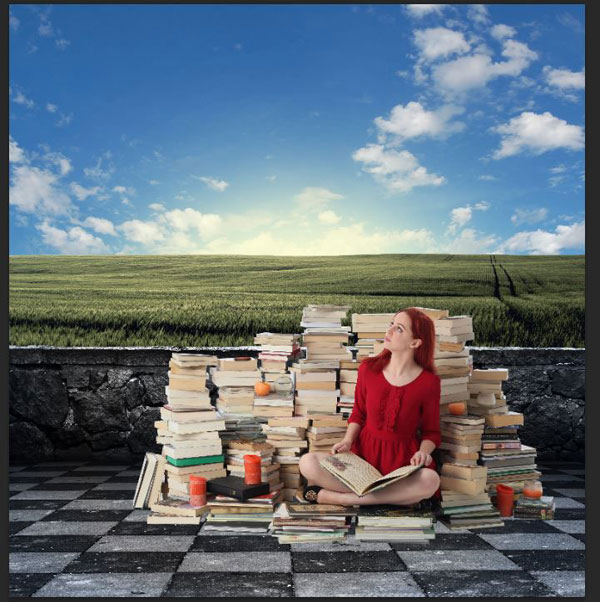
Воспользуйтесь кистью чёрного цвета, чтобы добавить эффект отбрасываемой тени, просто нарисуйте ее.

Теперь добавьте растения на новом слое. Можете расположить его в разных местах картины на нескольких слоях.

Повторите ту же процедуру с цветами: мальвы, ромашки, цинии, жёлтые лилии, розы, а затем добавьте корректирующий слой Curves (Кривые), чтобы затемнить цветы.

Откройте изображения бабочки 1 и бабочки 2 и добавьте их на рабочий холст. Расположите бабочек над цветами и плющом или в любом месте, какое вам нравится. Измените размер, поверните, исказите, чтобы получить эффект полёта.
На новом слое добавьте листья и расположите их над цветами и плющом.

Откройте изображение с птицей и поместите ее на каменную стену. Используйте кисть, чтобы добавить тень, а для затемнения примените корректирующий слой Curves (Кривые).

Откройте изображение попугай и поместите его, как показано на рисунке ниже. Повторите процедуру, аналогичную из предыдущего шага – добавьте тень и затемните птицу.

Добавьте ещё одного красочного попугая и повторите уже знакомые процедуры из предыдущих шагов.
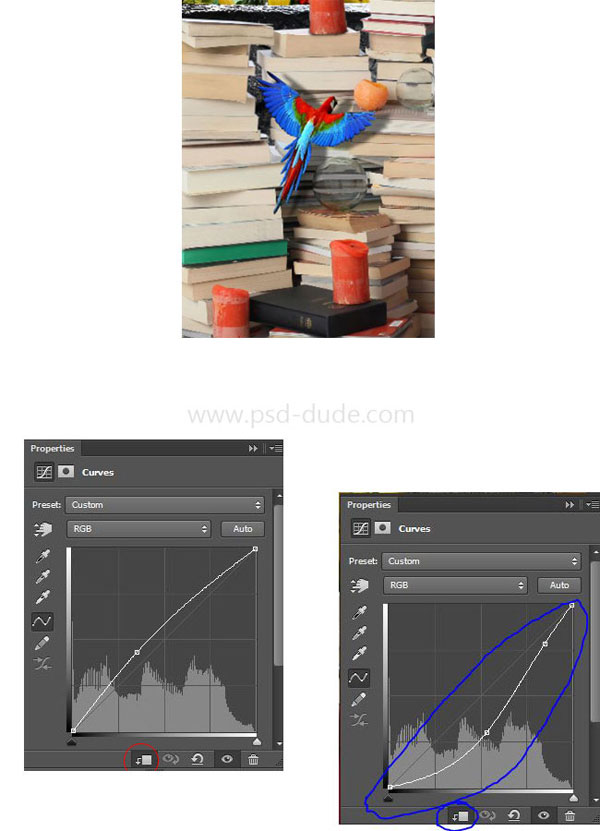
Добавьте ещё больше листьев, как показано ниже. Не забудьте добавить эффект тени для каждого добавленного слоя. Помните: тень должна падать на твёрдую поверхность, если она в воздухе, сотрите ее. Чтобы добавить тень, дублируйте оригинальный слой, затем переместите оригинальный слой немного вниз, прокрасьте его черным цветом и понизьте Opacity (Непрозрачность) слоя до 50%.

Откройте второе изображение с бабочками. Повторите прежнюю процедуру из предыдущих шагов, добавьте бабочек большого и маленького размера, чтобы придать глубину изображению.

Создайте новый слой и установите цвет переднего плана чёрный и нажмите Alt + Delete, чтобы заполнить слой цветом. Теперь перейдите в меню Filter- > Render -> Lens Flare (Фильтр - >Рендеринг - > Блик). Укажите в настройках тип объектива (105мм) и установите brightness (яркость) на 100%. Также установите свет по центру. Режим наложения поменяйте на Screen (Экран). Добавьте маску и с помощью кисти удалите нижний свет, как показано ниже.

Добавьте корректирующий слой Gradient Map (Карта градиента), используйте черно-белые цвета. Установите режим наложения на Soft Light (Мягкий свет) c Opacity (Непрозрачность) 45%. Добавьте корректирующий слой Curves (Кривые) и установите режим наложения для него Soft Light (Мягкий свет) c Opacity (Непрозрачность) 10%. Далее добавьте корректирующий слой Photo Filter (Фотофильтр), используйте Warming Filter (85) (Тёплый фильтр (85)) с Density (Плотность) 44%.

В последнюю минуту я решил добавить ещё несколько деталей в эту красивую композицию. Добавьте несколько цветов на переднем плане. Примените корректирующий слой Brightness/Contrast (Яркость/Контрастность), чтобы затемнить их, а затем примените фильтр Gaussian Blur (Размытие по Гауссу), чтобы они не были в фокусе.

Дополнительно можете добавить парочку световых эффектов с помощью этих бликов. Просто установите режим наложения Screen (Экран).

Если хотите, чтобы небо смотрелось более интересно, можете воспользоваться этим генератором облаков и создать свои собственные облака. Я использовал простую форму сердца. Вместо этой формы можете использовать любое изображение, текстовый слой и так далее.

В качестве последнего штриха я добавил корректирующий слой Photo filter (Фотофильтр) со следующими настройками, чтобы все элементы композиции сочетались друг с другом. Если хотите повысить резкость изображения можете добавить фильтр High Pass (Цветовой контраст).

И вот конечный результат! Надеюсь, что вам понравился этот урок, увидимся в следующий раз.

Автор: Milos Karanovic
Источник: psd-dude.com
Комментарии 92
Простите други если не в тему. На странных берегах. Новая серия.
Это фантастика!!! *___* Браво, маэстро!
Спасибо за урок!!!
Спасибо за интересный урок!
Романтический сюжет "Лукоморье" с Сергеем Безруковым в образе А. С. Пушкина
Хорошее исполнение!
Спасибо, интересный урок))
Виктория, спасибо за урок!
Спасибо за урок!)
работа повторена
Спасибо за урок!
спасибо
Так кто всё-таки открыл Америку?
Вот такая романтика
такой вариапт
ещё вариант
Спасибо за урок. Очень красочно и интересно.
такая романтика
Спасибо)
Спасибо
спасибо
Спасибо за урок!! Даже настроение поднялось :)
ну немножко своё видение. Конечно минус к позитиву.
Спасибо)))
По мотивам урока :)
Мечты мечты..." Нет ничего, и ничего и не было! Вон чахлая липа есть, есть чугунная решетка и за ней бульвар… И плавится лед в вазочке, и видны за соседним столиком налитые кровью чьи-то бычьи глаза, и страшно, страшно..."
спасибо)
Спасибо, классный урок!!!
спасибо