Витая в облаках
Витая в облаках
Сложность урока: Средний
На этот урок меня вдохновила песня "Til I See Your Face" от Miriam Webster. В этом уроке, используя программу Photoshop CS5, мы будем комбинировать несколько изображений для создания романтического коллажа. Для добавления деталей и настроения мы так же применим кисти и корректирующие слои.
Начнем!
Исходники:
Шаг 1
Откройте изображение "Берег" в Photoshop. Сделайте двойной щелчок по слою, для того что бы разблокировать слой с берегом. Мне нравится данное фото, и я буду использовать его как источник освещения. Я хочу что бы свет струился с левой стороны.
Поэтому, я перехожу к Редактирование > Трансформирование > Отразить по горизонтали (Edit > Transform > Flip Horizontally), это позволит зеркально перевернуть пейзаж.

Шаг 2
Внесем небольшие изменения в наш фон. Прежде всего добавим корректирующий слой Уровни (Levels). Для того, что бы добавить этот слой, нажмите на иконку черно-белого круга в нижней части панели слоев. В появившемся списке, выберете необходимую коррекцию Уровни (Levels). Установите значения, как показано на картинке-примере.

Далее мы добавим корректирующий слой Кривые (Curves).

Шаг 3
Теперь мы добавим в наше небо облака. Для этого я использую соответствующие кисти. Вы можете нарисовать облака самостоятельно, используя обычную круглую кисть либо воспользоваться готовыми кистями.
Примечание переводчика: вы можете воспользоваться готовыми кистями "Облака", либо выбрать похожие кисти, которые находятся в разделе Фотошоп дополнения - Кисти.
Установите цвет переднего плана на белый, а фонового - на черный. Создайте новый слой. Активируйте инструмент Кисть  (Вrush tool). Нарисуйте облака которые находятся ближе к горизонту. Понизьте непрозрачность (opacity) слоя до 50%. Затем создайте новый слой, поверх предыдущего. На этом слое нарисуйте облака, находятся ближе к зрителю, непрозрачность (opacity) данного слоя установите в пределах 60% - 90%.
(Вrush tool). Нарисуйте облака которые находятся ближе к горизонту. Понизьте непрозрачность (opacity) слоя до 50%. Затем создайте новый слой, поверх предыдущего. На этом слое нарисуйте облака, находятся ближе к зрителю, непрозрачность (opacity) данного слоя установите в пределах 60% - 90%.

Используйте инструмент мягкий Ластик  (Еraser tool) и сотрите часть облаков, которые кажутся вам лишними.
(Еraser tool) и сотрите часть облаков, которые кажутся вам лишними.

Создайте еще один новый слой, поверх предыдущих. На этот слой мы снова добавим облака, непрозрачность данного слоя оставим равной 100 %. Для того, что бы сделать облака переднего плана плотнее и ярче, дублируйте последний слой.

Шаг 4
Создайте новый слой и добавьте немного белых птиц, летящих над облаками, используйте для этого кисти "Стая голубей".

Шаг 5
Теперь мы добавим в наш коллаж девушку с зонтиком.
Прежде всего, найдите и откройте изображение подходящей модели.

Теперь необходимо отделить персонаж от фона. Если вы используете версию Photoshop CS5, то рекомендую использовать для этого маску слоя и подкорректировать ее с помощью функции Уточнить край (Refine Edge).
Если вы работаете в более ранних версиях программы - воспользуйтесь, для выделения модели, инструментом Перо  (Рen Тool).
(Рen Тool).
И так, дважды щелкните на открытом в новом документе, изображении с моделью, для того что бы разблокировать слой. Активируйте инструмент Быстрое выделение  (Quick Selection Tool) и создайте выделение по контуру девушки и зонта.
(Quick Selection Tool) и создайте выделение по контуру девушки и зонта.

Убедитесь, что инструмент Быстрое выделение (Quick Selection Tool) по прежнему активен, и нажмите на кнопку "Уточнить край" (Refine Edge) для того что бы перейти к диалоговому окну настроек.
Во вкладке Режим просмотра (View Mode) установите вид "На слоях" (On Layers).

Затем поставьте флажок напротив функции "Умный радиус" (“Smart Radius”) ( вкладка Обнаружение краев (Edge Detection)). Откорректируйте это значение ориентируясь на свое изображение, в моем случае я оставлю настройки по умолчанию. Так же поставьте флажок напротив функции "Очистить цвет" (“Decontaminate Colors”) (вкладка Вывод (Output)), это поможет удалить ненужные цвета по краям. Для параметра "Вывод в" ("Output to") установите значение "Новый слой со слоем-маской" (New Layer with Layer Mask), нажмите кнопку ОК.

В примере ниже, вы видите что мы получили новый слой с девушкой, фон которого скрыт под маской слоя.

Для продолжения работы, перенесите полученный слой с девушкой в ваш основной рабочий документ.

Для того, что бы полностью подготовить изображение с моделью к дальнейшей работе, активируйте инструмент Штамп  (Clone Stamp Tool) и проработайте участок где видно стул, как источник клона используйте платье. Затем, на слой-маске, спрячьте руку девушки, воспользовавшись черной Кистью
(Clone Stamp Tool) и проработайте участок где видно стул, как источник клона используйте платье. Затем, на слой-маске, спрячьте руку девушки, воспользовавшись черной Кистью  (Вrush Tool).
(Вrush Tool).
Шаг 6
Откройте изображение с этой же моделью но в другом ракурсе. Используя данное фото мы восстановим руку.

Активируйте инструмент Перо  (Pen Тool) и создайте контур вокруг левой руки девушки.
(Pen Тool) и создайте контур вокруг левой руки девушки.

Когда рука будет полностью обведена, перейдите на вкладку Контуры. Нажмите на значок "Загрузить контур как выделенную область". Вернитесь в палитру Слои и скопируйте выделенную область на новый слой.
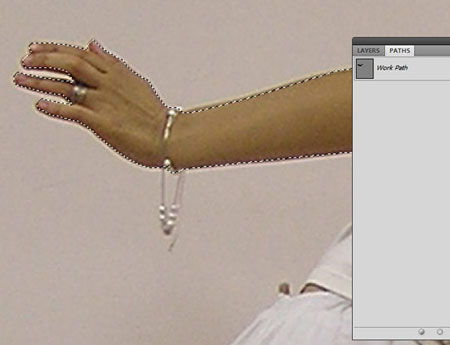
Перенесите скопированную кисть в ваш рабочий документ.

Шаг 7
Теперь необходимо соединить новую руку и девушку, используя маску слоя. Но сначала, перетащите руку в нужное положение и измените ее масштаб, как показано в примере.

Для добавления слой-маски перейдите к Слой > Слой маска > Показать все (Layer > Layer Mask > Reveal All). У вас добавится слой-маска, залитая белым цветом. Встаньте на маску слоя, активируйте инструмент Кисть  (Вrush Tool). В настройках кисти установите черный цвет, тип кисти - круглая, мягкая. Скройте лишний участок между локтем и запястьем.
(Вrush Tool). В настройках кисти установите черный цвет, тип кисти - круглая, мягкая. Скройте лишний участок между локтем и запястьем.

Когда рука будет выглядеть естественно, выделите слой с девушкой и слой с кистью руки. Затем нажмите правую клавишу мыши и в подменю воспользуйтесь функцией Объединить слои (Merge layers).

Шаг 8
Воспользуйтесь функцией Трансформирование (Transform) и отмасштабируйте изображение с моделью (уменьшите его). Затем активируйте инструмент Перемещение  (Move Tool) и разместите девушку в облаках.
(Move Tool) и разместите девушку в облаках.

Перейдем к добавлению корректировок в изображение с моделью. Первое что я рекомендую вам добавить это коррекцию Уровни (Levels) (Изображение> Коррекция> Уровни (Image > Adjustments > Levels)). Настройки: 20; -1,25; - 238. Использование данной корректировки поможет осветлить изображение.

Затем примените коррекцию Кривые (Curves) (Изображение> Коррекция> Кривые (Image > Adjustments > Curves)). Это изменение поможет откорректировать тона и освещенность персонажа.
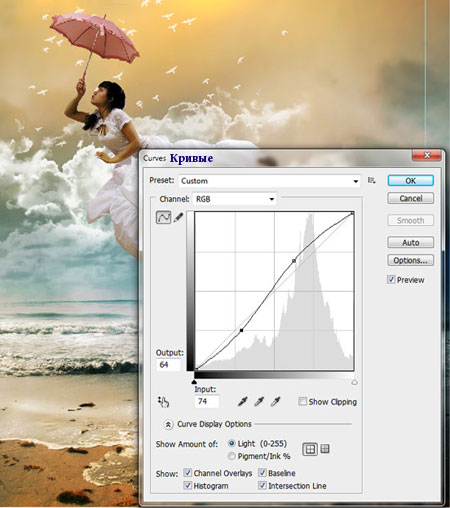
Шаг 9
Юбка девушки слишком провисает вниз. Для того что бы исправить это и создать видимость что низ платья лежит на облаках, активируйте инструмент Деформация (Warp) (Редактирование> Трансформирование> Деформация (Edit > Transform > Warp)). Затем используйте нижние углы деформационной сетки и подкорректируйте расположение наряда.

Шаг 10
Поработаем над прической модели. Сделайте дубликат слоя с девушкой. Активируйте инструмент Палец (Smudge Tool). Настройки для данного инструмента установите такие: кисть - мягкая, 3 - 12 пикс.; интенсивность - 100%. Растяните волосинки вправо, для того что бы создать эффект развивающихся волос.
(Smudge Tool). Настройки для данного инструмента установите такие: кисть - мягкая, 3 - 12 пикс.; интенсивность - 100%. Растяните волосинки вправо, для того что бы создать эффект развивающихся волос.

Создайте еще один дубликат слоя с девушкой и продолжайте работу над прической, меняя интенсивность и размер кисти для инструмента Палец  (Smudge Tool).
(Smudge Tool).

Шаг 11
Приступим к работе над освещенностью девушки. Мы будем использовать инструмент Осветлитель  (Dodge Tool). Активируйте данный инструмент и проработайте участки которые указаны на скриншоте ниже.
(Dodge Tool). Активируйте данный инструмент и проработайте участки которые указаны на скриншоте ниже.

Шаг 12
Создайте новый слой поверх слоя с моделью. Активируйте инструмент Кисть  (Вrush Tool); цвет кисти - белый. Выберите из списка кисть в форме облаков и нарисуйте небольшие тучки вокруг девушки и на ее платье.
(Вrush Tool); цвет кисти - белый. Выберите из списка кисть в форме облаков и нарисуйте небольшие тучки вокруг девушки и на ее платье.

Шаг 13
Перейдем к общей балансировке нашего коллажа. В этом нам помогут корректирующие слои.
Добавьте поверх всех предыдущих слоев корректирующий слой Цветовой баланс (Color Balance) (нажмите на значок полумесяца в нижней части палитры слоев и выберите Цветовой баланс(Color Balance)). Настройка цветового баланса: средние тона; Голубой (Cyan) +6, Пурпурный (Magenta) -62, Желтый (Yellow) -54.

Установите цвета переднего и заднего фона по умолчанию (черный и белый). А затем добавьте корректирующий слой Градиентная заливка (Gradient Fill). Режим наложения данного слоя измените на Яркий свет (Vivid Light), а непрозрачность (opacity) понизьте до 40%.

Добавьте еще один корректирующий слой Градиентная заливка (Gradient Fill). Перейдите к палитре градиентов и воспользуйтесь желтым градиентом из "Коллекции градиентов", нажмите кнопку ОК.

Режим наложения для второго слоя с градиентом установите на Перекрытие (Overlay), непрозрачность (opacity) понизьте до 68%.
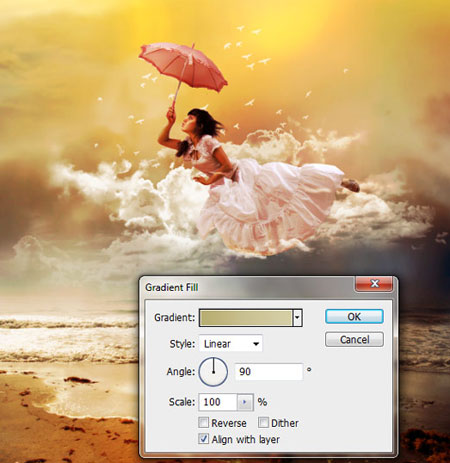
Шаг 14
Следующим шагом мы создадим отражение на водной поверхности.
Для начала, необходимо создать копию слоя с девушкой и облаками. Сгруппировать данные слои-копии. Перевернуть группу слоев вертикально (Редактирование> Трансформирование> Отразить по вертикали (Edit > Transform > Flip Vertically)). Масштабируйте перевернутое изображение, уменьшив его приблизительно на 75%. Далее, переместите (инструмент Перемещение  (Move Tool)) изображение ниже - на воду.
(Move Tool)) изображение ниже - на воду.

Перейдите к группе скопированных слоев и в ней понизьте непрозрачность (opacity) слоя с девушкой до 24%, а слоя с облаками до 63%.

Дополнительно я украсил свою работу словами из песни.
На этом наш урок закончен!
Заключение
В этом уроке мы создали интересную композицию используя возможности программы Photoshop. Надеюсь, вы провели время с пользой! До следующих встреч!
Автор: loswl
Источник: inspiks.com


Комментарии 77
спасибо за интересный урок)
очень красиво!!
Спасибо за урок
Спасибо!
спасибо
Спасибо за урок!)
Спасибо за урок!
Урок очень понравился,спасибо!)
Спасибо за урок!!!!
Cпс за урок! :)
Спасибо!
спасибо, красивый урок!
спасибо огромное за урок! как раз то, что искала!)
спасибо за урок))) романтично и красиво
Спасибо)))
спасибо за урок)
Спасибо за урок) Хоть и исходник пришлось самой искать
спасибо
спасибо за прекрасный познавательный урок
Спасибо
Спасибо за урок.
Благодарна за учебу! Прошу оценок за проделанную работу :))
Супер просто :*
ЗАМЕЧАТЕЛЬНАЯ РАБОТА!!!
Большое спасибо за урок!!!
Спасибо большое за урок.Сделала приятное знакомой))))
Спасибо за урок!!!
Спасибо за интересный урок!
спасибо , хороший урок.
Очень понравился урок,большое спасибо.
спасибо за урок!
Как то так, сделала от себя)))))