Романтический коллаж в Фотошоп
Романтический коллаж в Фотошоп
Сложность урока: Средний
Тема любви вдохновила меня на создание этого романтичного коллажа.
В данном уроке мы скомпонуем несколько стоковых изображений, будем использовать корректирующие слои, а так же добавим свет и тень, что придаст общую атмосферу работе.

Исходники:
Шаг 1
Начнем работу! Откройте изображение "Шторм". Переименуйте ваш фоновый слой в "Water and Sky" (Вода и Небо). Добавьте к фону слой-маску. Используйте инструмент Градиент  (Gradient Tool) и скройте нижнюю часть фонового слоя.
(Gradient Tool) и скройте нижнюю часть фонового слоя.

Шаг 2
Скачайте изображение "Берег" и добавьте его в свою работу поверх слоя " Water and Sky".
Как и в предыдущем шаге, добавьте маску слоя к изображению с берегом. Используя круглую черную мягкую Кисть  (Brush Tool) либо Градиент (Gradient Tool)), смешайте два изображения , сделав переход как можно более плавным. Вы всегда можете откорректировать слой-маску и восстановить изображение, воспользовавшись белой кистью.
(Brush Tool) либо Градиент (Gradient Tool)), смешайте два изображения , сделав переход как можно более плавным. Вы всегда можете откорректировать слой-маску и восстановить изображение, воспользовавшись белой кистью.
Когда будете довольны результатом назовите второй слой " Beach" (Берег).
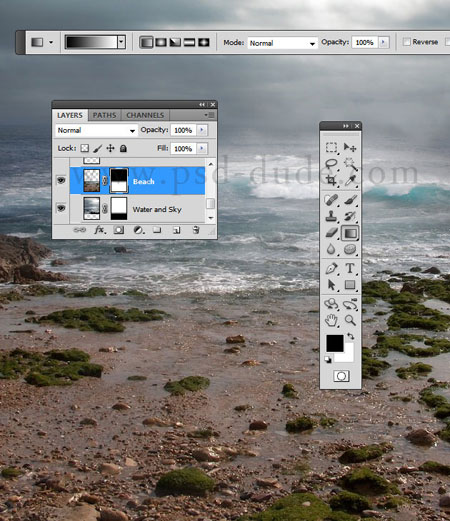
Шаг 3
Откройте изображение "Море" и перенесите в нашу работу. Вырежьте понравившуюся область, и разместите ее на поверхность воды, как показано на рисунке.
Установите режим смешивания этого слоя на Перекрытие (Overlay), а также немного снизьте насыщенность изображения.
Активируйте инструмент Ластик  (Eraser Tool). Используя мягкую круглую кисть пройдитесь по краям изображения "Море", чтобы смешать его с остальным фоном.
(Eraser Tool). Используя мягкую круглую кисть пройдитесь по краям изображения "Море", чтобы смешать его с остальным фоном.
Примечание переводчика: для того чтобы уменьшить насыщенность изображения "Море", стоя на этом слое перейдите к "Изображение - Коррекция - Цветовой тон \ Насыщенность".

Добавьте корректирующий слой Цветовой тон\ Насыщенность (Hue / Saturation) выше всех остальных слоев и понизьте уровень насыщенности.

Шаг 4
Скачайте и добавьте в свою работу изображение "Скала".
Масштабируйте данное изображение, обрежьте его и разместите как показано на рисунке ниже. И снова понизьте насыщенность для этого слоя.

Добавьте Внутреннюю тень (Inner Shadow) и Наложение градиента (Gradient Overlay) для слоя "Скала". При подборе настроек ориентируйтесь на общее направление света.
Примечание переводчика: для того что бы перейти к стилям слоя, дважды щелкните мышкой на слое "Скала".

Добавьте еще один корректирующий слой, поверх всех остальных - Яркость\ Контрастность (Brightness / Contrast).

Шаг 5
Откройте изображение "Девушка" в Photoshop. Отделите героиню от фона любым удобным вам способом. Например, вы можете использовать инструмент Перо  (Pen Tool) или Лассо
(Pen Tool) или Лассо  (Lasso Tool). Переместите персонаж в вашу работу и масштабируйте.
(Lasso Tool). Переместите персонаж в вашу работу и масштабируйте.

К слою с девушкой добавьте два корректирующих слоя - Цветовой тон\ Насыщенность (Hue / Saturation) и Яркость\ Контрасность (Brightness / Contrast).
Примечание переводчика: для того что бы добавить корректирующие слои только к изображению "Девушка", примените их как слой-маску.
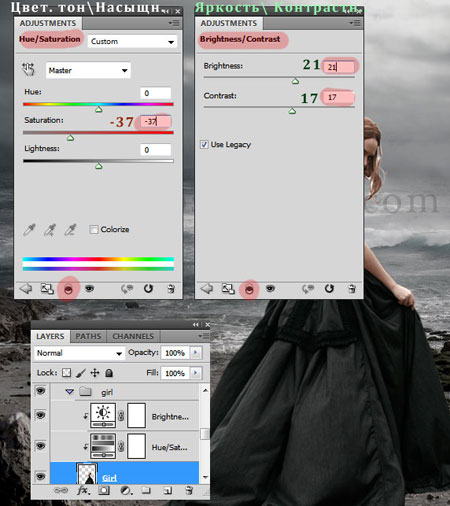
Создайте новый слой под слоем "Девушка". Активируйте инструмент Кисть  (Brush Tool). Выберете из набора круглую мягкую кисть черного цвета. Нарисуйте тень как показано в примере.
(Brush Tool). Выберете из набора круглую мягкую кисть черного цвета. Нарисуйте тень как показано в примере.

Примечание переводчика: когда вы нарисуете тень, измените режим наложения слоя на "Умножение" и понизьте заливку до 80% - 65% - это придаст ей реалистичность. Либо можете поексперементировать с режимом наложения и заливкой данного слоя.
Шаг 6
Как вы заметили, вокруг волос девушки есть остатки изображения от предыдущего фона, сейчас мы это исправим.
Обычно волосы очень трудно отделить от фона и вырезанный персонаж выглядит из-за этого не очень привлекательно. Есть множество методов которыми можно это подкорректировать, например: использовать изображение готовых прядей волос или просто их дорисовать.
Я предпочитаю первый метод, который значительно проще, особенно если вы не очень хорошо рисуете. Для прически я буду использовать материал "Пряди".

Используйте инструмент Ластик  (Eraser Tool), чтобы удалить волосы на исходном изображении с персонажем.
(Eraser Tool), чтобы удалить волосы на исходном изображении с персонажем.
Откройте PSD файл "Пряди" в новом документе. Скопируйте понравившийся локон и вставьте его в ваш коллаж.
Измените форму и размер пряди, чтобы она гармонично смотрелась в прическе. Дублируйте слой с локоном несколько раз. Затем, используя инструменты деформации и масштабирования (Ластик (Eraser Tool) , Деформация (Warp Tool) и др.) вращайте, удаляйте, трансформируйте волосы - чтобы создать хороший объем и красивую форму. У вас должен получится подобный результат:

Шаг 7
Теперь необходимо заняться цветом волос. Объедините все слои с локонами и добавьте такие корректирующие слои (как обтравочные маски (clipping mask) для объединенного слоя волос):


Используйте инструменты Осветлитель  (Dodge Tool) и Затемнитель
(Dodge Tool) и Затемнитель  (Burn Tool), чтобы добавить тени и света в некоторых областях новой прически.
(Burn Tool), чтобы добавить тени и света в некоторых областях новой прически.
Примечание переводчика: в этом же шаге автор добавил свет и тень на изображение девушки. При прорисовке новых света и тени ориентируйтесь на общее освещение.
Эту манипуляцию лучше проводить на новом слое используя мягкую круглую кисть. Режим наложения (blend mode) для слоя с осветлением и затемнением выберете Перекрытие (Overlay). Экспериментируйте с настройками. Ваше изображение должно выглядеть так:

Шаг 8
Стоя на верхнем слое нажмите комбинацию клавиш Shift+Ctrl+Alt+E - это позволит быстро создать объединенную копию всех предыдущих слоев.
Далее перейдите к Фильтр - Другое - Цветовой контраст (Filter - Other - High Pass). Установите значение 1пикс. Установите режим смешивания этого слоя на Перекрытие (Overlay). Таким образом мы добавили резкость изображению.


Шаг 9
Добавьте в работу изображение "Сердце". Масштабируйте его. Дублируйте несколько раз и разместите золотые украшения на платье девушки. Дорисуйте проволоку на которой крепятся сердца.

Активируйте инструмент Затемнитель  (Burn Tool), и обработайте нужные области сердечек. Объедините маленькие сердца в один слой, а большое сердце оставьте на отдельном слое. Теперь добавьте эффект Тень (Drop Shadow) к слоям с украшениями.
(Burn Tool), и обработайте нужные области сердечек. Объедините маленькие сердца в один слой, а большое сердце оставьте на отдельном слое. Теперь добавьте эффект Тень (Drop Shadow) к слоям с украшениями.

Шаг 10
Откройте изображение "Жемчуг". Используя инструмент Овальная область (Ellipse Tool) отделите одну из жемчужин и скопируйте ее в свой коллаж. Используя инструмент Штамп  (Clone Stamp Tool) дорисуйте жемчужины по всему платью.
(Clone Stamp Tool) дорисуйте жемчужины по всему платью.
Примечание переводчика: вы можете использовать и другой метод - дублируйте слой с жемчужиной несколько раз - масштабируйте их - разместите жемчуга на платье.

Дважды щелкните мышкой по слою с жемчугами и перейдите в Стиль слоя (layer style). Добавьте такие настройки:

Таким же образом я добавил несколько жемчужин в волосах девушки, как на картинке. Кроме того, я сделал собственную кисть, из скопированной жемчужины и с помощью нее дополнительно украсил платье.

Шаг 11
Нажмите комбинацию клавиш Shift+Ctrl+Alt+E - мы получили еще одну копию всех слоев. Далее перейдите к Фильтр - Рендеринг - Блик (Filter - Render - Lens Flare). С помощью экрана предварительного просмотра, разместите блики где вы хотите.

Шаг 12
Создайте новый слой в самом верху палитры слоев. Скачайте и установите кисти "Лучи". Цвет переднего плана установите на белый. Теперь нарисуйте солнечные лучи на новом слое. Не забывайте регулировать непрозрачность и размер кисти. Чтобы изменить угол падения лучей (повернуть кисть), воспользуйтесь панелью настройки кисти и просто изменить угол во вкладке "Форма отпечатка".

Расположите солнечные лучи на двух слоях и установите режим наложения (blend mode) каждого слоя на Перекрытие (Overlay).

Шаг 13
Работа почти окончена. Осталось добавить финальные штрихи.
Для этого мы будем использовать три корректирующих слоя: Градиент (Gradient Fill), Фотофильтр (Photo Filter), Яркость\ Контрастность (Brightness/Contrast).
Первые два слоя использованы для добавления цветовых тонов в изображение, вы можете использовать свои собственные настройки либо взять такие как у меня (смотри рисунки ниже).
Цвета, примененные для корректирующего слоя Градиент (Gradient Fill): e16500 #, #6b6b6b и #2e6278:

Для Фотофильтра (Photo Filter) я выбрал цвет #f28517:

Используя корректирующий слой Яркость\ Контрастность (Brightness/Contrast) вы можете регулировать его воздействие с помощью маски слоя:

Теперь мы получили окончательный результат! Надеюсь мой урок вас вдохновил!
Автор: psd-dude
Источник: psd-dude.com

Комментарии 159
Какая красота! Спасибо!
СПАСИБО
Спасибо за урок!
Спасибо за перевод!
Спасибо
Неплохо. Но может быть и лучше. Нет вообще никаких теней...Качество исходников не соответствует...И вот это жёлтое зачем в шляпу воткнуто? В общем - есть над чем работать...
Спасибо за урок))) Начинала по уроку, а потом ..... вообщем вот такой романтический коллаж в итоге получился
Спасибо !
Спасибо за урок))
Спасибо! Мой вариант немного не по уроку.
спасибо
Спасибо большое! Хорошая работа, понятный урок!
спасибо за урок
По урокам Александра Чалдряна.
Diman3, красивая работа!
спасибо
Спасибо за урок!!!
Спасибо за урок)))
Спасибо за урок^^
Спасибо.Хороший урок.
Спасибо.
спасибо
Спасибо за урок.
Красивый урок. Спасибо за перевод!
Спасибо!
Спасибо за урок!
Спасибо за хороший урок)
спасибо за прекрасный урок
Спасибо! Чудесная обработка!
Спасибо!
Урок вдохновил на создание такого коллажа:) Недочетов много, так что еще учится и учится
здорово,спасибо!