Небесный ангел
Небесный ангел
Сложность урока: Средний
- #Шаг 1
- #Шаг 2
- #Шаг 3
- #Шаг 4
- #Шаг 5
- #Шаг 6
- # Шаг 7
- #Шаг 8
- #Шаг 9
- #Шаг 10
- #Шаг 11
- #Шаг 12
- #Шаг 13
- #Шаг 14
- #Шаг 15
- #Шаг 16
- #Шаг 17
- #Шаг 18
- #Шаг 19
- #Шаг 20
- #Шаг 21
- #Шаг 22
- #Шаг 23
- #Шаг 24
- #Шаг 25
- #Шаг 26
- #Шаг 27
- #Шаг 28
- #Шаг 29
- #Шаг 30
- #Шаг 31
- #Шаг 32
- #Шаг 33
- #Шаг 34
- #Шаг 35
- #Шаг 36
- #Шаг 37
- #Шаг 38
- #Шаг 39
- #Шаг 40
- # Комментарии
В этом уроке, вы узнаете, как создать мистическое изображение Ангела, который возносится к небесам из таинственного замка. А также, вы узнаете, как создать яркий волшебный свет и общее освещение, как совместить вместе изображения, чтобы создать ангела, а также как завершить работу, создавая эффект мягкого фокуса.
Итоговый результат

Исходные материалы:
Шаг 1
Давайте создадим новый документ, идём Меню – Файл – Новый (Menu >File > New), и применяем следующие настройки в соответствующих полях:
- Набор (Presets): Заказной (Custom)
- Ширина (Width): 2480 px
- Высота (Height): 3508 px
- Разрешение (Resolution): 300 pх/дюйм
- Цветовой режим (Color Mode): RGB Color; 8 bit
- Содержимое фона (Background Contents): Прозрачный (Transparent)

Шаг 2
В этом шаге, мы создадим основу для нашего изображения, парадную лестницу замка. Перед началом, откройте изображение “Парадная Лестница”. Далее, выберите инструмент Перемещение  (Move Tool), нажав клавишу V и зажимая левой кнопкой изображение, переместите данное изображение на наш документ. Расположите изображение с парадной лестницей, как показано на скриншоте ниже:
(Move Tool), нажав клавишу V и зажимая левой кнопкой изображение, переместите данное изображение на наш документ. Расположите изображение с парадной лестницей, как показано на скриншоте ниже:

Шаг 3
Далее, мы масштабируем изображение в соответствии с размерами нашего документа. Вначале, выберите инструмент Трансформация (Transform tool), нажав клавиши Ctrl + T. Как только активируется инструмент свободная трансформация, по периметру изображения появятся квадратики. Потяните за квадратик в кружке в соответствующее направление, как показано на скриншоте ниже:

Изображение после масштабирования должно выглядеть, как на скриншоте ниже:

Шаг 4
Далее, нам нужно изменить угол изображения, для этого, нам понадобится ещё раз активировать инструмент Свободная Трансформация (Transform tool (Ctrl+ T). Итак, как только активировался инструмент, щёлкните правой кнопкой мыши по документу, чтобы появилось контекстное меню. В появившемся окне, выберите опцию Искажение (Distort).

Итак, давайте, применим Искажение (Distort) к изображению:
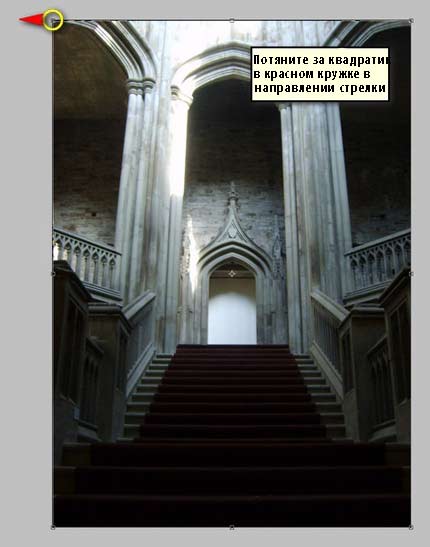
Результат:

Шаг 5
Далее, мы исправим освещение на изображении. Для этого, находясь на слое с изображением, создайте корректирующий слой Кривые (Curves), нажав клавиши Ctrl + M. Как только откроется окно, потяните кривую до точки, как показано на скриншоте ниже или вы можете ввести следующие значения в соответствующих полях:
- Канал (Channel): RGB
- Выход (Output): 125
- Вход (Input): 103

Результат должен быть, как на скриншоте ниже:

Шаг 6
Итак, задний фон готов. Выделите все слои, которые мы создали, а затем нажмите Ctrl + G, чтобы сгруппировать их. Нам необходимо сгруппировать слои, чтобы избежать путаницы в дальнейших шагах.
Переименуйте группу в “Задний фон”, переименовать группу можно также как и слой – просто дважды щёлкните по надписи “Группа 1″ (надпись можно увидеть в палитре слоёв), чтобы текстовое окно стало активным, а затем введите название, которое вы хотите использовать.

Шаг 7
Итак, мы создадим девушку, которая будет выступать в качестве ангела и которая будет вызывать изумление у девушки, которая стоит внизу. Перед началом, откройте изображение “Модели”. Итак, как только открылось изображение, выберите инструмент Прямолинейное лассо  (Polygonal Lasso tool (L), с помощью данного инструмента, мы создадим выделение вокруг девушки, чтобы отделить её от заднего фона.
(Polygonal Lasso tool (L), с помощью данного инструмента, мы создадим выделение вокруг девушки, чтобы отделить её от заднего фона.

Давайте создадим выделение вокруг изображения девушки:

Шаг 8
Итак, после того, как вы создали выделение вокруг изображения девушки, выберите инструмент Перемещение  (Move tool (V) и с помощью данного инструмента, переместите изображение девушки на наш рабочий документ. Назовите этот слой “девушка”.
(Move tool (V) и с помощью данного инструмента, переместите изображение девушки на наш рабочий документ. Назовите этот слой “девушка”.
Примечание: Переименовать слой можно также как и группу – просто дважды щёлкните по надписи “Слой _″, а затем введите название, которое вы хотите использовать.
После того, как вы переместите изображение девушки, с помощью инструмента перемещения, расположите её на рабочем документе, как показано на скриншоте ниже:

Шаг 9
Далее, активируйте инструмент Свободная Трансформация (Transform tool (Ctrl + T) и масштабируйте изображение девушки, как показано на скриншоте ниже:

Результат должен быть, как на скриншоте ниже:

Шаг 10
Далее, давайте проведём коррекцию девушки, т.к. её кожа слишком перенасыщена. Вначале, убедитесь, чтобы слой с девушкой был активным, а затем идём Изображение – Коррекция – Цветовой Тон / Насыщенность (Image > Adjustments > Hue/Saturation) или просто нажмите клавиши Ctrl + U. Как только появится окно настроек, примените следующие значения:
- Редактировать (Edit): Всё (Master)
- Цветовой тон (Hue): 0
- Насыщенность (Saturation): -50
- Яркость (Lightness): 0

Результат:

Шаг 11
Далее, нам необходимо исправить освещение на девушке; нам нужно откорректировать свет таким образом, чтобы совместить изображение девушки со светом, исходящим сверху; вначале убедитесь, что вы находитесь на слое с девушкой, а затем идём Изображение – Коррекция – Яркость / Контрастность (Image > Adjustments > Brightness/Contrast). Как только откроется окно настроек, примените следующие значения:

Результат:

Шаг 12
Сейчас, мы продолжим коррекцию освещения на девушке; для начала, щёлкните левой кнопкой мыши по слою с девушкой, а затем создайте новый слой, нажав клавиши Ctrl + Shift + N. При создании нового слоя, новый слой автоматически появится поверх активного слоя. Как только появится диалоговое окно при создании нового слоя, в строке Имя (name) введите название “затемнение девушки”.

Далее, щёлкните правой кнопкой мыши по слою “затемнение девушки” в палитре слоёв, чтобы появилось контекстное меню. Как только откроется контекстное меню, выберите опцию Создать обтравочную маску (Create Clipping Mask).
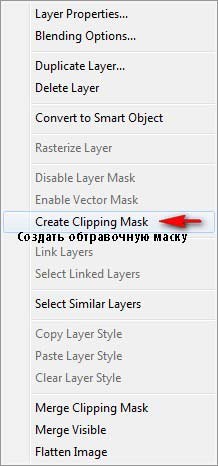
Шаг 13
Итак, давайте подготовим кисть. Активируйте инструмент Кисть  (Brush tool), нажав клавишу B. Перед тем, как мы применим кисть, убедитесь, что кисти установлены по умолчанию. Стандартные кисти Photoshop по умолчанию представлены на скриншоте ниже, если кисти не те, что вы видите, то следуйте инструкции, которая указана ниже:
(Brush tool), нажав клавишу B. Перед тем, как мы применим кисть, убедитесь, что кисти установлены по умолчанию. Стандартные кисти Photoshop по умолчанию представлены на скриншоте ниже, если кисти не те, что вы видите, то следуйте инструкции, которая указана ниже:

Щёлкните правой кнопкой по документу, при этом слой и кисть должны быть активными, а затем нажмите кнопку, которая выделена на скриншоте ниже:

Когда появится контекстное меню, выберите опцию Восстановить кисти (Reset Brushes).
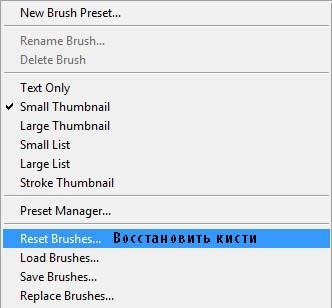
Шаг 14
Теперь, когда вы восстановили кисти, примените следующие значения для кисти:
- Размер кисти (Brush size): 25px
- Жёсткость (Hardness): 0%
- Непрозрачность (Opacity): 15%
- Нажим (Flow): 100%
- Цвет(Color) #: 000000

Шаг 15
Примечание: строка #: 000000 – это цвет кисти. Для того, чтобы изменить цвет, просто следуйте инструкции:
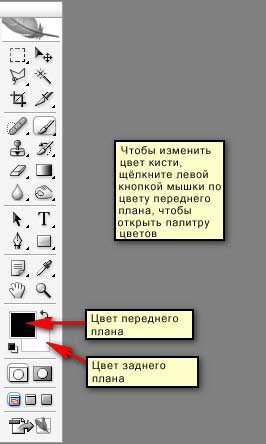
Как только появится окно Палитры цветов (Color Picker), введите следующее значение в строке цвет:

Шаг 16
Далее, увеличьте масштаб изображения до 100%. Увеличить масштаб картинки можно через закладку Навигатор (Navigator) или, нажимая клавиши Ctrl + Z, пока вы не увеличите изображение до желаемого масштаба.
Примечание переводчика: автор временно увеличивает масштаб изображения на 100%, но для удобства, вы можете увеличить масштаб на своё усмотрение.

Итак, кисть готова к работе:

Результат должен быть, как на скриншоте ниже:

Шаг 17
Далее, мы добавим крылья к девушке, которые будут расположены за её спиной, а над девушкой откроем небо, откуда будет падать волшебный свет. Вначале, откройте стоковое изображение “Крылья”. Примечание: изображение у нас в формате PNG, поэтому нет необходимости что-либо делать, кроме как применить инструмент Перемещение  (Move tool (V), далее, с помощью данного инструмента, переместите изображение крыльев на наш рабочий документ.
(Move tool (V), далее, с помощью данного инструмента, переместите изображение крыльев на наш рабочий документ.
Расположите слой с крыльями ниже слоя с девушкой, чтобы они казались, как будто расположены за спиной девушки. Для этого, просто в палитре слоёв, переместите слой с крыльями ниже слоя с девушкой, как показано на скриншоте ниже. Переименуйте этот слой в “крылья”.
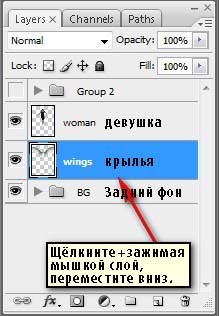
Переместите крылья в палитре слоёв, расположив, как показано на скриншоте ниже:

Шаг 18
Далее, выберите инструмент Свободная трансформация (Transform tool (Ctrl+ T) и примените масштабирование к изображению с крыльями, как показано на скриншоте ниже:

Результат:

Шаг 19
Итак, давайте, совместим изображение крыльев с окружающей обстановкой, нам понадобится провести световую коррекцию крыльев. Для этого, создайте новый слой (Ctrl + Shift + N) поверх слоя с крыльями, назовите этот слой, например “затемнение крыльев”.
Далее, щёлкните правой кнопкой по новому слою в палитре слоёв и в появившемся окне, выберите опцию Создать обтравочную маску (Create Clipping Mask). Выберите инструмент Кисть (Brush tool (B), а затем примените следующие значения для кисти:
- Размер кисти (Brush size): 175px
- Жёсткость (Hardness): 0%
- Непрозрачность (Opacity): 15%
- Нажим (Flow): 100%
- Цвет(Color) #: 000000
Увеличьте масштаб на 50 %. Итак, давайте, применим кисть:

Результат:

Шаг 20
В этом шаге, мы создадим девушку, которая изумлена исходящим над ней волшебным светом. Перед началом, откройте изображение “Модель 2”. Как только открылось изображение, выберите инструмент Прямолинейное лассо  (Polygonal Lasso Tool (L), а затем создайте выделение вокруг изображение девушки.
(Polygonal Lasso Tool (L), а затем создайте выделение вокруг изображение девушки.

Шаг 21
Как только вы создали выделение, выберите инструмент Перемещение  (Move tool (V) и с помощью данного инструмента, переместите выделенное изображение девушки на наш рабочий документ. Поместите данный слой с девушкой поверх остальных слоёв, которые мы создали. Расположите изображение девушки, как показано на скриншоте ниже:
(Move tool (V) и с помощью данного инструмента, переместите выделенное изображение девушки на наш рабочий документ. Поместите данный слой с девушкой поверх остальных слоёв, которые мы создали. Расположите изображение девушки, как показано на скриншоте ниже:

Шаг 22
Далее, назовите этот слой “вторая девушка”. Мы поставим эту девушку на ступеньки парадной лестницы, для того, чтобы это выглядело в перспективе реалистично, нам необходимо удалить её ступни. Для этого, выберите инструмент Прямоугольная область  (Rectangular Marquee Tool (M).
(Rectangular Marquee Tool (M).
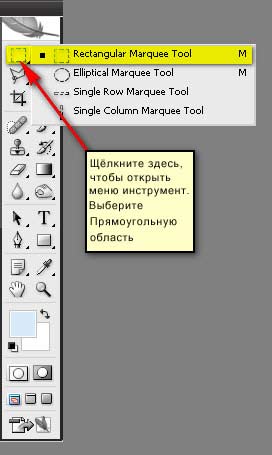
Итак, с помощью инструмента прямоугольная область, создайте выделение, как показано на скриншоте ниже:

Как только вы создали выделенную область, удалите выделение внутри прямоугольной области, нажав клавишу Delete.
Результат:

Шаг 23
Далее, выберите инструмент Свободная трансформация (Transform tool (Ctrl+ T) и примените масштабирование к изображению с девушкой, как показано на скриншоте ниже:

Результат:

Шаг 24
Сейчас, нам необходимо совместить вторую девушку с задним фоном, используя глубину резкости. Для этого, мы должны немного размыть изображение девушки, перед началом, убедитесь, чтобы слой со второй девушкой был активным, а затем идём Фильтр – Размытие – Размытие по Гауссу (Filter > Blur > Gaussian Blur), и как только откроется окно, установите значение Радиуса (radius) на 1 px.

Результат:

Шаг 25
Далее, мы затемним вторую девушку, перед началом, создайте новый слой (Ctrl+ Shift + N), назовите этот слой “затемнение второй девушки”. Убедитесь, чтобы новый слой был расположен поверх слоя “вторая девушка”. Далее, щёлкните правой кнопкой по новому слою в палитре слоёв и в появившемся окне, выберите опцию Создать обтравочную маску (Create Clipping Mask). Выберите инструмент Кисть  (Brush tool (B), а затем примените следующие значения для кисти:
(Brush tool (B), а затем примените следующие значения для кисти:
- Размер кисти (Brush size): 900px
- Жёсткость (Hardness): 0%
- Непрозрачность (Opacity): 15%
- Нажим (Flow): 100%
- Цвет(Color) #: 000000
Давайте, применим кисть!

Результат:

Шаг 26
Давайте, сгруппируем все слои, которые вы создали с Шага 3. Назовите эту группу, например, “Люди”. Теперь, мы создадим волшебный свет, поступающий сверху. Создайте новый слой (Ctrl + Shift + N) поверх всех слоёв и групп, которые мы создали, назовите этот слой “волшебный свет”. Выберите инструмент Кисть  (Brush tool (B), а затем примените следующие значения для кисти:
(Brush tool (B), а затем примените следующие значения для кисти:
- Размер кисти (Brush size): 2200px
- Жёсткость (Hardness): 0%
- Непрозрачность (Opacity): 15%
- Нажим (Flow): 100%
- Цвет(Color) #: ffffff
Давайте нарисуем волшебный свет:

Результат должен быть, как на скриншоте ниже:

Шаг 27
Сейчас, давайте создадим волшебные частицы, падающие с неба. Вначале, скачайте набор кистей “Снежинки″. Убедитесь, что вы скачали кисти в следующую директорию: Adobe Photoshop > Presets > Brushes. Затем, создайте новый слой (Ctrl + Shift + N) поверх слоя “волшебный свет”, назовите новый слой “частицы 1″. Выберите инструмент Кисть  (Brush tool (B), а затем щёлкните правой кнопкой по документу, чтобы появилось контекстное меню. В появившемся окне, нажмите по кнопке выпадающего меню.
(Brush tool (B), а затем щёлкните правой кнопкой по документу, чтобы появилось контекстное меню. В появившемся окне, нажмите по кнопке выпадающего меню.

Как только вы нажмёте кнопку, в выпадающем меню, выберите опцию Загрузить кисти (Load Brushes):

Теперь, укажите папку, куда скачать кисти, а затем откройте их. После установки кистей “Снежинки”, выберите следующую кисть:

Далее, примените следующие значения для кисти:
- Размер кисти (Brush size): 476 px
- Жёсткость (Hardness): По умолчанию (Default)
- Непрозрачность (Opacity): 100%
- Нажим (Flow): 100%
- Цвет (Color) #: ffffff
Давайте, применим кисть:

Результат:

Шаг 28
Далее, создайте ещё один слой. Назовите этот слой “частицы 2″. Выберите инструмент Кисть  (Brush tool (B), а затем примените следующие значения для кисти:
(Brush tool (B), а затем примените следующие значения для кисти:
- Размер кисти (Brush size): 476 px
- Жёсткость (Hardness): По умолчанию (Default)
- Непрозрачность (Opacity): 100%
- Нажим (Flow): 100%
- Цвет (Color) #: ffffff
Давайте, применим кисть:

Результат:

Шаг 29
Далее, создайте ещё один слой. Назовите этот слой “частицы 3″. Выберите инструмент Кисть  (Brush tool (B), а затем примените следующие значения для кисти:
(Brush tool (B), а затем примените следующие значения для кисти:
- Размер кисти (Brush size): 476 px
- Жёсткость (Hardness): По умолчанию (Default)
- Непрозрачность (Opacity): 100%
- Нажим (Flow): 100%
- Цвет (Color) #: ffffff
Давайте, применим кисть:

Результат должен быть, как на скриншоте ниже:

Шаг 30
Далее, создайте ещё один слой. Назовите этот слой “частицы 4″. Выберите инструмент Кисть  (Brush tool (B), а затем примените следующие значения для кисти:
(Brush tool (B), а затем примените следующие значения для кисти:
- Размер кисти (Brush size): 476 px
- Жёсткость (Hardness): По умолчанию (Default)
- Непрозрачность (Opacity): 100%
- Нажим (Flow): 100%
- Цвет (Color) #: ffffff
Давайте, применим кисть:

Результат:

Шаг 31
Далее, создайте ещё один слой. Назовите этот слой “частицы 5″. Выберите инструмент Кисть  (Brush tool (B), а затем примените следующие значения для кисти:
(Brush tool (B), а затем примените следующие значения для кисти:
- Размер кисти (Brush size): 476 px
- Жёсткость (Hardness): По умолчанию (Default)
- Непрозрачность (Opacity): 100%
- Нажим (Flow): 100%
- Цвет (Color) #: ffffff
Давайте, применим кисть:

Результат:

Шаг 32
Итак, давайте дополнительно создадим небесный свет. Создайте новый слой, расположите этот слой поверх слоёв с частицами. Назовите этот слой “волшебный свет 2″. Выберите инструмент кисть и восстановите кисти.

Когда появится контекстное меню, выберите опцию Восстановить кисти (Reset Brushes).

Шаг 33
Примените следующие значения для кисти:
- Размер кисти (Brush size): 2200px
- Жёсткость (Hardness): 0%
- Непрозрачность (Opacity):15%
- Нажим (Flow): 100%
- Цвет (Color) #: ffffff
Давайте, применим кисть:

Результат:

Далее, выделите все слои, которые мы создали при создании волшебного света, сгруппируйте их Ctrl + G. Назовите эту группу, например, “свет и частицы”.
Шаг 34
Далее, мы усилим цвет и яркость нашего изображения. Для этого, создайте новый корректирующий слой Цвет (Solid Color). В нижней палитре настроек, нажмите кнопку Создать новый корректирующий слой или слой- заливку (Create New Fill/Adjustment layer).

Как только появится контекстное меню, выберите опцию Цвет (Solid Color):
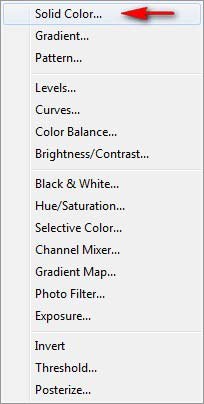
После выбора опции Цвет (Solid Color), появится окно Палитра цветов (Color Picker). Примените следующее значение цветового оттенка #: 000120

Далее, поменяйте режим наложения и непрозрачность слоя:
Режим наложения (Blending mode): Исключение (Exclusion)
Непрозрачность (Opacity): 40%

Результат:

Шаг 35
Далее, создайте корректирующий слой Цветовой Баланс (Color Balance) нажав кнопку Создать новый корректирующий слой или слой- заливку (Create New Fill/Adjustment layer).

Когда появится окно настроек, примените следующие значения:
- Уровни (Color Levels): 0, -10, -25
- Тоновый баланс (Tone Balance): Средние тона (Midtones)
- Сохранить свечение (Preserve Luminosity): Поставить галочку (Check)

Шаг 36
Далее, создайте корректирующий слой Цвет (Solid Color). Примените следующее значение цветового оттенка #: 755532

Далее, поменяйте режим наложения и непрозрачность слоя:
Режим наложения (Blending mode): Мягкий свет (Soft light)
Непрозрачность (Opacity): 40%
Шаг 37
Далее, ещё раз создайте корректирующий слой Цвет (Solid Color). Примените следующее значение цветового оттенка #: #c09729

Далее, поменяйте режим наложения и непрозрачность слоя:
- Режим наложения (Blending mode): Мягкий свет (Soft Light)
- Непрозрачность (Opacity): 30%
- Заливка (Fill): 50%

Шаг 38
Далее, создайте корректирующий слой Карта Градиента (Gradient Map) нажав кнопку Создать новый корректирующий слой или слой- заливку (Create New Fill/Adjustment layer).

Когда откроется окно, выберите следующий градиент:

Далее, поменяйте режим наложения и непрозрачность слоя для корректирующего слоя
Карта Градиента (Gradient Map):
- Режим наложения (Blending mode): Свечение (Luminosity)
- Непрозрачность (Opacity): 50%

Шаг 39
Теперь, когда мы закончили, давайте придадим нашему изображению простой эффект мягкого фокуса, чтобы подчеркнуть ослепительный свет, поступающий сверху; для этого, щёлкните правой кнопкой по любому слою в палитре слоёв, а затем в появившемся окне, выберите опцию Выполнить сведение (Flatten Image).

Шаг 40
Далее, продублируйте оригинальный слой (Ctrl + J); перейдите на дубликат слоя, а затем идём Фильтр- Размытие – Размытие по Гауссу (Filter > Blur > Gaussian Blur) и применяем радиус размытия 12 px.

Далее, поменяйте режим наложения, непрозрачность и заливку для слоя с размытием:
- Режим наложения (Blending mode): Осветление (Screen)
- Непрозрачность (Opacity): 40%
- Заливка (Fill): 50%
Итоговый результат

Автор: Michael Vincent Manalo
Источник: photoshoptutorials.ws
Комментарии 51
Очень красивый урок!
Атмосферно и о-о-очень нежно!)
Спасибо
Очень интересно!))
Спасибо большое за урок!!! У меня опять "Сверхъестественное"!
Спасибо!
СПАСИБО!
Спасибо! Мне понравилось работать.
спасибо!
урок просто супер!
автору 5++++++
моя первая работа :)
Спасибо большое!!! Урок очень понравился!!!
Спасибо за урок, было интересно делать. Только вот мне не понравилась девушка "наблюдатель", сменила :)
спасибо за урок!!!!
Спасибо за урок!
Отличный урок очень понравилось , а главное проблем вообще почти не было так как каждый шаг объяснялся!)) P.S я новичек.
не по уроку конечно,но вдохновило на борьбу добра и зла!!
Не такой..но тоже ангел...
Потрясающий урок,спасибо!
спасибо, очень познавательно!
Спасибо)
Спасибо !!! :)
Спасибо, Марат! Интересный урок!
Волшебный урок. Большое спасибо, Марат!
Большое спасибо за замечательный урок)
Спасибо за очень интересный урок! очень понравилось
Спасибо за урок!
Спасибо за урок. Постепенно пополняются знания и по созданию коллажей.
Вот еще,200 лет назад, другая цветвая гамма,другие люди,а чудеса все те же.
Спасибо за урок и подробный, качественный перевод! За подборку темы-отдельное мерси!
Спасибо за урок!!!
ну как-то так