Сияющая мечта 2.0
Сияющая мечта 2.0
 Из этого урока вы узнаете, как в Photoshop придать фотографии красивый сияющий эффект с помощью текстур.
Из этого урока вы узнаете, как в Photoshop придать фотографии красивый сияющий эффект с помощью текстур.
Сложность урока: Легкий
Перед вами обновлённая версия урока, который выполнен в Photoshop CC2018.
Из этого урока вы узнаете, как придать фотографии красивый мерцающий эффект.
Скачать архив с материалами к уроку.
1. Меняем параметры изображения
Шаг 1
Открываем фотографию, которую будем редактировать.
Шаг 2
Дублируем слой с фотографией (Ctrl+J). При активном первом слое нажимаем Ctrl+B, чтобы вызвать окно Цветовой баланс (Color Balance). Устанавливаем следующие параметры:
В результате получается вот так:
Шаг 3
Теперь делаем активной копию первого слоя. Опять нажимаем Ctrl+B и устанавливаем следующие параметры:
Шаг 4
Меняем тип смешивания слоев на Насыщенность (Saturation) и устанавливаем непрозрачность на 70%.
2. Накладываем первую текстуру
Шаг 1
Открываем в Фотошоп текстуру texture 1 и перемещаем в документ с фотографией. В палитре слоёв перетаскиваем ее на самый верх. Используя инструмент Свободная трансформация (Free transform), подгоняем размер текстуры под размер документа.
Шаг 2
Вызываем окно Цветовой баланс (Color Balance) (Ctrl+B) и устанавливаем следующие значения:
Шаг 3
Теперь добавим источник света. Для этого переходим в Фильтр – Рендеринг – Эффекты освещения (Filter – Render – Lighting Effects). Устанавливаем примерно такие значения:
У нас получается следующее:
Шаг 4
Изменяем тип смешивания слоев на Экран (Screen).
Шаг 5
Сделаем наше изображение мягче. Идем в Фильтр – Размытие – Размытие по Гауссу (Filter – Blur – Gaussian Blur).
Шаг 6
Выбираем Слой 1 и копируем его, нажав Ctrl+J. Изменяем тип смешивания на Мягкий свет (Soft light).
3. Накладываем вторую текстуру
Шаг 1
Добавляем вторую текстуру. Открываем texture 2 в Фотошоп:
Шаг 2
Перемещаем текстуру в документ с фотографией. Помещаем ее выше всех остальных слоев и изменяем тип смешивания на Экран (Screen), перемещаем спираль так, как показано на рисунке. Изменяем размер с помощью Свободная трансформация (Free transform) (Ctrl+T).
4. Финальные штрихи
Шаг 1
Добавим мерцания. Для этого загружаем набор кистей twinkle.abr. Инструкцию по установке кисти в Фотошоп смотрите здесь. Применяем ее примерно так, как показано на рисунке (или как позволяет фантазия):
Вот и все! Работа завершена.
Шаг 2 (необязательный)
Для красоты еще можно добавить текст на фотографию. Вот что в итоге получилось:
Источник: creativo.one








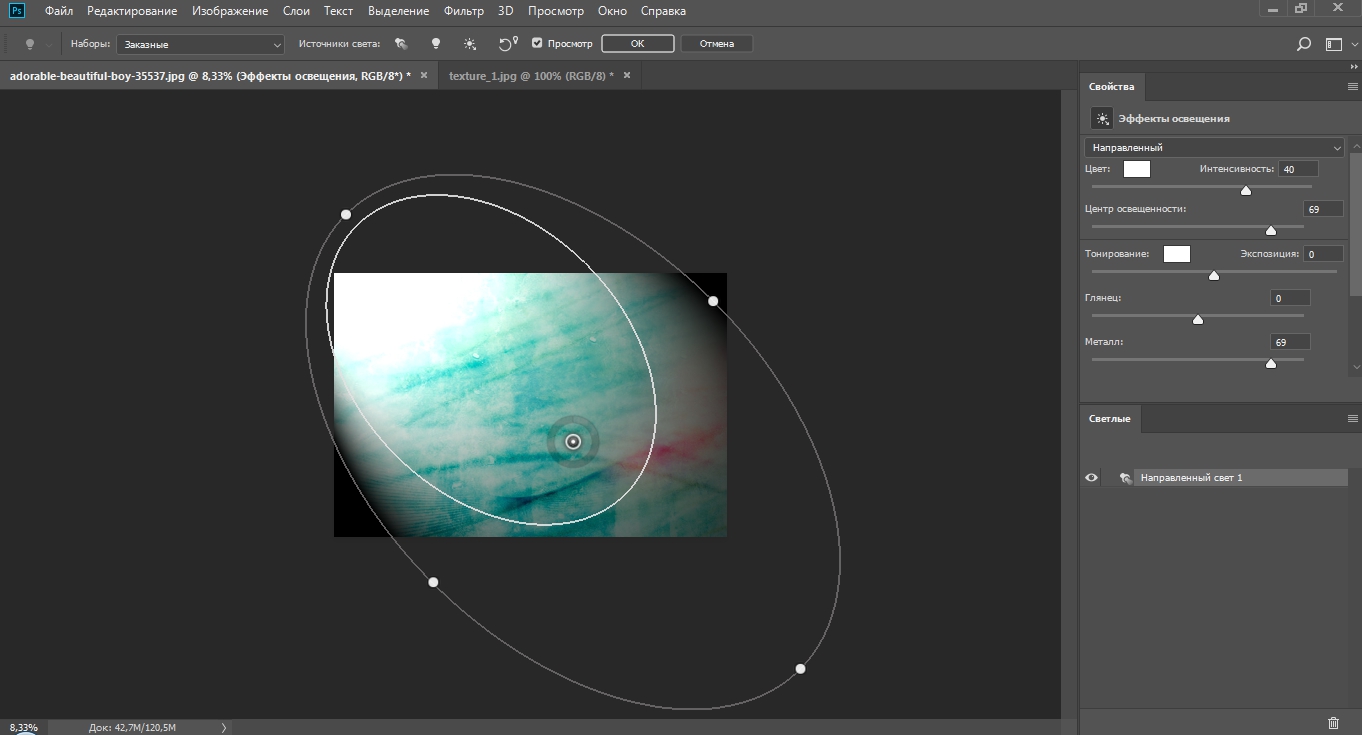



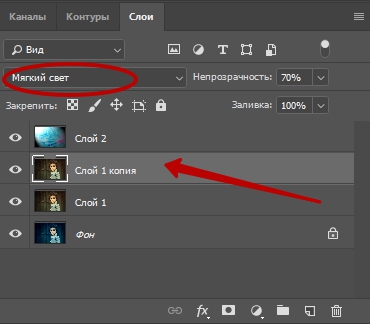



Комментарии 766
Благодарю
Rem-Rem, спасибо)
Хорошо сияет!
Отлично получилось!
Desus, Almiz, спасибо)
Lorain, отлично получилось и исходник очень удачно подобран!
Чего-то я отошел от тематики...мрачноватенько вышло...
Спасибо
Спасибо за урок!
Спасибо за урок!
Спасибо за урок!
Сияющая мечта
Спасибо большое за урок! Все очень понятно! Настоящее удовольствие делать такие чудеса!
спасибо за урок!
Спасибо за урок!
Спасибо за урок... Не все получилось так как в уроке. Не работает источник света(
Благодарю за Мк. Вот как то так у меня получилось)
Выполнено не совсем по уроку.В начале не все загрузилось. На середине отказали фильтры да так что вылетела программа без сохранения файла. Пришлось все снова начинать и уже без фильтров и по своему Но получилось .что получилось.Спасибо за урок.
Хорошее исполнение!
первый раз не встала картинка, почему то исходник закрепился, а картинка не появилась. Выложу без исходника
Благодарю за урок!
Хорошее исполнение!
У меня так получилось.
Больше всего я люблю делать фотографии, когда животное или человек о чём-то думает, мечтает и смотрит куда-то вдаль.
Спасибо за урок)
спасибо
Хорошо получилось!
Спасибо за урок!
Спасибо за урок. Не очень хорошо получилось с текстурой, буду пробовать еще.
Мальчонки в архиве не нашлось. Наверное успел вырасти и сбежать. Зато нашлась своя лилия.Спасибо за урок.
Как-то так. Спасибо за урок!
Спасибо за урок)
Вот и моя мечта...