Создаем невероятный космический эффект в Фотошоп
Создаем невероятный космический эффект в Фотошоп
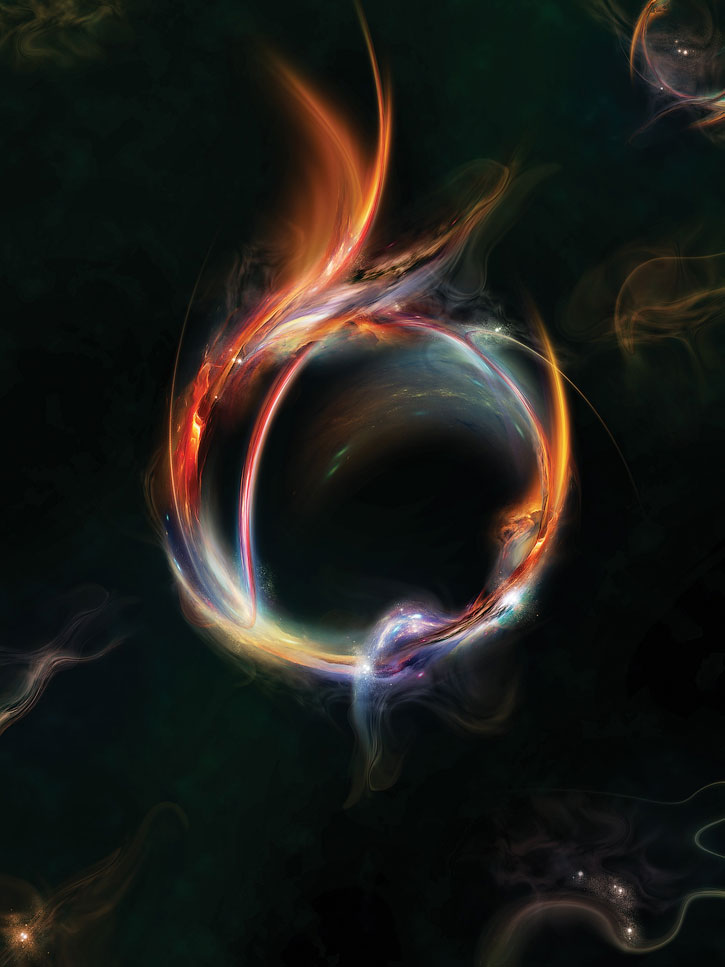 В этом уроке вы узнаете как создать невероятный абстрактный эффект, используя изображения космических туманностей.
В этом уроке вы узнаете как создать невероятный абстрактный эффект, используя изображения космических туманностей.
Сложность урока: Легкий
В данном уроке мы покажем вам, как создать невероятную композицию на космическую тематику, используя элементы, взятые из опубликованных Национальным управлением по аэронавтике и исследованию космического пространства (NASA) изображений.
Умело используя множество методов, таких как, придание глубины изображению посредством использования множества слоев, применение прозрачности, а так же ловкое манипулирование такими инструментами как: Скручивание (Twirl), Сферизация (Spherize) и фильтров Пластика (Liquify filters), мы продемонстрируем вам, что добиться желаемого результата намного проще, чем вы думали. По ходу рабочего процесса мы также покажем вам, как создать заказную кисточку "star brush", используя для этого метод, который вы в дальнейшем сможете приспособить для создания других своих заказных кисточек.
В данном уроке используются великолепные изображения, сделанные с помощью космического телескопа "Хаббл". Это отличный ресурс изображений даже для создания работ некосмической тематики. Всегда выбирайте загрузку изображений в наивысшем качестве и используйте изображения в формате TIFF.
Скачать архив с материалами к уроку
Примечание: В источнике урока отсутствуют некоторые изображения. В архиве вы найдёте альтернативный вариант материалов для выполнения урока.
Шаг 1
Начнем нашу работу с создания нового документа размером Ширина (Width) 1500 пикселей и Высота (Height) 2000 пикселей. Заливаем наш базовый слой черным цветом: Редактирование - заливка (Edit > Fill) или же Shift + F5 и в диалоговом окне выбираем черный цвет. Теперь воспользуемся инструментом Эллипс  (Ellipse Tool (U)), чтобы нарисовать круг примерно в центре нашего документа. Не имеет особого значения какого цвета он будет, так как этот круг будет служить нам лишь ориентиром на первых шагах нашей работы, в дальнейшем его нужно будет удалить, поэтому можете сделать его таким, как на скриншоте.
(Ellipse Tool (U)), чтобы нарисовать круг примерно в центре нашего документа. Не имеет особого значения какого цвета он будет, так как этот круг будет служить нам лишь ориентиром на первых шагах нашей работы, в дальнейшем его нужно будет удалить, поэтому можете сделать его таким, как на скриншоте.
Шаг 2
Загрузите изображение туманности Carina Nebula ‘Mystic Mountain’. Далее, воспользуйтесь инструментом выделения Овальная область  (Elliptical Marquee tool), установите для него радиус растушевки (feather radius (shift+f6)) 100 пикселей, чтобы смягчить края. Кликните по изображению и потяните, чтобы выделить фрагмент изображения примерно такой, как показан на скриншоте. Скопируйте (Ctrl+C) и вставьте (Ctrl+V) этот фрагмент в ваш основной документ поверх созданного круга.
(Elliptical Marquee tool), установите для него радиус растушевки (feather radius (shift+f6)) 100 пикселей, чтобы смягчить края. Кликните по изображению и потяните, чтобы выделить фрагмент изображения примерно такой, как показан на скриншоте. Скопируйте (Ctrl+C) и вставьте (Ctrl+V) этот фрагмент в ваш основной документ поверх созданного круга.
Шаг 3
Трансформируйте вставленный фрагмент изображения при помощи инструмента Свободное трансформирование (Free Transform tool (Ctrl + T)), сжав ширину этого фрагмента приблизительно в три раза. После чего разместите то, что у вас получилось, слева от нашего круга-ориентира. Далее воспользуйтесь командой Фильтр - Искажение - Сферизация (Filter - Distort - Spherize), а следом за ним примените команду Фильтр - Искажение - Скручивание (Filter - Distort - Twirl), чтобы создать волновой эффект. Экспериментируйте с этими фильтрами до тех пор, пока вы не получите чего-то наподобие изогнутой вспышки на границе вашего круга-ориентира, как показано на скриншоте ниже.
Шаг 4
Загрузите изображения других туманностей с сайта http://hubblesite.org. На этих изображениях повторите шаги 2 и 3, используя несколько выделенных фрагментов разных размеров из этих двух изображений. Основная идея состоит в том, чтобы, используя вот такие изогнутые вспышки, сформировать некую форму, похожую на кольцо. Как только у вас получится сформировать это кольцеобразную структуру, слой с кругом-ориентиром вам больше не нужен, и соответственно вы можете его удалить.
Шаг 5
Теперь, мы добавим еще больше таких же вспышек, чтобы у нас уже получилось что-то больше похожее на некую туманность. Сделаем мы это все теми же методами, просто повторяя шаги 2 и 3, но в этот раз, стилизуя наши новые вспышки таким образом, чтобы казалось, как будто они вырываются из кольца и пересекают его.
Шаг 6
Чтобы добавить эффект глубины, поработайте с каждым слоем со вспышкой по отдельности и попробуйте настроить уровень непрозрачности для каждого слоя. Понижение непрозрачности создаст эффект падения фрагментов вспышки в наш черный фон. Далее попробуйте смешать пересечения между вспышками с помощью инструмента Ластик  (Eraser tool (E)) и мягкой кисточки для каждого слоя, чтобы все это выглядело более естественно. Основная цель здесь создать органичное ощущение движения.
(Eraser tool (E)) и мягкой кисточки для каждого слоя, чтобы все это выглядело более естественно. Основная цель здесь создать органичное ощущение движения.
Шаг 7
Сейчас, мы перейдем к обработке нашего фонового слоя, добавив в него, что я называю, "космические частицы". Создайте новый слой (Ctrl+Shift+N) поверх черного фонового слоя (background), затем возьмите мягкую кисточку  (soft brush (B)) и подберите синий цвет, как показано на скриншоте ниже, установив его в качестве основного (foreground color). Используя попеременно то высокие, то низкие значения непрозрачности (opacity), прокрасьте весь документ, но главным образом сосредоточьтесь на правом верхнем и левым нижнем углах.
(soft brush (B)) и подберите синий цвет, как показано на скриншоте ниже, установив его в качестве основного (foreground color). Используя попеременно то высокие, то низкие значения непрозрачности (opacity), прокрасьте весь документ, но главным образом сосредоточьтесь на правом верхнем и левым нижнем углах.
Шаг 8
Добавим еще один слой над этим, выставим в качестве цвета заднего плана (background colour) черный. После чего используем команду Фильтр - Рендеринг - Облака (Filter - Render - Clouds). Далее настроим Уровни (Ctrl + L) таким образом, чтобы сделать эффект более легким. Затем добавляем корректирующий слой Слои - Новый корректирующий слой- Цветовой тон/Насыщенность (Layer - New Adjustment Layer - Hue/Saturation). Насыщенность (Saturation) выставляем +6, Яркость (Lightness) -15.
Шаг 9
Уменьшаем непрозрачность (opacity) слоя, который вы создали в 7 шаге до 10%, тем самым создавая очень легкий эффект для фонового слоя. Теперь давайте создадим что-то вроде парового следа в нижней левой части с помощью дублирования одного наиболее затемненного и прозрачного из фрагментов вспышек, которые вы создали ранее, и передвинем его в сторону от нашей созданной кольцевой туманности. Переместите данный слой вниз под все слои, но так, чтобы он находился непосредственно над слоями с "космическими частицами".
Шаг 10
Выберите фильтр Пластика (Liquify filter (Shift+ Ctrl + X)). Примените настройки, указанные ниже:
- Brush Size (Размер кисти) 300
- Brush Density (Плотность кисти) 0
- Brush Pressure (Нажим кисти) 100
- Brush Rate (Скорость кисти) 0
- Turbulent Jitter (Колебания) 50
- Reconstruct Mode (Режим реконструкции): Revert (восстановление)
Далее, поработайте с помощью инструментов Pucker Tool (Сморщивание / Клавиша «S»), Bloat Tool (Вздутие / Клавиша «B») и Turbulence (Турбулентность / Клавиша «T») по нашему созданному паровому следу до тех пор, пока вы не достигнете удовлетворяющего вас результата. Графический планшет значительно облегчил бы вам эту задачу, так как он позволяет намного лучше контролировать кисти, с которыми вы работаете.
Шаг 11
Чтобы органично соединить след пара с нашим фоном и космическими частицами, обесцветьте его, нажав Ctrl + Shift + U, затем установите режим смешивания (blending mode) для этого слоя Экран (Screen), и уровень непрозрачности (opacity) снизьте до 20%. Повторите шаги с 9 по 11 несколько раз, чтобы создать множество таких паровых следов вокруг нашей композиции.
Шаг 12
Для этой композиции, поскольку она на космическую тематику, нам необходимо добавить несколько звезд с помощью создания звездной кисти ("star brush"). Загрузите изображение и измените его высоту (height) до 2500 пикселей (Ctrl + Alt + I). Далее инвертируйте изображение (Ctrl + I) и обесцветьте его (Ctrl + Shift + U).
Шаг 13
Настройте Уровни (Ctrl + L), как показано на скриншоте. Выделите все изображение и примените команду Редактирование - Определить кисть (Edit - Define Brush). Назовите вашу заказную кисть ‘Star Brush’. Теперь она должна будет появиться в самом низу палитры кистей.
Шаг 14
Возвращаемся к нашей композиции, выбираем нашу вновь созданную кисть, предварительно выставив в качестве цвета переднего плана (foreground color) белый. Теперь, добавляем новый слой поверх всех остальных. Для оперативного изменения размера вашей кисточки при работе используйте клавиши с квадратными скобками, в русской раскладке это буквы Х и Ъ. Далее кликните по одному разу в разных местах, чтобы разместить наши звезды. Также, если вдруг вам не понравилось где-то расположение звезд, вы можете воспользоваться инструментом Ластик  (Erase tool (E)) с мягкой кисточкой, чтобы удалить эти ненужные фрагменты.
(Erase tool (E)) с мягкой кисточкой, чтобы удалить эти ненужные фрагменты.
Шаг 15
Наша туманность все еще выглядит слегка приглушенной, поэтому давайте добавим новый корректирующий слой Слои - Новый корректирующий слой- Яркость/Контрастность (Layer - New Adjustment Layer - Brightness/Contrast). Яркость (Brightness) +60, Контраст (Contrast) +10. Создайте еще один новый слой и прокрасьте его разными цветами по всему документу с помощью мягкой кисточки, как показано ниже. Установите непрозрачность (opacity) данного слоя 70% и режим наложения (blend mode) Перекрытие (Overlay). Это позволит улучшить цвет изображения в целом. Все готово. Мои поздравления!
Автор: Adam Ismail
Источник: www.digitalartsonline.co.uk
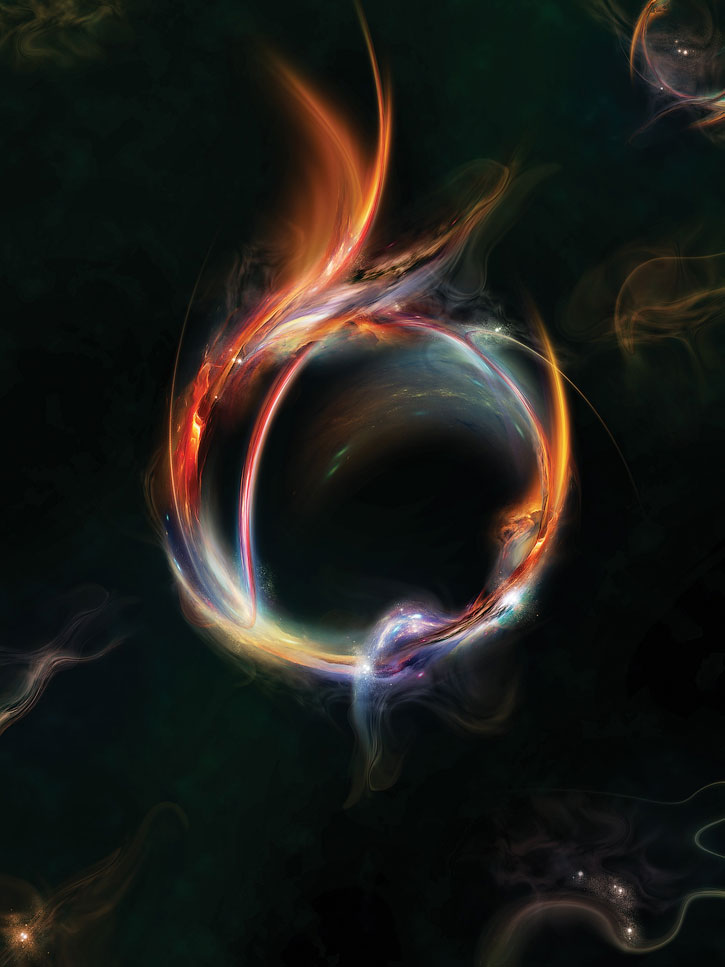
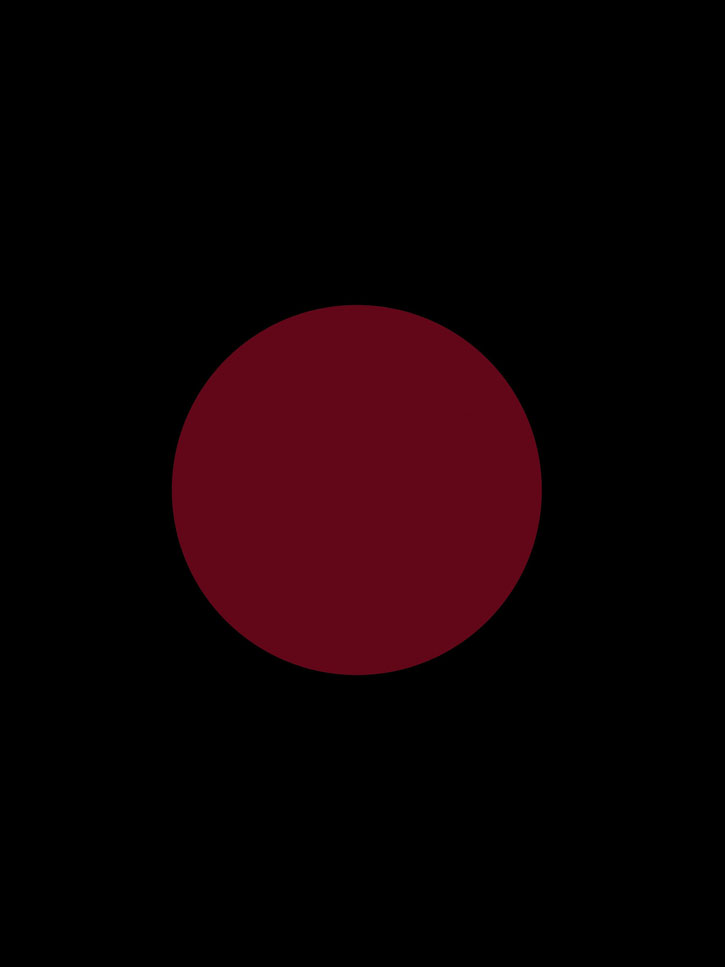

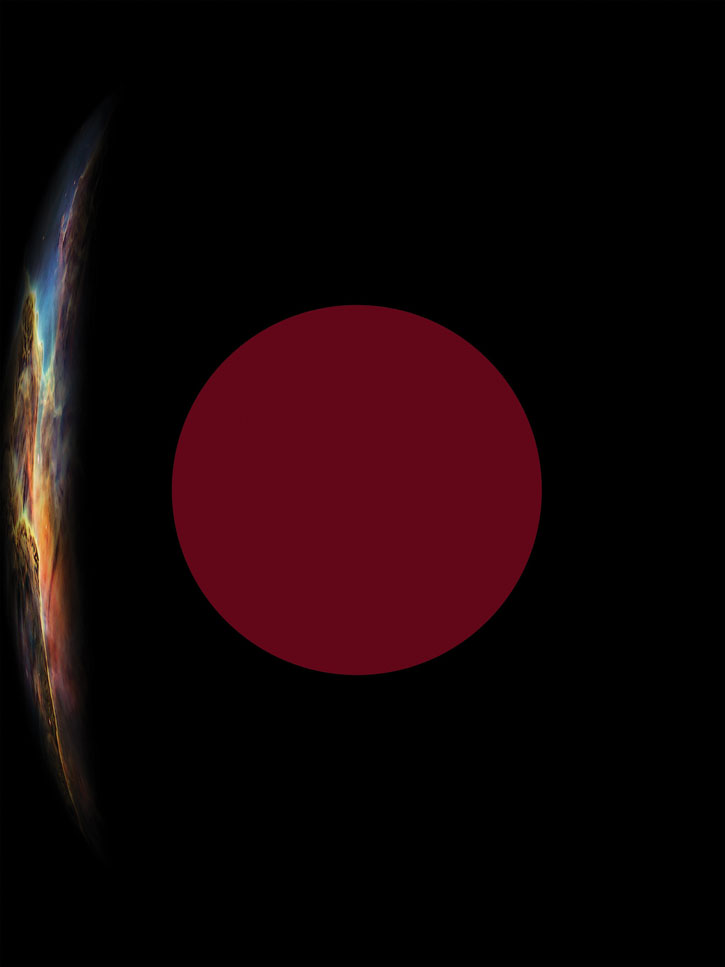
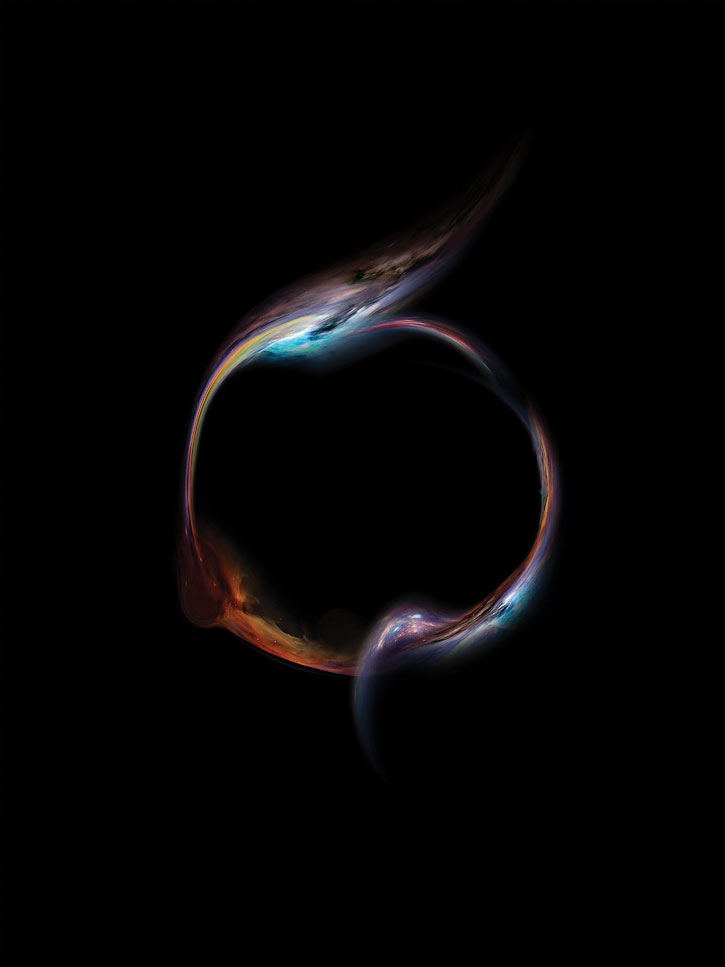
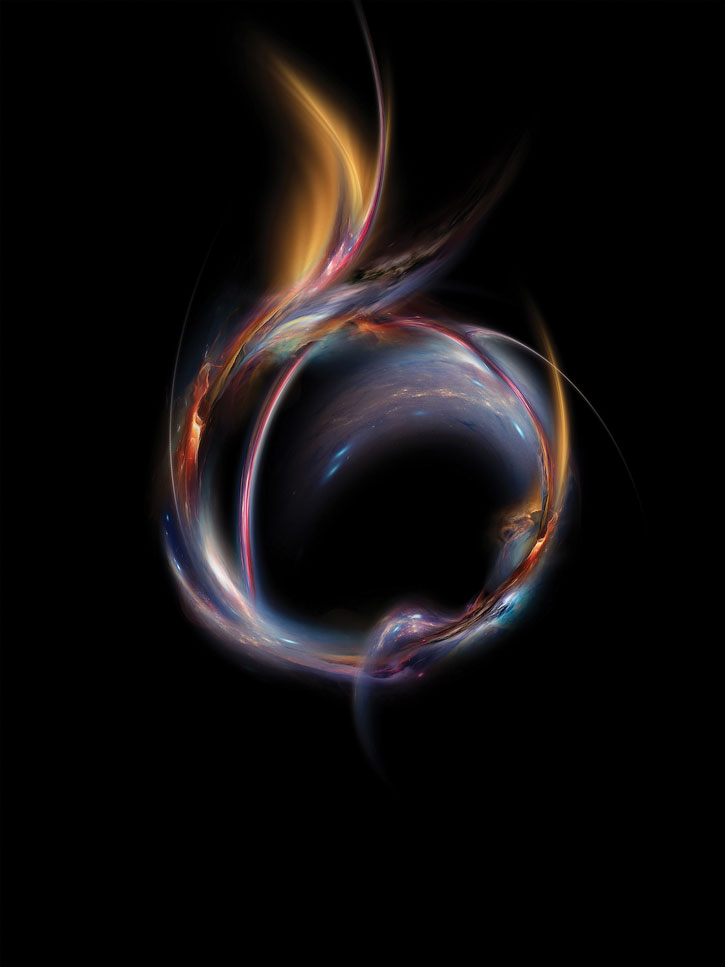
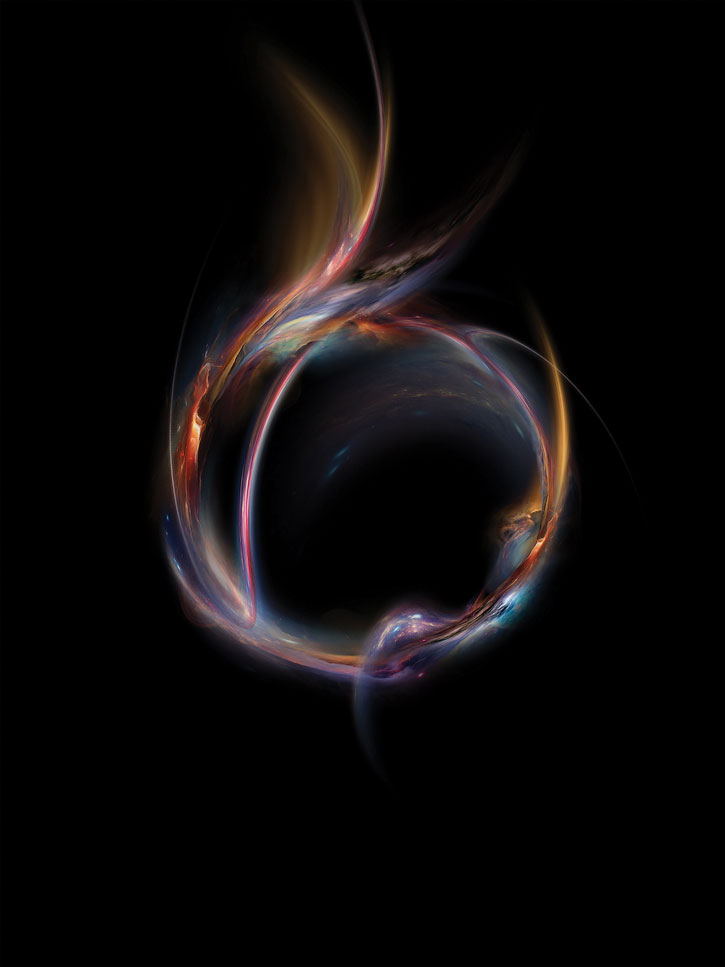



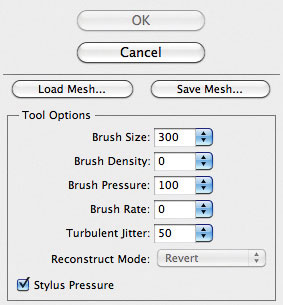
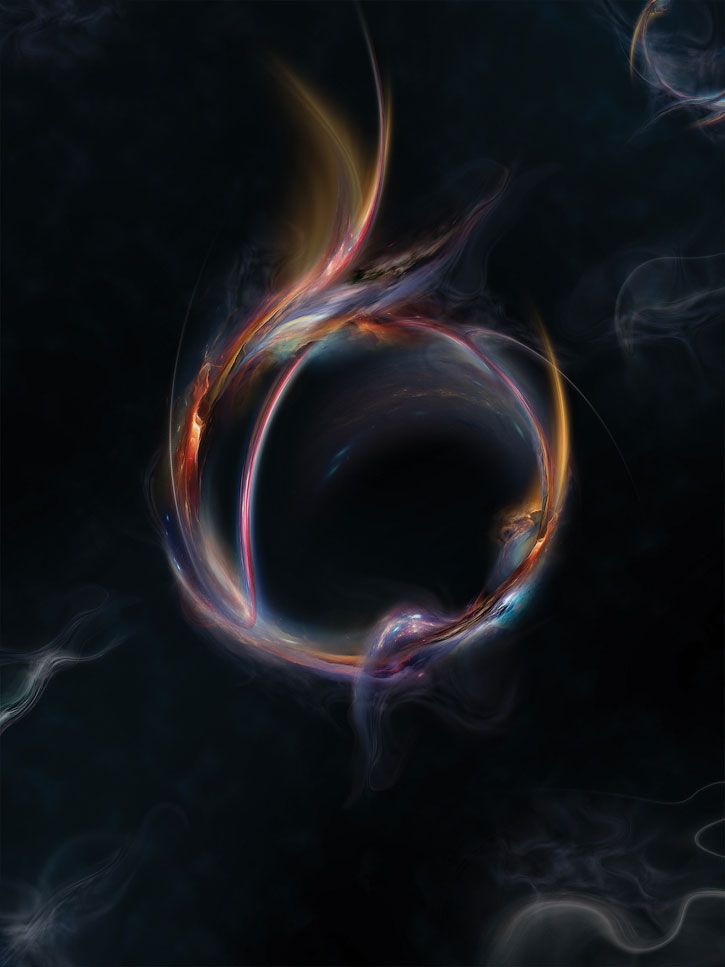


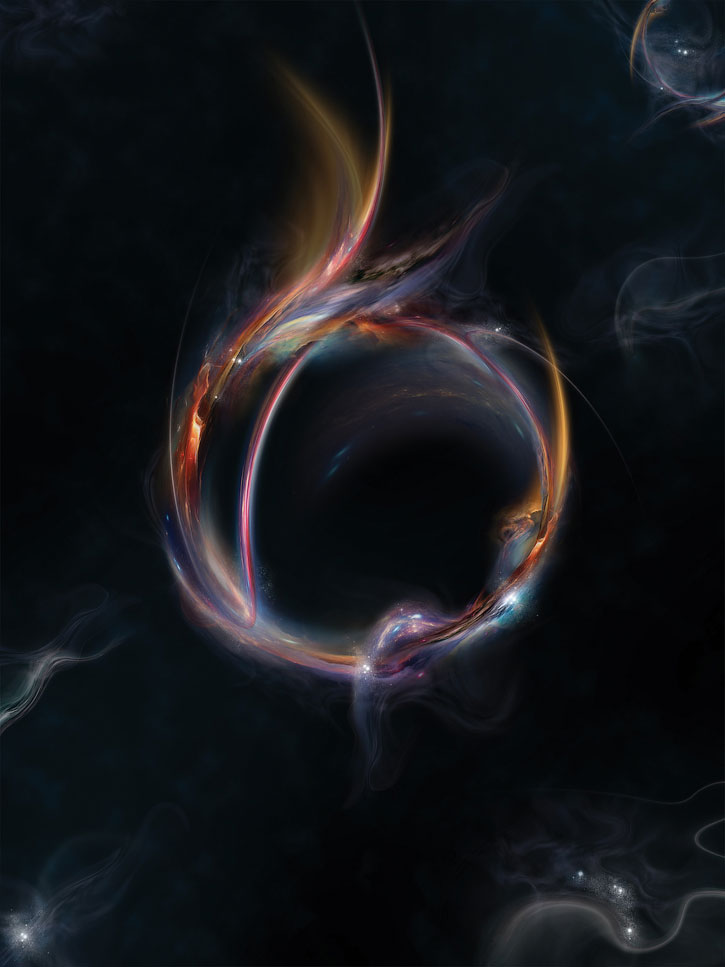

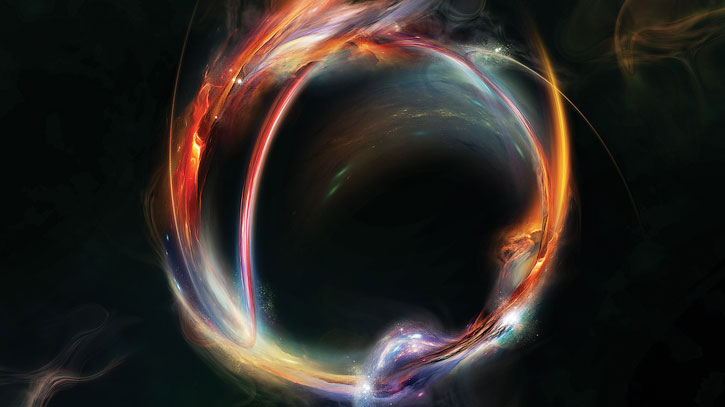
Комментарии 69
Спасибо за урок!
Lisa, вау
вау
РАБОТА СДЕЛАНА ПО УРОКУ
Спасибо за урок.
Ну как то так)
большое спасибо за урок)
Спасибо автору за труд, но всё же не понятнов уроке становится примерно с Шага 2!!!! Зачем облака делали?! их нет нигде, в некоторых моментах со слоями и инструментами логика не ясна, при кажущейся простоте работы - это жо#a, а не урок! Во всяком случае не для начинающих работа точно!
Спасибо за урок!
Да, планшет не помешал бы :) Пока так
На перья похоже
Спасибо
Все очень понятно, спасибо)
Спасибо за урок!
Загадочно получилось!
Понравилась работа!
Thank you very much!!!!!!!
Спасибо за урок! Было очень интересно.
Спасибо за урок))
Спасибо, за хороший урок!
Благодарю за отличный урок!))
Очень хорошо!
Самая первая работа(Объясните как сжимать адекватно,картинка весила 25мб.я ее через паинт вставил сюда xD)
iWyse, У вас она вероятно огромного размера была. Уменьшайте в фотошопе, а лучше сразу делаейте во вменяемом размере. Для интернета это чаще 1200х800 пикселей или 1500х1000. Именнно в пекселях измерять надо. И сохраняйте в формате Jpeg.
Шаг 8 не мешало бы добавить подробнее где выставлять насыщенность. А так спасибо
Вот что получилось)
спасибо, взял только другие картинки
Большое спасибо!
Спасибо за урок!
Спасибо) Очень полезный урок)