Создаем эффект реалистичной печати в Фотошоп
Создаем эффект реалистичной печати в Фотошоп
 В этом уроке вы узнаете, как используя кисти, фигуры и стили слоя создать реалистичный оттиск печати.
В этом уроке вы узнаете, как используя кисти, фигуры и стили слоя создать реалистичный оттиск печати.
Сложность урока: Легкий
В этом уроке вы узнаете, как за несколько простых шагов создать интересный эффект реалистичной печати в Фотошоп.
Этот эффект вы можете найти в моем экшене Rubber Stamp Generator, который доступен на сайте GraphicRiver.
Скачать архив с материалами к уроку
1. Создаем гранж-фон
Шаг 1
Создаем новый документ размером 850 х 550 пикселей (Ctrl+N). Можете взять другой размер, но тогда вам придется пропорционально подкорректировать все размеры, которые мы будем использовать в уроке.
Вставляем на новый слой текстуру бумаги.
Шаг 2
Далее переходим Layer – New Adjustment Layer – Gradient Map (Слой – Новый корректирующий слой – Карта градиента), кликаем по градиентной полосе, чтобы открыть редактор, и устанавливаем цвета #7a6849 и #fffbf7.
2. Создаем основу штампа
Шаг 1
Активируем инструмент Ellipse Tool  (U) (Овал) и рисуем окружность. Во время работы удерживайте клавишу Shift, чтобы сохранить пропорции. Называем слой с фигурой «Круг 1».
(U) (Овал) и рисуем окружность. Во время работы удерживайте клавишу Shift, чтобы сохранить пропорции. Называем слой с фигурой «Круг 1».
Шаг 2
Три раза дублируем (Ctrl+J) слой «Круг 1». Каждую копию называем «Круг 2», «Круг 3» и «Круг 4».
Уменьшаем Fill (Заливка) слоя «Круг 1» до 0%. Затем дважды кликаем по этому слою, чтобы открыть окно Layer Style (Стиль слоя), и применяем Stroke (Обводка). Ширину обводки устанавливаем на 6 пикселей, а цвет – на #000000.
Шаг 3
Выбираем слой «Круг 2» и жмем комбинацию Ctrl+T, чтобы активировать свободную трансформацию. На верхней панели нажимаем кнопку со звеньями цепи, чтобы сохранить пропорции, и устанавливаем масштаб на 95%.
Для этого слоя также уменьшаем Fill (Заливка) до 0% и применяем стиль слоя Stroke (Обводка). Ширина обводки – 4 пикселя, цвет – #000000.
Шаг 4
Выбираем слой «Круг 3» и жмем комбинацию Ctrl+T, чтобы активировать свободную трансформацию. На верхней панели нажимаем кнопку со звеньями цепи, чтобы сохранить пропорции, и устанавливаем масштаб на 75%.
Для этого слоя уменьшаем Fill (Заливка) до 0% и применяем стиль слоя Stroke (Обводка). Ширина обводки – 6 пикселя, цвет – #000000.
Шаг 5
Выбираем слой «Круг 4» и жмем комбинацию Ctrl+T, чтобы активировать свободную трансформацию. На верхней панели нажимаем кнопку со звеньями цепи, чтобы сохранить пропорции, и устанавливаем масштаб на 70%.
Для этого слоя также уменьшаем Fill (Заливка) до 0% и применяем стиль слоя Stroke (Обводка). Ширина обводки – 4 пикселя, цвет – #000000.
Шаг 6
Далее загружаем круглые фигуры и устанавливаем их в Фотошоп. Для этого переходим Edit – Preset Manager (Редактирование – Управление наборами), в выпадающем списке Preset Type (Тип набора) выбираем Custom Shapes (Произвольные фигуры). Затем нажимаем кнопку Load (Загрузить) и в появившемся окне находим скачанный CSH-файл.
Устанавливаем цвет на #000000. Активируем Custom Shape Tool  (U) (Произвольная фигура), на верхней панели в настройках инструмента устанавливаем Defined Proportions (Сохранить пропорции). Выбираем любую окружность и рисуем ее по внешнему контуру штампа. В данном уроке использована фигура 17.
(U) (Произвольная фигура), на верхней панели в настройках инструмента устанавливаем Defined Proportions (Сохранить пропорции). Выбираем любую окружность и рисуем ее по внешнему контуру штампа. В данном уроке использована фигура 17.
3. Добавляем текст
Кликаем по миниатюре маски слоя «Круг 3». Затем берем Horizontal Type Tool  (T) (Текст), подводим курсор к контуру окружности, пока не появится символ | с волнистой линией рядом. Кликаем по контуру и печатаем текст.
(T) (Текст), подводим курсор к контуру окружности, пока не появится символ | с волнистой линией рядом. Кликаем по контуру и печатаем текст.
В уроке использован шрифт Intro и цвет – #000000. Но вы, как обычно, можете подобрать свои шрифты и настройки.
4. Превращаем фото в печать
Шаг 1
Переносим на рабочий документ фото модели.
Шаг 2
Зажимаем клавишу Ctrl и кликаем по маске слоя «Круг 4», чтобы загрузить ее выделение.
Переходим в нижнюю часть панели слоев и нажимаем кнопку Add layer mask  (Добавить слой-маску), чтобы применить маску к слою с моделью.
(Добавить слой-маску), чтобы применить маску к слою с моделью.
Шаг 3
Далее проверяем, чтобы цвет переднего плана был установлен на черный (#000000), а заднего – на белый (#ffffff), иначе полученный результат будет выглядеть некорректно.
Применяем фильтр Filter – Sketch – Stamp (Фильтр – Эскиз – Линогравюра). Light/Dark Balance (Тоновый баланс) устанавливаем на 4, а Smoothness (Смягчение) – на 1.
Шаг 4
Дважды кликаем по слою с моделью и в появившемся окне Layer Style (Стиль слоя) переходим к настройкам Blend If (Наложение, если). Верхний белый ползунок This Layer (Данный слой) двигаем левее на 180, чтобы полностью убрать белый цвет.
Затем кликаем правой кнопкой мыши по слою с моделью и выбираем Convert to Smart Object (Преобразовать в смарт-объект).
5. Добавляем гранж-эффект
Шаг 1
Сейчас нам нужно выбрать все слои с печатью. Для этого мы зажимаем клавишу Ctrl и по очереди кликаем по всем слоям «Круг…», текстовому слою и слою с моделью. Затем кликаем по ним правой кнопкой мыши и выбираем Convert to Smart Object (Преобразовать в смарт-объект).
К получившемуся смарт-объекту добавляем маску, кликнув на кнопку Add layer mask  (Добавить слой-маску) в нижней части панели слоев. Далее берем инструмент Brush Tool
(Добавить слой-маску) в нижней части панели слоев. Далее берем инструмент Brush Tool  (Кисть), устанавливаем диаметр примерно на 800 пикселей и цвет – на черный. С помощью скачанных гранж-кистей редактируем маску, чтобы добавить потертости на печати.
(Кисть), устанавливаем диаметр примерно на 800 пикселей и цвет – на черный. С помощью скачанных гранж-кистей редактируем маску, чтобы добавить потертости на печати.
Шаг 2
Добавляем новый слой (Ctrl+Shift+N) и называем его «Линии печати». Берем Brush Tool  (В) (Кисть), в наборе «Печати» находим подходящую кисточку с волнистыми линиями и рисуем их.
(В) (Кисть), в наборе «Печати» находим подходящую кисточку с волнистыми линиями и рисуем их.
Затем добавляем к слою с линиями маску и снова с помощью гранж-кистей редактируем эту маску, чтобы добавить потертости. Также убираем те участки волнистых линий, которые перекрывают круглую печать.
6. Добавляем цвет на печать
В этом разделе я расскажу вам, как добавить цвет на печать. Выбираем смарт-объект с печатью и применяем к нему стиль слоя Color Overlay (Наложение цвета). Для заливки используем цвет #d9a4ae или любой другой.
И в качестве финального штриха, мы добавим еще один интересный эффект. Создаем новый слой «Старый конверт». В наборе «Конверты» выбираем подходящие кисточки и работаем ими, используя цвет #b24659.
Поздравляю, мы закончили!
В этом уроке вы научились с нуля создавать реалистичный эффект печати, используя различные кисти и текстуры. Надеюсь, вам понравился этот урок.
Этот эффект вы можете найти в моем экшене Rubber Stamp Generator, который доступен на сайте GraphicRiver.
Автор: John Negotia
Источник: design.tutsplus.com

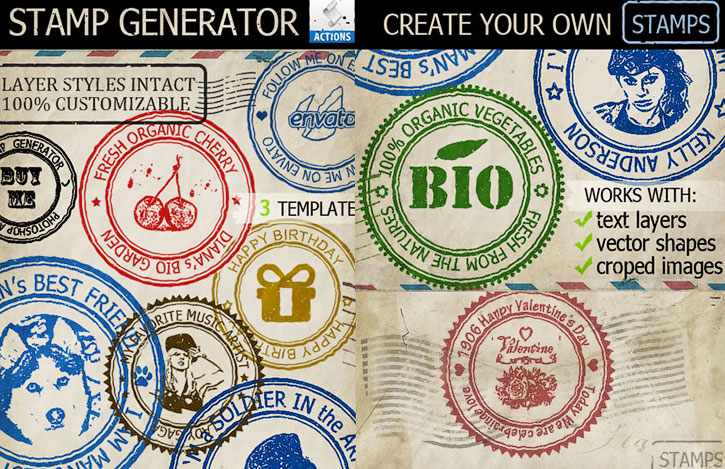
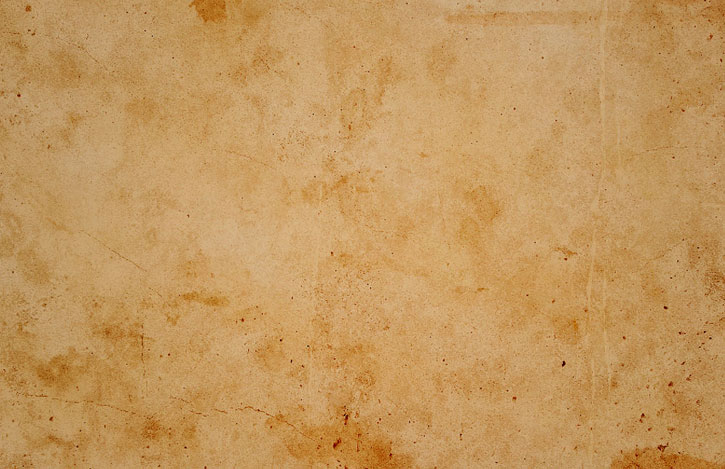
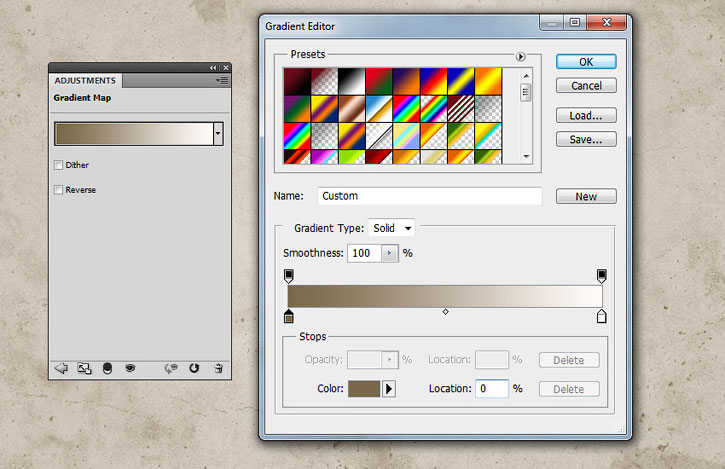
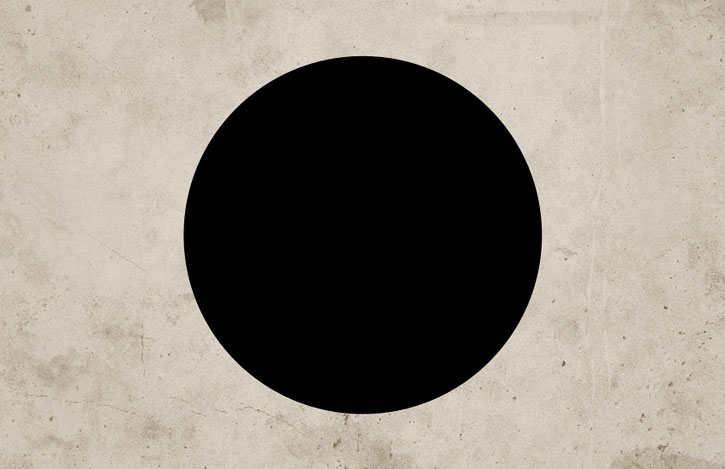

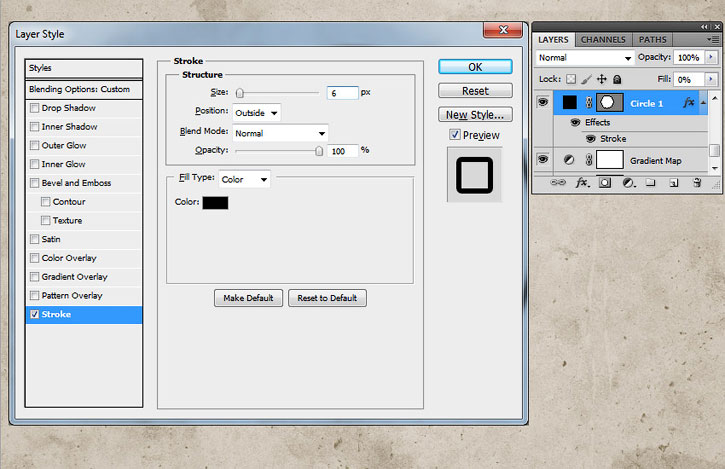



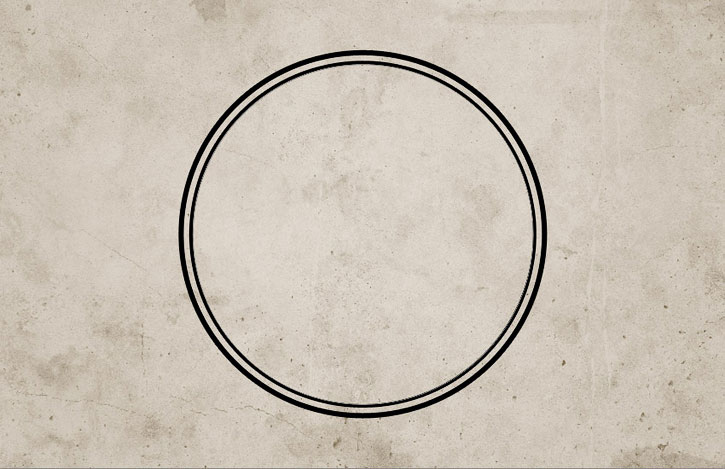
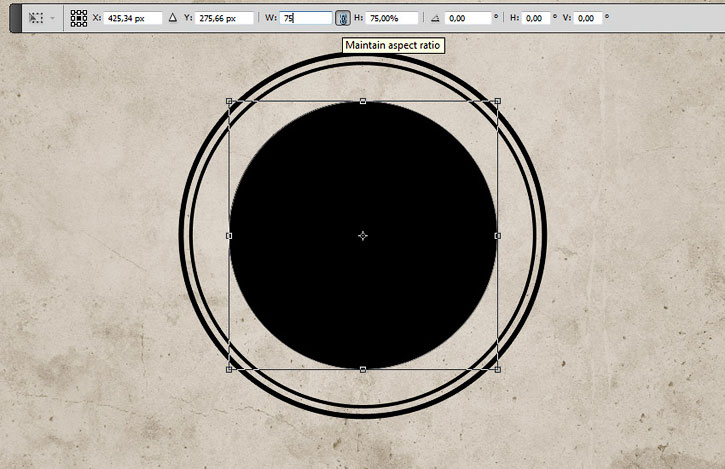
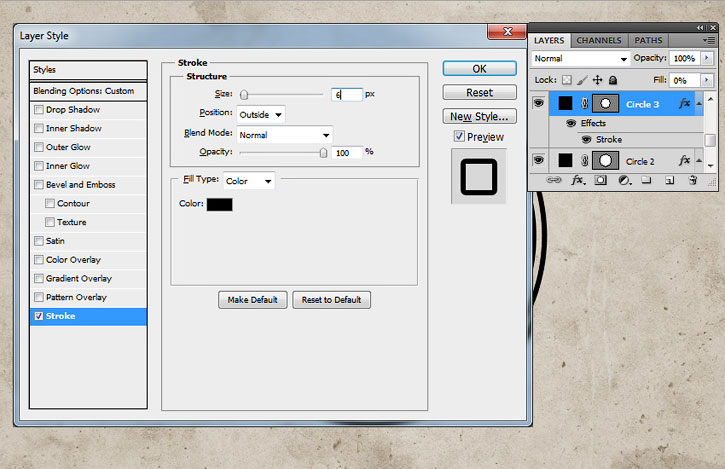
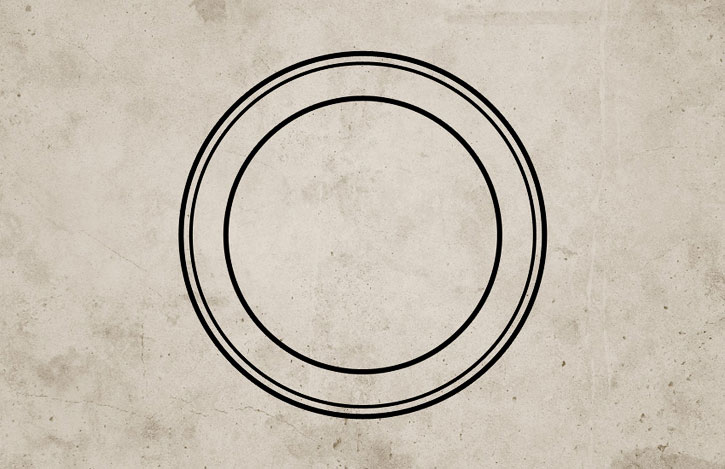
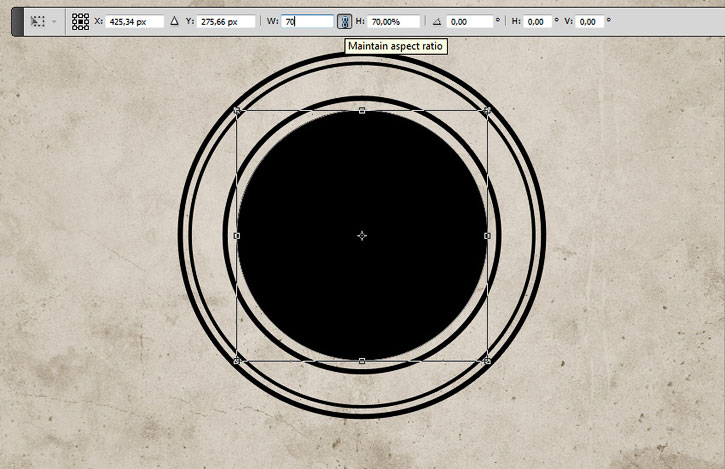
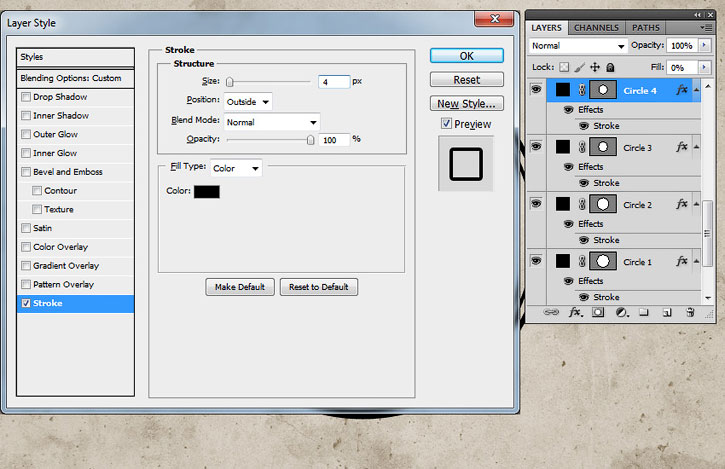
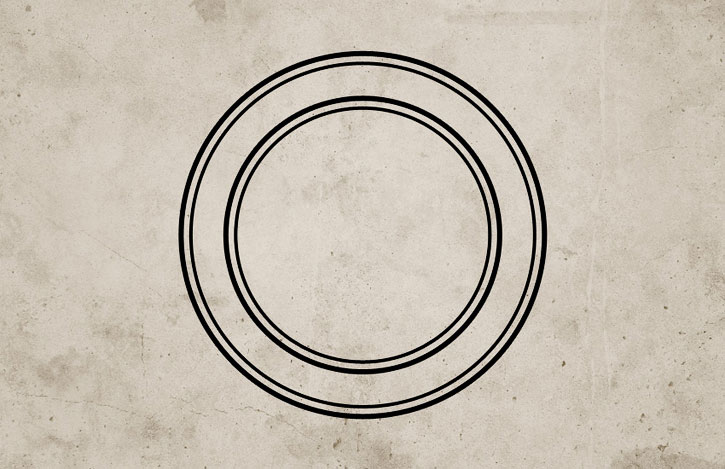
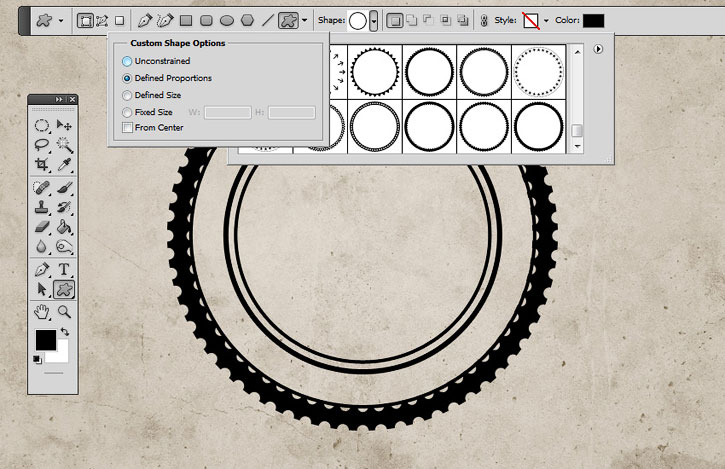
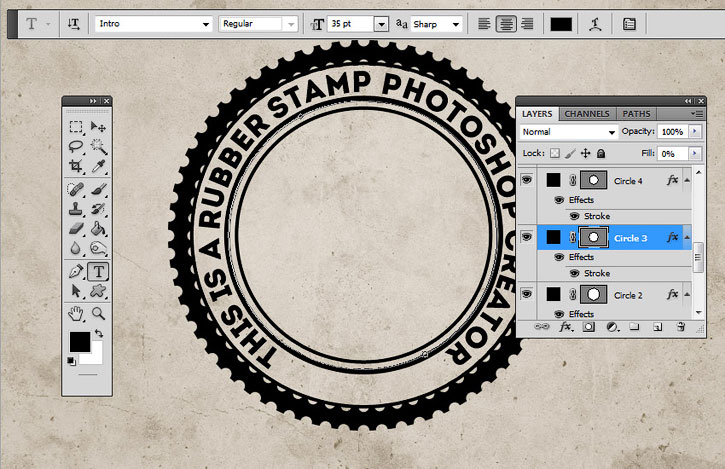

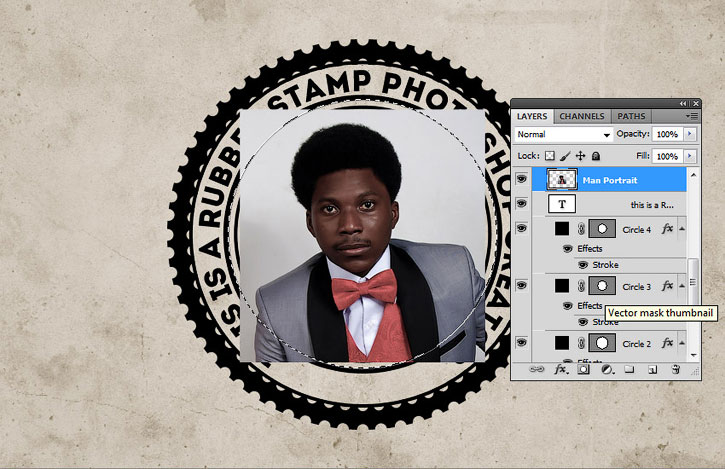
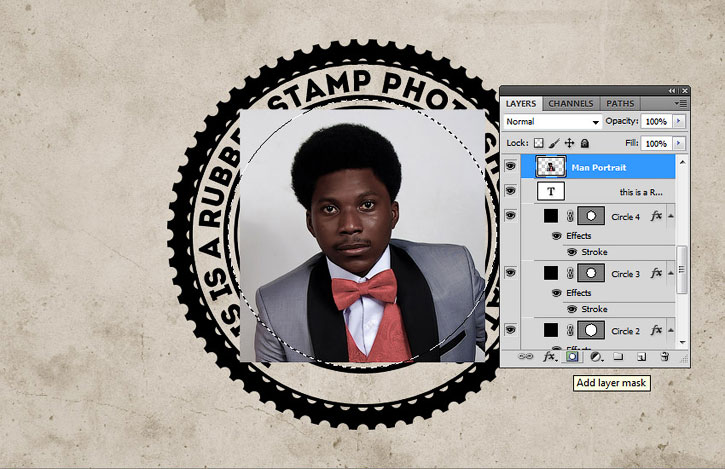
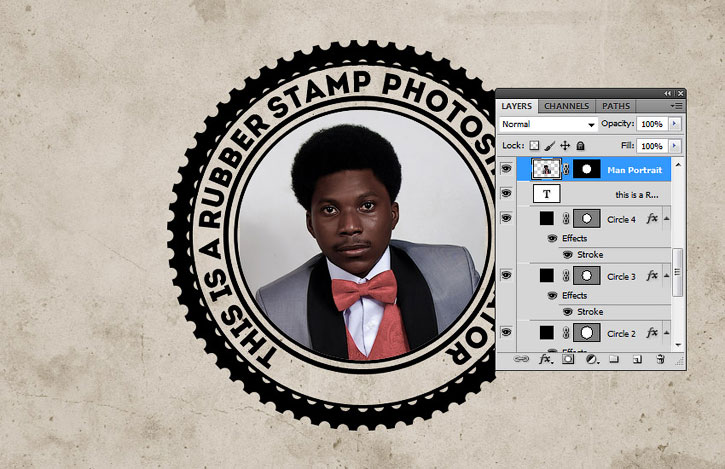
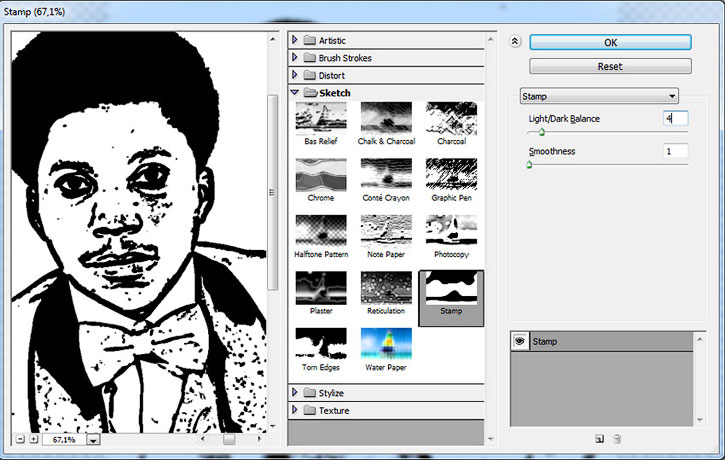
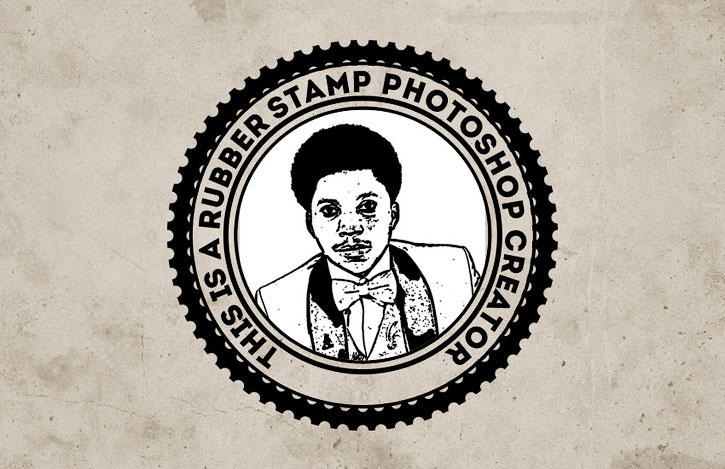
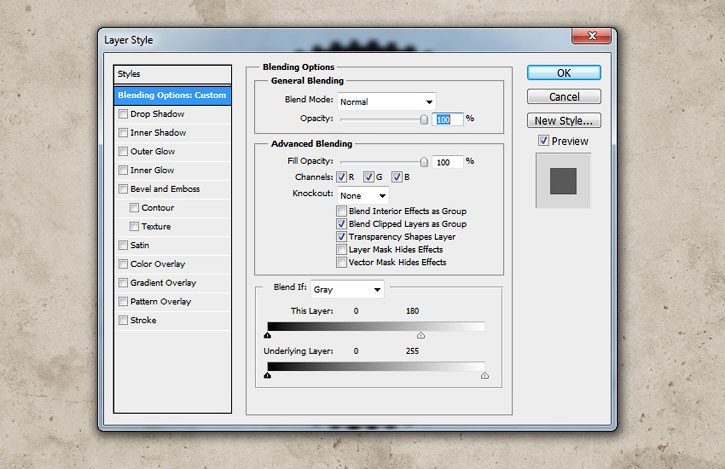


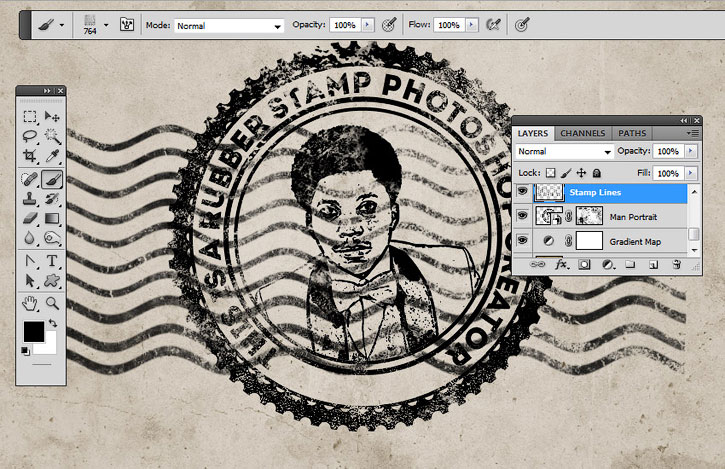

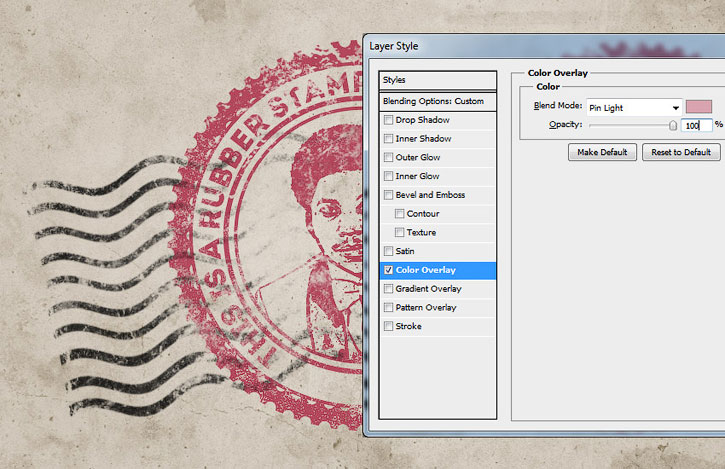
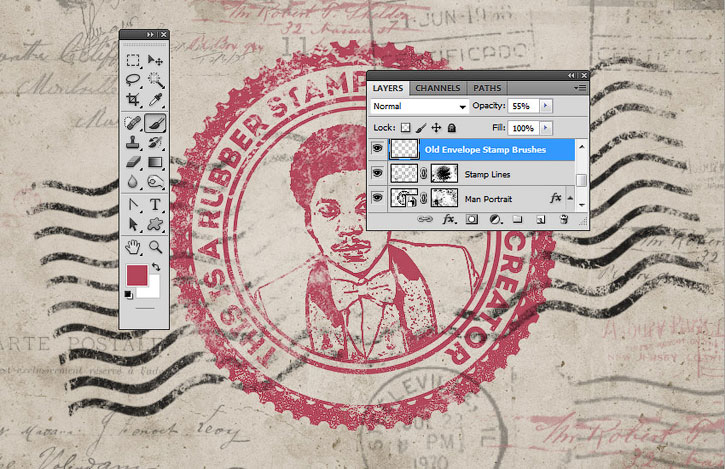

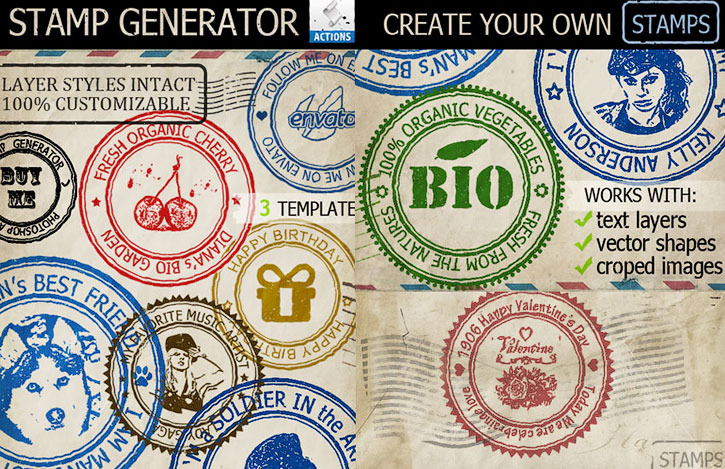
Комментарии 101
Отличный урок!) Спасибо!
Спасибо! Интересный урок.
CSH-файл не открывается в произвольные фигуры, только в кисти
Штамп
Спасибо за интересный урок!
Хорошее исполнение!
у меня получилось вот так :)
Очень реалистично!
Ловко. Большое спасибо!
спасибо
Спасибо, многое узнал:D
Отлично!
Пользуюсь ФШ Элементс, там функция заливки слоя отдельно вообще отсутствует, как реализовать корректировку?
Volka Gaurven, Увы, элементс это вообще не фотошоп. Это сильно упрощённая программа. Наши уроки расчитаты на пользователей именно фотошопа.
Спасибо
СПАСИБО ЗА УРОК! Мне очень понравился!!!!!!
а где эти фигуры черные, я скачал файл а там одни кисти
Там они. В архиве под названием circle-photoshop-shapes.
Спасибо за урок!
Спасибо большое. Очень понравился урок.
Как то так)) Спасибо за перевод!
спасибо, пригодилось
Вполне неплохо!
Спасибо еще раз)
Класс!
Спасибо за урок!
спасибо
спасибо
Класс! Захотелось скорее обратиться к уроку!
Спасибо за урок!
Спасибо за урок! Понадобился для поздравления с Днём Рождения))