Создаём в Photoshop эффект мокрого стекла
Создаём в Photoshop эффект мокрого стекла
 В конце этого урока вы получите полностью готовый к работе экшен, с помощью которого одним кликом мыши можно автоматизировать весь процесс.
В конце этого урока вы получите полностью готовый к работе экшен, с помощью которого одним кликом мыши можно автоматизировать весь процесс.
Сложность урока: Средний
В этом уроке я покажу вам, как создать эффект мокрого стекла на фото. В конце урока вы получите полностью готовый к работе экшен, с помощью которого одним кликом мыши можно автоматизировать весь процесс. Данный эффект можно применять к изображениям практически любого размера и разрешения.
Я постараюсь объяснить все максимально подробно, чтобы каждый читатель смог повторить мои действия, даже если впервые открыл Photoshop.
Экшен, который мы будем создавать, является частью экшена Wet Glass Photoshop, который вы можете купить на сайте GraphicRIver. Этот экшен имеет дополнительные возможности, например, рисунки пальцем на мокром стекле и другие.
Скачать архив с материалами к уроку
- фото мокрого стекла
- Ребенок (можно использовать любой снимок)
1. Подготавливаем документ
Шаг 1
Для начала открываем фото с ребенком. Для этого переходим File – Open (Файл – Открыть), выбираем наш снимок и жмем кнопку Open (Открыть). Перед тем, как продолжить, мы должны проверить еще несколько параметров:
- Ваше фото должно быть в цветовом режиме RGB и 8 бит/канал. Чтобы проверить, перейдите Image – Mode (Изображение – Режим).
- Фото должно располагаться на фоновом слое. Если это не так, переходим Layer – New – Background from Layer (Слой – Новый – Слой из заднего плана).
- Кликаем по иконке в правом верхнем углу панели слоев и выбираем Panel Options (Параметры панели). Убедитесь, что настройка Add “copy” to Copied Layers and Groups (Добавить слово «копия» к скопированным слоям и группам) включена.
Шаг 2
Теперь подготовим основу для экшена. Для удобства работы мы создадим новый набор.
Переходим Window – Actions (Окно – Операции) или жмем F9 на клавиатуре, чтобы открыть панель Actions (Операции).
Затем кликаем на кнопку Create new set (Создать новый набор операций), называем его «Мокрое стекло» и жмем ОК. Наш экшен будет находиться внутри этого набора.
Шаг 3
Нажимаем кнопку Create new action (Создать новую операцию) в нижней части панели Actions (Операции) и называем новый экшен «Мокрое стекло».
После этого нажимаем на кнопку Record (Запись), чтобы начать запись всех действий в Photoshop.
2. Начинаем записывать действия
С этого момента все ваши действия внутри Photoshop будут записываться, поэтому будьте внимательны и следите за тем, что происходит на панели Actions (Операции). Если вы допустили ошибку, нажмите кнопку Stop playing/recording (Остановка выполнения/записи) и удалите лишние действия в экшене «Мокрое стекло». Затем нажмите кнопку Begin recording (Начать запись), чтобы возобновить запись. Нам ведь не нужен некачественный экшен с множеством лишних шагов. Так что будьте внимательны!
Шаг 1
Жмем клавишу D, чтобы сбросить цвета на стандартные (черный и белый).
Выбираем фоновый слой, жмем Ctrl+J (Command+J), чтобы создать копию слоя.
Переходим Layer – Rename Layer (Слой – Переименовать слой) (или дважды нажмите по названию слоя на панели слоев) и переименовываем дубликат на «Оригинал». Убедитесь, что выбран только слой «Оригинал», и нажмите сочетание клавиш Ctrl+G (Command+G), чтобы добавить его в группу.
Переходим Layer – Rename Group (Слой – Переименовать группу) (или дважды нажмите по названию группы на панели слоев) и называем группу «Экшен Мокрое стекло». В дальнейшем все новые слои мы будем добавлять в этой группе.
На данном этапе панели слоев и операций должны выглядеть вот так:
Шаг 2
Теперь выбираем слой «Оригинал» и снова жмем Ctrl+J (Command+J), чтобы дублировать его. Переходим Layer – Rename Layer (Слой – Переименовать слой) и называем копию «Размытие».
Затем переходим Filter – Blur – Gaussian Blur (Фильтр – Размытие – Размытие по Гауссу), устанавливаем Radius (Радиус) для слоя «Размытие» на 50 пикселей и кликаем ОК.
Шаг 3
Переходим Layer – Layer Mask – Reveal All (Слой – Слой-маска – Показать все), чтобы добавить маску к слою «Размытие».
Шаг 4
Переходим Layer – New – Layer (Слой – Новый – Слой), чтобы добавить новый слой над слоем «Размытие». Называем его «Стекающие капли».
Шаг 5
Выбираем слой «Оригинал» и жмем Ctrl+J (Command+J), чтобы дублировать его. Переходим Layer – Rename Layer (Слой – Переименовать слой) и называем копию «Наложение». Размещаем этот слой сразу над слоем «Стекающие капли».
Далее переходим Layer – Create Clipping Mask (Слой – Создать обтравочную маску) (или жмем сочетание клавиш Ctrl+Alt+G), чтобы слой «Наложение» трансформировать в обтравочную маску для слоя «Стекающие капли».
На картинке выше вы можете посмотреть, как должны выглядеть панели слоев и операций.
Шаг 6
Теперь мы добавим капли воды.
Выбираем слой «Стекающие капли». Переходим Select – All (Выделение - Все), чтобы выделить все рабочее полотно. После этого переходим Select – Transform Selection (Выделение – Трансформировать выделенную область).
Центральную опорную точку оставляем в центре, устанавливаем Width (Ширина) на 3% и Height (Высота) – на 80%. На верхней панели кликаем по галочке или жмем клавишу Enter (Return), чтобы применить изменения.
Переходим Select – Modify – Smooth (Выделение – Модификация – Сгладить), устанавливаем Sample Radius (Радиус образца) на 5 пикселей и жмем ОК.
Снова переходим Select – Transform Selection (Выделение – Трансформировать выделенную область). Центральную опорную точку оставляем в центре, устанавливаем Angle (Угол) на 0,2. На верхней панели кликаем по галочке или жмем клавишу Enter (Return), чтобы применить изменения.
Шаг 7
Жмем клавишу D, чтобы сбросить цвета на стандартные. Затем Alt+Delete (Option+Delete), чтобы заполнить выделение цветом переднего плана. Затем жмем Ctrl+D (Command+D), чтобы снять выделение. У вас должен получиться вот такой результат:
Шаг 8
Следующие несколько шагов мы будем добавлять похожие линии.
Чтобы избежать ошибок на других фото при работе с готовым экшеном, мы вручную создадим еще несколько таких же линий. Процесс довольно долгий и монотонный, но, если использовать обычное прямоугольное выделение, созданное с помощью Rectangular Marquee Tool  (M) (Прямоугольное выделение), оно может подойти не ко всем изображениям, имейте это в виду.
(M) (Прямоугольное выделение), оно может подойти не ко всем изображениям, имейте это в виду.
Жмем Ctrl+A (Command+A) и переходим Select – Transform Selection (Выделение – Трансформировать выделенную область). Центральную опорную точку оставляем в центре, устанавливаем Width (Ширина) на 25%. На верхней панели кликаем по галочке или жмем клавишу Enter (Return), чтобы применить изменения.
Переходим Select – Transform Selection (Выделение – Трансформировать выделенную область). Центральную опорную точку перемещаем влево, устанавливаем Width (Ширина) на 5%, Height (Высота) – на 80%, Angle (Угол) – на -0.2. На верхней панели кликаем по галочке или жмем клавишу Enter (Return), чтобы применить изменения.
Переходим Select – Modify – Smooth (Выделение – Модификация – Сгладить), устанавливаем Sample Radius (Радиус образца) на 5 пикселей и жмем ОК.
Затем жмем Alt+Delete (Option+Delete), чтобы заполнить выделение цветом переднего плана.
Шаг 9
Снова переходим Select – Transform Selection (Выделение – Трансформировать выделенную область). Центральную опорную точку оставляем в центре, устанавливаем Width (Ширина) на 850%, Height (Высота) – на 110%, Angle (Угол) – на 1. На верхней панели кликаем по галочке или жмем клавишу Enter (Return), чтобы применить изменения.
Переходим Select – Transform Selection (Выделение – Трансформировать выделенную область). Центральную опорную точку перемещаем вправо, устанавливаем Width (Ширина) на 13%, Height (Высота) – на 80%. На верхней панели кликаем по галочке или жмем клавишу Enter (Return), чтобы применить изменения.
Затем жмем Alt+Delete (Option+Delete), чтобы заполнить выделение цветом переднего плана.
Шаг 10
Переходим Select – Transform Selection (Выделение – Трансформировать выделенную область). Центральную опорную точку оставляем в центре, устанавливаем Width (Ширина) на 500%, Angle (Угол) – на -0,7. На верхней панели кликаем по галочке или жмем клавишу Enter (Return), чтобы применить изменения.
Переходим Select – Transform Selection (Выделение – Трансформировать выделенную область). Центральную опорную точку перемещаем в нижний правый угол, устанавливаем Width (Ширина) на 17%, Height (Высота) – на 78%, Angle (Угол) – на -0,8. На верхней панели кликаем по галочке или жмем клавишу Enter (Return), чтобы применить изменения.
Жмем Alt+Delete (Option+Delete), чтобы заполнить выделение цветом переднего плана. Затем жмем Ctrl+D (Command+D), чтобы снять выделение.
Шаг 11
Жмем правой кнопкой по миниатюре слоя «Стекающие капли» и выбираем Select Pixels (Выделить пиксели).
Переходим Select – Transform Selection (Выделение – Трансформировать выделенную область). Центральную опорную точку перемещаем вправо, устанавливаем Width (Ширина) на -100%, Height (Высота) – на -100%. На верхней панели кликаем по галочке или жмем клавишу Enter (Return), чтобы применить изменения.
Последний раз переходим Select – Transform Selection (Выделение – Трансформировать выделенную область). Центральную опорную точку перемещаем вправо, устанавливаем Width (Ширина) на 88%. На верхней панели кликаем по галочке или жмем клавишу Enter (Return), чтобы применить изменения.
Жмем Alt+Delete (Option+Delete), чтобы заполнить выделение цветом переднего плана. Затем жмем Ctrl+D (Command+D), чтобы снять выделение.
У вас должен получиться вот такой результат:
Шаг 12
В следующих шагах мы добавим больше стекающих капель.
Выбираем слой «Размытие». Переходим Layer – New – Layer (Слой – Новый – Слой), называем его «временный» и жмем ОК.
Затем выбираем слой «Стекающие капли», жмем правой кнопкой мыши по миниатюре слоя и выбираем Select Pixels (Выделить пиксели).
Выбираем слой «временный» и жмем Alt+Delete (Option+Delete), чтобы залить выделение цветом переднего плана.
Шаг 13
Выбираем слой «Стекающие капли» и переходим Select – Transform Selection (Выделение – Трансформировать выделенную область). Центральную опорную точку перемещаем вправо, устанавливаем Width (Ширина) на -100%. На верхней панели кликаем по галочке или жмем клавишу Enter (Return), чтобы применить изменения.
Снова переходим Select – Transform Selection (Выделение – Трансформировать выделенную область). Центральную опорную точку перемещаем вправо, устанавливаем Width (Ширина) на 93% и Angle (Угол) – на 0,8. На верхней панели кликаем по галочке или жмем клавишу Enter (Return), чтобы применить изменения.
Жмем Alt+Delete (Option+Delete), чтобы заполнить выделение цветом переднего плана. Затем жмем Ctrl+D (Command+D), чтобы снять выделение.
Шаг 14
Правой кнопкой мыши кликаем по миниатюре слоя «временный» и выбираем Select Pixels (Выделить пиксели).
Выбираем слой «Стекающие капли».
Переходим Select – Transform Selection (Выделение – Трансформировать выделенную область). Центральную опорную точку перемещаем влево, устанавливаем Width (Ширина) на -100%. На верхней панели кликаем по галочке или жмем клавишу Enter (Return), чтобы применить изменения.
Снова переходим Select – Transform Selection (Выделение – Трансформировать выделенную область). Центральную опорную точку перемещаем влево, устанавливаем Width (Ширина) на 92% и Angle (Угол) – на 0,4. На верхней панели кликаем по галочке или жмем клавишу Enter (Return), чтобы применить изменения.
Жмем Alt+Delete (Option+Delete), чтобы заполнить выделение цветом переднего плана. Затем жмем Ctrl+D (Command+D), чтобы снять выделение.
Шаг 15
Выбираем слой «временный» и жмем клавишу Delete, чтобы удалить его. Затем выбираем слой «Стекающие капли». Кликаем по нему правой кнопкой мыши и выбираем Convert to Smart Object (Преобразовать в смарт-объект).
Благодаря смарт-объекту, мы сохраним целостность слоя «Стекающие капли» и сможем в любой момент подкорректировать параметры эффектов, которые будем применять к этому слою. Кроме того, если дважды кликнуть по смарт-объекту, то он откроется в новом окне, и вы сможете подкорректировать линии, которые мы создавали выше.
На данном этапе картинка должна выглядеть примерно так.
Шаг 16
Переходим Filter – Distort – Wave (Фильтр – Искажение – Волна) и применяем следующие настройки:
Number of Generators (Число генераторов): 28
Wavelength (Длина волны): Min. (Мин.) 1, Max. (Макс.) 221
Amplitude (Амплитуда): Min. (Мин.) 1, Max. (Макс.) 2
Scale (Масштаб): Horiz. (Гориз.) 100%, Vert. (Верт.) 1%
Type (Тип): Sine (Синусоида)
Undefined Areas (Неопределенные области): Repeat Edge Pixels (Повторить граничные пиксели)
Теперь переходим Filter – Distort – Ripple (Фильтр – Искажение – Рябь) и применяем следующие настройки:
Amount (Количество): 175%
Size (Размер): Medium (Средний)
Теперь полосы должны выглядеть вот так:
Шаг 17
Переходим Layer – Layer Mask – Reveal All (Слой – Слой-маска – Показать все), чтобы добавить маску для слоя “Стекающие капли».
Выбираем смарт-объект «Стекающие капли», затем кликаем по маске этого слоя (мы должны убедиться, что маска действительно активна, иначе это вызовет определенные ошибки в работе).
Далее жмем клавишу D, чтобы сбросить цвета на стандартные.
Переходим Filter – Render – Clouds (Фильтр – Рендеринг – Облака).
Шаг 18
Далее нажимаем Ctrl+L (Command+L), чтобы открыть окно Levels (Уровни). Устанавливаем белый ползунок на 150 и жмем ОК.
Шаг 19
Жмем Ctrl+A (Command+A), чтобы выделить все рабочее полотно.
Затем переходим Select – Transform Selection (Выделение – Трансформировать выделенную область). Центральную опорную точку оставляем по центру, устанавливаем Width (Ширина) на 50%, Height (Высота) – на 50%. На верхней панели кликаем по галочке или жмем клавишу Enter (Return), чтобы применить изменения.
Далее переходим Select – Modify – Smooth (Выделение – Модификация – Сгладить) и устанавливаем Sample Radius (Радиус образца) на 100 пикселей. Жмем ОК.
Затем применяем Select – Modify – Feather (Выделение – Модификация – Растушевка) и устанавливаем Feather Radius (Радиус растушевки) на 40 пикселей. Жмем ОК.
Шаг 20
Выбираем маску слоя «Стекающие капли».
Жмем D, чтобы сбросить цвета на стандартные, и X, чтобы поменять их местами. (убедитесь, что цвет переднего плана установлен на белый).
Переходим Edit – Fill (Редактирование – Заливка), устанавливаем Contents (Содержимое) на Foreground Color (Основной цвет) и Opacity (Непрозрачность) на 92%, затем нажимаем ОК.
Жмем Ctrl+D (Command+D), чтобы снять выделение.
Шаг 21
Кликаем по миниатюре смарт-объекта «Стекающие капли», чтобы выбрать RGB-канал слоя.
Затем жмем Ctrl+T (Command+T), чтобы активировать свободную трансформацию. Центральную опорную точку оставляем по центру, устанавливаем Width (Ширина) на 110%, Height (Высота) – на 110%. На верхней панели кликаем по галочке или жмем клавишу Enter (Return), чтобы применить изменения.
Теперь картинка и слои должны выглядеть вот так:
Шаг 22
Выбираем слой «Наложение».
В следующих шагах мы добавим изображение с мокрым стеклом. Все необходимые действия будут выполнены с тем расчётом, что при выполнении последнего действия экшена мы должны будем вручную выбрать и отредактировать изображение. Для этого мы вставим специальную паузу, во время которой будет появляться сообщение с инструкцией.
Кликаем на кнопку в правом верхнем углу окна Actions (Операции) и выбираем Insert Stop (Вставить остановку).
В появившемся окне вставляем сообщение.
Не забудьте отметить галочкой опцию Allow Continue (Разрешить продолжение). Закончив, нажимаем ОК.
У меня получилось составить следующее сообщение:
«В следующем шаге в появившемся диалоговом окне вам необходимо вручную добавить картинку с мокрым стеклом. Выберите подходящий файл и нажмите кнопку Place (Поместить).
После добавления картинки в Photoshop вы сможете масштабировать ее, потянув за узловые точки. Закончив, нажмите Enter (Return) или кликните на галочку на верхней панели инструментов.
Чтобы продолжить дальше, нажмите кнопку Continue (Продолжить).»
Естественно, текст вашего сообщения может быть другой.
Шаг 23
Переходим File – Place (Файл – Поместить) (в версии Photoshop CC 2015.5 и выше эта команда называется Place Embedded (Поместить встроенные)). Откроется диалоговое окно, в котором вам нужно выбрать фото с мокрым стеклом.
Затем жмем Place (Поместить).
Тянем за узловые точки, чтобы масштабировать картинку и покрыть ею весь документ.
Не забудьте активировать функцию Dialog (Диалоговое окно) для команды Place (Поместить) в окне Actions (Операции).
Обратите внимание, это очень важный момент! Если вы не включите эту функцию, то в настройках экшена сохранится конкретно ваш путь к фото с мокрым стеклом. Например, у вас картинка может находиться на рабочем столе, а у другого пользователя в папке Документы. Активация этой функции даст другим пользователям возможность выбрать изображение там, где оно находится у них на компьютере.
Шаг 24
Переходим Layer – Rename Layer (Слой – Переименовать слой) и называем слой «Мокрое стекло». Кликаем правой кнопкой мыши по слою и выбираем Blending Options (Параметры наложения). Устанавливаем Blend Mode (Режим смешивания) на Hard Light (Жесткий свет) и Opacity (Непрозрачность) на 62%. Жмем ОК.
Шаг 25
Переходим Layer – New Adjustment Layer – Vibrance (Слой – Новый корректирующий слой – Вибрация), называем слой «Насыщенность мокрого стекла» и жмем ОК. Устанавливаем параметр Vibrance (Вибрация) на -100.
Кликаем правой кнопкой мыши по слою «Насыщенность мокрого стекла» и выбираем Create Clipping Mask (Создать обтравочную маску), чтобы создать обтравочную маску для слоя «Мокрое стекло».
Текущий результат и структура слоев должны выглядеть вот так:
3. Дополнительная коррекция
Шаг 1
Выбираем слой «Размытие» и переходим Layer – Rename Layer (Слой – Переименовать слой), называем «Большее размытие». Выключаем его видимость, кликнув на значок глаза.
Шаг 2
Выбираем слой «Оригинал» и жмем Ctrl+J (Command+J), чтобы дублировать его. Переходим Layer – Rename Layer (Слой – Переименовать слой) и называем копию «Среднее размытие».
Переходим Filter – Blur – Gaussian Blur (Фильтр – Размытие – Размытие по Гауссу), устанавливаем Radius (Радиус) на 25 пикселей и жмем ОК.
Переходим Layer – Layer Mask – Reveal All (Слой – Слой-маска – Показать все). Выключаем видимость слоя, кликнув на значок глаза.
Шаг 3
Снова выбираем слой «Оригинал» и жмем Ctrl+J (Command+J), чтобы скопировать его.
Переходим Layer – Rename Layer (Слой – Переименовать слой) и называем копию «Мягкое размытие».
Переходим Filter – Blur – Gaussian Blur (Фильтр – Размытие – Размытие по Гауссу), устанавливаем Radius (Радиус) на 10 пикселей и жмем ОК.
Переходим Layer – Layer Mask – Reveal All (Слой – Слой-маска – Показать все).
На данный момент мы имеет три слоя с размытием, которые можно включить/выключить нажатием на значок в виде глаза.
Шаг 4
Выбираем оригинальный слой «Оригинал» и жмем клавишу D, чтобы сбросить цвет на стандартные.
Выбираем слой «Насыщенность мокрого стекла» и переходим Layer – New Fill Layer – Gradient (Слой – Новый слой-заливка – Градиент). Называем новый слой «Виньетка» и жмем ОК,
Применяем следующие настройки:
Style (Стиль): Radial (Радиальный)
Angle (Угол): 90
Scale (Масштаб): 250%
Активируем Reverse (Инверсия)
Закончив, жмем ОК. В выпадающем меню на панели слоев меняем режим смешивания слоя на Soft Light (Мягкий свет).
Шаг 5
Переходим Layer – New Adjustment Layer – Brightness/Contrast (Слой – Новый корректирующий слой – Яркость/Контрастность), называем новый слой «Яркость/контрастность» и жмем ОК. Устанавливаем Brightness (Яркость) на 5 и Contrast (Контрастность) – на 10.
Переходим Layer – New Adjustment Layer – Curves (Слой – Новый корректирующий слой – Кривые), называем новый слой «Кривые» и жмем ОК.
Переходим Layer – New Adjustment Layer – Vibrance (Слой – Новый корректирующий слой – Вибрация), называем новый слой «Насыщенность» и жмем ОК. Устанавливаем Vibrance (Вибрация) на +5.
Переходим Layer – New Adjustment Layer – Levels (Слой – Новый корректирующий слой – Уровни), называем новый слой «Уровни» и жмем ОК.
На данный момент структура панели слоев должна выглядеть следующим образом.
4. Выделяем цветом слои
В следующих шагах мы разобьем слои на логические группы, выделив их цветом.
Шаг 1
Выбираем слой «Яркость/контрастность», зажимаем на клавиатуре Shift и выделяем слой «Уровни». Затем жмем Ctrl+G (Command+G), чтобы сгруппировать их вместе. Переходим Layer – Rename Group (Слой – Переименовать группу) и называем группу «Цветокоррекция».
Кликаем правой кнопкой мышки по группе и в выпадающем списке выбираем Gray (Серый).
Шаг 2
Выбираем слой «Виньетка». Кликаем по нему правой кнопкой мышки и выбираем Gray (Серый).
Шаг 3
Выбираем слой «Насыщенность мокрого стекла». Кликаем по нему правой кнопкой мышки и выбираем Blue (Синий).
Выбираем слой «Мокрое стекло». Кликаем по нему правой кнопкой мышки и выбираем Blue (Синий).
Шаг 4
Выбираем слой «Наложение». Кликаем по нему правой кнопкой мышки и выбираем Red (Красный).
Выбираем слой «Стекающие капли». Кликаем по нему правой кнопкой мышки и выбираем Red (Красный).
Шаг 5
Выбираем слой «Большее размытие», зажимаем клавишу Shift и выделяем слой «Мягкое размытие». Жмем Ctrl+G (Command+G), чтобы сгруппировать их. Переходим Layer – Rename Group (Слой – Переименовать группу) и называем группу «Размытие».
Кликаем правой кнопкой мыши по группе и выбираем Yellow (Желтый).
Шаг 6
Выбираем слой «Оригинал». Кликаем по нему правой кнопкой мышки и выбираем Green (Зеленый).
Получаем вот такую структуру слоев:
5. Заканчиваем запись экшена
Нажимаем на кнопку Stop playing/recording (Остановка выполнения/записи), чтобы прекратить запись экшена.
Ниже вы можете увидеть финальный результат!
Отличная работа! Мы закончили с вами создание экшена с эффектом мокрого стекла.
Теперь вы можете попробовать применить его на других фото. Для этого открываем любую картинку и нажимаем кнопку Play (Запуск) на панели Actions (Операции).
Редактируем финальный результат
Как изменить фото с мокрым стеклом
В этом дополнительном разделе я покажу вам, как заменить фото с мокрым стеклом, чтобы получить другой результат.
Шаг 1
Выбираем слой «Мокрое стекло» и дважды кликаем по его миниатюре, чтобы открыть смарт-объект в новой вкладке.
Шаг 2
Затем переходим File – Place (Файл – Поместить) (в версии Photoshop CC 2015.5 и выше эта команда называется Place Embedded (Поместить встроенные)) и выбираем другое фото.
Шаг 3
Переходим Layer – Flatten Image (Слой – Выполнить сведение) и жмем Ctrl+S (Command+S), чтобы сохранить внесенные изменения. Закрываем вкладку со смарт-объектом и возвращаемся на рабочий документ. В результате, фото с мокрым стеклом изменилось.
Как изменить стекающие капли
Шаг 1
Выбираем слой «Стекающие капли» и дважды кликаем по его миниатюре, чтобы открыть смарт-объект в новой вкладке.
Шаг 2
Мы можем отредактировать линии, изменив их размер, наклон, а также создать больше копий.
Жмем Ctrl+J (Command+J), чтобы дублировать слой. Затем жмем Ctrl+T (Command+T), чтобы активировать свободную трансформацию. Тянем за узловые точки, чтобы деформировать полосы. Закончив, жмем клавишу Enter (Return).
После этого жмем Ctrl+S (Command+S), чтобы сохранить смарт-объект, и закрываем его.
Как настроить корректирующие слои
Шаг 1
Разворачиваем группу «Цветокоррекция» и дважды кликаем по миниатюре корректирующего слоя, чтобы открыть его настройки. Также, если считаете необходимым, вы можете добавить новые корректирующие слои.
Шаг 2
Давайте подкорректируем параметры слоев «Кривые» и «Насыщенность».
И получаем вот такой результат:
На этом все!
Вот мы и добрались до конца урока, из которого вы узнали, как добавить эффект мокрого стекла с потеками на любое фото и автоматизировать этот процесс с помощью экшена.
Мы начали работу с добавления стокового изображения, затем нарисовали потеки, наложили сверху фото с мокрым стеклом и добавили корректирующие слои.
Надеюсь, вам понравился мой урок, и вы узнали что-то полезное. Не стесняйтесь добавлять комментарии и спасибо за проявленный интерес. Созданный нами экшен является частью улучшенного экшена Wet Glass Photoshop.
Автор: Indranil Saha
Источник: design.tutsplus.com


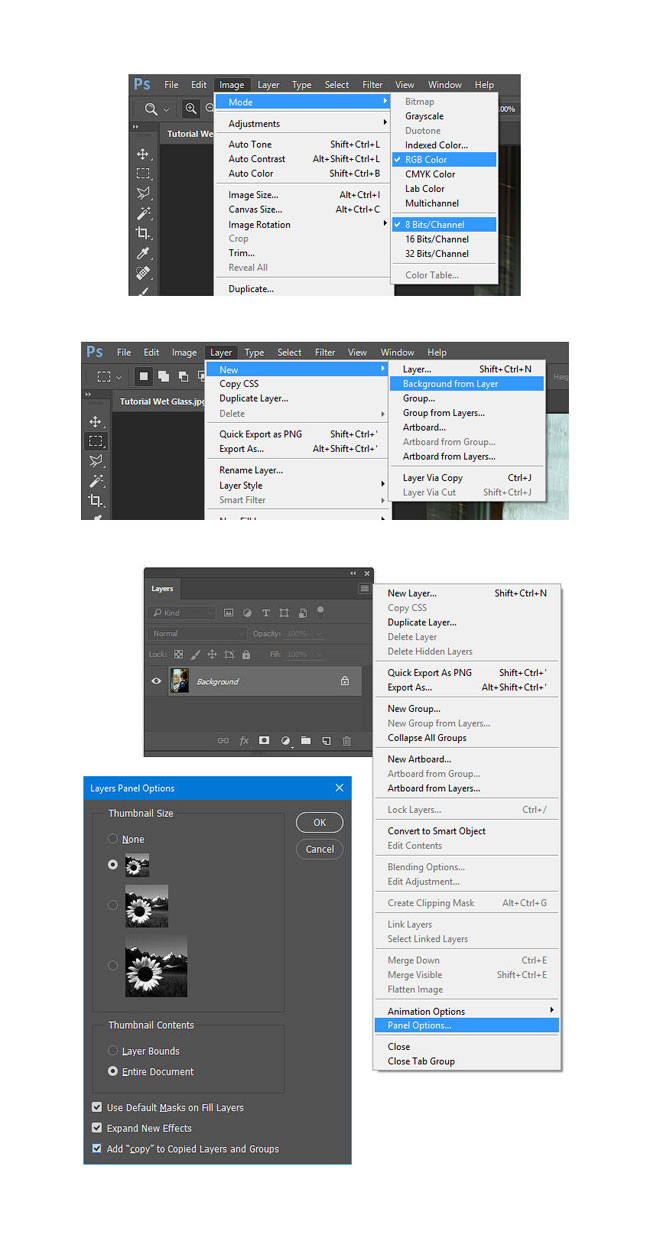
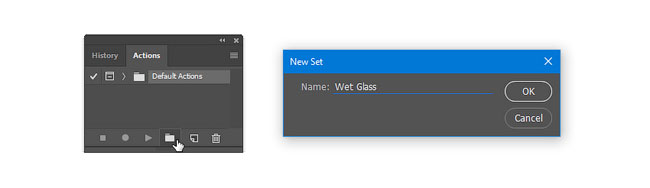
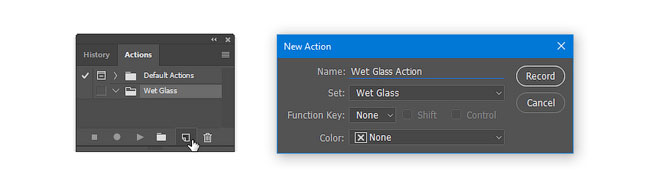
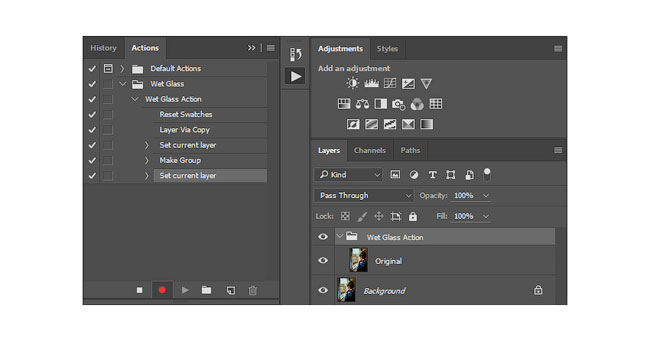
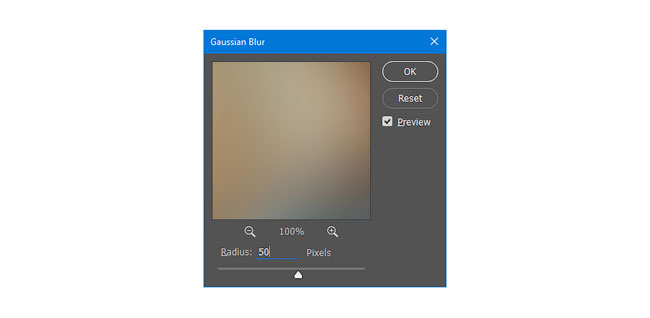


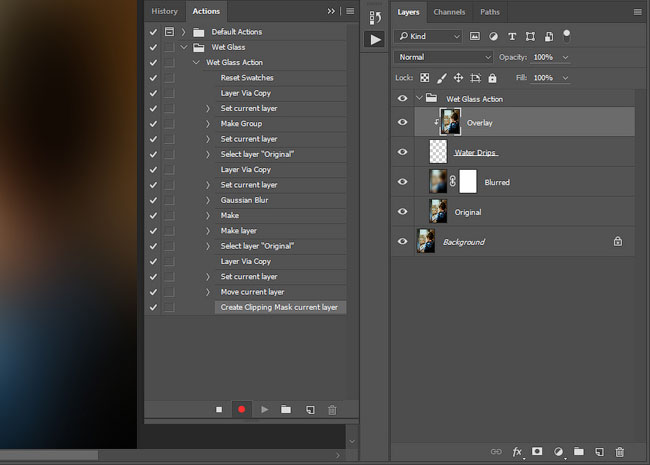
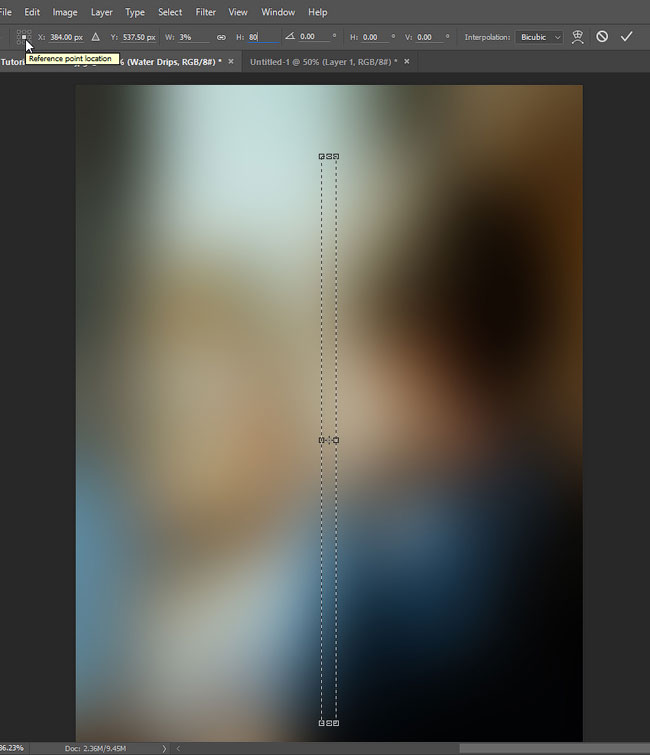

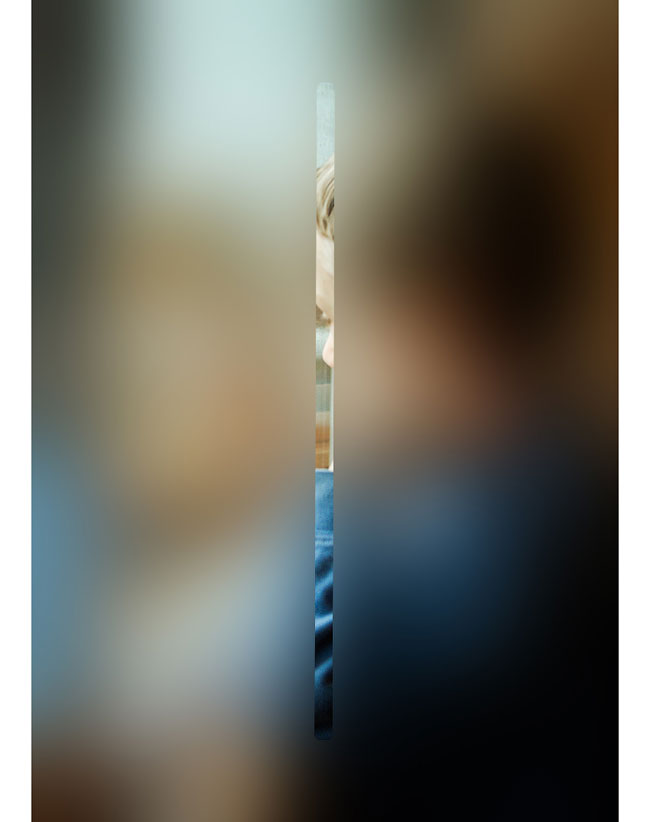






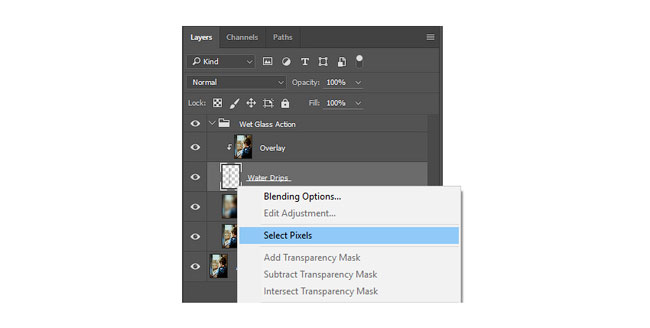


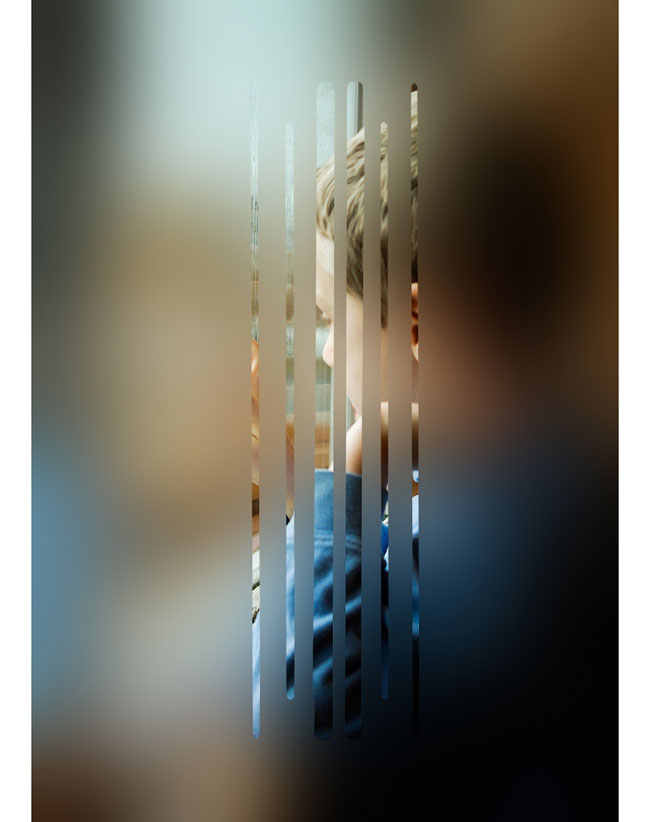
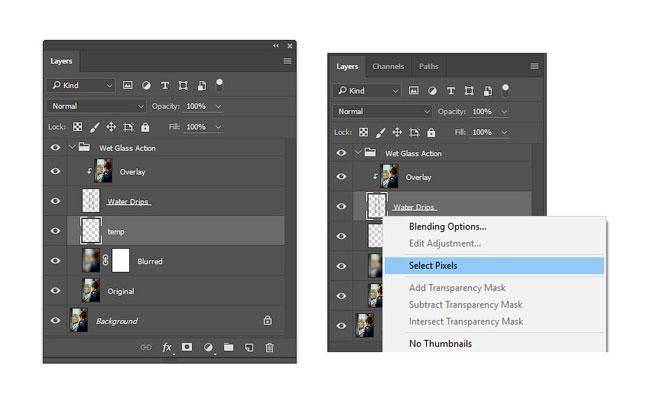


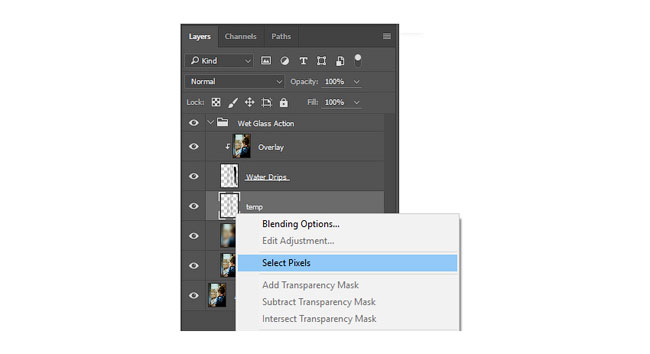



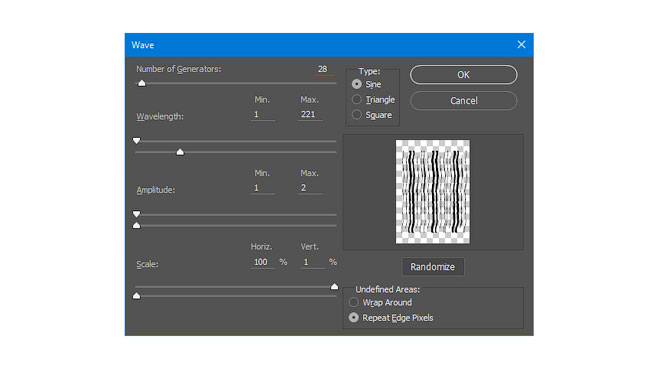


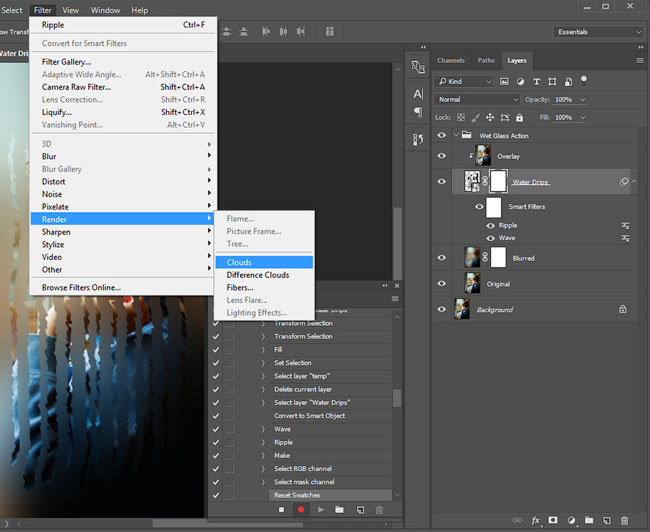
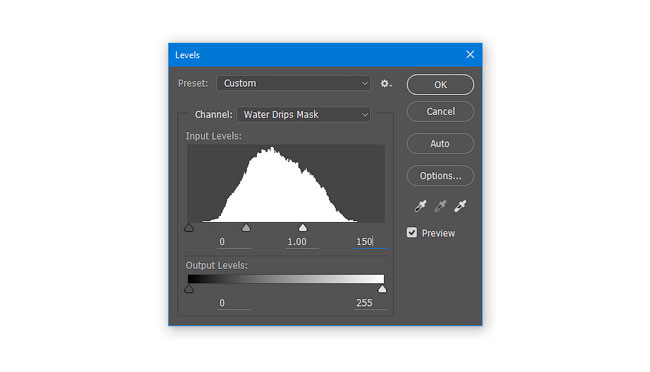

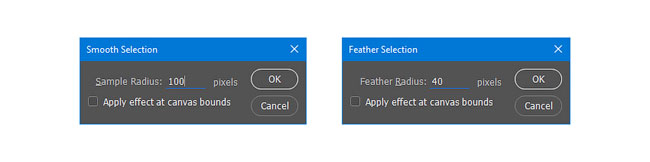
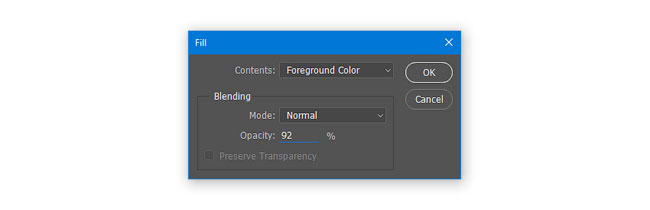

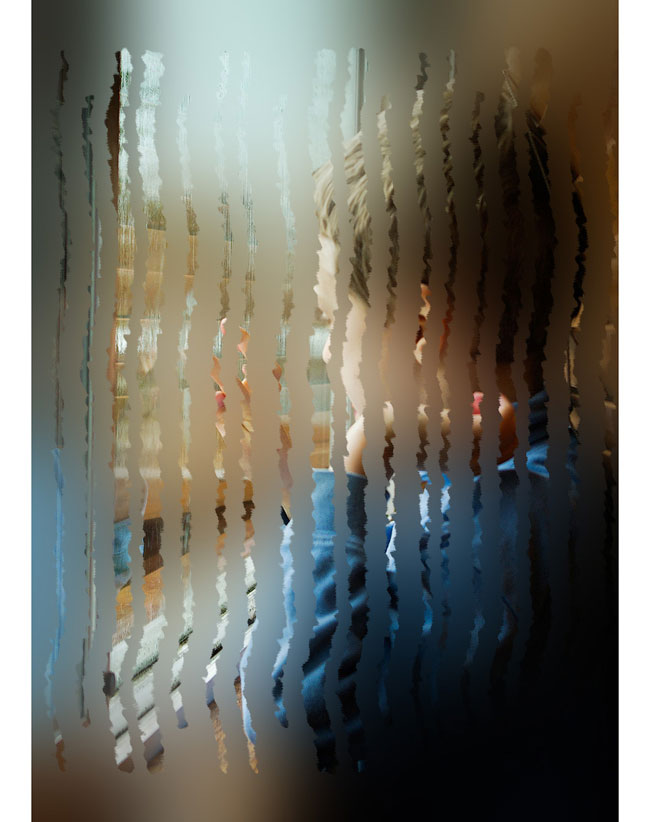
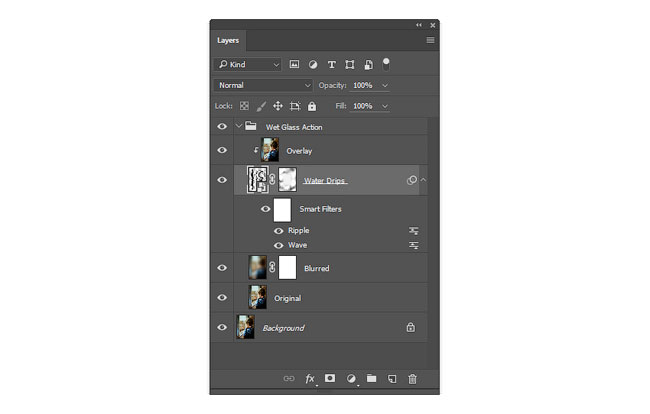
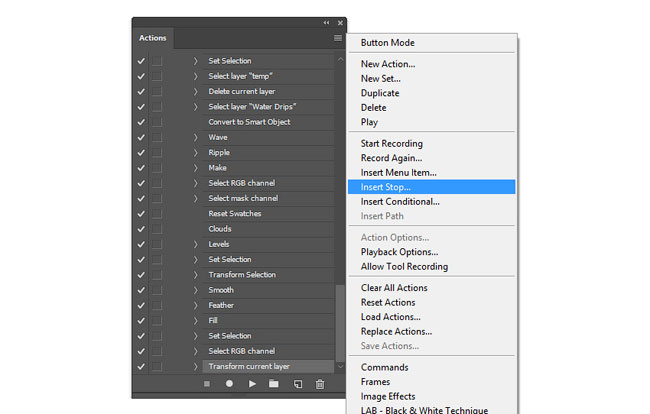
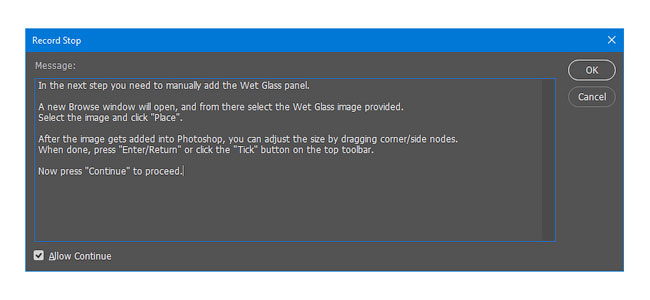
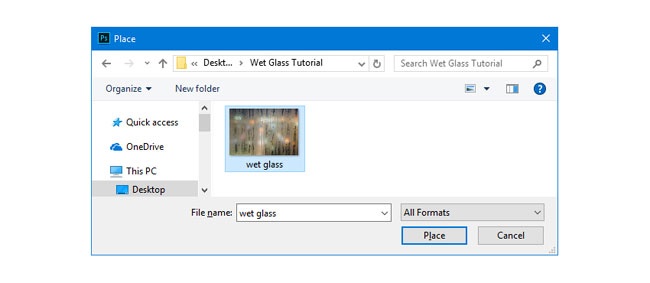
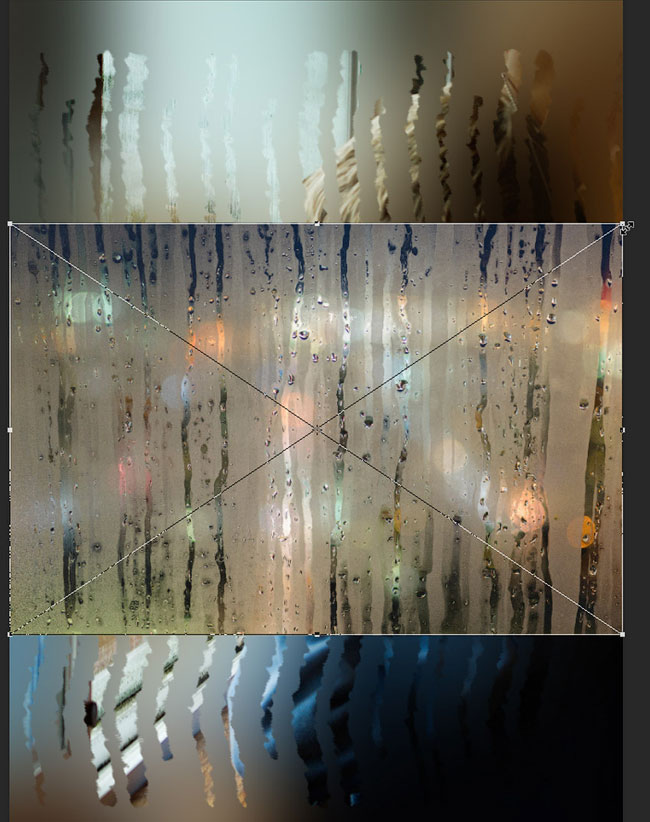
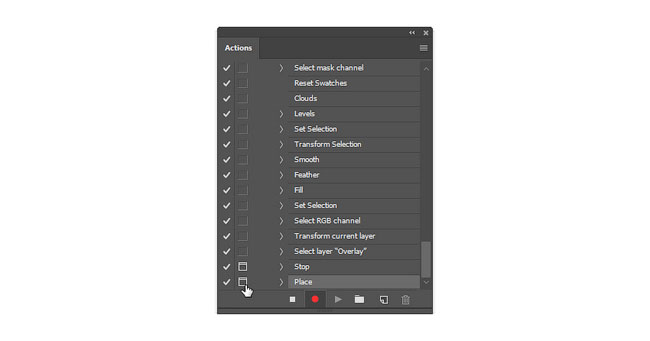
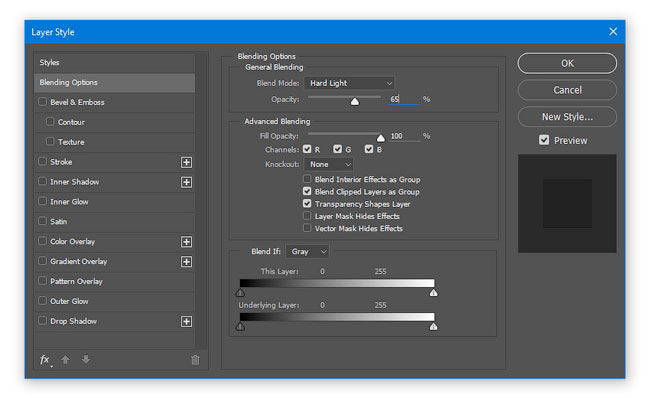

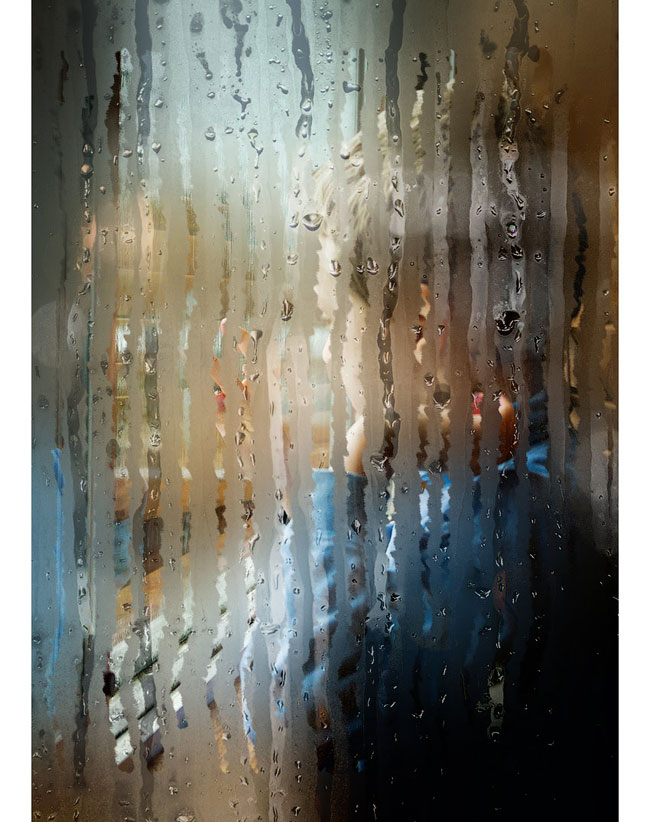



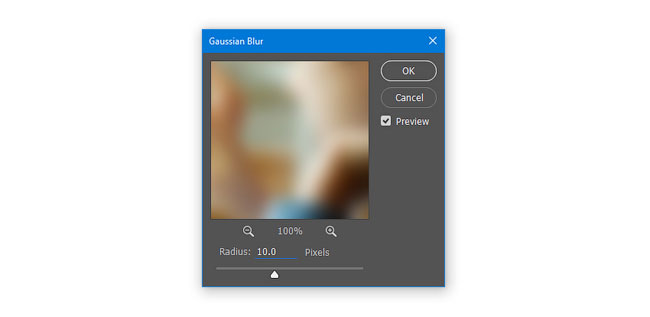

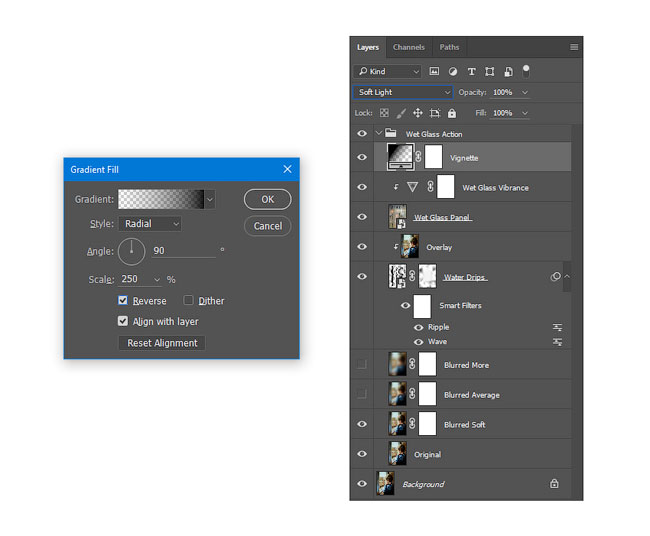
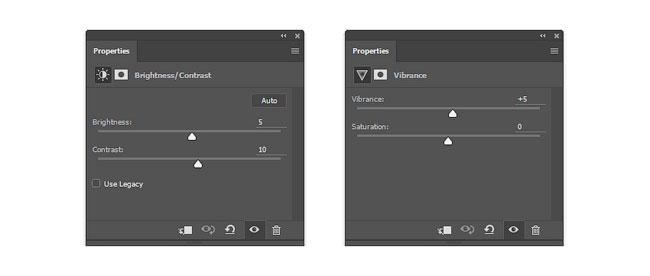
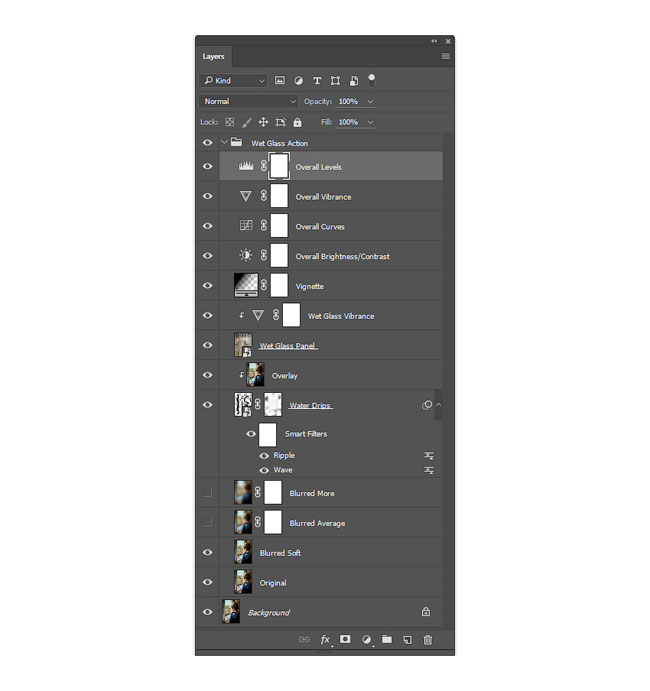
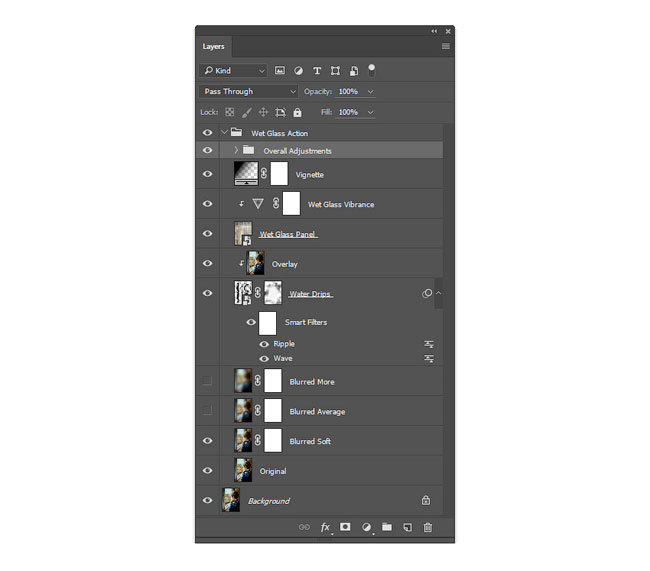

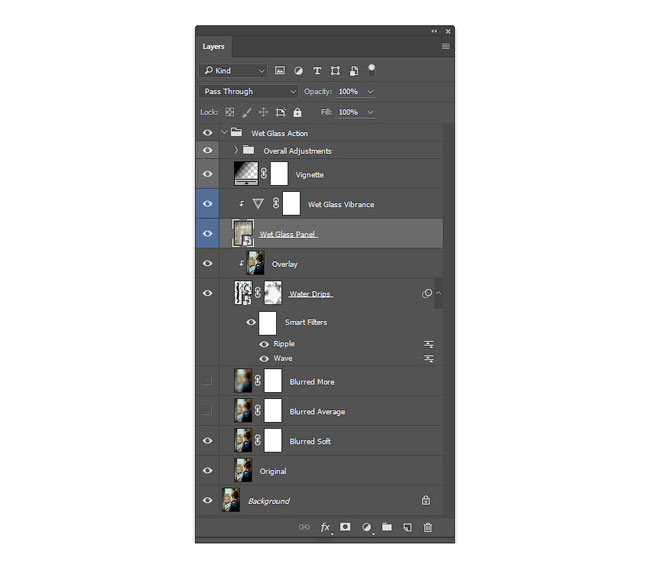

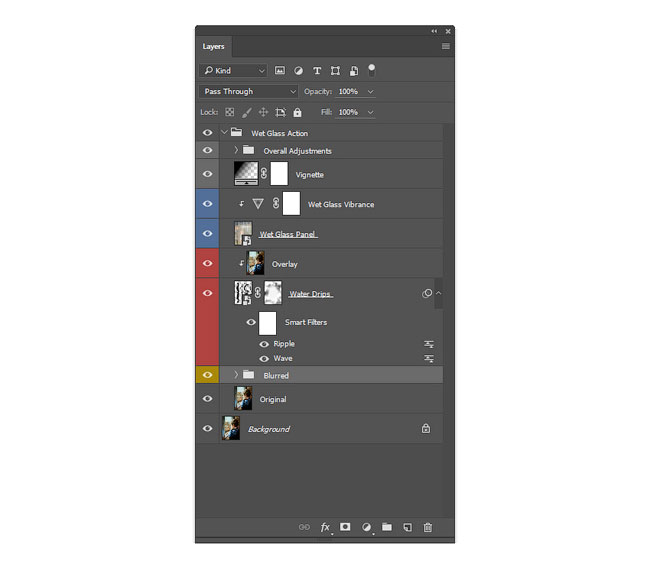

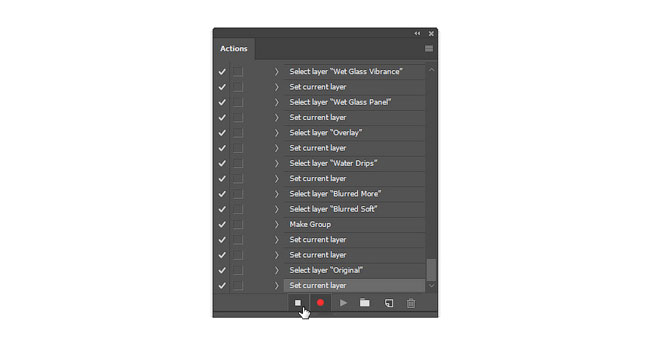
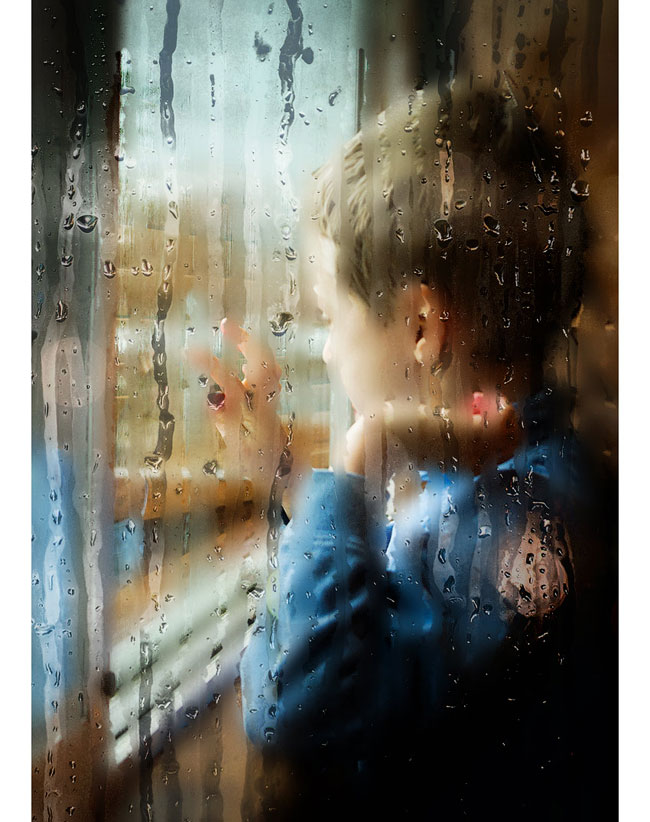
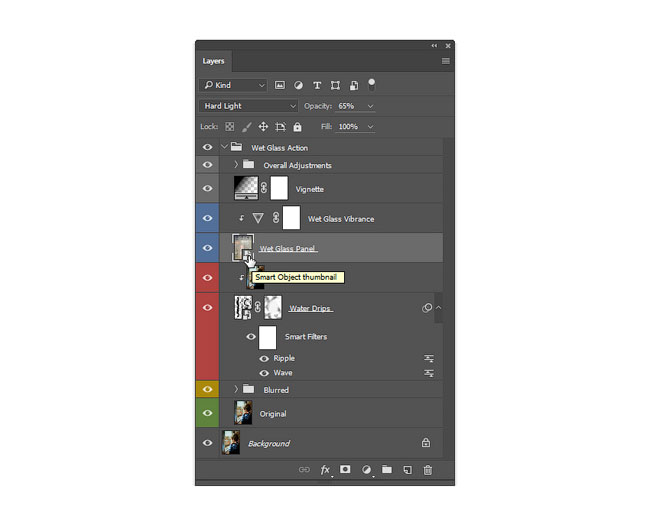
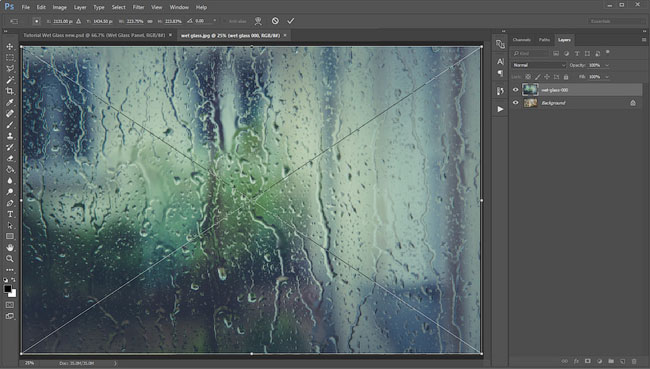
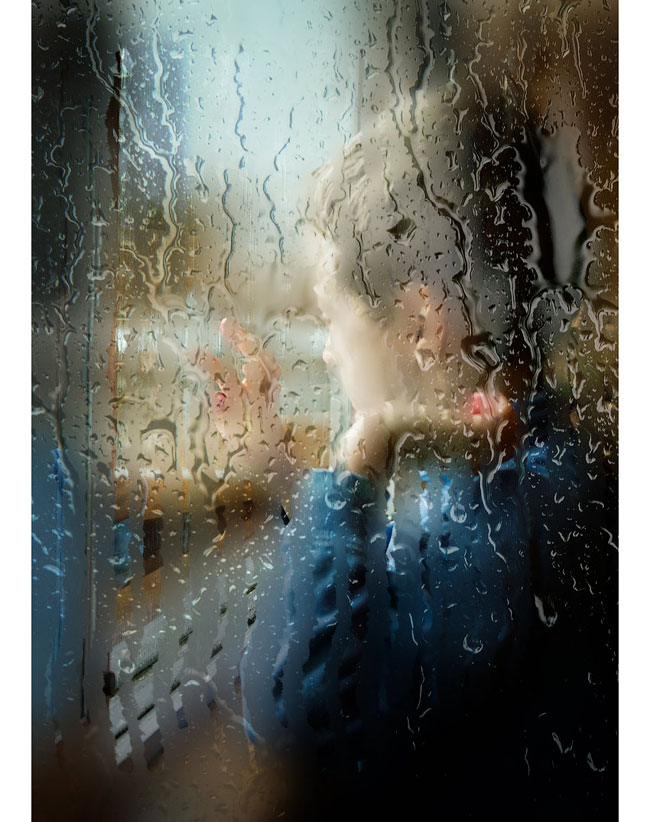

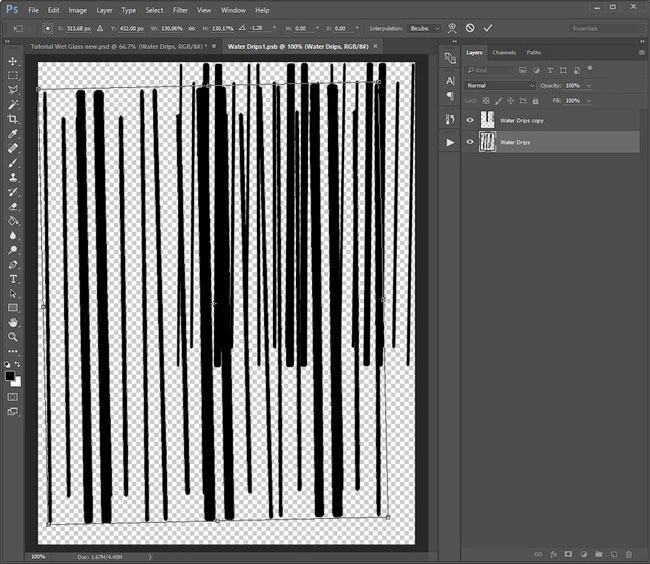
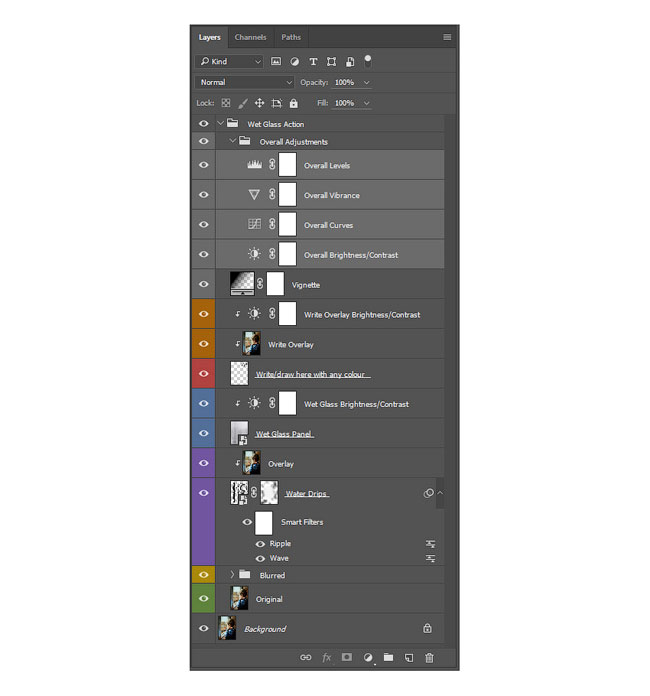
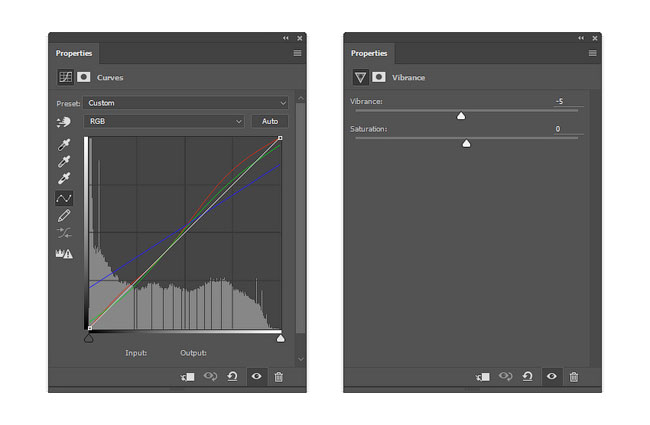


Комментарии 140
на другой фотографии не получается, пишет, "Операция перспектива в настоящий момент не доступна". В чем может быть ошибка? Не понимаю
Ярослав Трубников, переделала, теперь так. Такое ощущение, что фотографии должны быть одинакового размера. Так? В первом случае было вначале, после переделки где-то в середине
Оксана, Здравствуйте! На каком именно шаге урока не получается? И покажите скриншот палитры слоёв в этот момент.
Ярослав Трубников, случайно удалила Ваш ответ. Вот скрин
Оксана, А какой шаг урока?
Вроде бы начинаю понимать почему. Видимо все таки мои ошибки. И еще вопрос в версии СС 19, я не могу могу добавить диалог, когда делаю остановку на то что бы вставить слой мокрое стекло. И при прохождении операции слой вставляется из того же места
Ярослав, ситуация такая, на некоторых фото экшен работает, на некоторых нет. Отчего зависит, не понимаю. Мб от размера. На этой - работает
Спасибо
Интересный урок, спасибо!
Почему-то не получается 9 и 10 шаги (там где шитина меняется при трансформации выделения на 850% и 500%)? Когда проделываю все манипуляции и нажимаю Alt-Delete, то идёт сообщение , что выбранная зона находится за пределами рабочего поля.... Что не так? Не забываю перемещеть центральную опорную точку... Вроде всё правильно делаю Кто подскажет?
Elena002_z@mail.ru,
Всё, разобралась.
Спасибо за урок.
спасибо за экшен
спасибо
подскажите пожалуйста в чем ошибка?
добрый день! приобрела экшн Wet Glass Photoshop, но он почему-то не работает, получается так:
Спасибо за урок!
Спасибо за урок!))
Спасибо!
Спасибо за урок и перевод! Экшен отличный получился. Эта работа сделана с его помощью.
Замечательный урок! Много полезного узнала. Спасибо и за урок, и за отличный перевод! Экшен хороший получился, гибкий.
Спасибо
Хорошее исполнение!
Спасибо
Может быть не так красочно смотрится,потому ка изначально портрет был в ч,б изображении
Вот ещё вариант.
Спасибо!!! Вот так получилось...
Благодарю
Великолепный урок, спасибо.
Вита, замечательная работа!
Спасибо!
Спасибо за подробный урок)
Спасибо!
Спасибо за урок!
Вот еще один ))))
Спасибо.
эффект интересный!
Tomochka, Замечательно!