Эффект сгиба на фотографии в Фотошоп 2.0
Эффект сгиба на фотографии в Фотошоп 2.0
 В этом уроке мы будем создавать эффект сгиба на изображении, как если бы оно было сложено в нескольких местах.
В этом уроке мы будем создавать эффект сгиба на изображении, как если бы оно было сложено в нескольких местах.
Сложность урока: Легкий
Перед вами обновлённая версия урока, который выполнен в Photoshop CC2018.
В этом уроке мы будем создавать эффект сгиба на изображении, как если бы оно было сложено в нескольких местах. Для создания данного эффекта я буду использовать вот это изображение:
1. Создаем направляющие
Шаг 1
Откройте исходное изображение и создайте новый слой (Ctrl + Shift + N). Никаких изменений вы не увидите, так как созданный новый слой пуст.
Шаг 2
Для создания эффекта сгиба нам никак не обойтись без направляющих, которые мы расположим в тех местах изображения, где планируем сделать сгиб. Для начала, включите Линейки (Rulers) Ctrl + R, из которой и будете вытягивать направляющие. Линейки появятся с левой и с верхней сторон изображения:
Шаг 3
Кликните левой кнопкой мыши по линейке, которая находится с левой стороны от изображения и, не отпуская кнопки мыши, вытяните направляющую из линейки. Это будет вертикальная направляющая. Переместите эту направляющую примерно на треть изображения и отпустите кнопку мыши.
Вытяните еще одну вертикальную направляющую из линейки, и разместите её, как показано на рисунке:
Теперь вытяните горизонтальную направляющую из верхней линейки и разместите её посередине изображения. Всего у Вас должно быть две вертикальные и одна горизонтальная направляющие, разделяющие изображение на шесть равных частей:
2. Добавляем градиент
Шаг 1
Из панели инструментов выберите инструмент Прямоугольная область  (Rectangular Marquee Tool) (M).
(Rectangular Marquee Tool) (M).
Шаг 2
Выбранным инструментом нарисуйте выделение левого верхнего квадрата по направляющим.
Шаг 3
Выберите инструмент Градиент  (Gradient Tool) (G).
(Gradient Tool) (G).
Шаг 4
Выбранным инструментом кликните правой кнопкой мыши в любом месте документа – откроется Редактор градиентов. Выберите в нем градиент от черного к белому.
Шаг 5
Инструментом Градиент  (Gradient Tool) (G), протяните линию градиента внутри созданного ранее выделения:
(Gradient Tool) (G), протяните линию градиента внутри созданного ранее выделения:
Шаг 6
Выберите инструмент Прямоугольная область выделения  (Rectangular Marquee Tool) и перетащите выделение с первого квадрата на следующий. Или нарисуйте новое выделение
(Rectangular Marquee Tool) и перетащите выделение с первого квадрата на следующий. Или нарисуйте новое выделение
Шаг 7
Снова выберите инструмент Градиент (Gradient Tool) (G) и в выделенном втором квадрате нарисуйте черно-белый градиент, только на этот раз направление цветов должно быть в другую сторону (для этого их нужно поменять местами в цветовой палитре).
(G) и в выделенном втором квадрате нарисуйте черно-белый градиент, только на этот раз направление цветов должно быть в другую сторону (для этого их нужно поменять местами в цветовой палитре).
Шаг 8
Таким же способом, залейте градиентом остальные квадраты. Нажмите Ctrl + D, чтобы снять выделение с квадрата.
3. Создаем сгибы на изображении
Шаг 1
Направляющие нам больше не понадобятся, поэтому их можно скрыть. Нажмите для этого клавиши Ctrl + H, или войдите в меню Просмотр – Показать – Направляющие (View – Show – Guides).
Шаг 2
Для слоя с квадратами, залитыми градиентом, измените Режим наложения (Blending Mode) на Мягкий свет (Soft Light):
Благодаря этому режиму наложения, сгибы на изображении уже просматриваются.
Шаг 3
Для того, чтобы сделать сгибы на изображении более глубокими, воспользуйтесь фильтром Целлофановая упаковка (Фильтр – Галерея фильтров – Целлофановая упаковка) (Filter – Filter Gallery – Plastic Wrap). В открывшейся Галерее фильтров (Filter Gallery), настройте данный фильтр.
Нажмите OK для применения фильтра. Линии сгиба теперь видны еще сильнее.
4. Усиливаем эффект сгиба кистью
Шаг 1
Создайте новый слой. Он должен располагаться над слоем с градиентом.
Шаг 2
Усилим эффект сгиба на изображении при помощи инструмента Кисть (Brush Tool) (B).
(Brush Tool) (B).
Шаг 3
Выберите инструмент Кисть (Brush Tool) (B) и кликните правой кнопкой мыши в любом месте документа: откроется палитра выбора кисти. Выберите из нее разбрызгивающую кисть размером 59 пикселей.
(Brush Tool) (B) и кликните правой кнопкой мыши в любом месте документа: откроется палитра выбора кисти. Выберите из нее разбрызгивающую кисть размером 59 пикселей.
Шаг 4
После того, как Вы выбрали кисть, нажмите F5, чтобы открыть палитру кистей и настройте категорию Форма отпечатка кисти (Brush Tip Shape): Форма (Roundness) – 10%, Интервалы (Spacing) – 50%.
Шаг 5
Настройте категорию Динамика формы (Shape Dynamics): Колебание размера (Size Jitter) – 100%, Управление (Control) – Направление (Direction).
Шаг 6
Настройте категорию Двойная кисть (Dual Brush): выберите разбрызгивающую кисть и установите размер 55 пикселей, измените режим наложения на Умножение (Multiply), Интервалы (Spacing) – 55%. После того, как все категории настроены, снова нажмите F5, чтобы закрыть палитру кистей.
Шаг 7
Далее, будем рисовать кистью белого цвета, поэтому убедитесь, что цвет переднего плана в цветовой палитре белый.
Шаг 8
Кликните кистью в верхней части одного из сгибов, а затем нажмите и удерживайте клавишу Shift, и кликните кистью в самом конце сгиба – на сгибе будет создана ровная белая линия.
Если у Вас не получилось с первого раза нарисовать линию, нажмите клавиши Ctrl + Z, чтобы отменить это действие, и рисуйте снова. Для того, чтобы сгиб получился более интенсивным, нарисуйте еще одну линию на нарисованной ранее. При повторном рисовании линии немного увеличьте размер кисти, нажав клавишу «]», а для уменьшения размера кисти воспользуйтесь клавишей «[».
Таким же способом прорисуйте все вертикальные и горизонтальные сгибы на изображении. Если в процессе рисования Вам нужно увеличить масштаб изображения, нажмите клавиши Ctrl+, а если нужно уменьшить масштаб изображения, нажмите Ctrl-.
5. Финальная корректировка
Шаг 1
Нарисованные кистью белые линии выглядят ярко и немного неестественно. Чтобы они стали наиболее реалистичными, снизьте непрозрачность слоя с полосками до 70%.
Вот и все! Эффект сгиба на изображении готов!
Источник: creativo.one


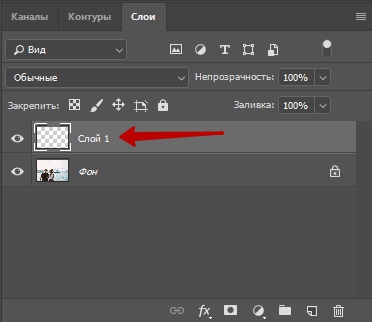
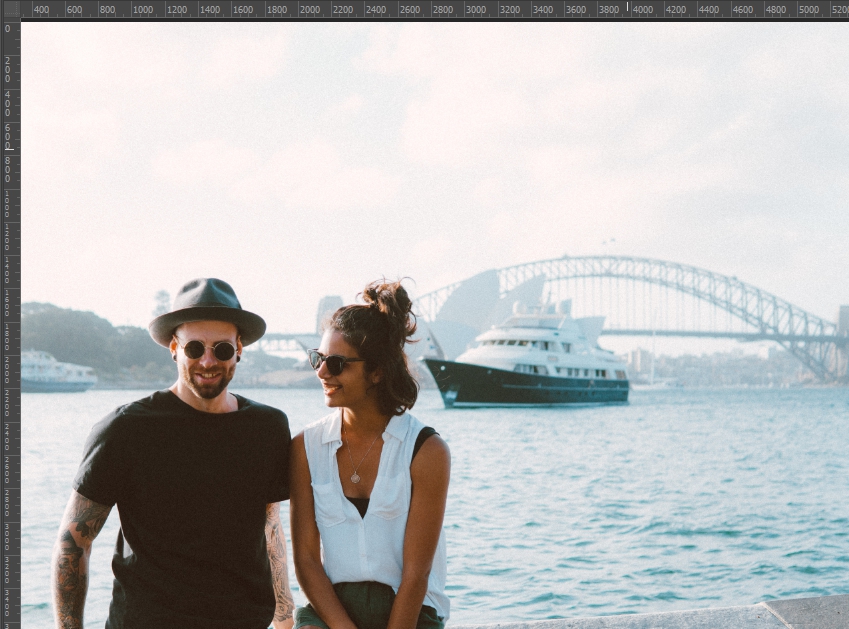
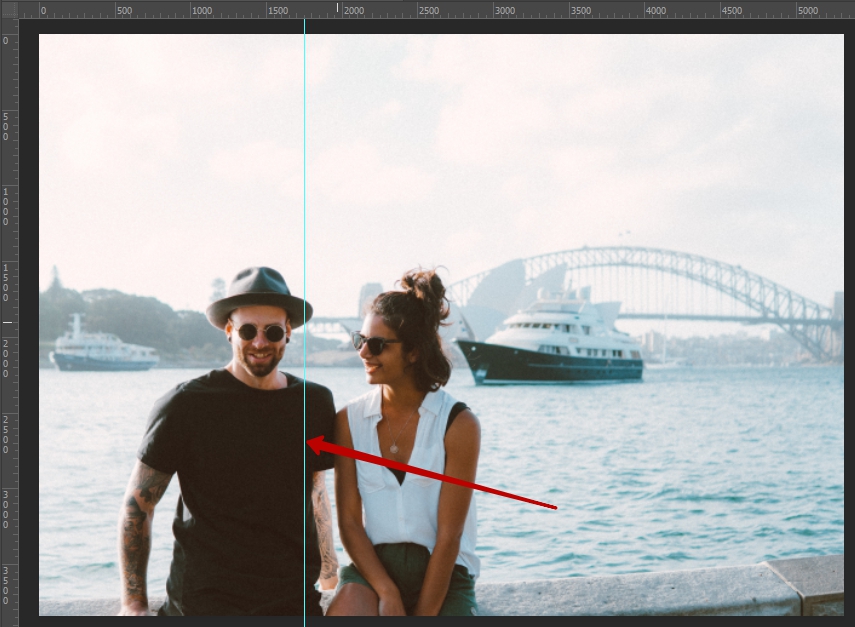
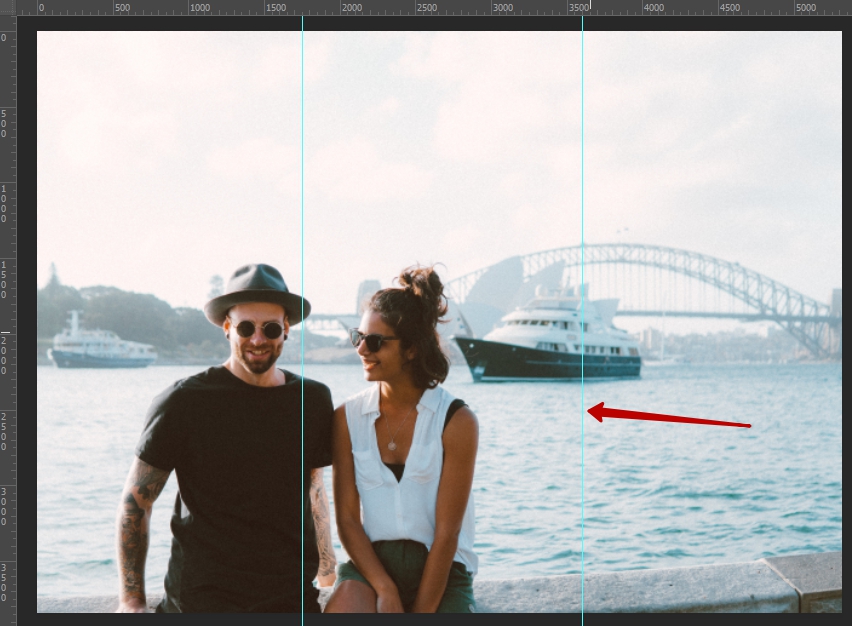
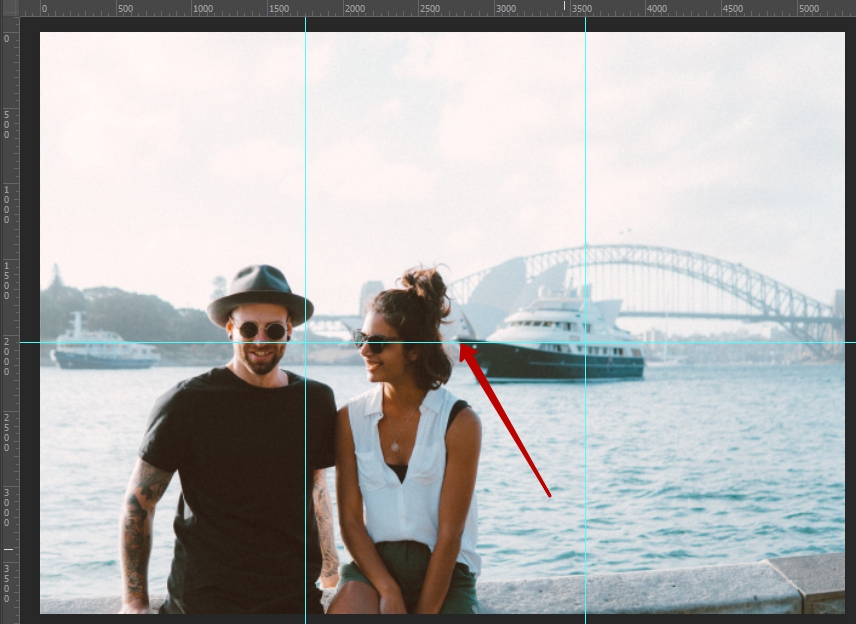
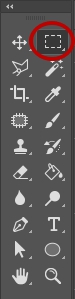
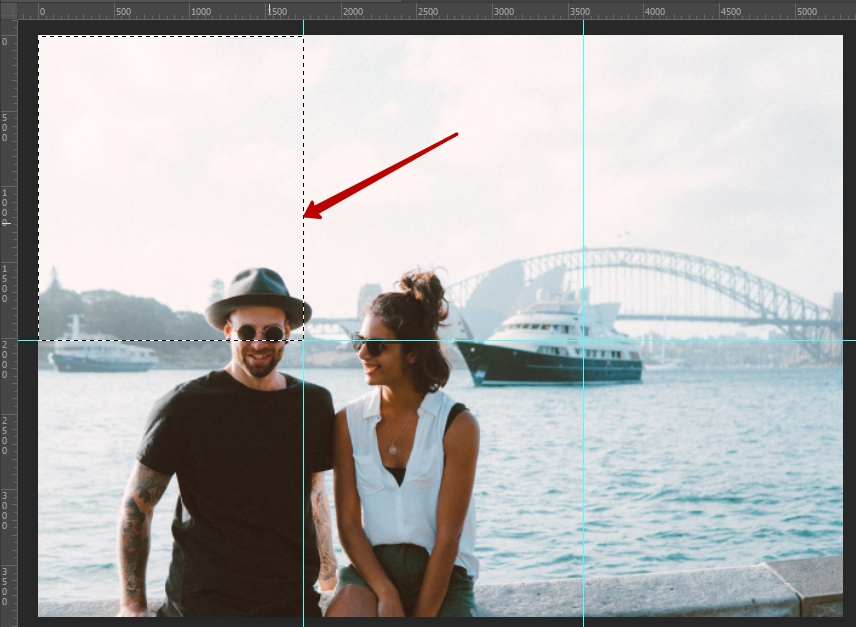
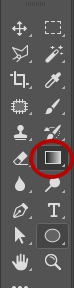
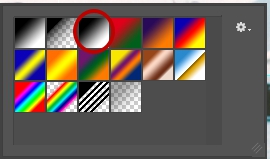
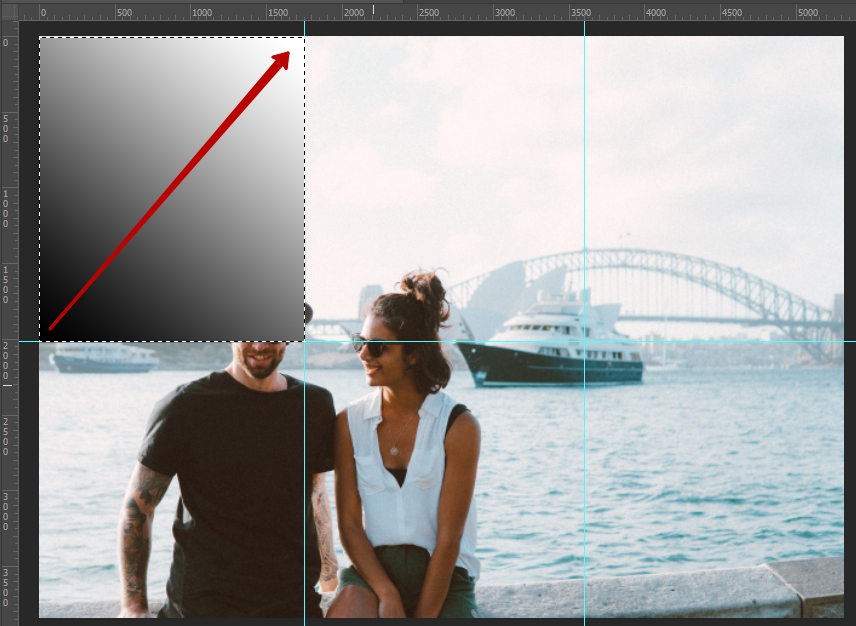
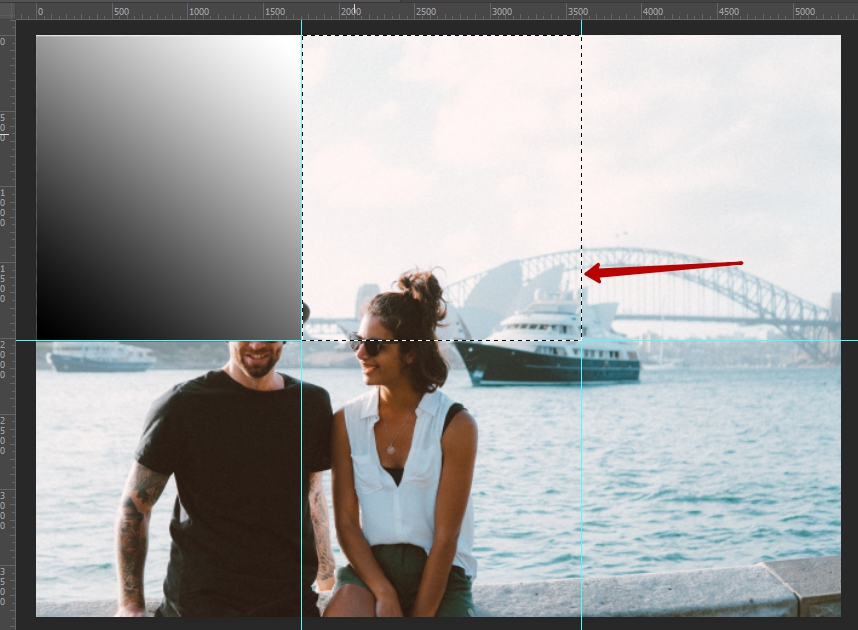
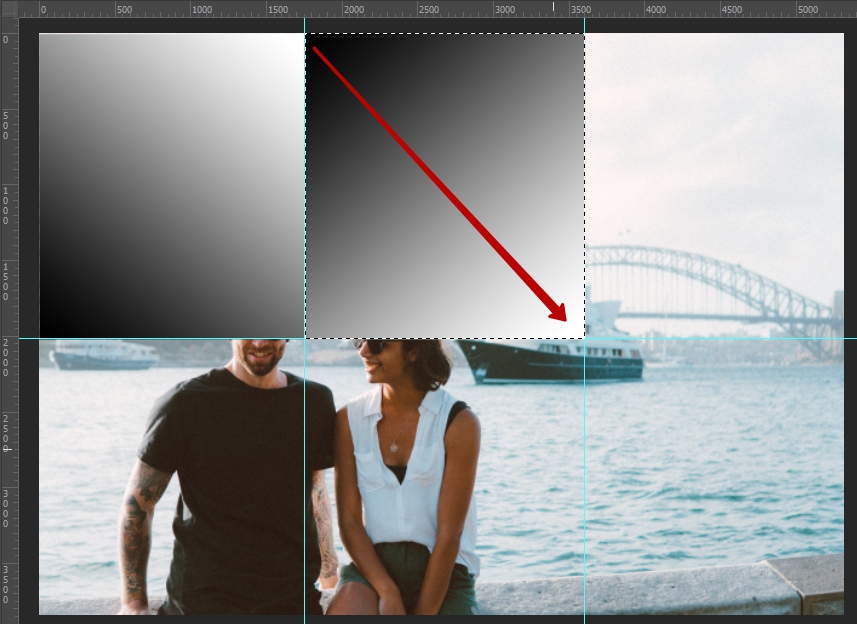
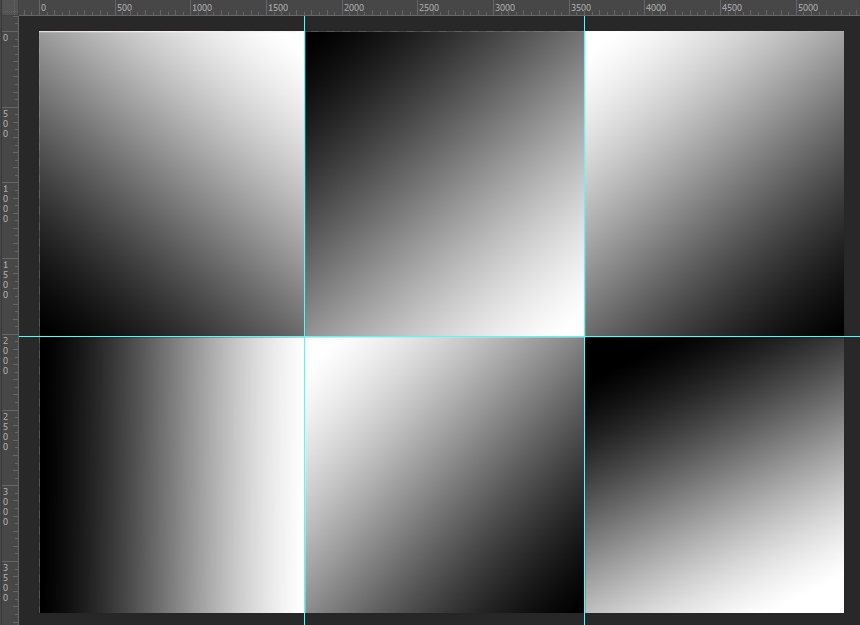
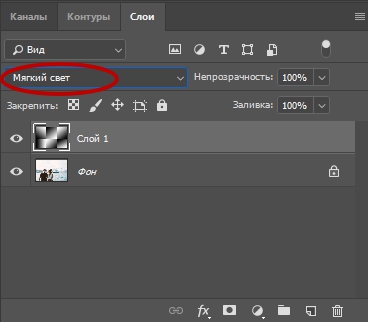

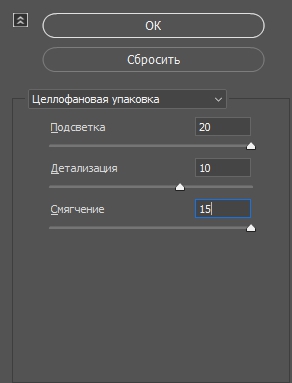

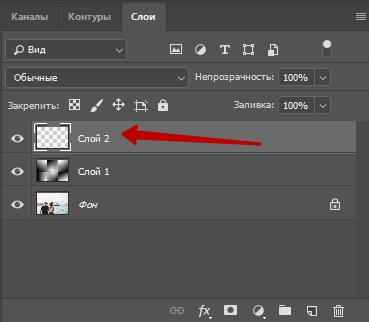
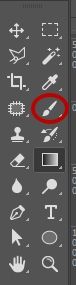
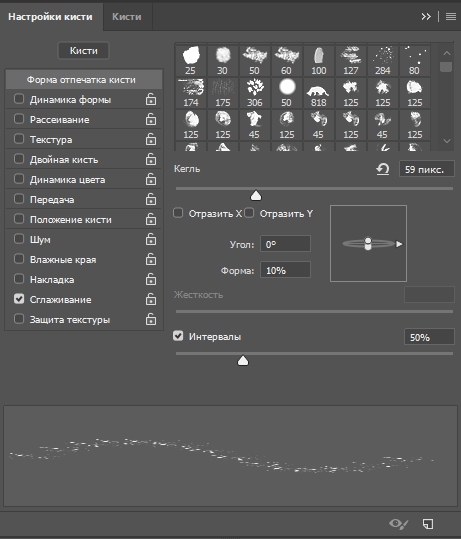
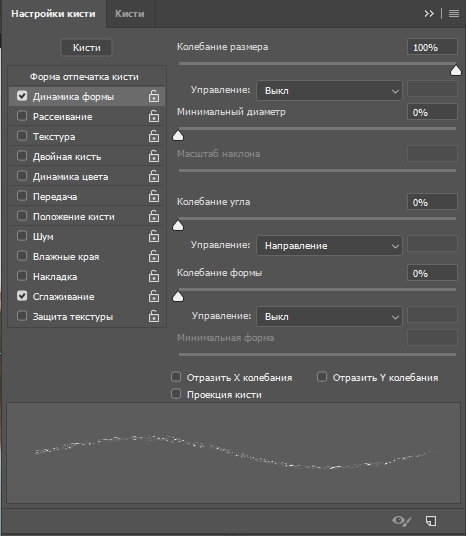
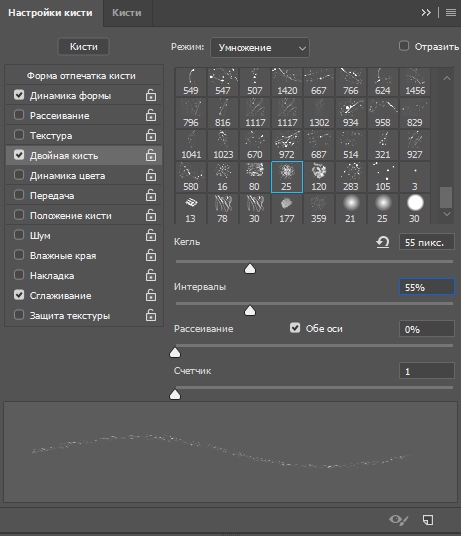
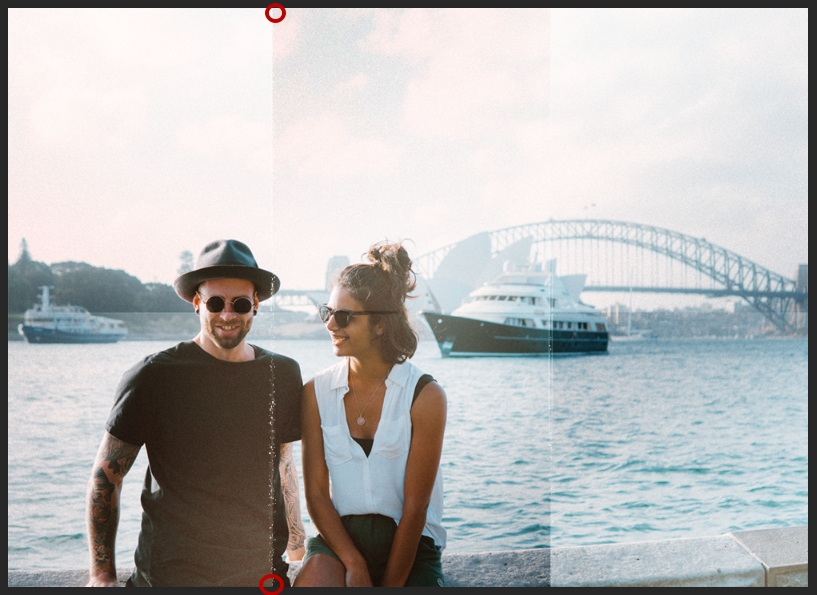

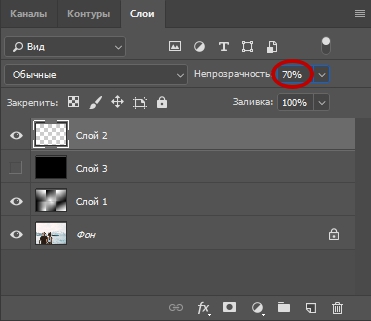
Комментарии 517
Не понятно. А где эта разбрызгивающая кисть? Что она собой представляет?
Galisoya, "Что она собой представляет?"
Кисть Брызги (скрин 1). В новых версиях находится в наборе Устаревшие кисти (скрин 2) - Кисти по умолчанию (скрин 3)
Спасибо за урок!
А вот что у меня получилось. Наверное надо было для начала состарить. Спасибо!
Спасибо за урок.
Спасибо, полезный урок. Какой же классный Photoshop

Спасибо за урок.
Спасибо за урок!
Спасибо за урок. Попытался оформить как фото с войны, хах.
Интересный урок, большое спасибо!
Далекий 1956 :)
Понравилась работа!
Вот еще один вариант. Тут я конечно сначала "состарила" фото
Замечательный эффект! Спасибо за знания!
Спасибо. Получилось неплохо.
Хорошо выполнен урок!
спасибо за урок)
Спасибо за урок! Хотел дать совет. Для того чтобы нарисовать кистью прямую линию, не нужно стараться сделать это руками. Необходимо взять кисть, кликнуть в точку начала линии, далее зажать Shift и кликнуть в конечной точке линии. Затем не отпуская Shift кликнуть опять в начало, и потом в конец и т.д. Таким не хитрым способом можно рисовать кистью абсолютно прямые линии.
Урок понравился. Спасибо. В Праге...
спасибо
Благодарю за урок!
Понравилось исполнение!
спасибоо <3
Реалистично!
Спасибо за урок, интересный эффект!
Спасибо за урок!
Спасибо за урок!
Спасибо за урок!
Спасибо за урок
спасибо за урок!