Энергетический взрыв
Энергетический взрыв
Сложность урока: Средний

Материалы для урока:
Этот урок является результатом сочетания различных эффектов, которые в последнее время очень популярны: энергетические линии, световые эффекты, векторные линии… энергетический взрыв, который будет результатом нашей большой работы. Итак, приступим.
Перед тем как продолжить, я думаю, надо обратиться к Фабио Сассо (Fabio Sasso) и Дарио Пинеда (Darío Pineda) – основоположникам различных эффектов, используемых в этом уроке.
Шаг 1: Вырежи свою модель.
Для начала откроем наше основное изображение. Следующее, что мы сделаем – откроем его в Photoshop, вырежьте силуэт модели для переноса его на новый слой. Как это сделать? Есть множество способов вырезания объекта из фона, но в данном случае, я использовал инструмент Перо  (Pen) для выделения тела (только тело, не захватывая волосы) и фильтр Извлечь (Extract) для вырезания волос.
(Pen) для выделения тела (только тело, не захватывая волосы) и фильтр Извлечь (Extract) для вырезания волос.
Примечание: Фильтр Извлечь (Extract) в большинстве случаев не самая лучшая опция для достижения хорошего результата выделения волос. Тем не менее, поскольку этот участок изображения будет темный и не является основной частью композиции, на которой нужно сконцентрировать внимание, мы можем использовать этот фильтр без проблем, не обращая внимания на детали.
Открыв нашу фотографию, мы должны дублировать (Ctrl+J) ее два раза. У слоя Слой _Копия 2 (Layer Copy 2) нам нужно отключить видимость на время работы со слоем Слой_Копия (Layer Copy), из которого мы будем вырезать тело. Перед тем как начать вырезать, отключите также видимость фонового (background) слоя, чтобы он нам не мешал.
Как только мы сделаем выделение туловища девочки, скопируем его на новый слой (кликните правой кнопкой мыши внутри выделения и выберите Скопировать на новый слой (Layer Via Copy)) и удалим слой Слой_Копия (Layer Copy) (перетащите слой на иконку в виде мусорной корзины, расположенную в нижней части палитры слоев). Выделим слой со второй копией и перейдем к фильтру Фильтр (Filter) – Извлечь (Extract) для того, чтобы вырезать (только!) волосы девочки.
На данный момент у нас в результате остается два слоя (не считая фонового слоя, который остается невидимым). При выделенном слое с волосами (выделяется синим цветом), нажмите сочетание клавиш Ctrl+E для слияния обоих слоев. И теперь у нас есть девушка, отделенная от прежнего фона.
Перейдите к меню Изображение (Image) – Коррекция (Adjustments) – Яркость/Контраст (Brightness/Contrast) и установите значения Яркости (Brightness) на -6 и Контраста (Contrast) на +28. Переименуйте слой в «Девочка» (Chica).

Шаг 2: Использование текстуры в качестве фона.
Теперь добавим красивую текстуру в качестве фона, вы можете скачать её по ссылке в архиве. Откройте текстуру № 10 и поместите ее на свой рабочий холст (Ctrl+C и Ctrl+V) и Трансформируйте (Transform) ее так (Ctrl+T), чтобы она подходила по его размерам. Затем отразите ее по вертикали (Редактирование (Edit) – Трансформация (Transform) – Отразить по вертикали (Flip Vertical)). Поместите этот слой под слоем «Девочка» (Chica), переименуйте его в «Фоновая текстура» (Textura Fondo).
Чтобы немного затемнить текстуру, перейдите к меню Редактирование (Edit) – Коррекция (Adjustments) – Кривые (Curves), установите значение на Вход (Input) 165 и на Выход (Output) 130.

Напоследок, добавьте к ней эффект освещения (Фильтр (Filter) – Рендеринг (Render) – Световые эффекты (Lighting effects)) со следующими параметрами:
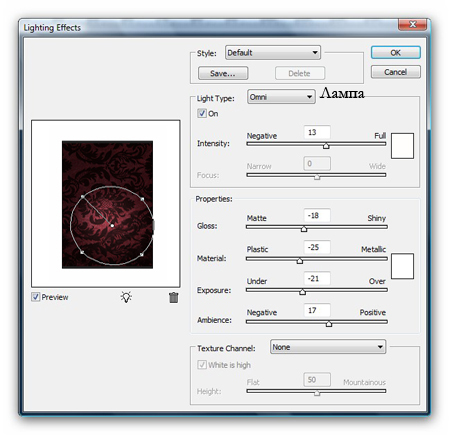
Шаг 3: Немного градиента
Теперь добавим немного градиента для придания большей реалистичности фотографии (поскольку девушка располагается на красном фоне, на ней должны быть рефлексы красного оттенка). Дублируйте слой «Девочка» (Chica) и переименуйте его в «Градиент» (Degradado). Перейдите к меню Изображение (Image) – Коррекция (Adjustments) – Карта Градиента (Gradient Map) и примените градиент с цветами от #894240 к #CA838E. Нажмите сочетание клавиш Ctrl+E, чтобы объединить два слоя с девушкой.
На данный момент у вас должно быть три слоя: «Девочка» (Chica), «Фоновая текстура» (TexturaFondo) и «Фон» (Background) (Последний, по-прежнему, выключен. Конечно, если вы хотите, можете сделать его видимым, он не даст никакого эффекта). И у вас должно быть примерно так:

Шаг 4: Огонь
Прежде чем перейти непосредственно к этому шагу, выберите инструмент Затемнитель  (Burn)(О) для того, чтобы подчеркнуть тени, где необходимо и инструмент Осветлитель
(Burn)(О) для того, чтобы подчеркнуть тени, где необходимо и инструмент Осветлитель  (Dodge) (О) для того, чтобы создать зональное освещение. Поиграйте с Непрозрачностью (Opacity) этих инструментов для получения лучшего результата.
(Dodge) (О) для того, чтобы создать зональное освещение. Поиграйте с Непрозрачностью (Opacity) этих инструментов для получения лучшего результата.
Итак, огонь. В интернете вы найдете великое множество изображений огня хорошего качества. Создайте новый слой (Ctrl+N) под слоем «Девочка» (Chica) и поместите огонь так, будто он исходит от девушки (измените его Режим смешивания (Blending mode) на Осветление (Screen), чтобы спрятать черный фон и не тратить время на вырезание объекта). Вы можете изменять его размер, стирать или изменять его форму (для этого хорошо подойдет инструмент Палец  (Размазывание) (Smudge) и фильтр Пластика (Liquify)) по своему усмотрению. Что касается меня, то я, как вы видите на изображении, использовал два слоя с огнем, над слоем с девушкой и под ним. В данном случае у обоих слоев установлена Непрозрачность (Opacity) 90%. После этого необходимо воспользоваться Кистью
(Размазывание) (Smudge) и фильтр Пластика (Liquify)) по своему усмотрению. Что касается меня, то я, как вы видите на изображении, использовал два слоя с огнем, над слоем с девушкой и под ним. В данном случае у обоих слоев установлена Непрозрачность (Opacity) 90%. После этого необходимо воспользоваться Кистью  (Brush) белого цвета в виде дыма (есть в архиве) на Новом слое (New layer), расположенном под слоем «Девочка» (Chica); переименуйте этот слой в «Дым», установите значение Непрозрачности (Opacity) на 25% и Заливки (Fill) на 83%.
(Brush) белого цвета в виде дыма (есть в архиве) на Новом слое (New layer), расположенном под слоем «Девочка» (Chica); переименуйте этот слой в «Дым», установите значение Непрозрачности (Opacity) на 25% и Заливки (Fill) на 83%.
Чтобы немного подсветить зону огня, создайте новый слой [Ctrl+Shift+N] под слоями с огнем и дымом, примените Фильтр (Filter) – Рендеринг (Render) – Облака (Clouds). Затем с помощью инструмента Лассо  (lasso) (L) с Растушевкой (Feather) 20 px, обведите небольшую область вокруг огня. Инвертируйте (Invert) выделение (Ctrl+Shift+I) и сотрите получившуюся область. Переведите этот слой в режим Осветление основы (Color Dodge) и установите уровень Непрозрачности (Opacity) на 65% и Заливки (Fill) на 62%.
(lasso) (L) с Растушевкой (Feather) 20 px, обведите небольшую область вокруг огня. Инвертируйте (Invert) выделение (Ctrl+Shift+I) и сотрите получившуюся область. Переведите этот слой в режим Осветление основы (Color Dodge) и установите уровень Непрозрачности (Opacity) на 65% и Заливки (Fill) на 62%.
Теперь необходимо Cоздать новую группу (Сreate new group) (кликните по иконке в виде папки, расположенной в нижней части окна палитры слоев) и переименуйте ее в «Огонь» (Fuego). Поместите в нее все слои точно в таком же порядке, в каком они находятся сейчас, кроме слоя «Фоновая текстура» (Textura fondo) и фонового слоя. Это важно для поддержания порядка в работе.

Прежде, чем продолжить, не забудьте пройтись (с низким значением Непрозрачности (Opacity)) по девушке в областях, которые будут контактировать с огнем инструментом Затемнитель  (Burn) (О), пока не добьетесь большей реалистичности.
(Burn) (О), пока не добьетесь большей реалистичности.
Наконец, добавим Градиент  (Gradient) оранжевый - желтый – оранжевый. Для этого создайте новый слой [Ctrl+Shift+N] над всеми остальными слоями и перейдите к меню Изображение (Image) – Внешний канал (Apply Image) для того, чтобы у нас был новый слой, содержащий все, что мы сделали на данный момент. Переименуйте его в ‘Девушка огонь’ (ChicaFuego). Теперь применим Градиент (Gradient) (Слой (Layer) – Новый слой-заливка (New Fill Layer) – Градиент (Gradient)). Цвета, которые были использованы, соответственно, #EF8B2C, #FFEF23 и #EF8B2C. Этот слой нужно установить в режиме Умножение (Multiply), с Непрозрачностью (Opacity) 30% и Заливкой (Fill) 65%.
(Gradient) оранжевый - желтый – оранжевый. Для этого создайте новый слой [Ctrl+Shift+N] над всеми остальными слоями и перейдите к меню Изображение (Image) – Внешний канал (Apply Image) для того, чтобы у нас был новый слой, содержащий все, что мы сделали на данный момент. Переименуйте его в ‘Девушка огонь’ (ChicaFuego). Теперь применим Градиент (Gradient) (Слой (Layer) – Новый слой-заливка (New Fill Layer) – Градиент (Gradient)). Цвета, которые были использованы, соответственно, #EF8B2C, #FFEF23 и #EF8B2C. Этот слой нужно установить в режиме Умножение (Multiply), с Непрозрачностью (Opacity) 30% и Заливкой (Fill) 65%.

На данный момент у нас должно быть что-то подобное (также, чтобы не запутаться, я прилагаю скриншот палитры слоев):

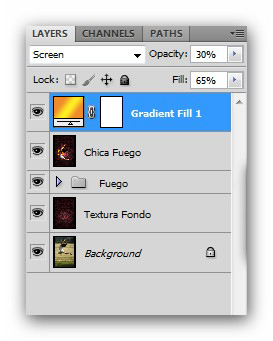
Шаг 5: Ретро линии
Создаем новый документ (Ctrl+N), к примеру, размером 400х400px (размер не важен). Создайте новый слой (Ctrl+Shift+N) и выберите инструмент Прямоугольное выделение  (Rectangular Marquee) (М) и проведите линию (ориентируйтесь по скриншоту ниже). После чего залейте его черным (Редактирование (Edit) – Заливка (Fill) – Основной цвет (Foreground color)). Наконец, перейдите к меню Редактирование (Edit) – Трансформация (Transform) –Наклон (Skew) и преобразуйте полосу в той же манере, что и на изображении (опустите верхнюю точку слева немного ниже, а правую нижнюю точку немного выше):
(Rectangular Marquee) (М) и проведите линию (ориентируйтесь по скриншоту ниже). После чего залейте его черным (Редактирование (Edit) – Заливка (Fill) – Основной цвет (Foreground color)). Наконец, перейдите к меню Редактирование (Edit) – Трансформация (Transform) –Наклон (Skew) и преобразуйте полосу в той же манере, что и на изображении (опустите верхнюю точку слева немного ниже, а правую нижнюю точку немного выше):
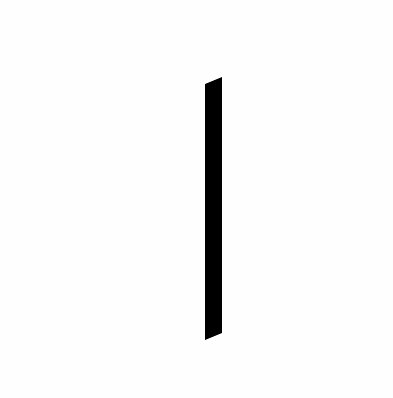
Определим фигуру, которую мы только что создали, в качестве кисти, для того, чтобы использовать ее потом в нашей работе. Выделите содержимое слоя (Ctrl+клик по миниатюре слоя) и перейдите к меню Редактирование (Edit) – Определить кисть (Define Brush Preset). Переименуйте кисть в «Линии ретро» (Líneasretro). Закройте этот документ (без сохранения изменений) и перейдите снова к нашей работе.
Выберите инструмент Кисть  (Brush), откройте палитру настройки кисти (в правой части панели настроек инструмента) и выберите кисть, которую мы только что создали.
(Brush), откройте палитру настройки кисти (в правой части панели настроек инструмента) и выберите кисть, которую мы только что создали.
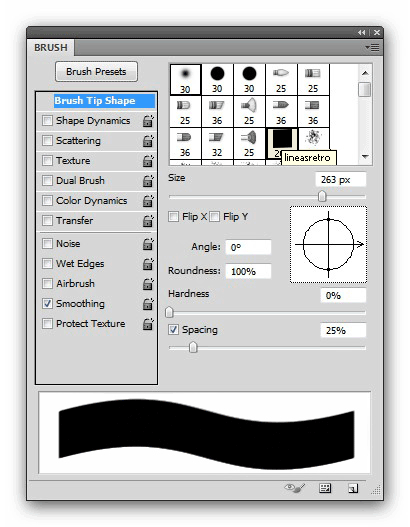
После того, как мы выбрали Кисть  (Brush), установите ее Диаметр (Diameter) на 600px и Рассеивание (Scattering) на 1000%, кроме того, примените следующие параметры и активируйте параметр Сглаживание (Smoothing):
(Brush), установите ее Диаметр (Diameter) на 600px и Рассеивание (Scattering) на 1000%, кроме того, примените следующие параметры и активируйте параметр Сглаживание (Smoothing):
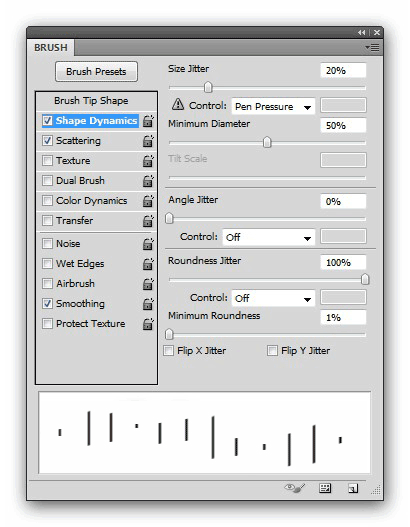

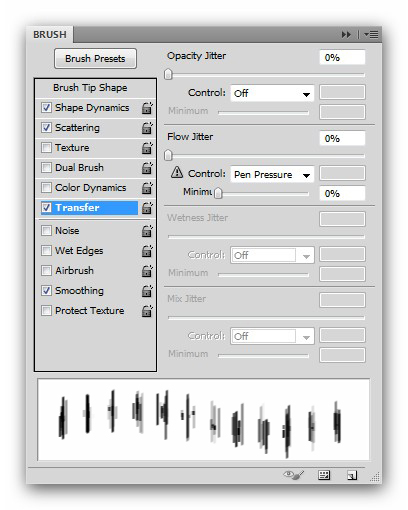
Прим. пер. Параметр Transfer это тот же параметр OtherDynamics (Другие динамики).
Теперь, когда у нас есть настроенная Кисть  (Brush), создайте новый слой (Ctrl+Shift+N) и переименуйте его в «Линии Ретро» (Lineas Retro). Прежде чем с ним что-то делать, нам нужно применить Стили слоя (Layer Styles) для его заполнения (например, примените Наложение градиента (Gradient Overlay) со следующими цветами: #00A6E1, #332086, #E40082, #E61818 и #FFE900):
(Brush), создайте новый слой (Ctrl+Shift+N) и переименуйте его в «Линии Ретро» (Lineas Retro). Прежде чем с ним что-то делать, нам нужно применить Стили слоя (Layer Styles) для его заполнения (например, примените Наложение градиента (Gradient Overlay) со следующими цветами: #00A6E1, #332086, #E40082, #E61818 и #FFE900):

Прим. пер. На скриншоте отмечена стрелочка, нажав на которую в самом низу появившегося выпадающего меню, вы можете найти в библиотеке градиентов набор «Spectrums» (Спектры), активные в данный момент на скриншоте.
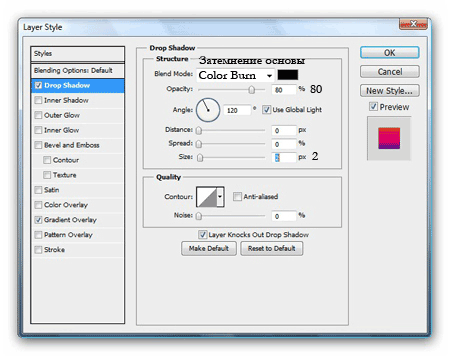
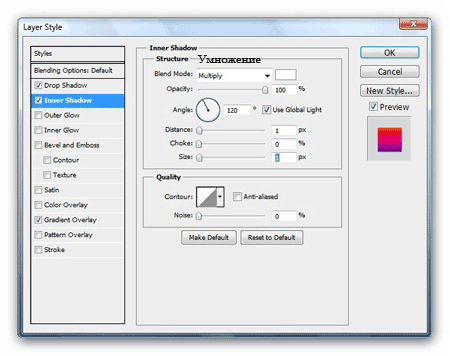
Теперь мы можем воспользоваться нашей кистью. На этом же слое делайте штрихи кистью, как видите, контур кисти повторяет наши настройки стиля слоя. Поиграйте с размерами кисти и создайте еще один слой, если необходимо (я создал 3 слоя), для применения различных форм этих векторных линий (не забывайте копировать Стиль слоя (Layer Style) каждый раз для слоя, который создаете). Для упорядочения работы, в случае, если вы использовали много слоев для создания своих линий, создайте новую группу, переименуйте ее в «Линии Ретро» (Líneas Retro) и поместите в нее все слои, содержащие линии.
Как видите, линии попадают на плечо девушки. Выберите инструмент Ластик  (Eraser) с Жесткостью (Hardness) 0% и Непрозрачностью (Opacity) 70% и сотрите части, которые перекрывают плечо.
(Eraser) с Жесткостью (Hardness) 0% и Непрозрачностью (Opacity) 70% и сотрите части, которые перекрывают плечо.

Теперь к каждому слою ретро линий мы применим фильтр Ветер (Wind), три раза направо и три раза налево (Фильтр (Filter) – Стилизация (Stylize) – Ветер (Wind) + Справа (FromtheRight)) или (Фильтр (Filter) – Стилизация (Stylize) – Ветер (Wind) + Cлева (FromtheLeft)). Не забудьте! Три раза направо и три раза налево. После чего уменьшите Непрозрачность (Opacity) группы до 80%.

Шаг 6: Цветные линии
Создайте новый слой (Ctrl+Shitf+N) и выберите инструмент Перо  (Pen) (Р) в режиме Контуры (Paths). На этом слое нарисуйте полукруг. Создав полукруг, прежде чем обводить контур, установите цвет Кисти
(Pen) (Р) в режиме Контуры (Paths). На этом слое нарисуйте полукруг. Создав полукруг, прежде чем обводить контур, установите цвет Кисти  (Brush) на белый, а размер на 3px. Теперь переключитесь на вкладку Контуры (Paths) рядом с палитрой слоев. Кликните правой кнопкой мыши по Рабочему контуру (Work path) и выберите параметр Выполнить обводку контура (Stroke path) и активируйте параметр Имитировать нажим (Simulate pressure). Прежде, чем продолжить, переименуйте слой, содержащий полукруг, который мы создали в «Цветные линии» (Líneas Colores).
(Brush) на белый, а размер на 3px. Теперь переключитесь на вкладку Контуры (Paths) рядом с палитрой слоев. Кликните правой кнопкой мыши по Рабочему контуру (Work path) и выберите параметр Выполнить обводку контура (Stroke path) и активируйте параметр Имитировать нажим (Simulate pressure). Прежде, чем продолжить, переименуйте слой, содержащий полукруг, который мы создали в «Цветные линии» (Líneas Colores).
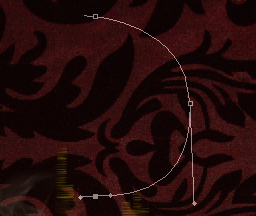
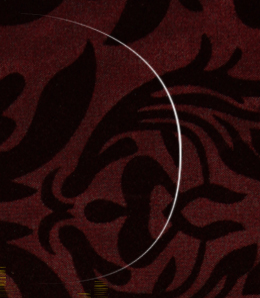
Дублируйте слой «Цветные линии» (Líneas Colores) и сместите его немного (Ctrl+T), куда пожелаете, только так, чтобы он располагался в другом месте по отношению к предыдущему слою. Дважды кликните по копии слоя (рядом с его названием, но не по названию), чтобы открыть окно Стилей слоя (Layer styles) и примените Наложение цвета (Color Overlay), установите любой цвет.
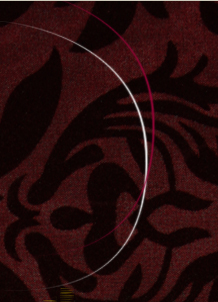
Теперь просто дублируйте этот слой столько раз, сколько это будет нужно, меняя каждый раз цвета для каждого дубликата, в итоге у вас должно получиться примерно так:

Создайте новую группу (переименуйте ее в «Цветные линии» (Líneas Colores) и поместите в него все слои, которые недавно были созданы. Теперь дублируйте группу столько раз, сколько это потребуется, и расположите линии вокруг девушки. Создайте еще одну группу и поместите в нее все группы «Цветные линии» (Líneas Colores), которые мы использовали, переименуйте ее в «Совмещенные Цветные линии» (Conjunto Líneas Colores). Эта группа должна быть в режиме Обычный /Нормальный (Normal) и иметь Непрозрачность (Opacity) 50%.

Теперь поиграйте немного с этой техникой (создавая другие фигуры с помощью инструмента Перо  (Pen), дублируя слои несколько раз, меняя цвета, уменьшая Непрозрачность (Opacity) или пробуя различные режимы наложения), создайте еще цветных линий.
(Pen), дублируя слои несколько раз, меняя цвета, уменьшая Непрозрачность (Opacity) или пробуя различные режимы наложения), создайте еще цветных линий.

Шаг 7: Искры
Чтобы добиться эффекта, который мы будем далее создавать, нам необходимо скачать эти кисти в форме искр. Создайте новый слой (переименуйте его в «Искры» (Chispas)), а затем, прежде чем что-то делать, примените к нему Стили слоя (Layer Styles):
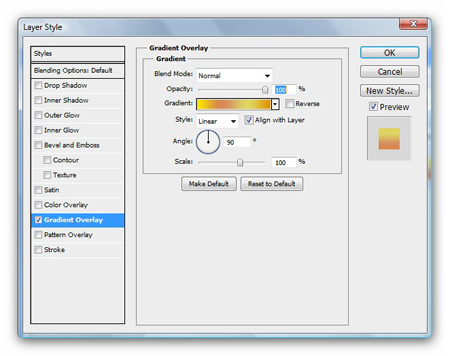
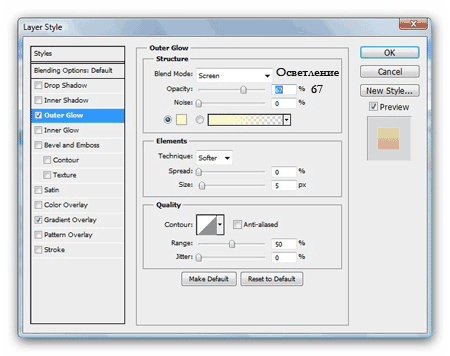
Теперь возьмите инструмент Кисть  (Brush) (B) в одной из форм, которые мы недавно скачали, и примените к ней следующие настройки, всегда устанавливайте параметр Сглаживание (Smoothing).
(Brush) (B) в одной из форм, которые мы недавно скачали, и примените к ней следующие настройки, всегда устанавливайте параметр Сглаживание (Smoothing).
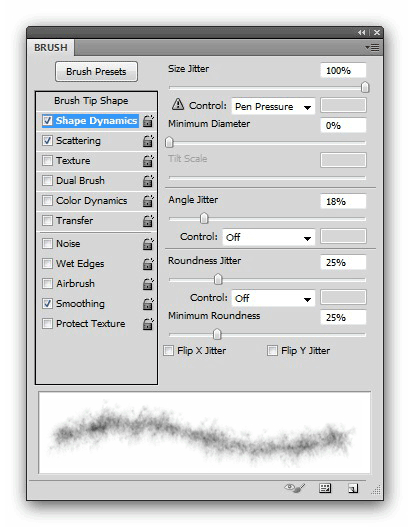
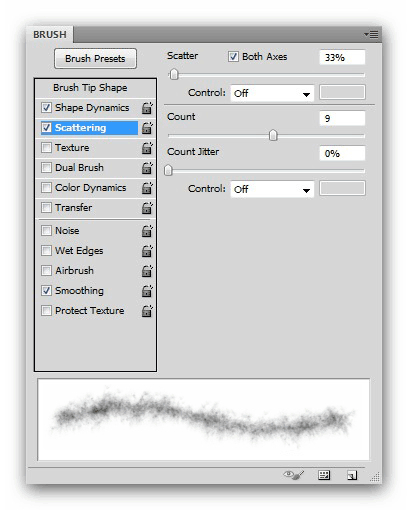
Теперь проведем кистью в любом направлении на слое «Искры» (Chispas), также можно поиграть с Непрозрачностью (Opacity) кисти. В завершение, необходимо установить для этого слоя Непрозрачность (Opacity) на 53%.

Шаг 8: Линии энергии
Теперь создадим линии энергии, которые будут исходить от плеча девушки. И, естественно, будем использовать инструмент Перо  (Pen). Поэтому для начала, создайте новый слой (Ctrl+N) и переименуйте его в «Энергетические линии» (Líneas Energía). Прежде, чем рисовать контур, необходимо настроить кисть (цвет (color) – белый, диаметр (diameter) – 3px, активировать параметры Сглаживание (Smoothing) и Влажные края (Wet edges)):
(Pen). Поэтому для начала, создайте новый слой (Ctrl+N) и переименуйте его в «Энергетические линии» (Líneas Energía). Прежде, чем рисовать контур, необходимо настроить кисть (цвет (color) – белый, диаметр (diameter) – 3px, активировать параметры Сглаживание (Smoothing) и Влажные края (Wet edges)):
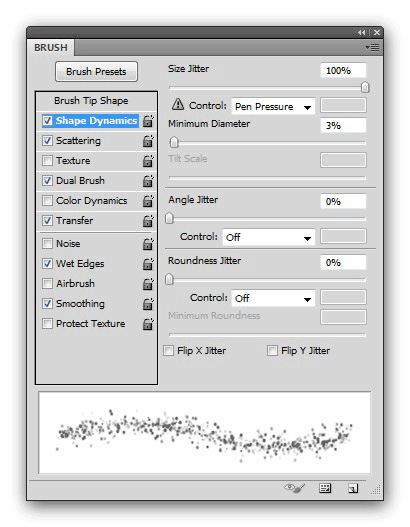
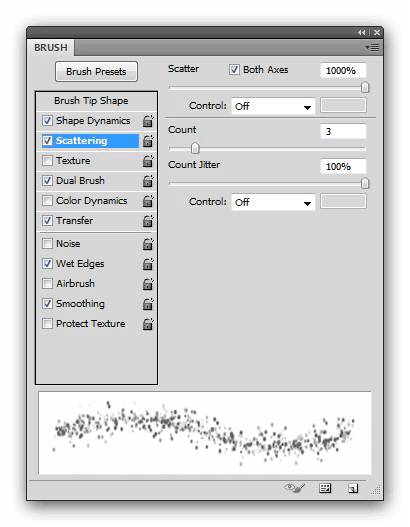
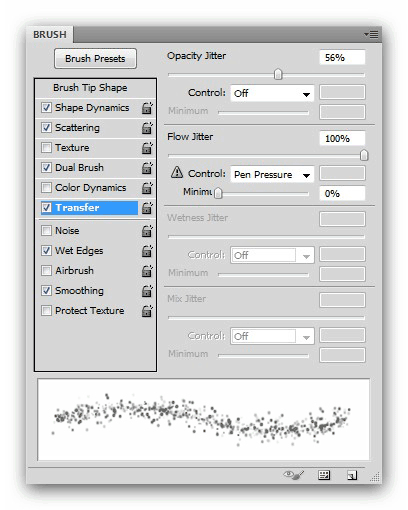

Теперь выберите инструмент Перо  (Pen) и с этими настройками для кисти выполните обводку контура, похожего на этот:
(Pen) и с этими настройками для кисти выполните обводку контура, похожего на этот:

Как и в предыдущем шаге с применением инструмента Перо  (pen), нам нужно перейти во вкладку Контуры (Paths) рядом с палитрой слоев, кликнуть по слою правой кнопкой мыши и выбрать параметр Обвести контур (Stroke Path). Затем удалите контур (Удалить контур (Delete Path)). У вас должно получиться что-то подобное:
(pen), нам нужно перейти во вкладку Контуры (Paths) рядом с палитрой слоев, кликнуть по слою правой кнопкой мыши и выбрать параметр Обвести контур (Stroke Path). Затем удалите контур (Удалить контур (Delete Path)). У вас должно получиться что-то подобное:

Теперь подкорректируем энергетические линии, которые только что создали и придадим им глубины. Для этого с помощью инструмента Ластик  (Eraser) сотрите некоторые части линий, в заключение, нам необходимо сделать так, чтобы линии будто бы действительно проходят рядом с девушкой. Для этого необходимо воспользоваться инструментом Затемнитель (Burn) с низким значением Непрозрачности (Opacity), и применить его к участкам, где линии проходят за плечом девушки.
(Eraser) сотрите некоторые части линий, в заключение, нам необходимо сделать так, чтобы линии будто бы действительно проходят рядом с девушкой. Для этого необходимо воспользоваться инструментом Затемнитель (Burn) с низким значением Непрозрачности (Opacity), и применить его к участкам, где линии проходят за плечом девушки.

Теперь для слоя «Энергетические линии» применим следующие Стили слоя (layer Styles):

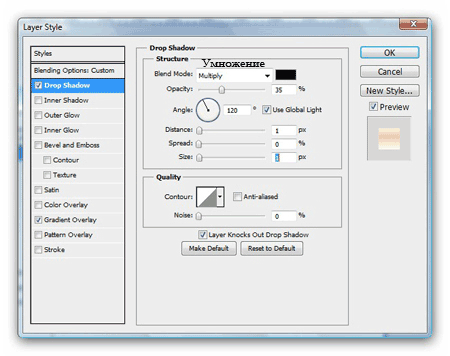
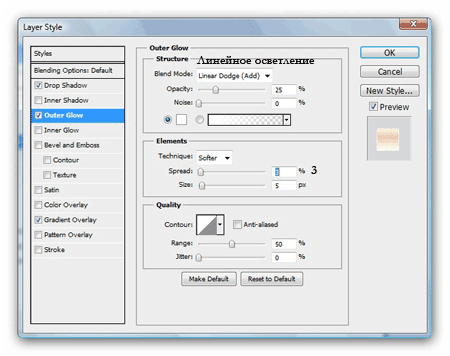
И получаем что-то подобное:

Шаг 9: Заключительные штрихи
Напоследок добавим несколько Корректирующих слоев (Adjustment layers) (двухцветный кружок, расположенный в нижней части палитры слоев) для завершения работы. Градиент  (Gradient) (Радиальный (Radial) и установим его в режиме Цветовой тон (Hue) и Непрозрачность (Opacity) 50%), Кривые (Curves) и Цветовой баланс (Color Balance).
(Gradient) (Радиальный (Radial) и установим его в режиме Цветовой тон (Hue) и Непрозрачность (Opacity) 50%), Кривые (Curves) и Цветовой баланс (Color Balance).
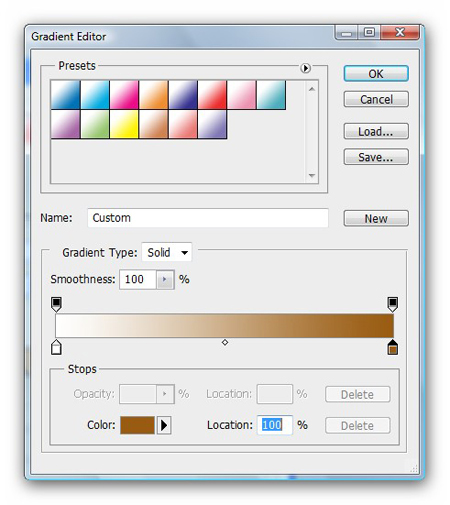



Итак, мы закончили! Я детально объяснил каждый шаг и включил много изображений для лучшего восприятия урока. Если кому-то что-то будет непонятно, задавайте свои вопросы в комментариях.
Автор: Teo Atienza
Источник: www.teoatienza.com
Комментарии 142
Большое спасибо за урок
No face, Спасибо большое
Очень симпатично вышло!!
Спасибо, очень крутой урок
спасибо))))
интересный урок! вот такой взрыв!
Классный урок
Спасибо за урок.
Спасибо.
УРОК ПОЛОЖИТЕЛЬНЫХ ЭМОЦИЙ , СПАСИБО !!!!!!!!!!!!
Спасибо!
СПАСИБО
Вот, получилось так))
Отличный урок
)))некоторые элементы не смогла выполнить))
Высшка!=))
Сказочный урок!!! Спасибо всем огромное!!!
вроде получилось "расшевелить" картинку!
Я исключил несколько деталей, которые показались лишними.
забил читать на середине, дальше сам придумал)
здорово вышло!
это просто великолепно!
очень красиво
Ух труднова...
Спасибо)
Спасибо за урок!
Не всё получилось, но тоже ничего:) спасибо:)
Спасибо!
Отличная тема! =)
очень интересный урок)
Урок - хорош, надо было сделать афишу, а времени было часа 3 4 на все про все.
хороший урок, спасибо, но три последних операции пришлось убрать))))))))) или просто забыли режим наложения указать)