Креативный акварельный эффект
Креативный акварельный эффект
Сложность урока: Средний
Акварель очень популярна в искусстве из-за своей непредсказуемости, живости и натуральности.
В этом уроке я шаг за шагом покажу вам, как легко можно создать произведение искусства с эффектом акварели. Вдохновение я беру из работ Стины Перссон (http://www.stinapersson.com/)
Начнем мы с выбора изображения и подходящей акварельной текстуры. Затем мы воспользуемся несколькими простыми, но мощными средствами: избавление от фона, слоем-маской и корректирующими слоями.
Трюки, о которых вы здесь узнаете, могут использоваться в любом изображении для привлечения внимания и добавления живости. Вот что получится у нас после окончания этого урока:

Нам понадобятся изображения:
Шаг 1. Итак. Начнем мы с выбора фото. Отличным выбором для нашего урока будет модель в стильной и в то же время естественной позе. Ну и, конечно, фотография должна быть хорошо освещена. Для этой работы я выбрал эту красивую фотографию (изображение «Модель»)

Шаг 2. Следующее: выбрать фон. Вы должны подумать, какие элементы можно использовать в дополнение к вашей модели. Даже если вы собираетесь просто добавить акварельные брызги, было бы неплохо придерживаться какой-то темы и использовать соответствующие ей элементы дизайна. Я нашел вдохновение в красивом колье с птицей на девушке, а также в ярких желтых и оранжевых тонах изображения. Они и заставили меня задуматься о летнем дне в лесу. Таким образом я выбрал текстуру деревьев и яркую летнюю палитру:

Шаг 3. Теперь можно приступать к работе. Например, нам нужно сделать красивую обложку для сайта. Тогда размер изображения по ширине должен быть 960 px. Но мы сделаем изображение больше, чтобы посетители сайта с более широкими мониторами могли также увидеть фон изображения.
Итак: Создаем новый лист размером 1440 x 900 пикселей, разрешение - 72 пикселя на дюйм.

Шаг 4. Вставьте на лист изображение с девушкой и слой переименуйте в «Model». Нажмите Ctrl+T для трансформации изображения. И пропорционально уменьшите размер, оставив 45% от первоначального размера. Примените Filter > Sharpen > Smart Sharpen (Фильтр > Резкость > Умная резкость), чтобы изображение стало четче.

Шаг 5. Теперь нам нужно избавиться от серого фона позади модели. Используйте Magic Wand Tool - Волшебная палочка  с параметром Tolerance - Допуск = 10. Сделайте щелчок слева, чтобы выделить часть фона. Затем нажмите Shift и добавьте к выделению фон справа.
с параметром Tolerance - Допуск = 10. Сделайте щелчок слева, чтобы выделить часть фона. Затем нажмите Shift и добавьте к выделению фон справа.

Шаг 6. Щелкните правой клавишей по выделению и вместо фона сделайте выделенной девушку: Select Inverse - Инвертировать

Шаг 7. Теперь на панели с настройками нажмите кнопку Refine Edge - Уточнить края. Это быстрый и легкий в использовании инструмент, который позволит вам избавиться от заднего фона изображения.

Шаг 8. Нажмите кнопку Add Layer Mask - Добавить слой-маску на палитре Layers (Слои).
Как вы можете увидеть, волосы требуют доработки. Преимущество использование маски в отличии от ластика – вы просто скрываете элементы изображения, и есть возможность эти элементы открыть частично или полностью.

Шаг 9. Сейчас мы будем использовать Eraser Tool - Ластик  , для того, чтобы волосы выглядели более естественно, воспользуемся кисточкой как на примере. В некоторых местах добавьте линии в пряди волос:
, для того, чтобы волосы выглядели более естественно, воспользуемся кисточкой как на примере. В некоторых местах добавьте линии в пряди волос:

Шаг 10. Также пользуйтесь инструментом Brush - Кисть  с теми же настройками (цвет кисти белый), чтобы вернуть в некоторых местах часть фона или волос.
с теми же настройками (цвет кисти белый), чтобы вернуть в некоторых местах часть фона или волос.

Шаг 11. Добавьте сюда изображение с деревом, слой назовите «Tree». И расположите этот слой под слой с девушкой. При необходимости вы можете изменить размер дерева – Ctrl+T

Шаг 12. Теперь сделаем изображение более контрастным. Выделите слой с девушкой и на панели Layers - Слои нажмите кнопку New Adjustment Layer - Новый корректирующий слой. Выберите цветокоррекцию Levels – Уровни

Шаг 13. Измените настройки, как показано ниже. Перетаскивание левого ползунка делает темные оттенки еще темнее. Перетаскивание правого ползунка делает светлые оттенки еще светлее.


Шаг 14. Давайте сделаем так, чтобы модель лучше смотрелась с фоном. Щелкните по значку маски на слое «Model». Возьмите инструмент Brush – Кисть  и выберите такую же кисть, что и в шаге 9, только размер кисти сделайте 26px.
и выберите такую же кисть, что и в шаге 9, только размер кисти сделайте 26px.

Шаг 15. Проведите кистью в некоторых местах таких, как, например, обрезанное плечо. Края оставляйте грубыми.
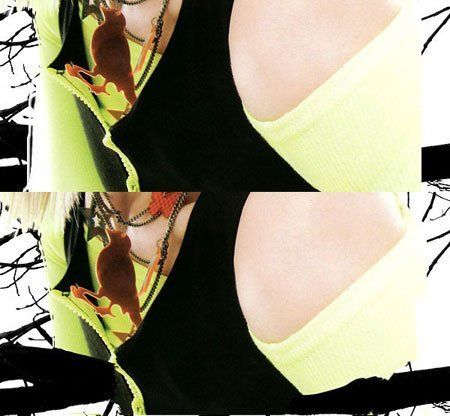
Шаг 16. Теперь самое интересное. Мы будем добавлять брызги акварели. Я выбрал текстуру акварели, напоминающую мне листья, лес, лето. Небольшое число брызг и цвет нам идеально подходят.

Шаг 17. Добавьте текстру. Слой расположите выше всех остальных слоев и назовите его «Waterolor1». Также поменяйте Blending Mode – Режим смешивания для слоя на Multiply – Умножение. Вы можете перемещать изображение по хосту инструментом Move Перемещение (V), пока не останетесь довольны полученным результатом:

Шаг 18. Добавьте маску для слоя «Waterolor1», щелкнув на кнопку Add Layer Mask - Добавить слой-маску на палитре Layers - Слои. Возьмите инструмент Brush – Кисть  . Выберите простую круглую кисть диаметром 90 px. Цвет черный. Сотрите брызги акварели на лице модели.
. Выберите простую круглую кисть диаметром 90 px. Цвет черный. Сотрите брызги акварели на лице модели.

Шаг 19. Возьмите вторую текстуру акварели. Я выбрал эту, потому что она очень яркая, живая, энергичная. На голове модели она будет выглядеть как оригинальная шляпа или блик солнечного света

Шаг 20. Добавьте эту текстуру к изображению, разместите ее на самом верхнем слое, который назовите: «Waterolor2». Также поменяйте Blending Mode – Режим смешивания для слоя на Multiply – Умножение.

Шаг 21. Выделите каплю, падающую на лицо. Нажмите Ctrl+J, чтобы скопировать выделение на новый слой. Слой назовите «Drip1» и скройте его временно, так как начинать мы будем работу со слоя «Waterolor2».

Шаг 22. Удалите лишние капли, падающие на лицо, как вы это делали в 18 шаге, только теперь размер кисти сделайте поменьше

Шаг 23. Поверните каплю, находящуюся на слое «Drip1» так, как показано на примере. Добавьте к слою маску и кистью сотрите верхнюю часть, чтобы не было перекрытия

Шаг 24. Давайте удлиним каплю. Скопируйте слой «drip1» нажав Ctrl+J и назовите слой «drip2». Сотрите часть перекрытия, добавив слой маску и используя инструмент кисть.

Шаг 25. Выделите оба слоя «drip1» и «drip2» щелчками на них и удерживая клавишу Ctrl. Нажмите Ctrl+Alt+E, чтобы скопировать оба слоя в третий слой. Слой назовите «drip3».Каплю перенесите к другому глазу девушки, как на примере. Также поменяйте Blending Mode – Режим смешивания для слоя на Multiply – Умножение.

Шаг 26. Опять же пользуйтесь маской, чтобы скрыть лишние части слоя.

Шаг 27. Капли акварели хорошо сочетаются с ее тенями для век. И, я думаю, они также хорошо сочетаются со всем изображением. Вернитесь к первой текстуре. Инструментом Lasso Tool – Лассо  выделите капли, как на примере ниже. И вставьте их в новый слой, который назовите «drip4». Как вы наверно заметили, я постоянно напоминаю вам о переименовании слоев. Это считается хорошем стилем работы. Также было бы полезно группировать слои в папки для удобства работы.
выделите капли, как на примере ниже. И вставьте их в новый слой, который назовите «drip4». Как вы наверно заметили, я постоянно напоминаю вам о переименовании слоев. Это считается хорошем стилем работы. Также было бы полезно группировать слои в папки для удобства работы.

Шаг 28. Измените размер капель на слое «drip4». Поменяйте режим смешивания на Multiply – Умножение. Поместите капли, как показано на картинке ниже. Также используйте технику маски, чтобы скрыть ненужные детали.

Шаг 29. Другие капли скопируйте на новый слой, который назовите «drip5».

Шаг 30. Измените размер капель на слое «drip5». Поменяйте режим смешивания на Multiply – Умножение. Поместите капли, как показано на картинке ниже. Также используйте технику маски, чтобы скрыть ненужные детали.


Шаг 31. Теперь, когда все основные элементы добавлены, давайте взглянем на то, что получилось и подумаем, что еще можно добавить.

Шаг 32. Большой всплеск оранжевого можно уравновесить добавлением синего. Откройте третью текстуру и поместите ее на новый слой, который назовите «Watercolor3»

Шаг 33. Поменяйте режим смешивания слоя на Multiply – Умножение. Используйте Transform Tool ( Ctrl + T) , чтобы изменить размер изображения, поверните изображение на 90 градусов против часовой стрелки. Щелкните правой кнопкой мыши по изображению и выберите Flip Horizontal . Затем поверните изображение немного вправо под углом 4,8 градуса, чтобы синее пятно выравнялось с оранжевым.
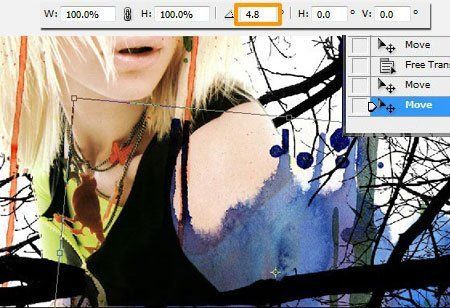
Шаг 34. Воспользуйтесь маской, чтобы скрыть лишние части слоя.

Шаг 35. Добавьте зеленых капель, которые будут представлять листья. Выделите и скопируйте их на новый слой, который назовите «Watercolor4»
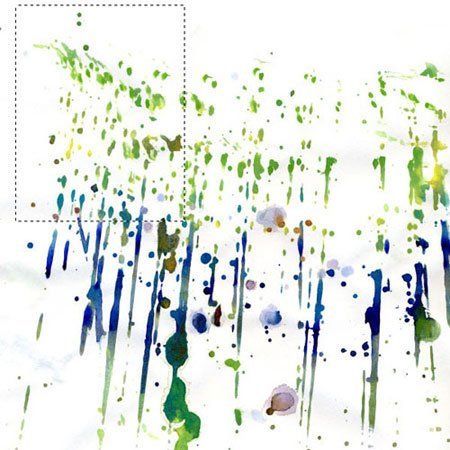
Шаг 36. Измените размер капель, положение. Выберите режим смешивания слоя Multiply – Умножение. Удалите пятна с руки и лица используя маску.


Шаг 37. Добавьте большое пятно краски, которое будет изображать дерево. Выделите его и поместите на новый слой, который назовите «Watercolor5».
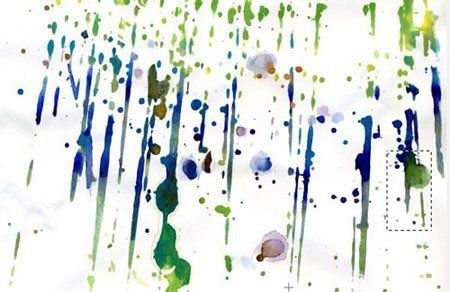
Шаг 38. Режим смешивания измените на Multiply – Умножение.


Шаг 39. Наконец, давайте добавим немного оранжевых всплесков.
Щелкните на слое «Watercolor2». Выделите и скопируйте на новый слой Ctrl+J часть оранжевых капель и слой переименуйте в «Watercolor6»
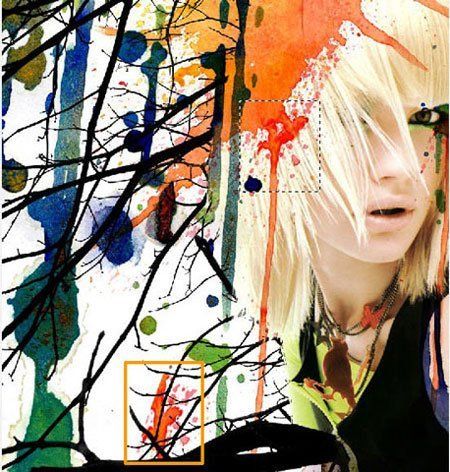
Шаг 40. Используйте маску, чтобы скрыть ненужные детали

Шаг 41. И последним шагом добавьте свой логотип или имя. Используйте сочетание Ctrl+T, чтобы можно было повернуть текст.

Я надеюсь, у вас все получилось.

Автор: Carine Ma
Источник: photoshoptutorials.ws
Комментарии 205
Спасибо за урок - всё доступно описано!!!
Интересный урок, спасибо
Спасибо.
Люблю такие темы!
Спасибо! Было интересно
Спасибо
Я не ценитель подобного. Весь урок думала, что занимаюсь ерундой.
Спасибо за урок!
спасибо)
спасибо
И ещё.
В тему.
спасибо !
Спасибо за урок!
Спасибо за действительно креативный урок, пробуждающий желание творить, а не просто следовать пунктам инструкции!
спасибо
Спасибо за урок.
ну что то на подобе
Спасибо за урок)
спасибо
Спасибо!Понравился урок!
Спасибо!
Спасибо! Интересный эффект!
Спасибо за урок. вот моя работа:
Спасибо за урок.
Круто!
Понравилось.
Вот